Outlook är en av de mest utbredda e-posttjänsterna globalt. Utvecklat av Microsoft, tillåter det användare att hantera sina personliga såväl som professionella agendor. Outlook är tillgängligt på Android, iOS och datorer som en webbaserad applikation. Det är ett praktiskt verktyg som underlättar skapandet av effektiva att-göra-listor, med funktioner som skrivbordsaviseringar i webbappen och push-notiser på både Android och iPhone. Användare har möjlighet att anpassa kalenderaviseringar i Outlook genom att specificera vilka händelser de önskar få varningar för.
Hantera kalenderaviseringar i Outlook
Outlook kombinerar e-postfunktioner med en kalender för att effektivt hålla koll på kommande uppgifter. I den här guiden undersöker vi olika metoder för att hantera push-meddelanden i Outlook på iPhone, Android och via webbappen.
Vad är Outlook Kalender?
Outlook Kalender är ett verktyg som hjälper dig att strukturera din tid optimalt genom att använda Outlooks kalenderaviseringar. Kalendern gör det möjligt att planera dagar, veckor, månader och till och med år i förväg. Den håller dig uppdaterad om kommande påminnelser och händelser, så att du inte missar några möten eller deadlines. Du kan konfigurera dina kalenderaviseringar för att prioritera de viktigaste händelserna under dagen. För många yrkesverksamma är Outlook-kalendern en oumbärlig resurs för att planera och organisera sina dagliga aktiviteter. Vi kommer nu att fokusera på hur du hanterar push-meddelanden i Outlook på Android, iPhone och i webbversionen.
Hur man hanterar Outlook-meddelanden på Android
Outlook är tillgänglig för installation på Android-enheter. Applikationen ger Android-användare smidig tillgång till sina e-postkonton och scheman. Användare kan enkelt hantera e-post, möten och uppgifter via Outlook-mobilappen för Android. Hanteringen av Outlook-meddelanden är enkel och kan göras via telefonens inställningar eller direkt i appen. Läs vidare för att lära dig hur du hanterar skrivbordsaviseringar i Outlooks webbapp. Du kan styra Outlook-kalenderaviseringar från din Android-enhet genom att gå till telefonens inställningar. Följande steg guidar dig genom processen för att hantera push-meddelanden i Outlook. Läs vidare för att ta reda på hur du hanterar push-meddelanden på iPhone.
Obs: Inställningsalternativen kan variera mellan olika smartphone-tillverkare. Det är därför viktigt att verifiera att de är korrekta innan du gör några ändringar. Följande anvisningar är baserade på en Moto G60-smartphone.
1. Öppna Inställningar från telefonens meny.
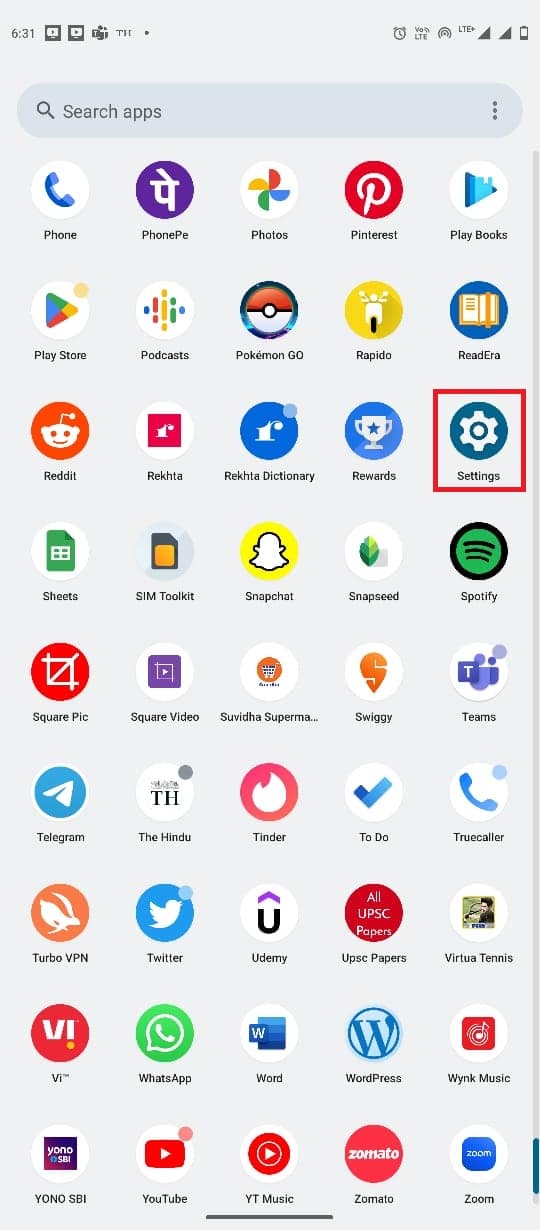
2. Leta upp och tryck på ”Appar”.
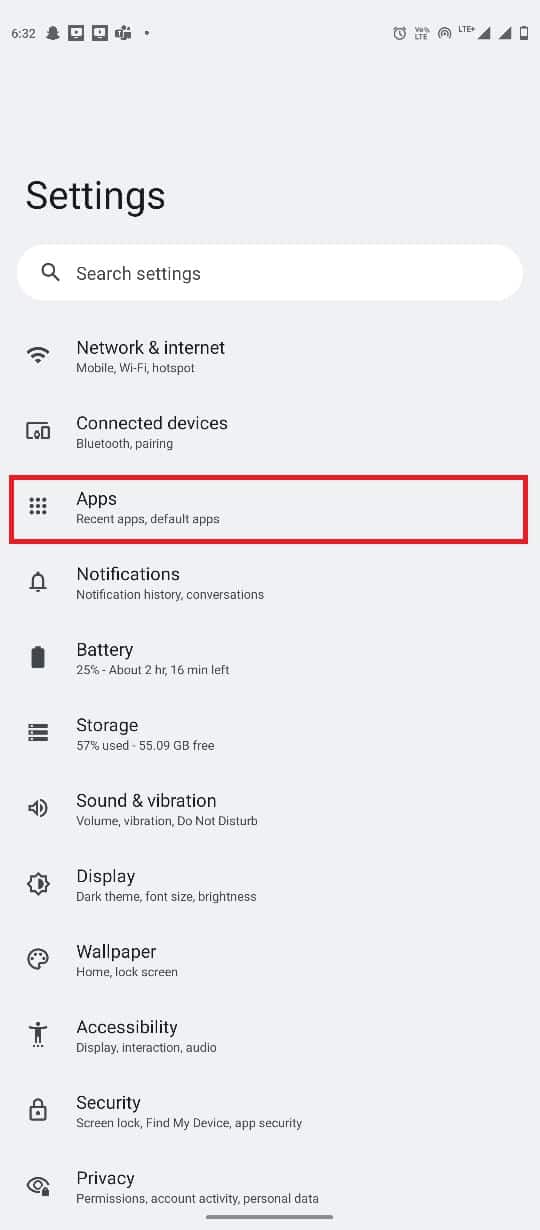
3. Välj ”Se alla appar”. Sök upp och klicka på Outlook.
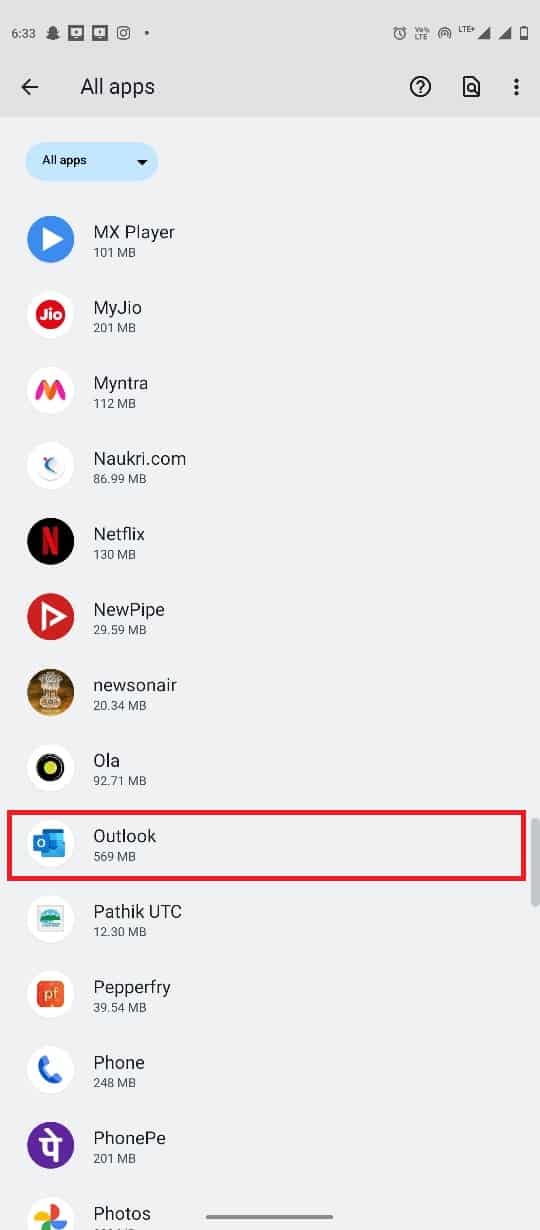
4. Välj ”Meddelanden”.
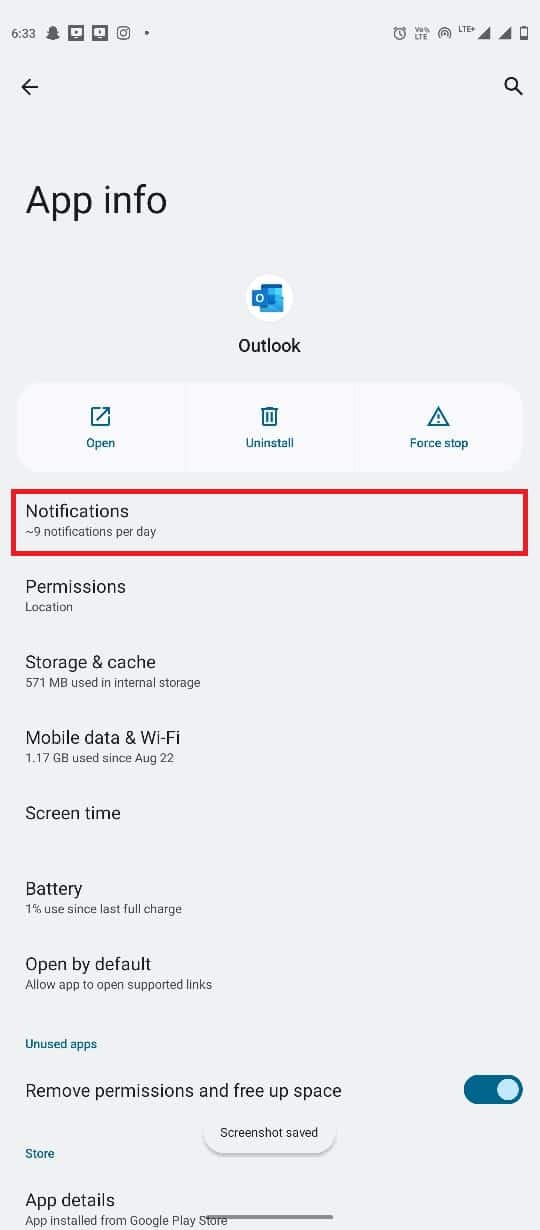
5. Hitta alternativet ”Alla Outlook-meddelanden” och aktivera eller inaktivera det.
Obs: Du kan även stänga av meddelanden för specifika typer av aviseringar, beroende på dina preferenser för dina olika Outlook-konton.
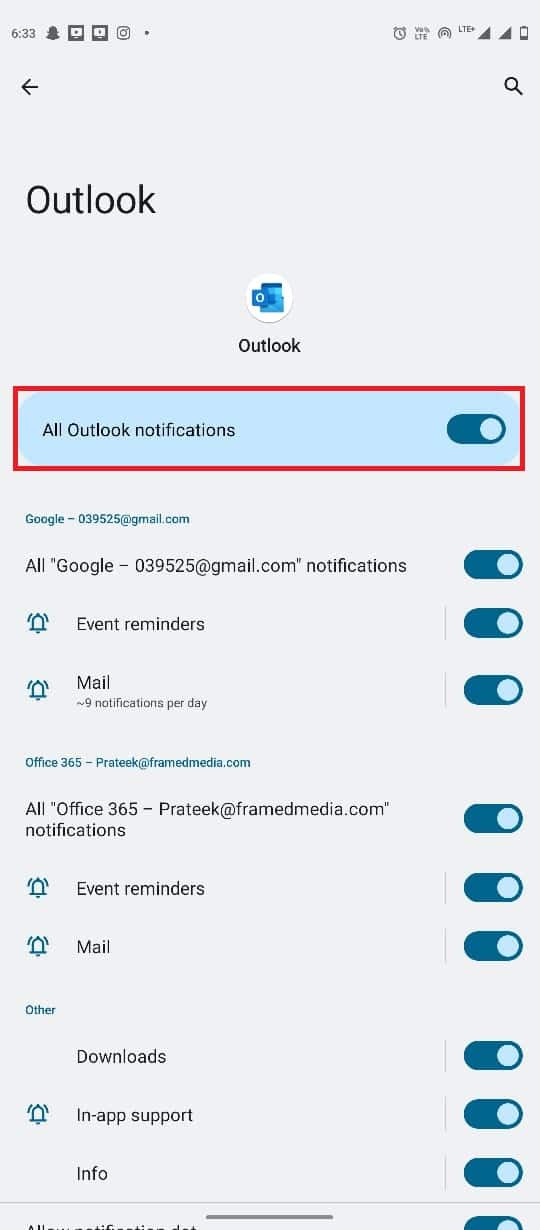
Hantera Outlook-meddelanden från Android-appen
Användare kan också hantera sina Outlook-kalenderaviseringar direkt från Outlook-appen på Android. Följ dessa enkla steg för att hantera push-meddelanden i Outlook via Android-appen.
1. Öppna Outlook-appen på din telefon.
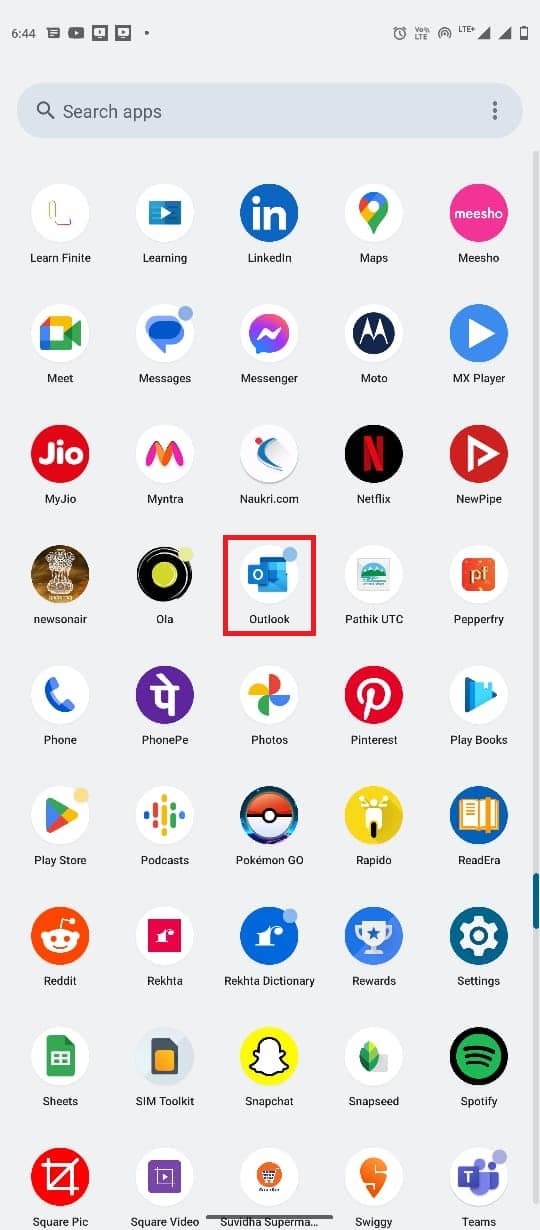
2. I övre vänstra hörnet, klicka på e-postikonen.
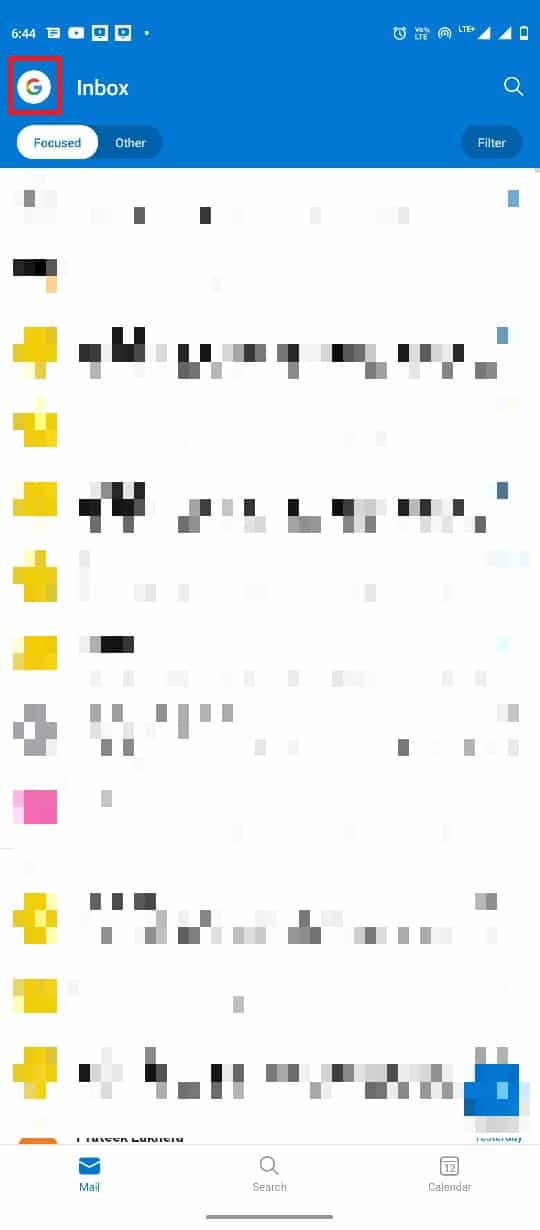
3. Leta upp och tryck på ikonen ”Inställningar”, och välj sedan ”Aviseringar”.
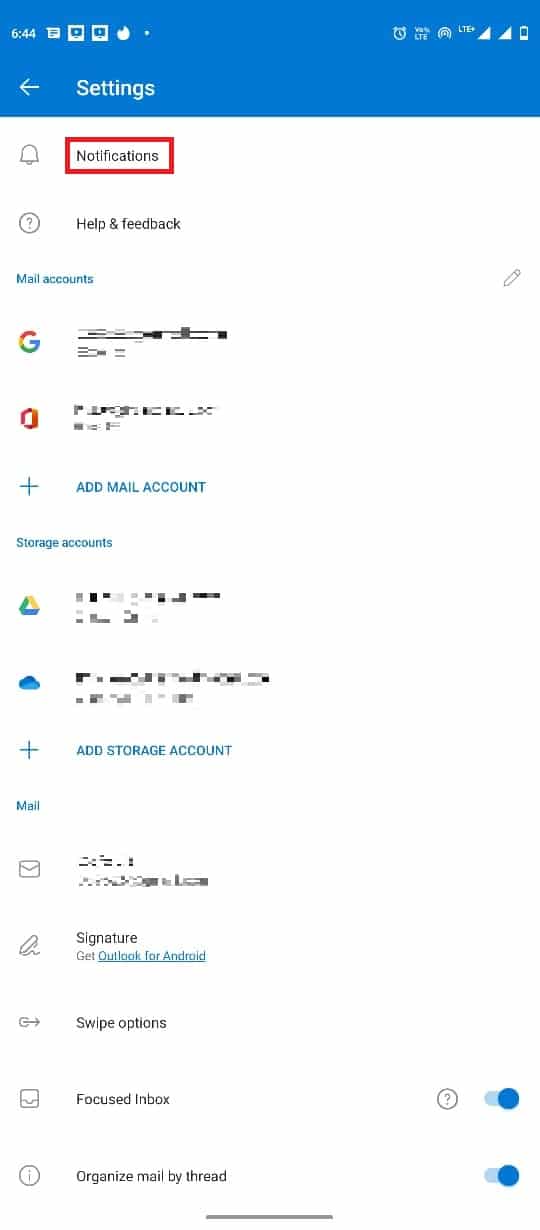
4. Navigera till fliken ”Kalender”.
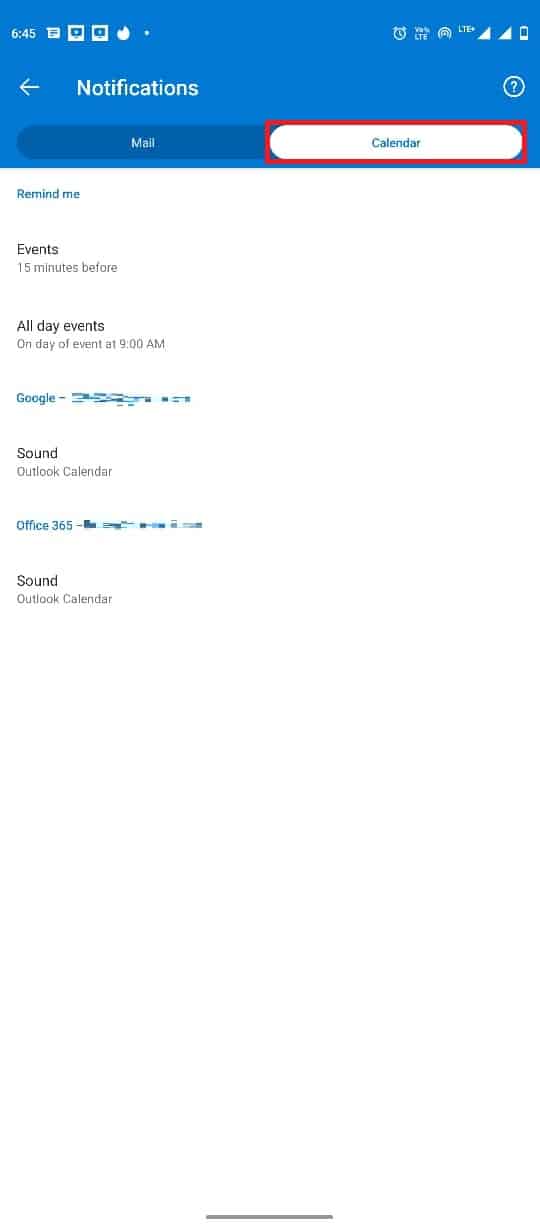
5. Klicka på ”Händelser” och välj ett av alternativen.
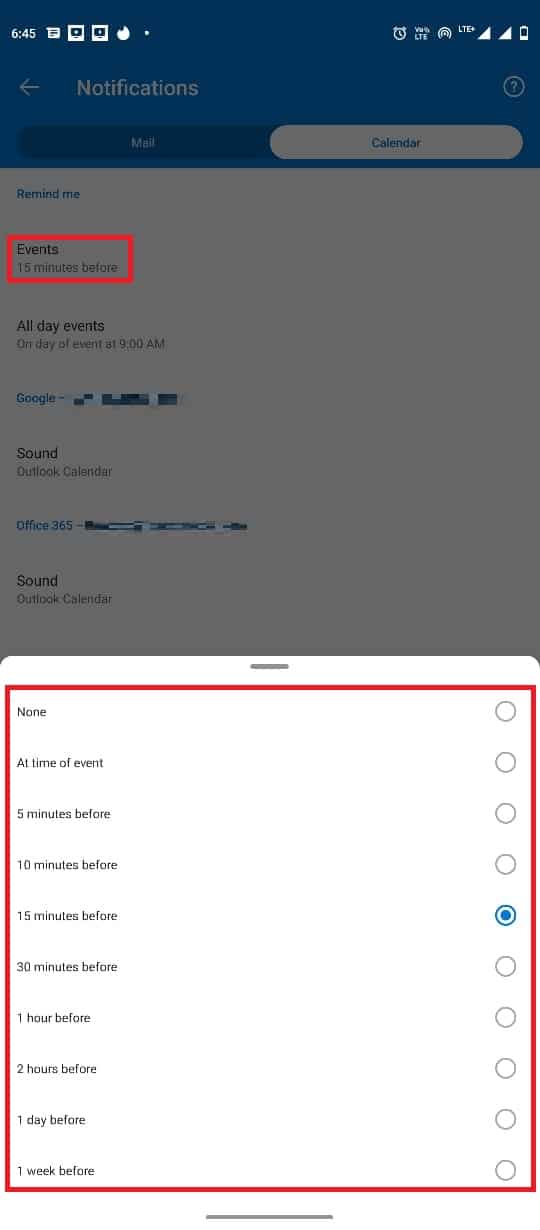
6. Tryck på ”Heldagshändelser” och välj ett av de tillgängliga alternativen.
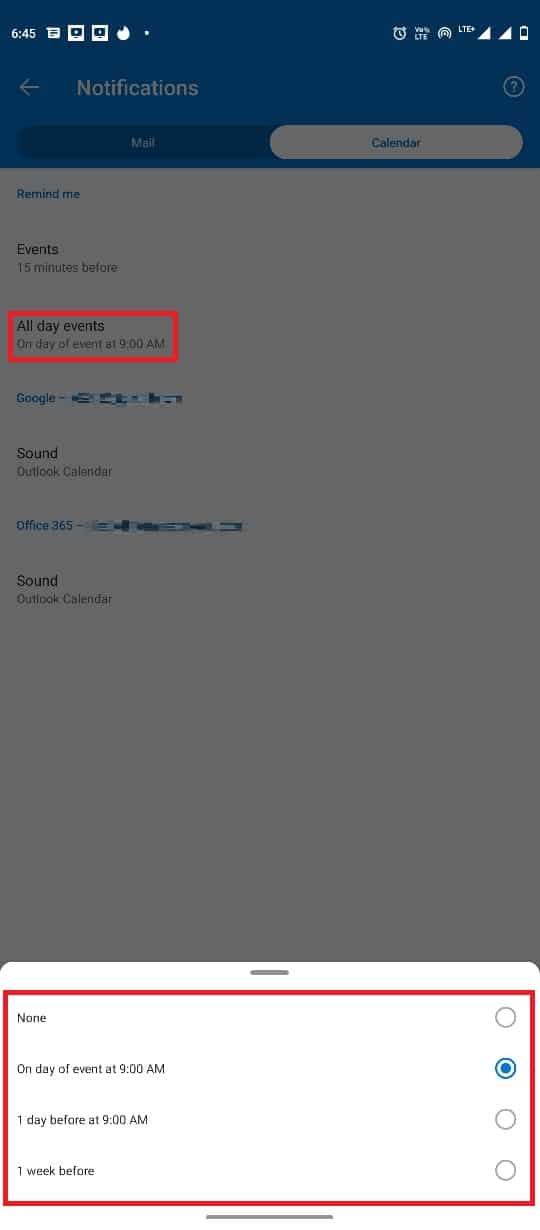
Hantera Outlook-meddelanden på iPhone
Om du använder Outlook-appen på din iPhone kan du hantera meddelanden direkt från iPhone-inställningarna. Följ dessa enkla steg för att justera inställningarna. Läs vidare för att se hur du hanterar skrivbordsaviseringar i Outlooks webbapp.
1. Öppna ”Inställningar” från din iPhone.
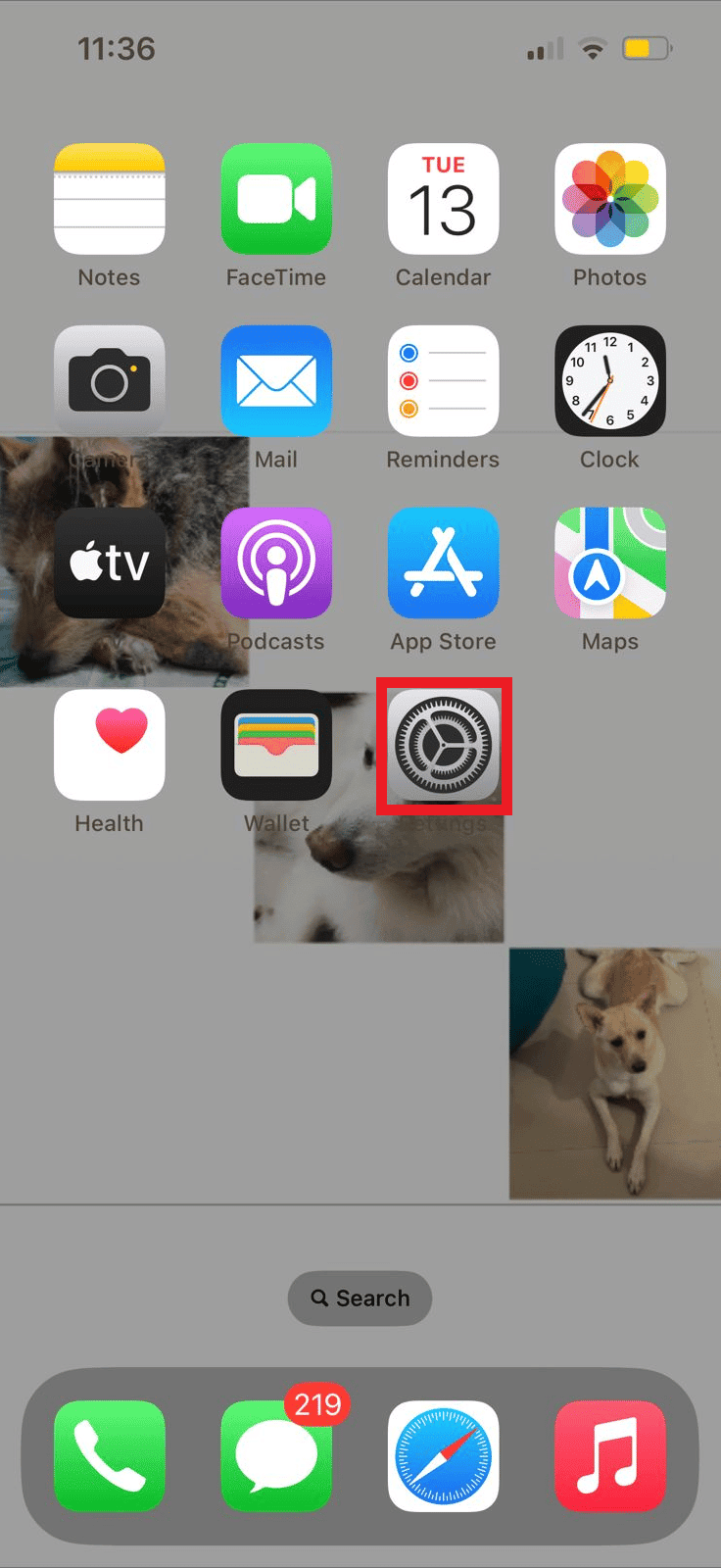
2. Hitta och klicka på ”Aviseringar”.
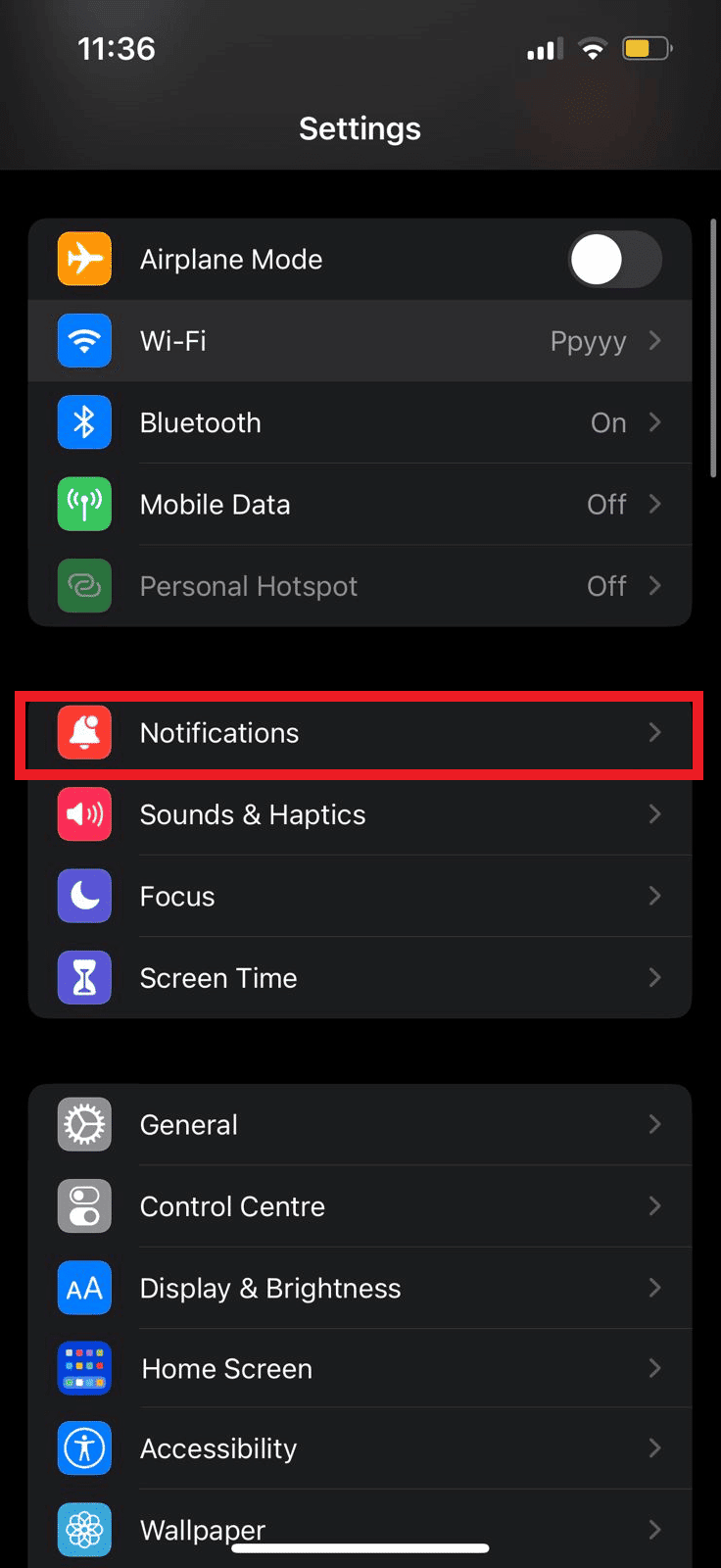
3. Leta upp och klicka på Outlook-appens ikon.
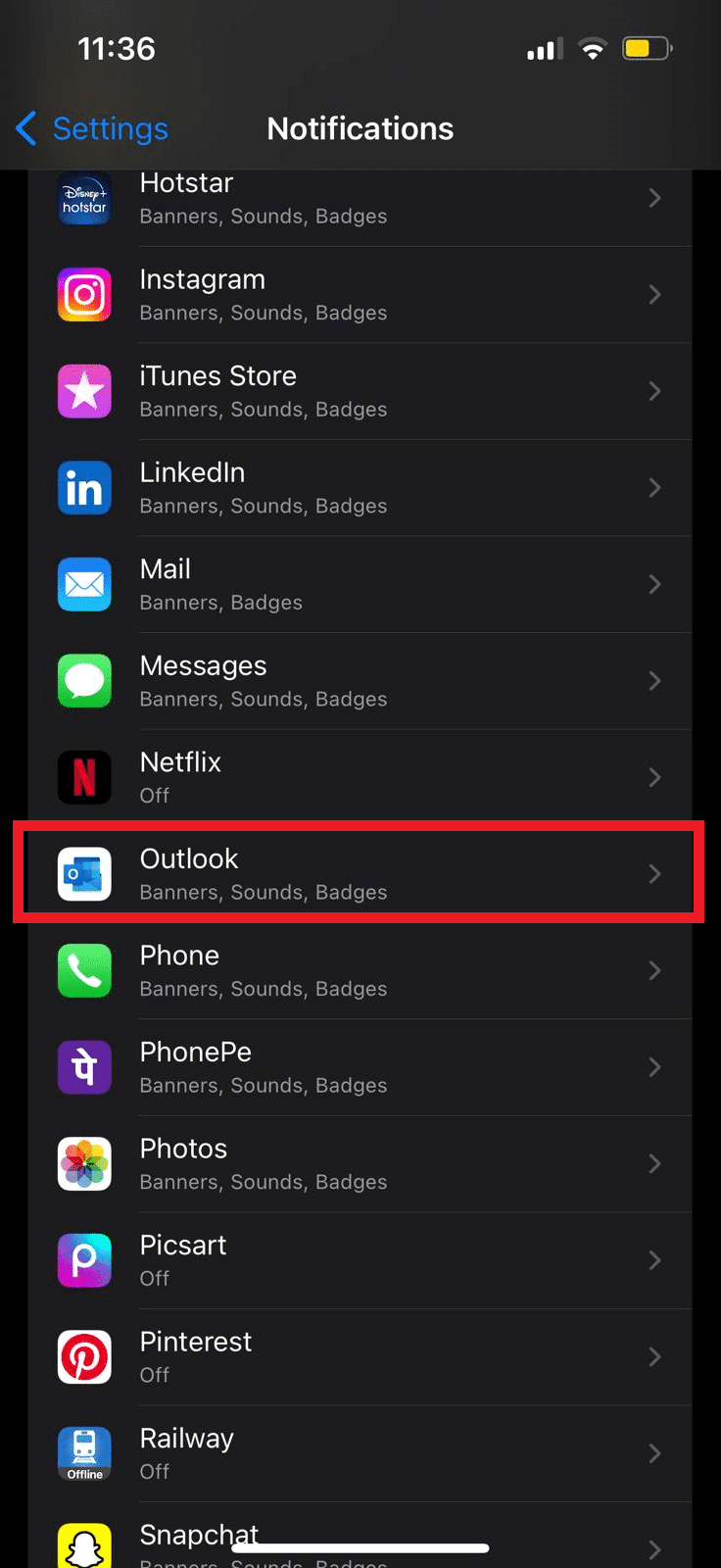
4. Aktivera eller inaktivera ”Tillåt aviseringar” med hjälp av reglaget.
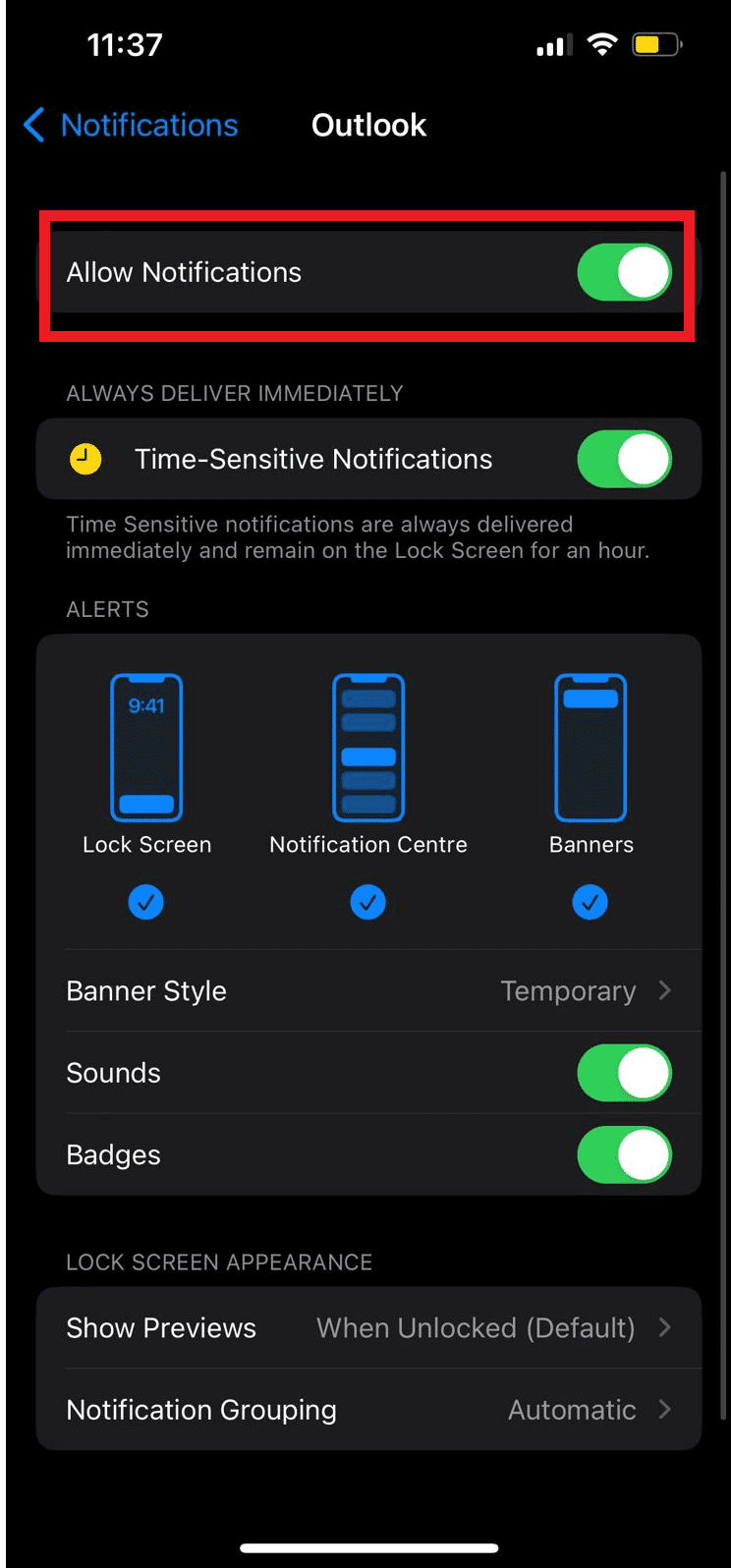
Hantera Outlook-meddelanden på iPhone från iOS-appen
Du kan också justera push-meddelanden direkt i Outlook-appen på din iPhone. Följ dessa enkla steg för att hantera inställningarna.
1. Öppna Outlook-appen på din iPhone.
2. I övre vänstra hörnet, tryck på profilikonen.
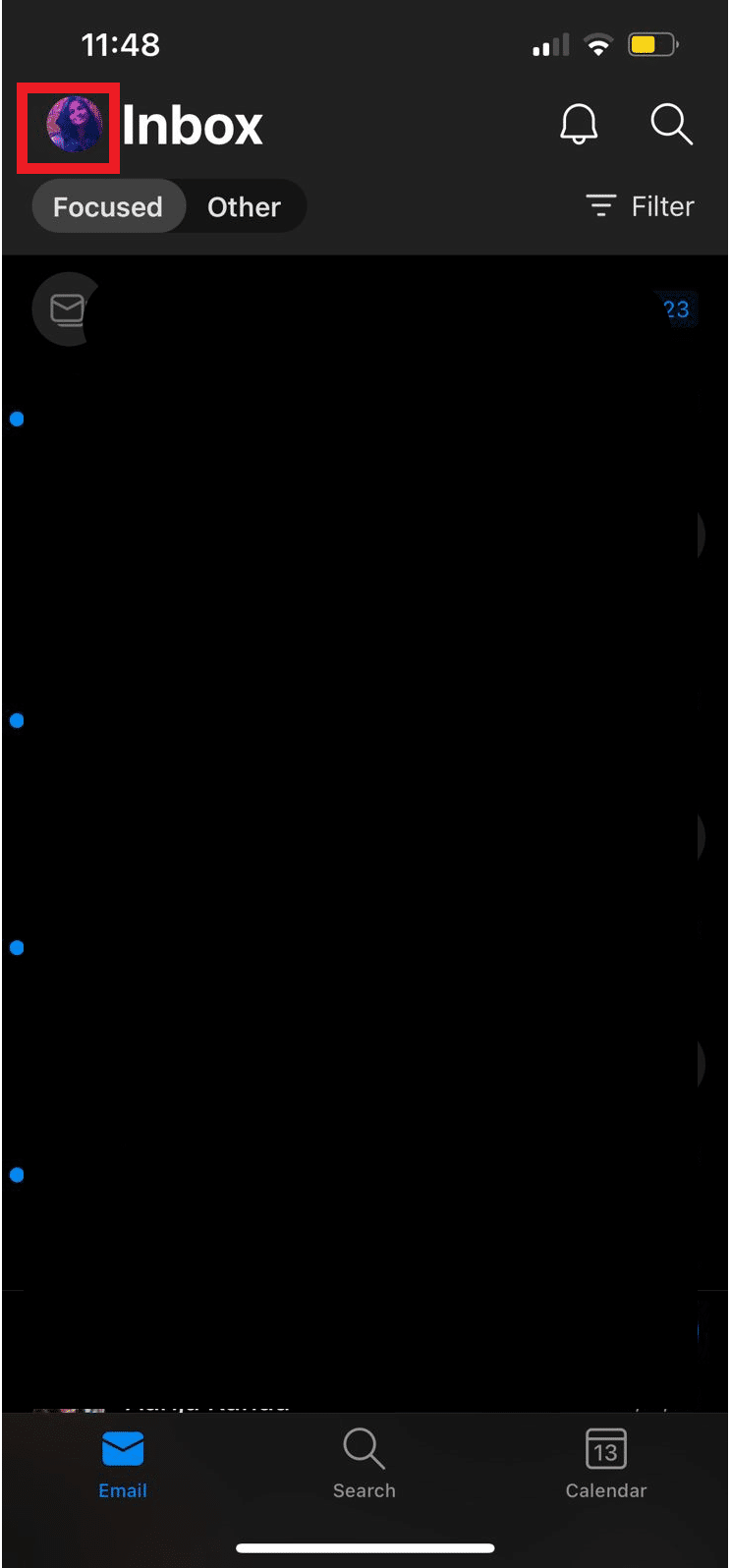
3. Tryck på ikonen för ”Inställningar”.
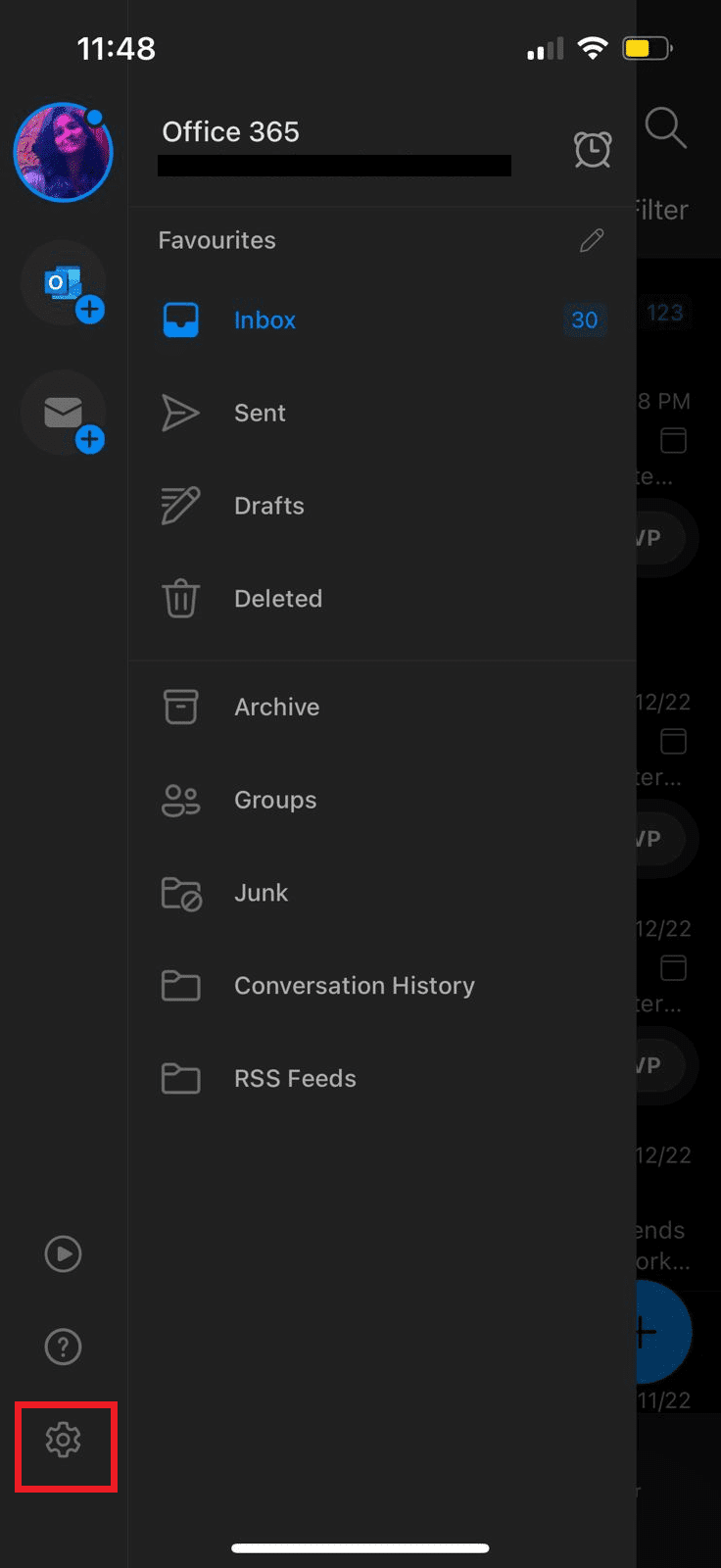
4. Hitta och tryck på ”Aviseringar”.
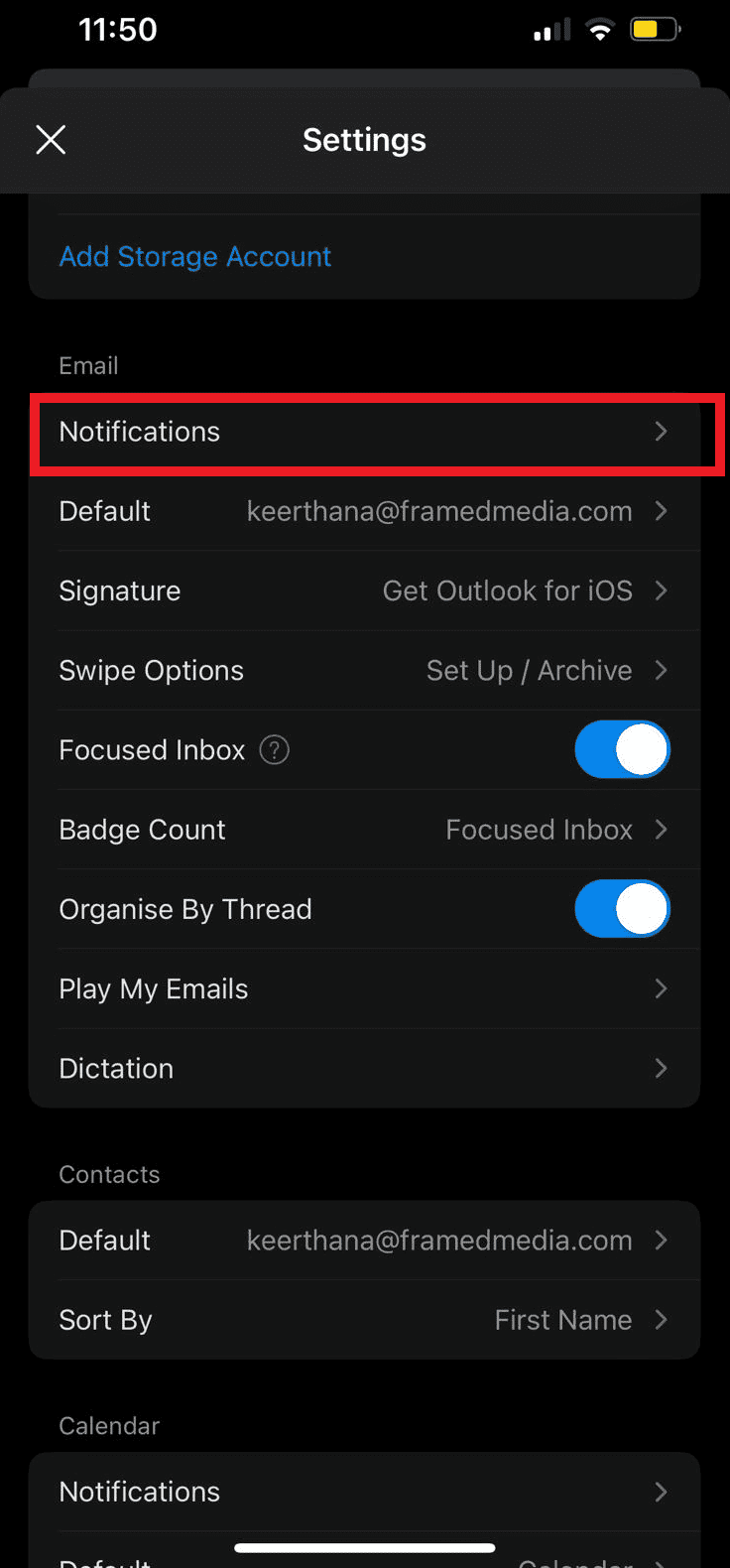
5. Välj ett av följande alternativ för att justera Outlook-aviseringar:
- Fokuserade och andra inkorgar
- Fokuserad inkorg
- Favoritpersoner
- Inga
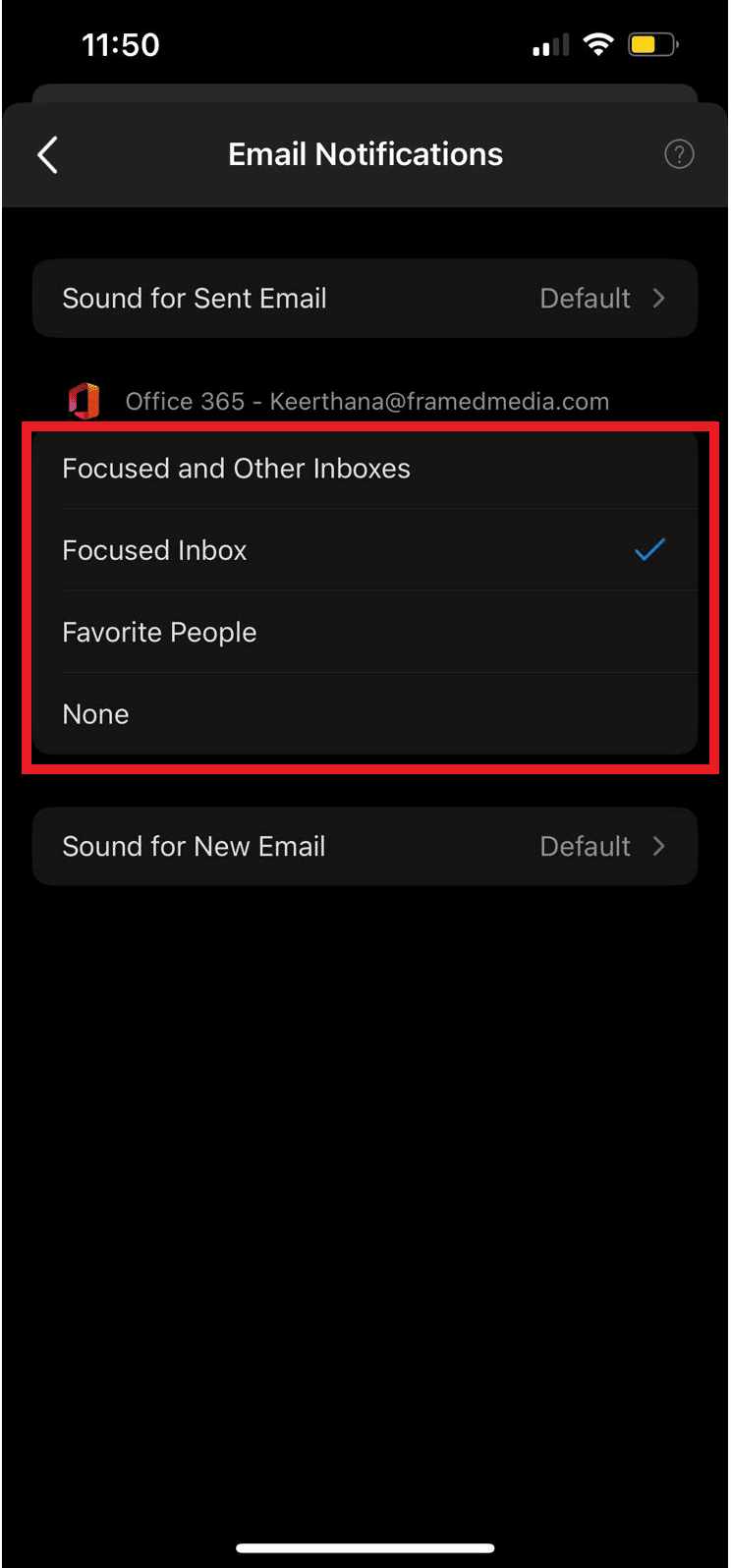
Hantera Outlook-meddelanden i webbappen
Du kan även använda Outlook via webbläsaren. Webbappen är lättanvänd och tillgänglig i alla webbläsare. Precis som med Outlooks push-notiser på Android kan du enkelt justera skrivbordsaviseringar i webbappens inställningar. Följ dessa steg för att hantera aviseringar i webbversionen av Outlook.
1. Öppna din webbläsare och gå till Outlooks webbsida.
2. Logga in på ditt Outlook-konto.
3. Klicka på kugghjulsikonen för att öppna inställningspanelen.
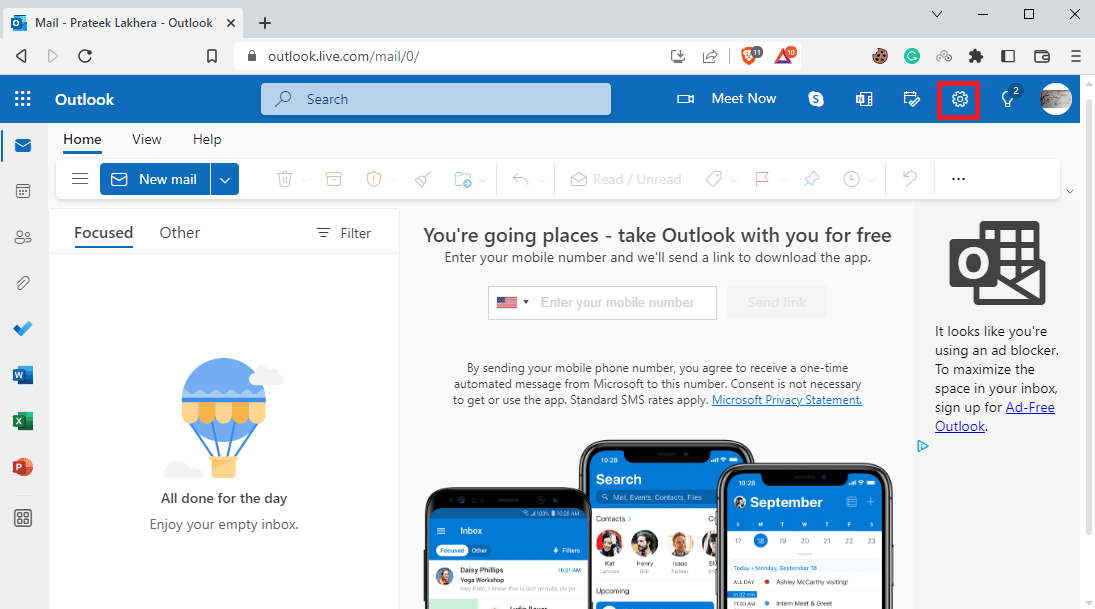
4. Klicka på ”Visa alla Outlook-inställningar”.
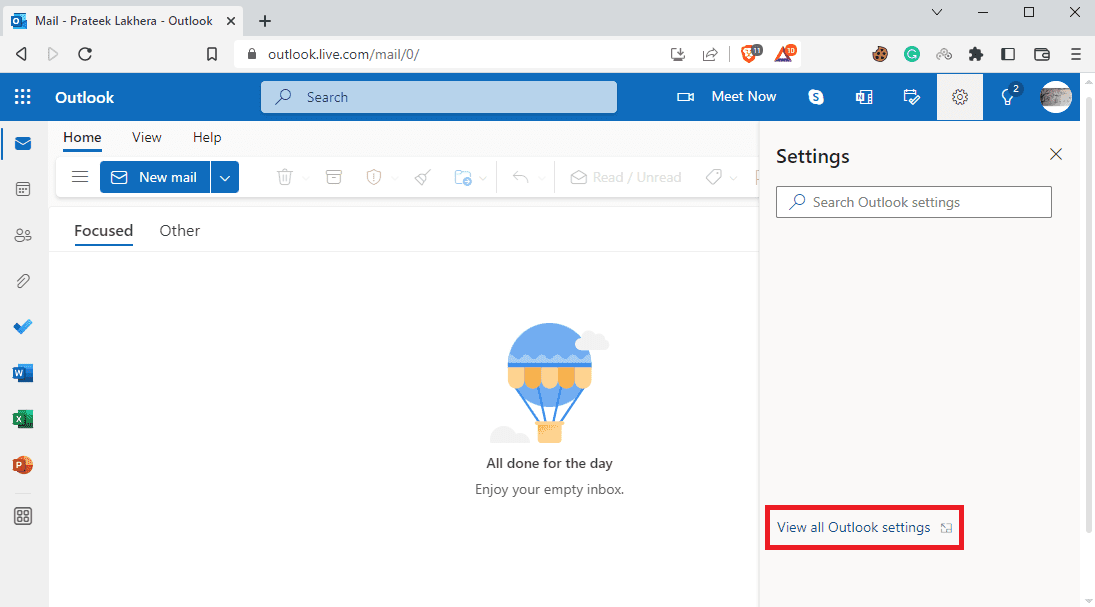
5. I den vänstra panelen, navigera till fliken ”Allmänt”.
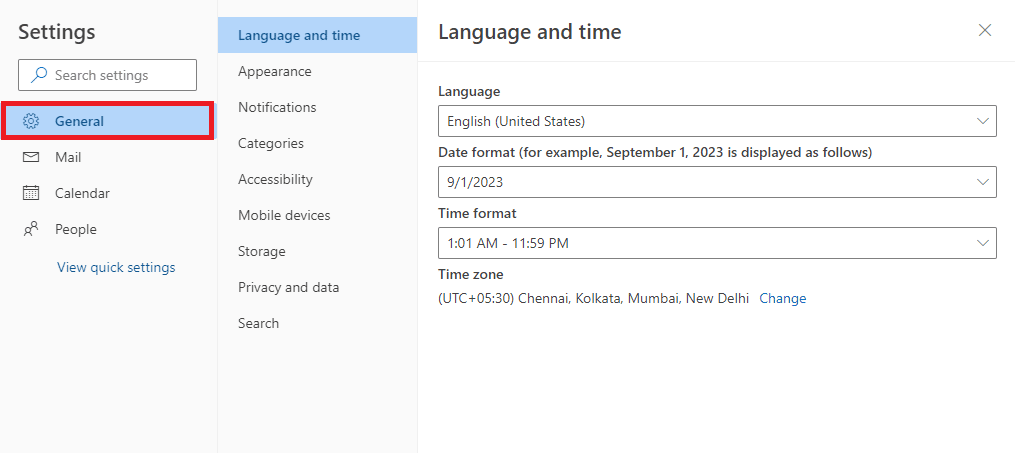
6. Navigera till avsnittet ”Meddelanden”.
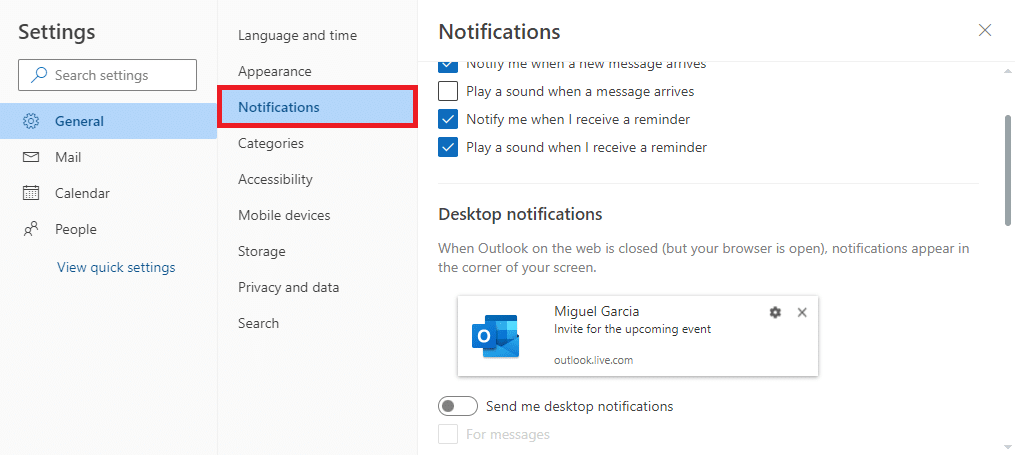
7. Aktivera eller inaktivera alternativet ”Skicka mig skrivbordsaviseringar”.
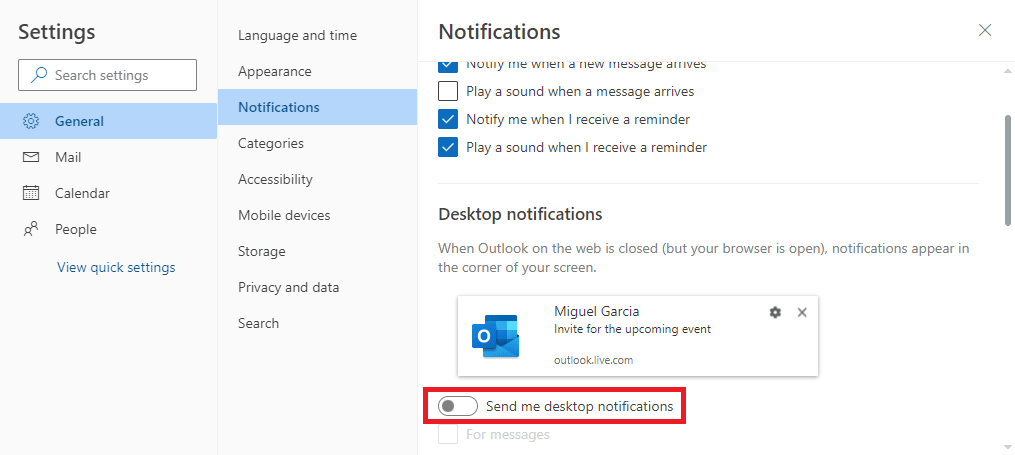
Vanliga frågor (FAQ)
F1. Hur använder jag Outlook-kalendern?
Svar. Outlook-kalendern är ett kraftfullt verktyg för att planera dina dagliga händelser och uppgifter. Du kan ställa in påminnelser för viktiga händelser.
F2. Hur stoppar jag kalenderaviseringar i Outlook?
Svar. Du kan stoppa kalenderaviseringar i Outlook på en Android-enhet via telefonens inställningar eller direkt i Outlook-appens inställningar.
F3. Kan jag stänga av Outlook-aviseringar på min iPhone?
Svar. Ja, du kan inaktivera aviseringar för Outlook från iOS-inställningarna.
F4. Kan jag använda Outlook i webbläsaren?
Svar. Ja, du kan använda Outlooks webbapp från din webbläsare. Webbappen fungerar precis som den vanliga appen och ger dig tillgång till Outlook-kalendern.
F5. Kan jag stänga av skrivbordsaviseringar för Outlook?
Svar. Ja, du kan ändra inställningarna i Outlooks webbapp för att aktivera eller inaktivera push-meddelanden på skrivbordet.
Avslutning
Vi hoppas att den här guiden var användbar och hjälpte dig att förstå hur du hanterar kalenderaviseringar i Outlook. Berätta gärna vilken metod som fungerade bäst för dig. Om du har några förslag eller frågor, lämna gärna en kommentar.