Precis som Windows, kan även Linux startas från en USB-enhet för att installera operativsystemet på din dator. Linux, som är ett operativsystem med öppen källkod, är fritt att distribuera och fungerar oberoende av vilken hårdvaruplattform som används, baserat på Unix.
Linux finns i många olika versioner. Några av de mest populära Linux-distributionerna är Ubuntu, Debian, Fedora, openSUSE och Red Hat.
Linux stödjer funktioner som multitasking, vilket innebär att flera program kan köras samtidigt, stöd för flera användare, kompatibilitet med olika hårdvaruplattformar samt multiprocessing.
USB-enheter är användarvänliga, kompakta och har hög lagringskapacitet. Det har blivit allt vanligare att installera operativsystem via USB, eftersom dessa enheter generellt har längre livslängd än CD/DVD-skivor. Dessutom krävs ingen DVD-brännare.
I ett tidigare inlägg har vi beskrivit hur man skapar en startbar USB-enhet med hjälp av kommandotolken i Windows.
Metod 1: Använd Universal USB Installer (endast för Windows)
Universal USB Installer är ett utmärkt verktyg för att skapa startbara USB-enheter för olika operativsystem, inklusive Windows, Unix, Linux och flera varianter av Unix och Linux.
Programmet är kompatibelt med alla versioner av Windows från XP till Windows 11. Universal USB Installer låter dig välja bland ett antal Linux-distributioner som du kan installera på din USB-enhet.
Det krävs ingen specialkunskap för att använda programmet, det är mycket användarvänligt.
Du väljer en Linux-distribution, ISO-filen, din USB-enhet och klickar på ”Install”. Programvaran är väldigt enkel att använda, kräver ingen installation och tar endast upp 1,05 MB.
Du behöver bara spara programmets .exe-fil någonstans på datorn och dubbelklicka för att starta det när du vill skapa en startbar USB-enhet.
Steg för att skapa en startbar USB med Universal USB Installer
Steg 1: Välj en Linux-distribution från rullgardinsmenyn eller ett annat operativsystem som du vill ska kunna startas från din USB.
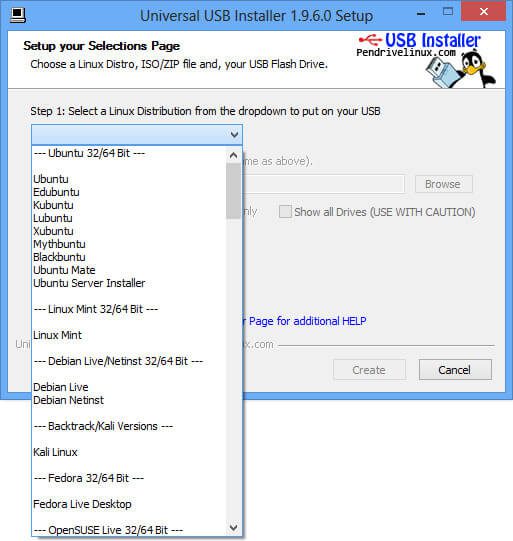
Steg 2: Leta upp ISO- eller ZIP-filen för operativsystemet på din dator.
Steg 3: Välj din USB-enhet från rullgardinsmenyn.
Steg 4: Klicka på knappen ”Skapa”.
Metod 2: Använd Linux Live USB Creator (LiLi) (endast för Windows)
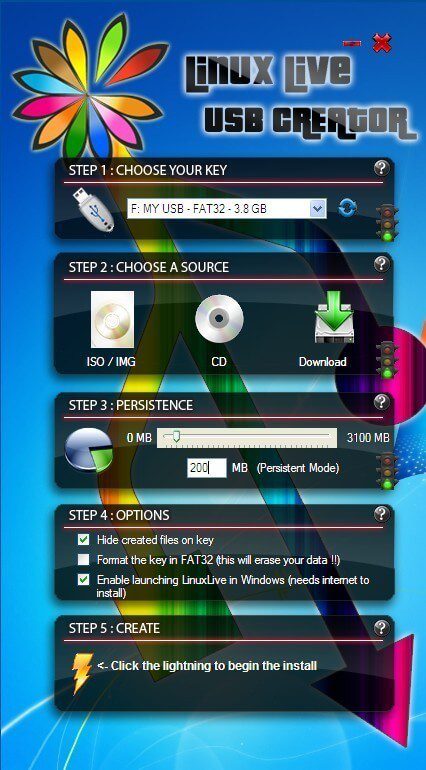
Linux Live USB Creator är ett bra verktyg för att installera olika versioner och distributioner av Linux på en USB-enhet.
LiLi USB Creator, som tidigare kallades Ubuntu Live Creator, kan skapa ditt Linux-USB-minne från en ISO-fil eller en CD-skiva. Det kan även ladda ned IMG eller ISO-filer åt dig.
LiLi USB Creator kan installera en portabel Virtualbox på USB-enheten. Du kan sedan antingen starta Linux-installationen inifrån Windows, genom Virtualbox på USB-enheten, eller starta från USB direkt.
Steg 1: Ladda ner Linux Live USB Creator och extrahera zip-filen till din dator.
Steg 2: Kör LiLi USB Creator.exe från mappen Linux Live USB Creator.
Följ steg 1-5 i menyn. Efter avslutad process har du en portabel Linux-distribution. Du kan ta den med dig och köra den på vilken dator som helst, antingen genom Virtual Box Portable eller direkt från USB-enheten.
Metod 3: mintStick (endast för Linux)
mintStick är en del av Linux Mint som standard. Det är ett verktyg för att skapa startbara USB-enheter som erbjuds av Linux och många andra Linux-distributioner.
Steg för att skapa startbar USB med mintStick:
1. Starta USB Image Writer från menyn.
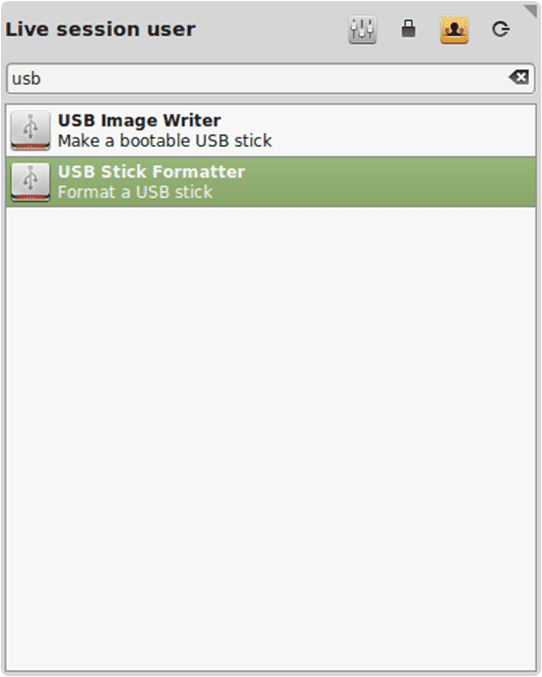
2. Välj din ISO-fil.
3. Välj din USB-enhet.
4. Tryck på ”Skriv till enheten”.
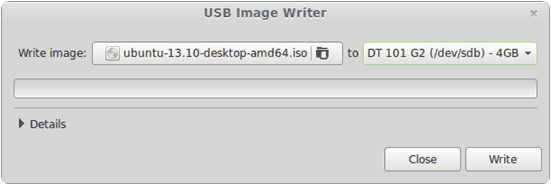
Metod 4: Använda terminalen (endast för Linux)
Det är enkelt. Öppna terminalen och skriv sedan:
sudo dd if=~/Desktop/linuxmint.iso of=/dev/sdx oflag=direct bs=1048576
Här är ’~/Desktop/linuxmint.iso’ sökvägen och namnet på den nedladdade filen (som i det här fallet ligger på skrivbordet). Medan ’/dev/sdx’ är USB-målenheten.
Om ditt system inte stödjer ’oflag=direct’ kan du utesluta det, eftersom det är tänkt att snabba upp processen.
Om du är osäker på USB-enhetens sökväg, kör det här kommandot för att ta reda på den:
sudo fdisk -l
Varning: Se till att du anger rätt sökväg, eftersom processen kommer att radera all data på den enheten.
Kom ihåg att inte ange ett partitionsnummer för USB-enheten, till exempel ’/dev/sdx1’, eftersom det skulle hänvisa till en befintlig partition på enheten, inte själva enheten. När USB-enheten har skapats korrekt med ’dd’, bör det visas ett resultat som liknar detta:
sudo dd if=~/Desktop/linuxmint.iso of=/dev/sdb oflag=direkt bs=1048576
706+1 poster in
706+1 poster ut
740601856 bytes (741 MB) kopierade, 91,7024 s, 8,1 MB/s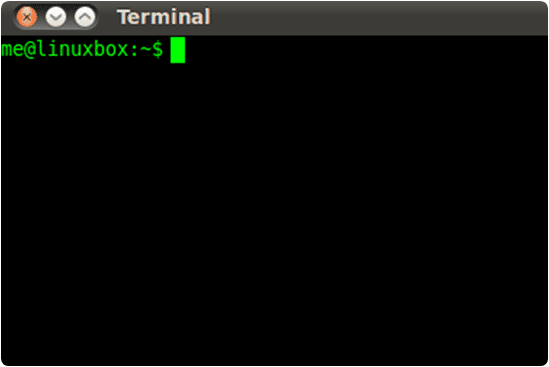
Sammanfattningsvis hoppas vi att det här inlägget har varit till hjälp. Dela gärna med dina vänner. Om du har frågor eller behöver hjälp, är du välkommen att skriva i kommentarerna nedan.