När du öppnar en ny PowerPoint-presentation är bilderna horisontella som standard. Du kan dock ändra dem till vertikal orientering i några enkla steg. Så här byter du dina bilder från liggande till stående layout.
Ändra bilder från liggande till stående
Öppna först din PowerPoint-presentation. I gruppen ”Anpassa” på fliken ”Design” väljer du ”Slide Size”. Klicka på ”Custom Slide Size” (”Sidinställningar” på Mac) i rullgardinsmenyn.

Dialogrutan ”Slide Size” visas. I gruppen ”Bildbilder” i avsnittet ”Orientering”, välj alternativknappen bredvid Stående eller Liggande och klicka sedan på ”OK”.
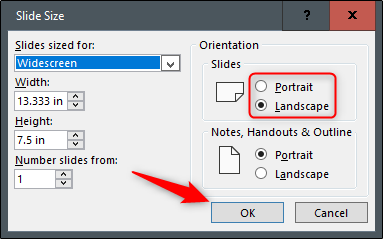
En ny dialogruta visas. Här kan du maximera eller ändra storlek på innehållet så att det passar bildens nya orientering. Välj det alternativ som fungerar bäst för dig och du är klar!

Använd vertikala och horisontella diabilder i samma presentation
Microsoft tillhandahåller inte den här funktionen. Men om du länkar samman två presentationer kan du skapa illusionen av att både liggande och stående bilder finns i samma bildspel.
Tänk på att när du länkar samman två presentationer bryter du länken om du flyttar någon av dem till en annan plats. För att förhindra detta, flytta båda presentationerna till samma mapp innan du länkar dem.
I det här exemplet antar vi att den första presentationen har liggande bilder och den andra har stående. Vi öppnar den första presentationen och navigerar till bilden som vi vill skapa länken från. Väl där väljer vi ett objekt att använda för att infoga länken. Du kan infoga en länk i text, bilder eller objekt.
För att illustrera vår poäng använder vi en textruta.

Därefter navigerar vi till gruppen ”Länkar” under fliken ”Infoga” och väljer ”Åtgärd”.

I dialogrutan ”Åtgärdsinställningar” som visas väljer vi alternativknappen bredvid ”Hyperlänk till.” Vi öppnar rullgardinsmenyn och väljer sedan ”Annan PowerPoint-presentation.”
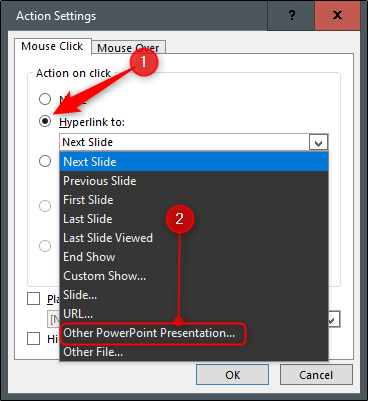
Filutforskaren bör öppnas. Vi väljer presentationen som vi vill länka till och klickar sedan på ”OK”.

Tillbaka i dialogrutan ”Actions Settings” bör filsökvägen för den andra presentationen visas i rutan ”Hyperlänk till”. Om allt ser bra ut, klicka på ”OK”.

Länken visas nu i det valda objektet.

När du klickar på den här länken överförs du sömlöst till den andra presentationen. I bildspelsvyn skapar detta en illusion av att du har bilder med båda orienteringarna i samma bildspel.
Men om du vill gå tillbaka till presentation ett måste du länka tillbaka till den från presentation två.

