Duet AI gör det enkelt att skapa bilder i Google Slides.
Innehållsförteckning
snabblänkar
Viktiga takeaways
- Du kan använda Duet AI för att skapa anpassade bilder i Google Slides med hjälp av textuppmaningar.
- Ange specifika detaljer och använd adjektiv strategiskt för att få önskad bild från Duet AI.
- Det är bättre att begränsa uppmaningarna till naturscener, föremål, djur och abstrakta bilder, eftersom Duet AI kämpar med människorcentrerade bilder.
En bild säger mer än tusen ord. Och det är vad Duet AI försöker hjälpa dig att uppnå med dina Google Slides-presentationer. Det kan hjälpa dig att skapa bilder som inte bara dekorerar dina bilder utan förstärker ditt budskap och drar in din publik.
Hur man skapar en AI-bild i Google Slides
Innan du använder Duet AI för att skapa bilder i Google Slides måste du se till att du är inloggad på ditt Google-konto och har tillgång till Google Workspace Labs (som vi tidigare har behandlat i vår guide om hur du använder Google Duet AI i Google Sheets) . När du är klar kan du skapa AI-drivna bilder direkt i dina Google Slides-presentationer.
Duet AI:s bildgenereringsfunktioner är endast tillgängliga via Google Slides datorwebbversion i skrivande stund, men inte på mobilappen.
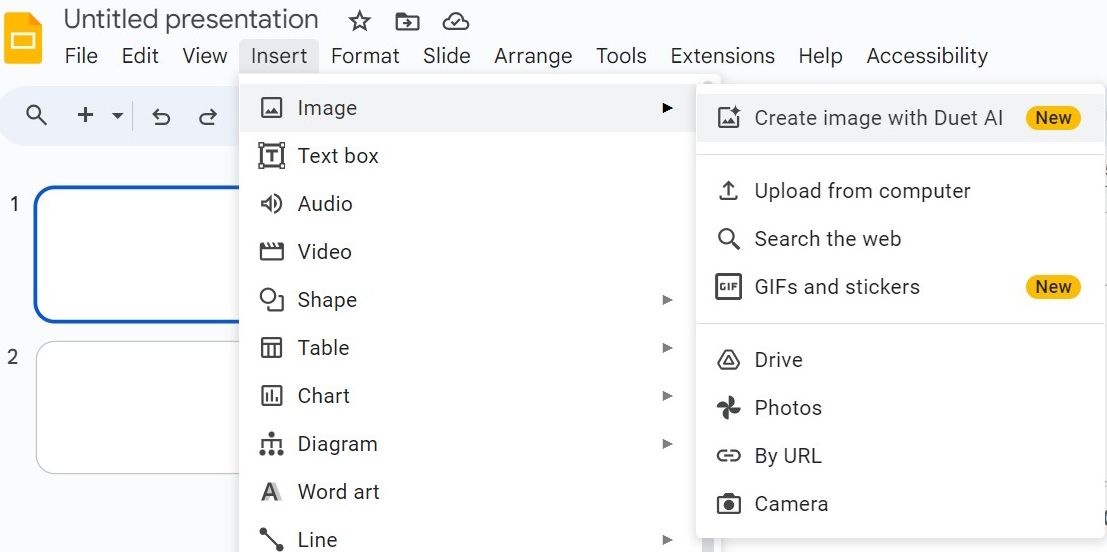
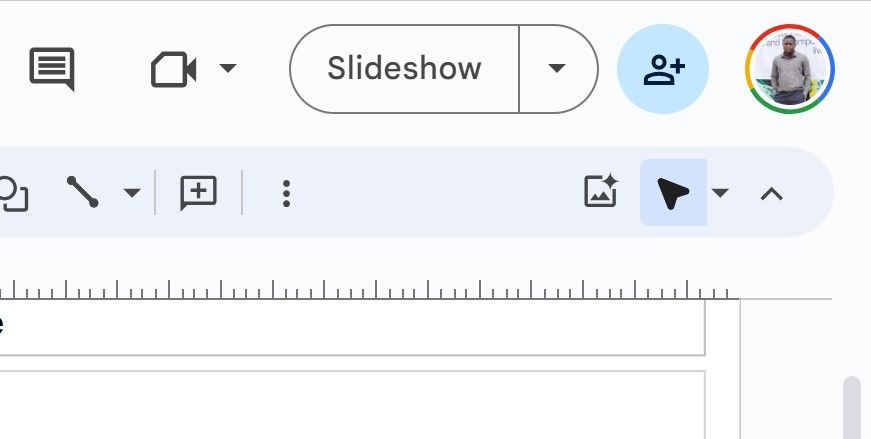
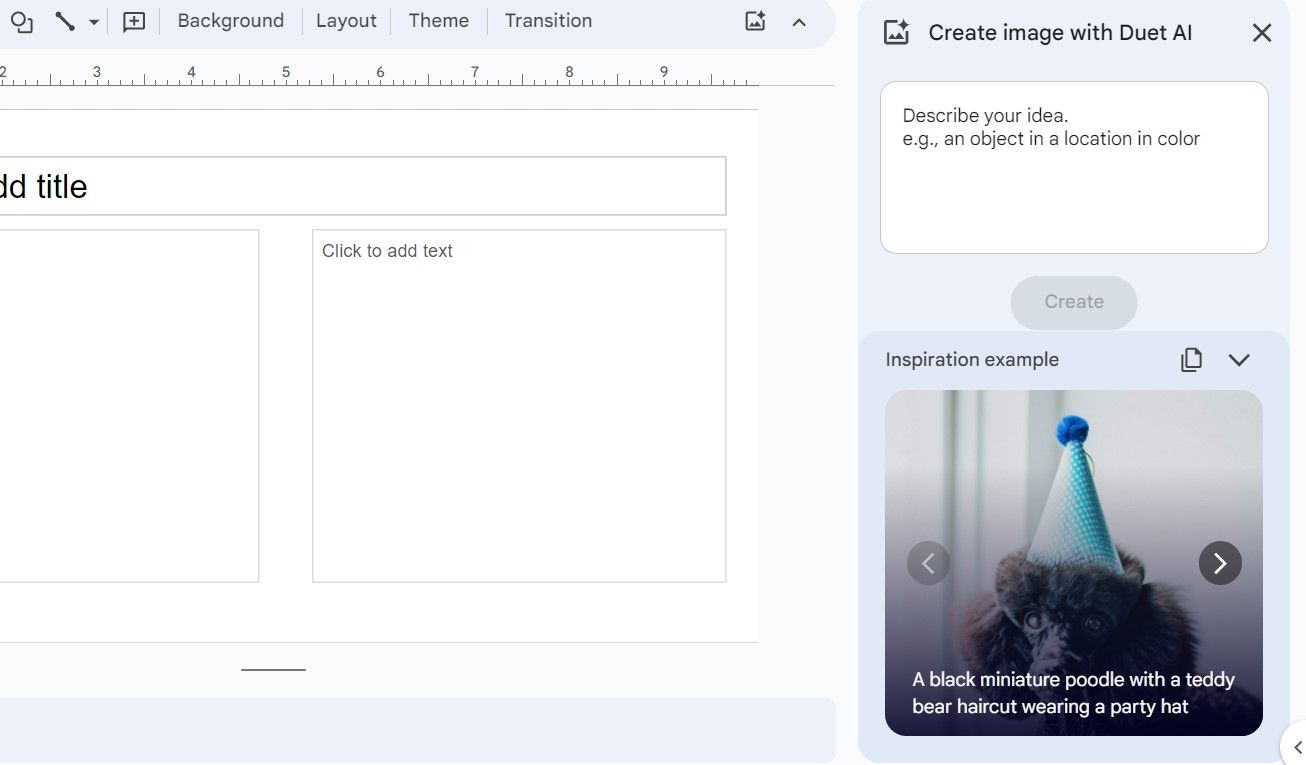
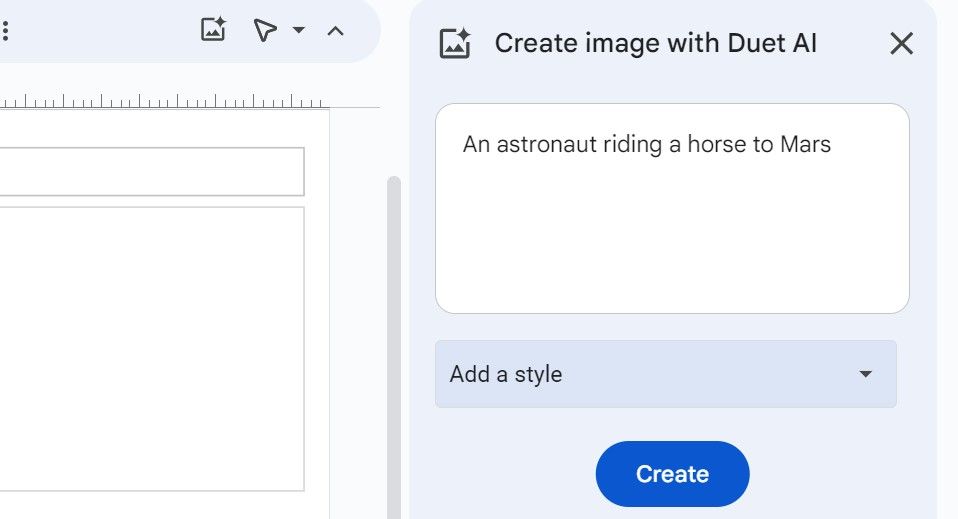
- Om du lämnar den på No Style kommer Duet AI automatiskt att välja det som den anser vara bäst. Men att välja en stil hjälper till att styra Duet AI:s bildgenerering i en specifik estetisk riktning. Om du är osäker på vilken stil du vill ha, välj I’m Feeling Lucky och låt AI:n välja en slumpmässigt.
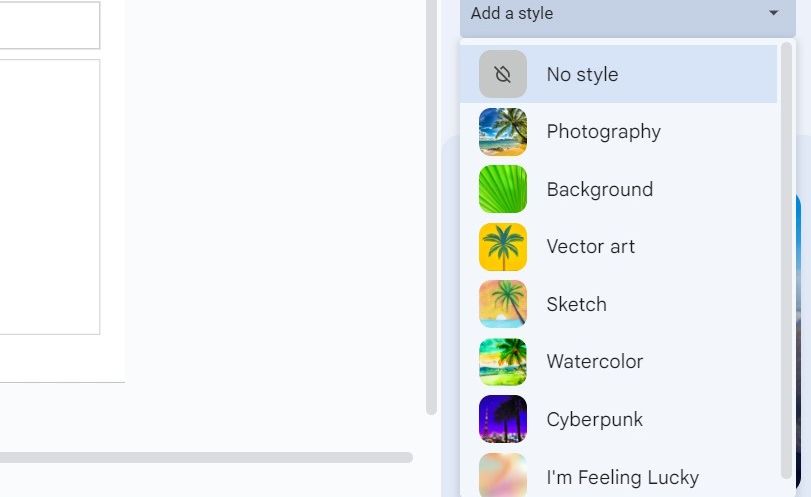
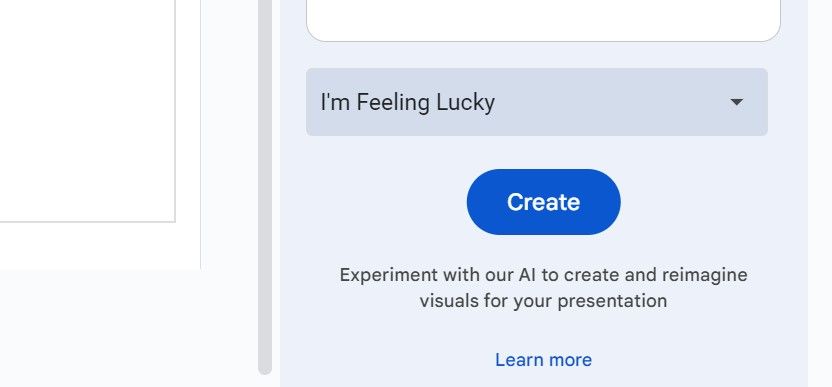
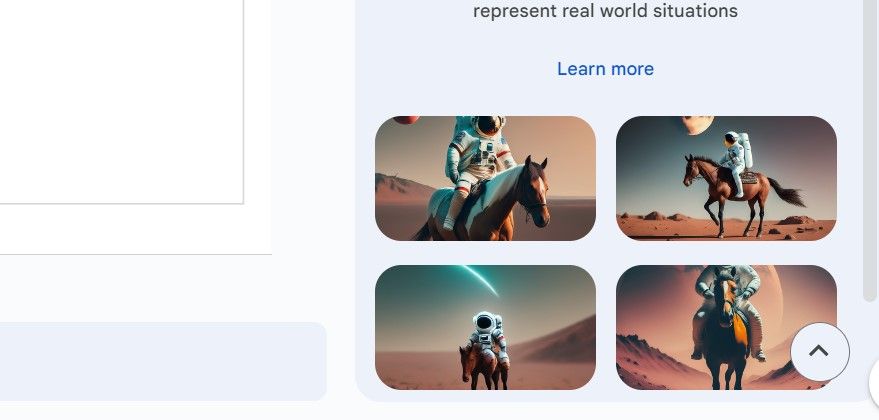
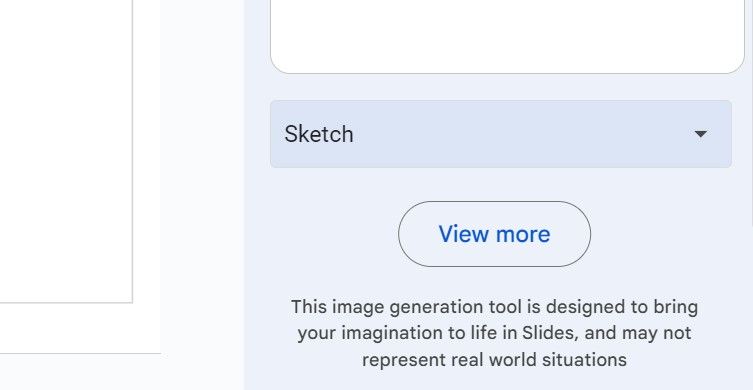
Du bör nu ha en AI-genererad bild som fungerar för din presentation. Observera bara att det hjälper till att ge effektiva uppmaningar för bästa resultat.
Tips för effektiv bilduppmaning på Google Slides
Medan vi har tagit en allmän titt på hur du skapar bättre AI-konst, kommer vi att erbjuda några praktiska tips som hjälper dig att få ut det mesta av att använda bildmeddelanden på Google Slides:
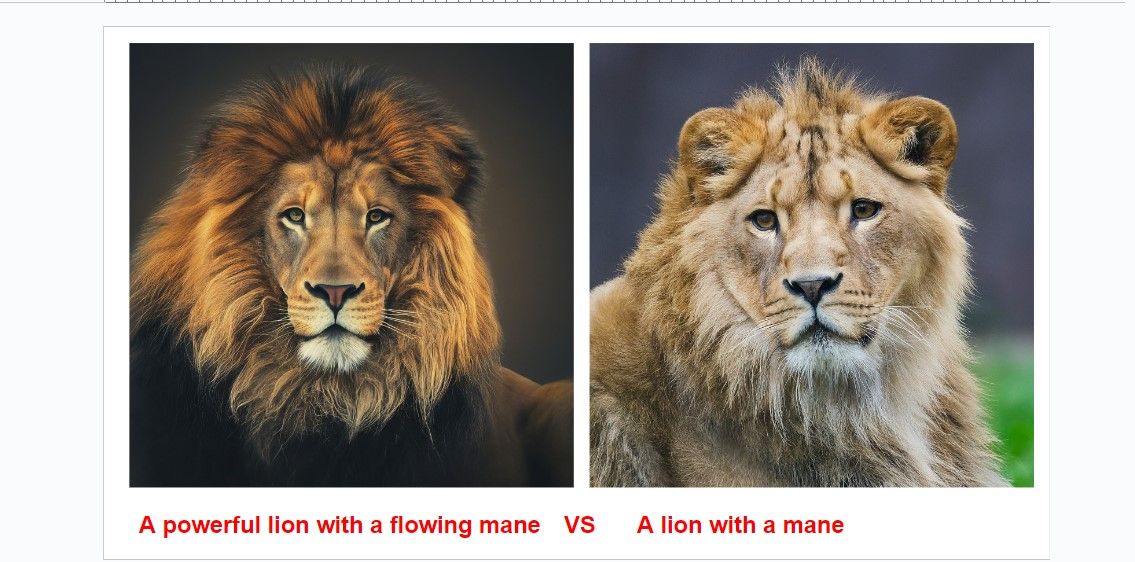
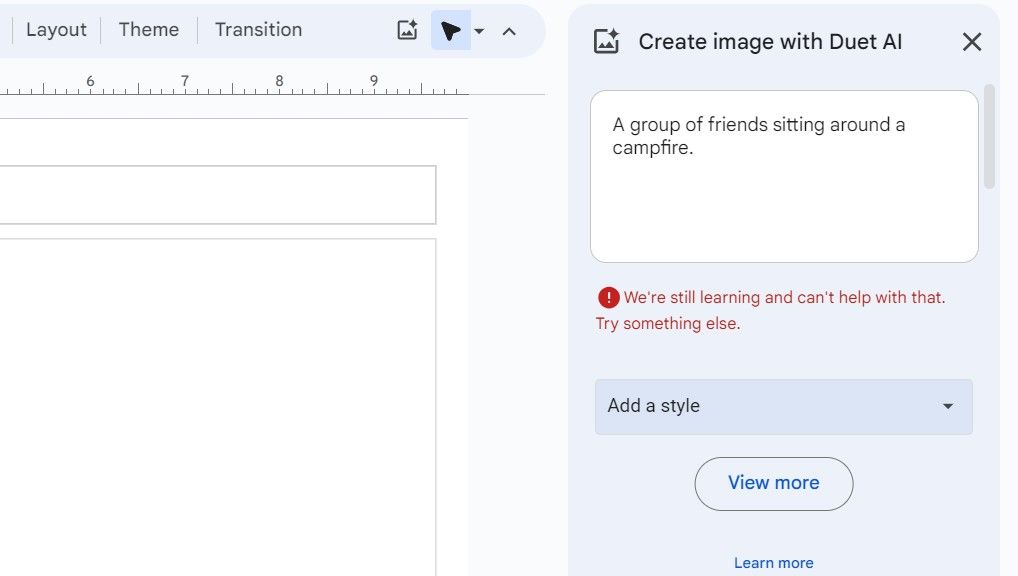
Duet AI gör det enkelt att skapa bilder i Google Slides. Du kan skapa unika konstverk med bara en textuppmaning för att förbättra dina presentationer. Var gärna kreativ och experimentera med beskrivningar.
Om du behöver inspiration, se vår artikel om idéer om AI-konst som du bör prova. Med bra användning av integrationen av Duet AI i Google Slides kommer dina bilder att sticka ut som aldrig förr.

