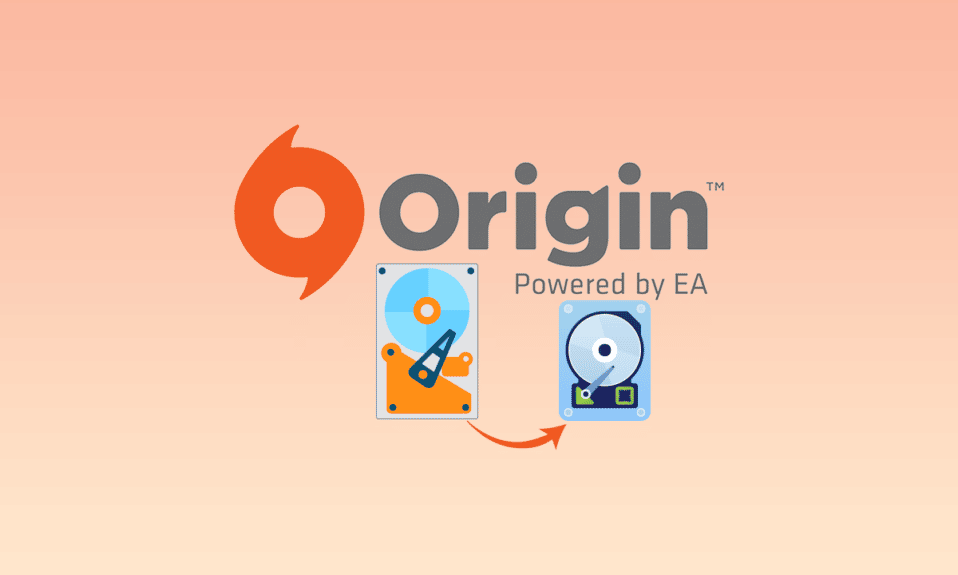
En av de populära spelapparna som spelare älskar är Origin Client, och den har en enorm fanbas. Men på grund av det stora utrymmet som konsumeras av spelfilerna tar Origin-spelfilerna upp mycket utrymme på hårddiskarna. För att åtgärda problemet med lagringsutrymmet kan du flytta Origin-spel till en annan enhet på din PC. Problemet är att den traditionella metoden att flytta spelfilerna inte kan tillåta dig att spela spelet på Origin Client. De fungerande lösningarna för att flytta Origin-spel till en annan hårddisk utan att förlora spelfildata diskuteras i den här artikeln. Läs alla metoder i artikeln och implementera metoderna för att flytta ursprungsspelfilerna till en annan plats på din PC.
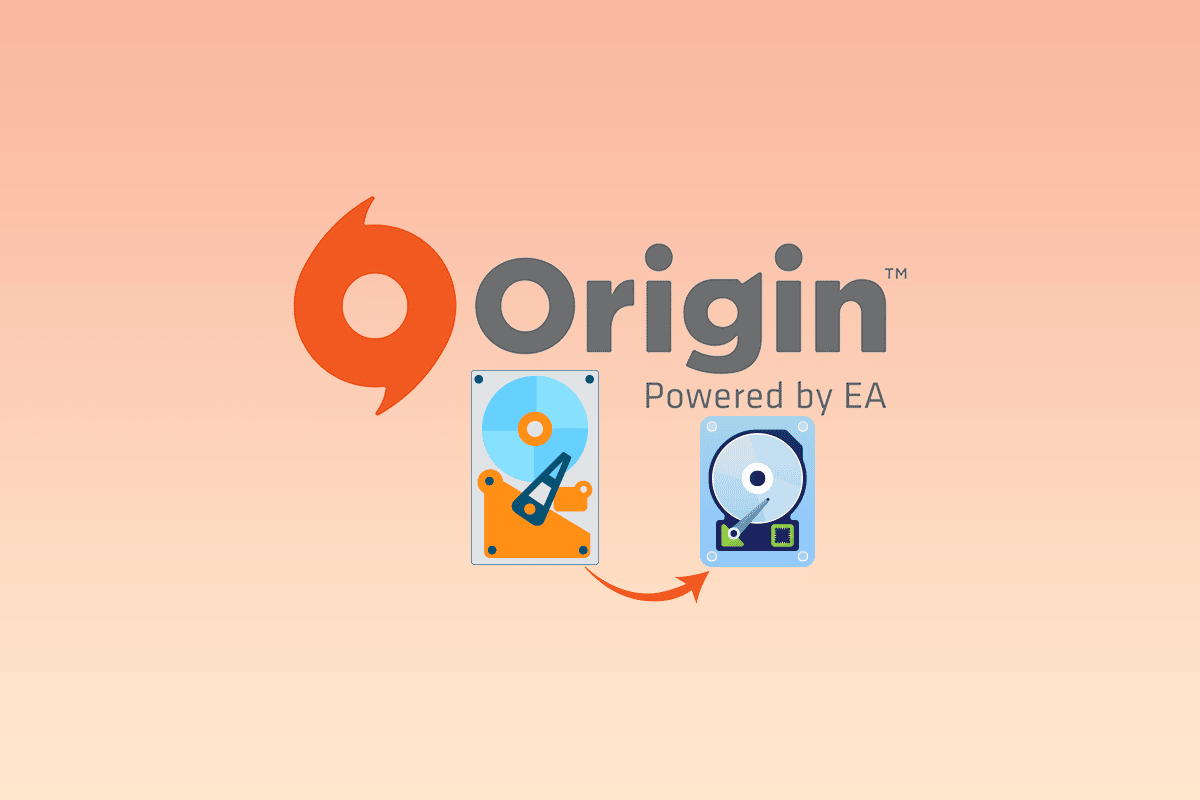
Innehållsförteckning
Hur man flyttar Origin-spel till en annan enhet
Följande är de möjliga metoderna för att flytta Origin-spel till olika hårddiskar.
Metod 1: Ändra destinationsplats
Du kan flytta spelen genom att enkelt ändra nedladdningsplatsen på Origin Client. Det finns två alternativ för att flytta spelfilerna med Origin-appen.
Alternativ I: Ändra hela nedladdningskatalogen
Du kan använda den här metoden för att flytta Origin-spel till en annan enhet genom att ändra destinationsplatsen för nedladdning på Origin Client.
1. Tryck på Windows-tangenten, skriv ursprung och klicka på Öppna.
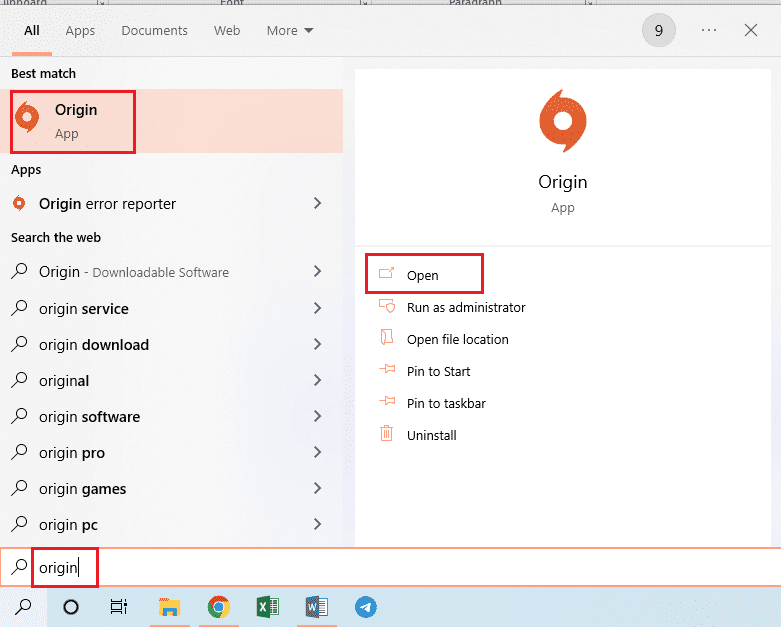
2. Klicka på fliken Ursprung längst upp på startsidan och klicka på fliken Programinställningar i menyn som visas.
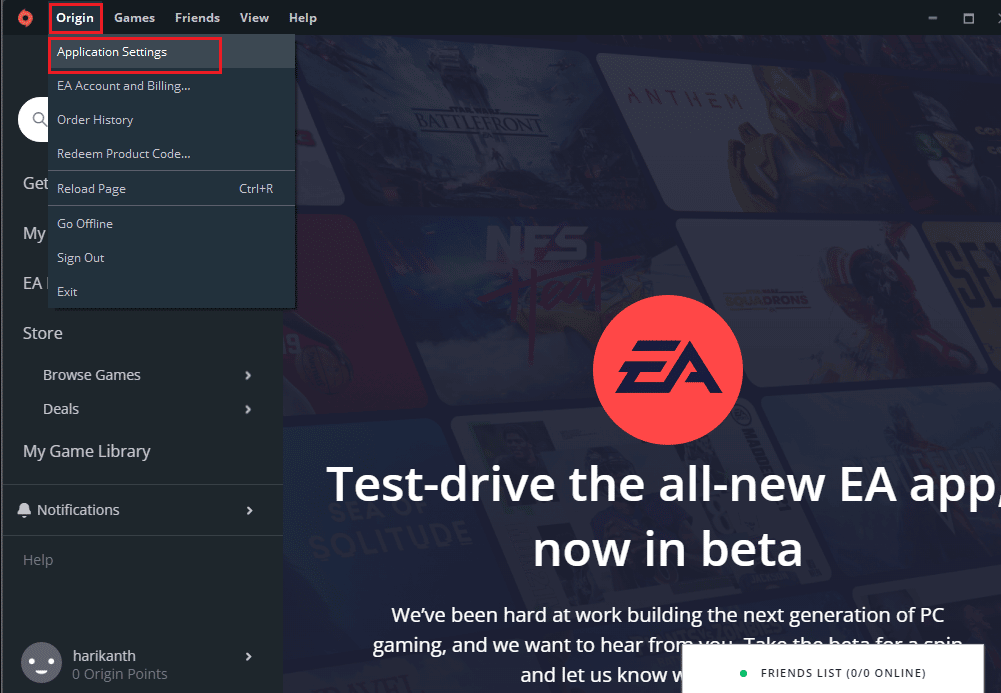
3. Navigera till fliken INSTALLERA & SPARA på den övre raden och klicka på knappen Ändra mapp… i avsnittet Spelbibliotekets plats.
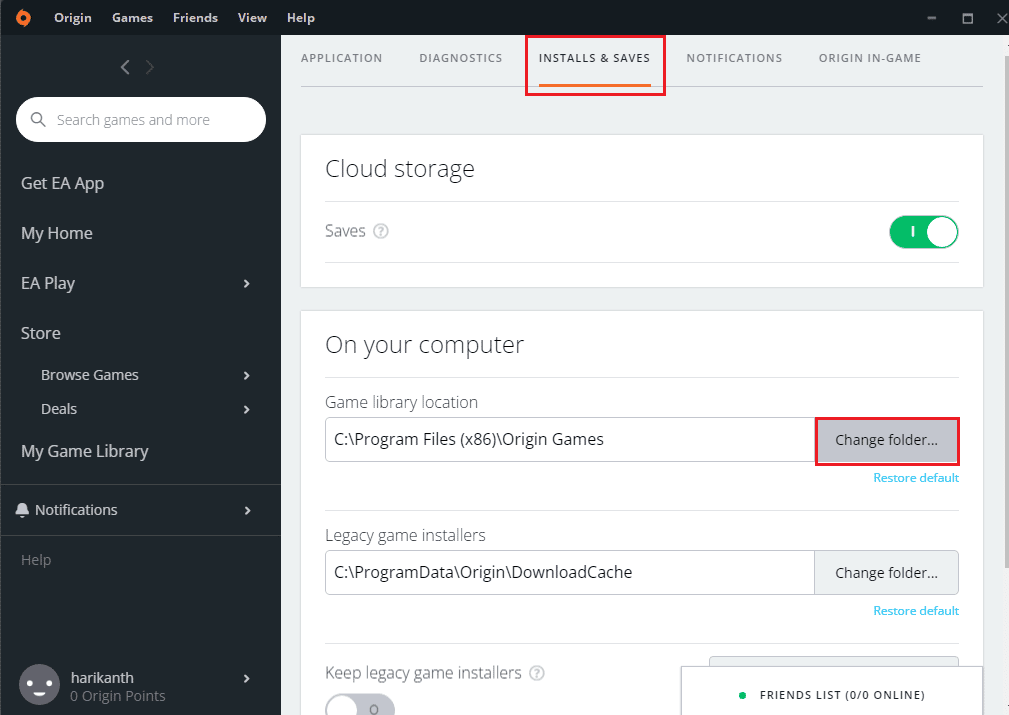
4. Bläddra efter målenheten i fönstret Öppna katalog, högerklicka på valfritt mellanslag, flytta markören till alternativet Nytt och klicka på alternativet Mapp i menyn intill. Välj mappen Origin Games i fönstret Öppna katalog och klicka på knappen Välj mapp för att ställa in mappen som mapp för nedladdning av spelen.
Obs: Skriv namnet på den nya mappen som Origin Games och tryck på Enter för att namnge mappen.
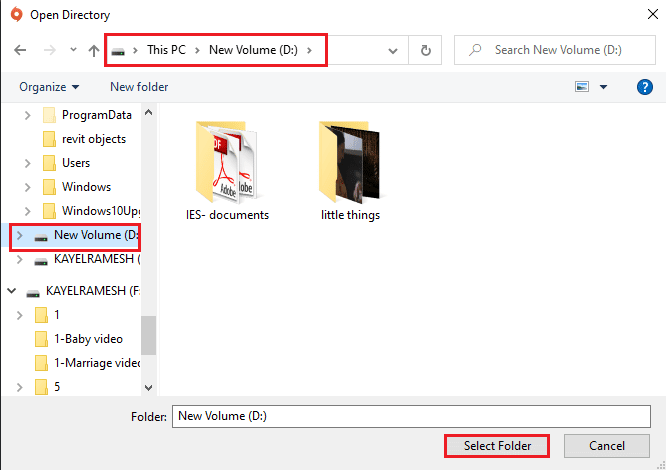
5. Klicka på knappen Stäng i fönstret Dina inställningar har ändrats för att slutföra processen.
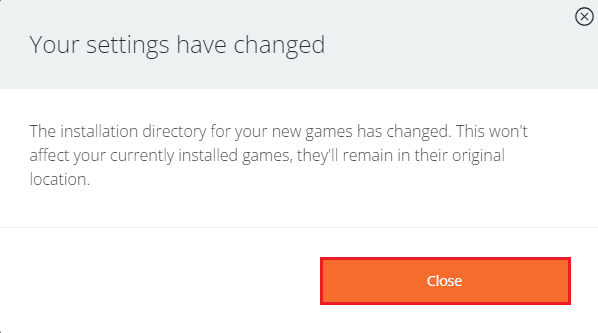
Följande steg gör att du kan flytta Origin-spel till en annan enhet genom att flytta spelfilerna från den förinstallerade platsen.
6. Tryck på Windows+ E-tangenterna samtidigt för att öppna Utforskaren och navigera till spelmappen genom att följa platssökvägen som Denna PC > Lokal disk (C:) > Programfiler (x86) > Ursprungsspel.
Obs: För att förklara är mappen The Sims vald.
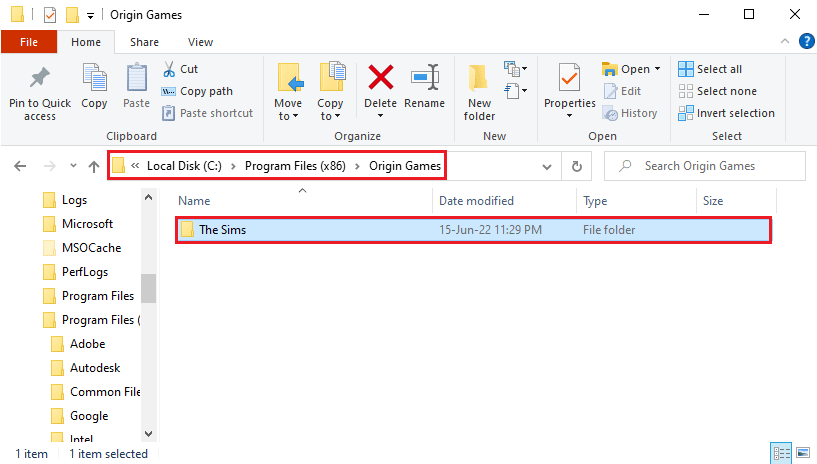
7. Tryck på Ctrl+X-tangenterna för att klippa ut The Sims-mappen från platssökvägen.
8. Navigera till den nya platssökvägen som Den här datorn > Ny volym (D:) > Ursprungsspel och tryck på tangenterna Ctrl+V för att klistra in The Sims-mappen på den nya platsen.
Obs 1: Du måste navigera till den platssökväg du har valt på Origin Client och klistra in spelmappen.
Obs 2: Om Origin-klienten inte kan välja destinationssökvägen indikeras det av ett felmeddelande på skärmen.
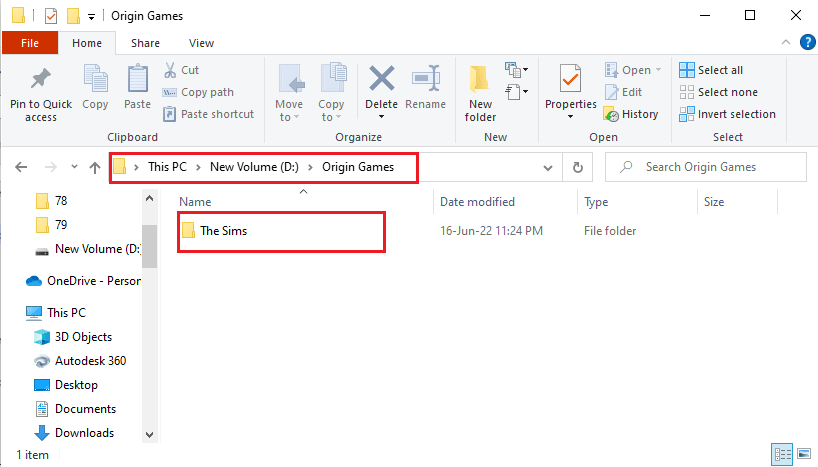
9. Starta Origin Client, klicka på fliken Mitt spelbibliotek till vänster i fönstret, klicka på The Sims-spelet i listan och klicka på knappen Ladda ner för att ladda ner spelfilerna till den nya destinationsplatsen.
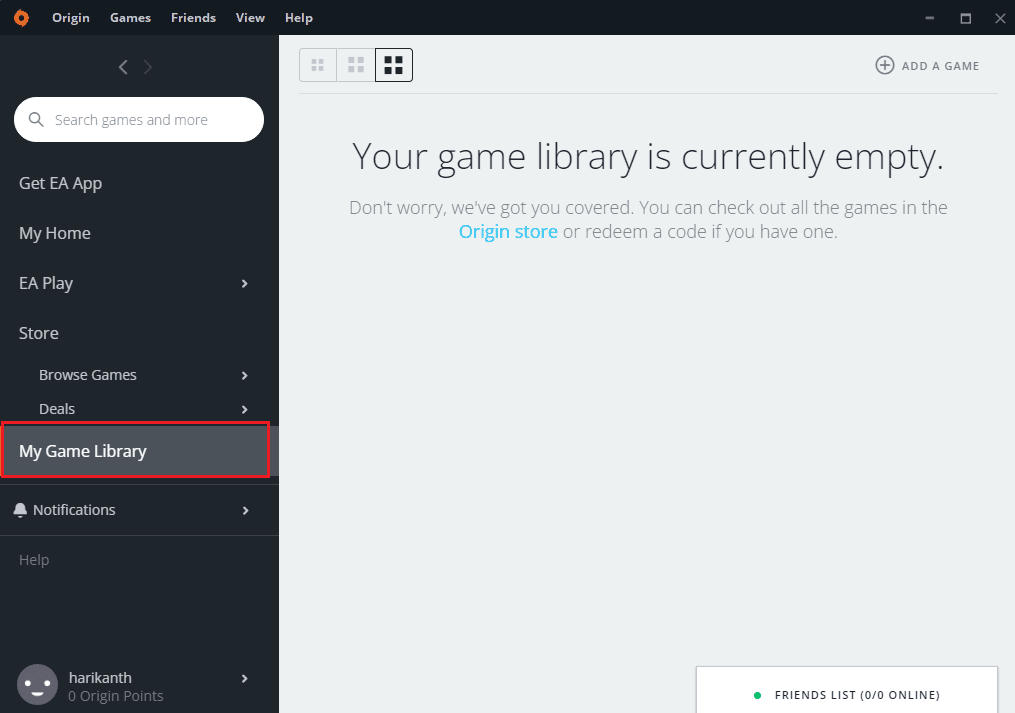
10. Efter att installationsprocessen är klar kommer Origin-klienten automatiskt att köra en process som kallas VERIFIERA SPELFILER.
11. När processen är klar kan du använda den nedladdade spelfilen från den nya platsen.
Alternativ II: Flytta en viss spelfil
Metoden för att flytta Origin-spel till en annan enhet med Origin Client diskuteras i avsnittet. Du kan enkelt flytta vilket spel som helst till en annan plats med Origin-appen.
Spelet som du försöker flytta till en annan plats bör inte köras i bakgrunden, så stäng spelet som körs på Origin Client för att undvika fel. Spelet bör inte också vara i nedladdningsprocessen på Origin Client och du måste ha Wi-Fi-anslutningen aktiverad för att använda Origin Client i onlineläget.
1. Tryck på Windows-tangenten, skriv ursprung och klicka på Öppna.
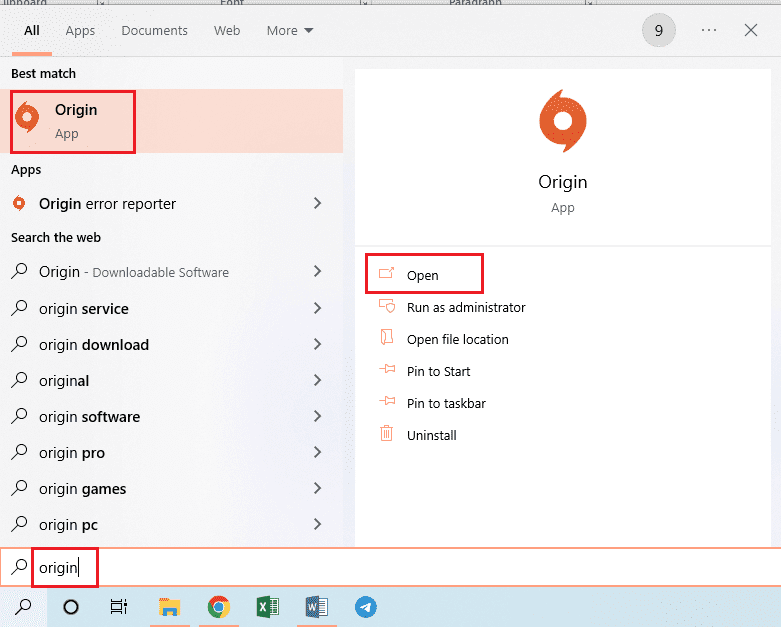
2. Klicka på fliken Mitt spelbibliotek till vänster i fönstret, högerklicka på The Sims-spelet i listan och klicka på alternativet Flytta spel.
Obs: För att förklara är mappen The Sims vald.
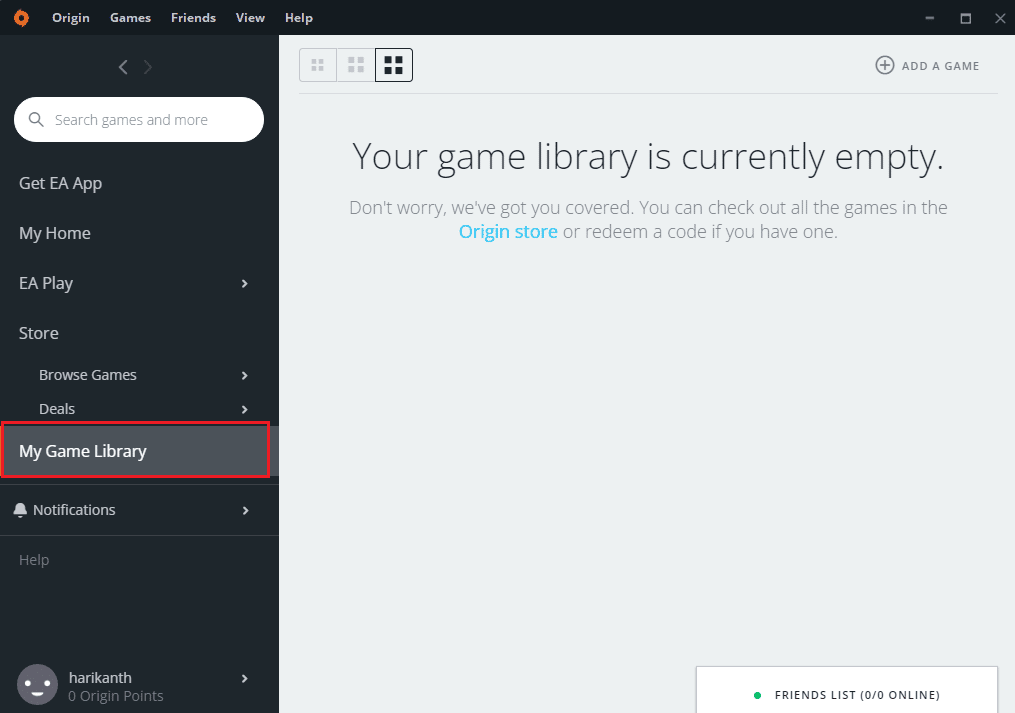
3. Bläddra efter platsen i fönstret Öppna katalog, välj en annan mapp och klicka på knappen Välj mapp för att flytta spelmappen.
Obs: Du kan flytta spelfilen till vilken plats du vill istället för den specifika målmappen.
4. Efter att installationsprocessen är klar kommer Origin-klienten automatiskt att köra en process som kallas VERIFIERING AV SPELFILER.
Obs: Om du inte kan välja alternativet Flytta spel, starta om din dator och kör Origin Client som administratör.
Metod 2: Använd Steam Mover Software
Du kan använda Steam Mover-appen för att flytta spelen på Origin-appen som du kan flytta Steam-spelen. Den första fasen för att flytta Origin-spel till en annan enhet är att välja en annan målmapp på Origin Client.
1. Starta Origin-appen.
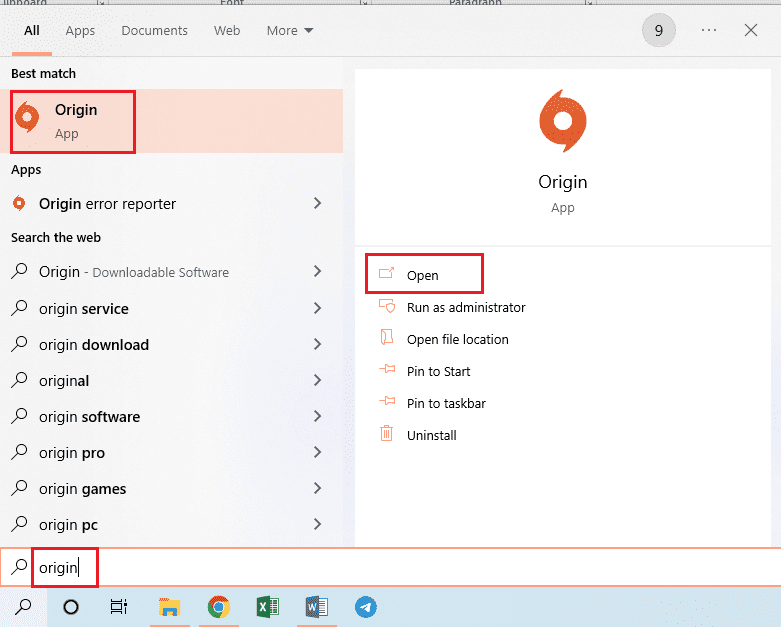
2. Klicka på fliken Ursprung längst upp på startsidan och klicka på fliken Programinställningar i menyn som visas.
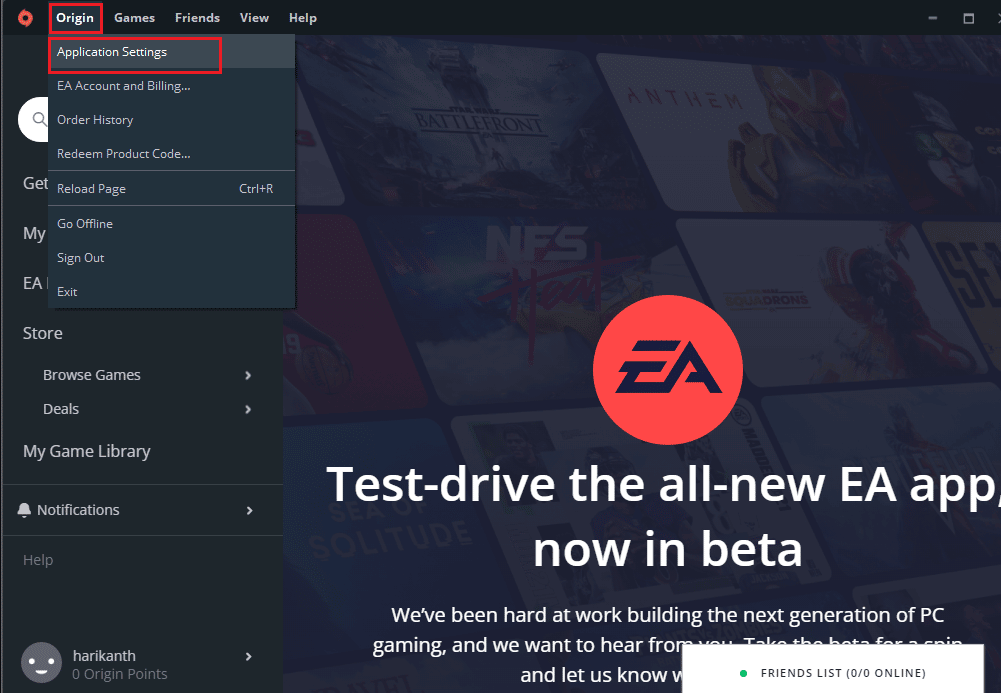
3. Navigera till fliken INSTALLERA & SPARA på den övre raden och klicka på knappen Ändra mapp… i avsnittet Spelbibliotekets plats.
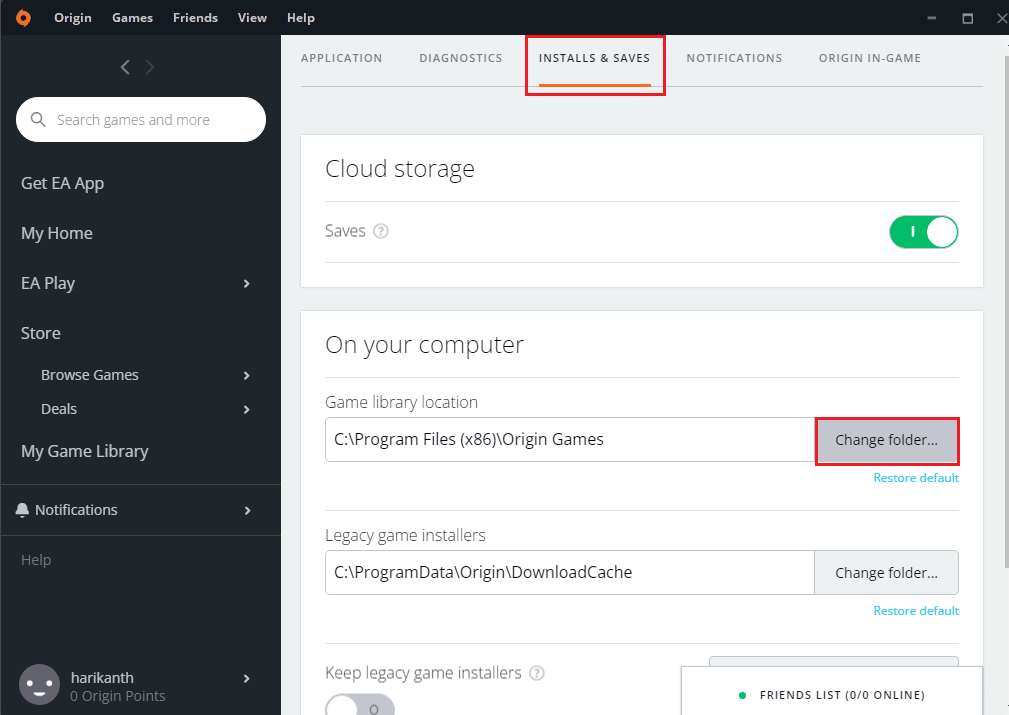
4. Bläddra efter målenheten i fönstret Öppna katalog, högerklicka på valfritt mellanslag, flytta markören till alternativet Nytt och klicka på alternativet Mapp i menyn intill. Välj mappen Origin Games i fönstret Öppna katalog och klicka på knappen Välj mapp för att ställa in mappen som mapp för nedladdning av spelen.
Obs: Skriv namnet på den nya mappen som Origin Games och tryck på Enter för att namnge mappen.
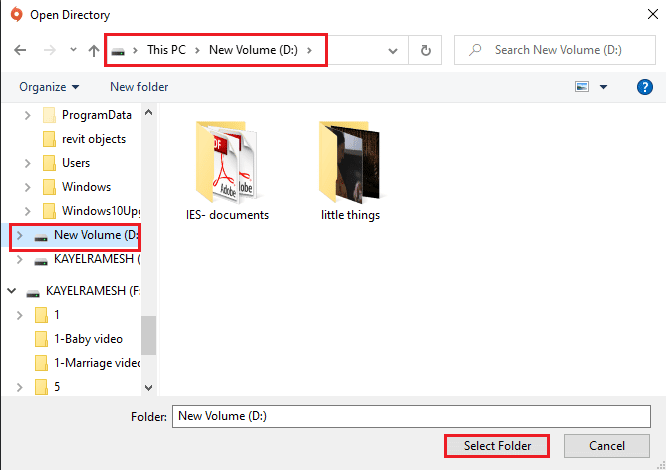
5. Klicka på knappen Stäng i fönstret Dina inställningar har ändrats för att slutföra processen.
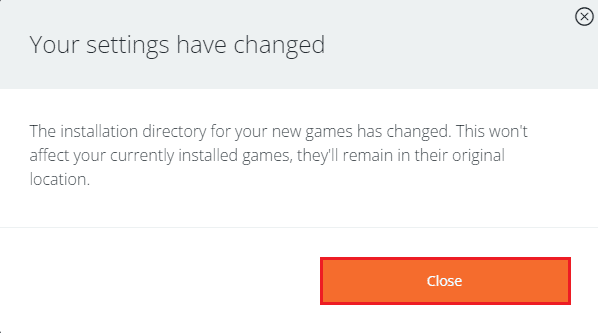
Nästa fas är att ladda ner Steam mover-appen och sedan flytta Origin-spel till en annan enhet med appen.
6. Öppna nedladdningswebbplatsen för Steam Mover i Google Chrome-appen och klicka på knappen Ladda ner nu.
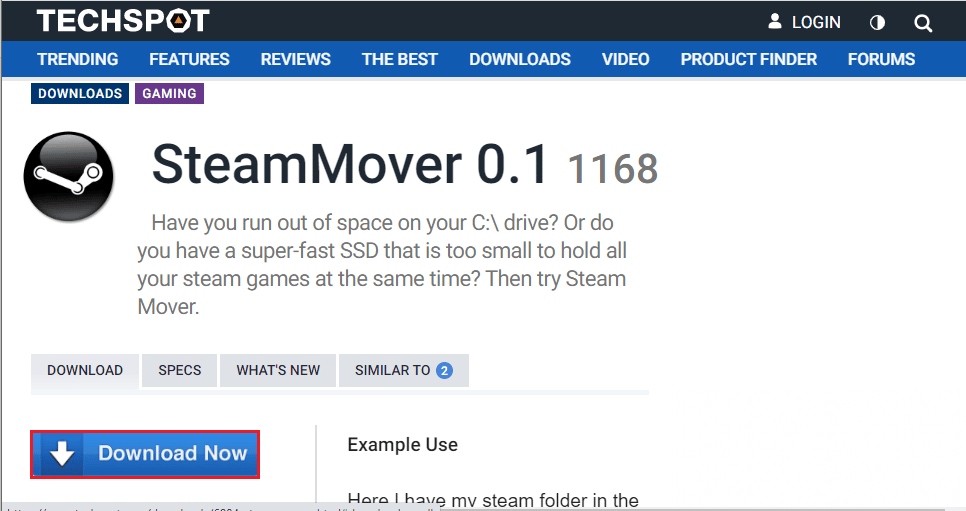
7. Dubbelklicka på den nedladdade filen för att köra Steam Mover-programvaran på din PC.
Obs: Du behöver inte installera appen, utan kör bara den nedladdade mjukvarufilen.
8. På den vänstra rutan i fönstret, navigera till platssökvägen som Den här datorn > Lokal disk (C:) > Programfiler (x86) > Ursprungsspel och klicka på mappen The Sims i listan.
9. På den högra rutan i fönstret, navigera till den nya platssökvägen som Den här datorn > Ny volym (D:) > Origin Games.
10. Klicka på den blå pilknappen i det nedre vänstra hörnet av fönstret och du bör se kopian av filerna som pågår.
Metod 3: Överför Origin Games till en annan dator
Om du vill överföra Origin-spelfilerna från en dator till en annan dator kan du följa den här metoden.
Steg I: Avinstallera Origin Client
Du måste avinstallera Origin Client på källdatorn för att flytta Origin-spel till en annan enhet på den andra datorn.
1. Tryck på Windows-tangenten, skriv kontrollpanel och klicka på Öppna.
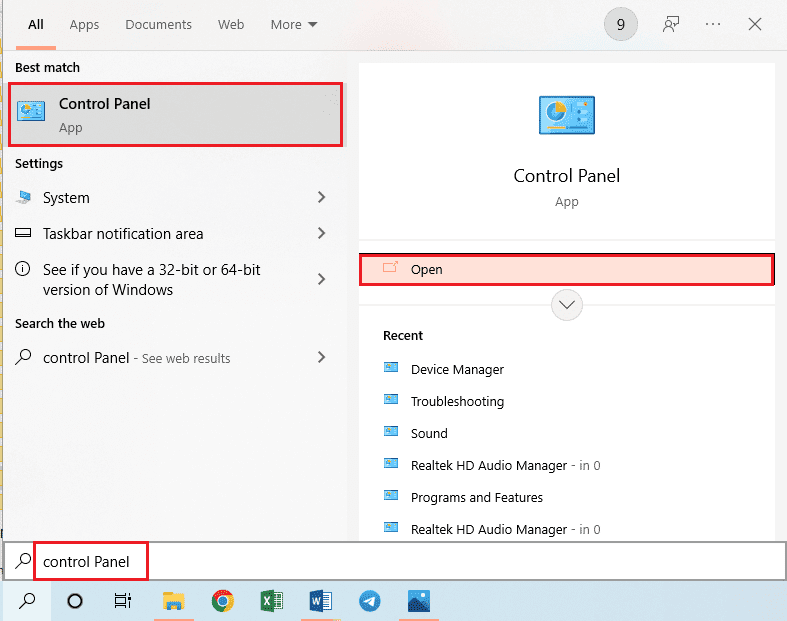
2. Klicka på Avinstallera ett program i avsnittet Program för att avinstallera den installerade Origin-appen.
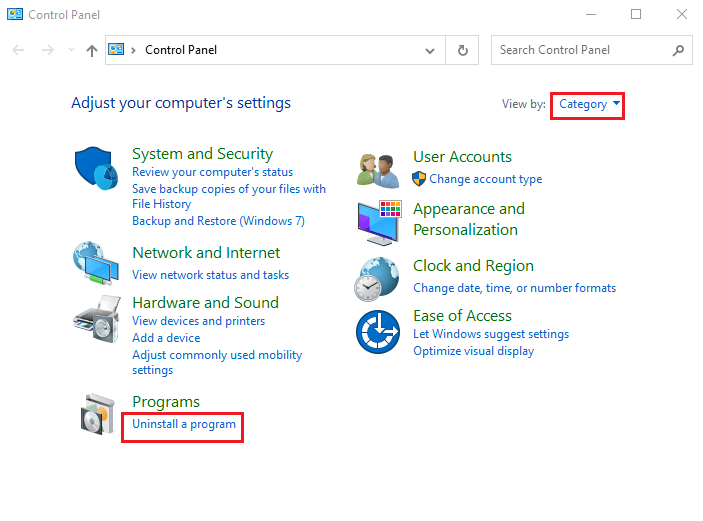
3. Välj Origin-appen i listan och klicka på knappen Avinstallera i den övre raden.
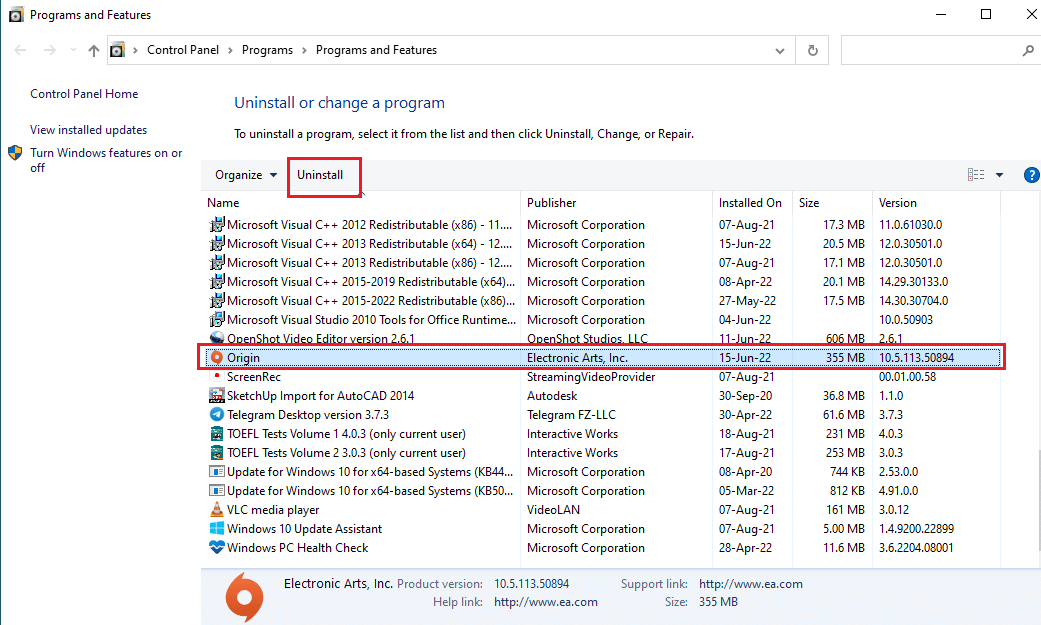
4. Klicka på knappen Avinstallera i fönstret Uninstall Origin för att initiera avinstallationen.
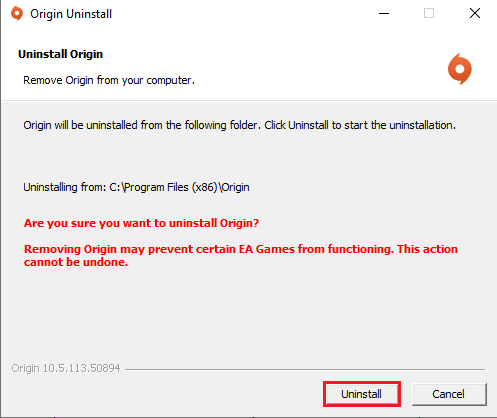
5. Klicka på knappen Nästa i nästa fönster och vänta tills avinstallationsprocessen är klar.
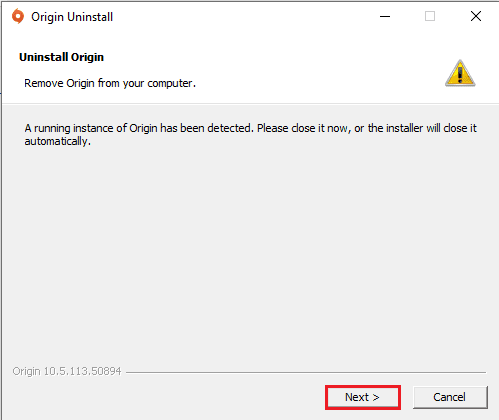
6. Klicka på knappen Slutför i fönstret Slutför ursprungsavinstallationen för att slutföra avinstallationsprocessen.
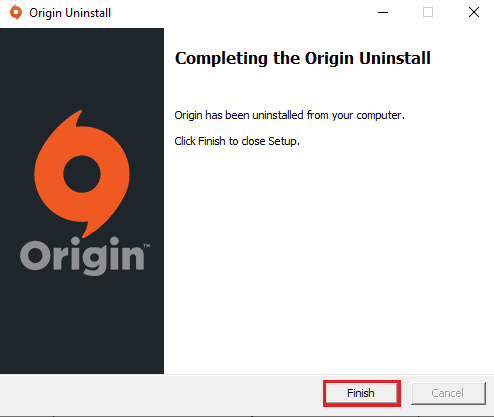
Steg II: Installera Origin Client
För att flytta Origin-spel till en annan enhet på den andra datorn måste du installera Origin Client på den andra datorn och filerna laddas ned automatiskt.
1. Ladda ner Origin från dess officiella webbplats genom att klicka på knappen Ladda ner för Windows, som visas.
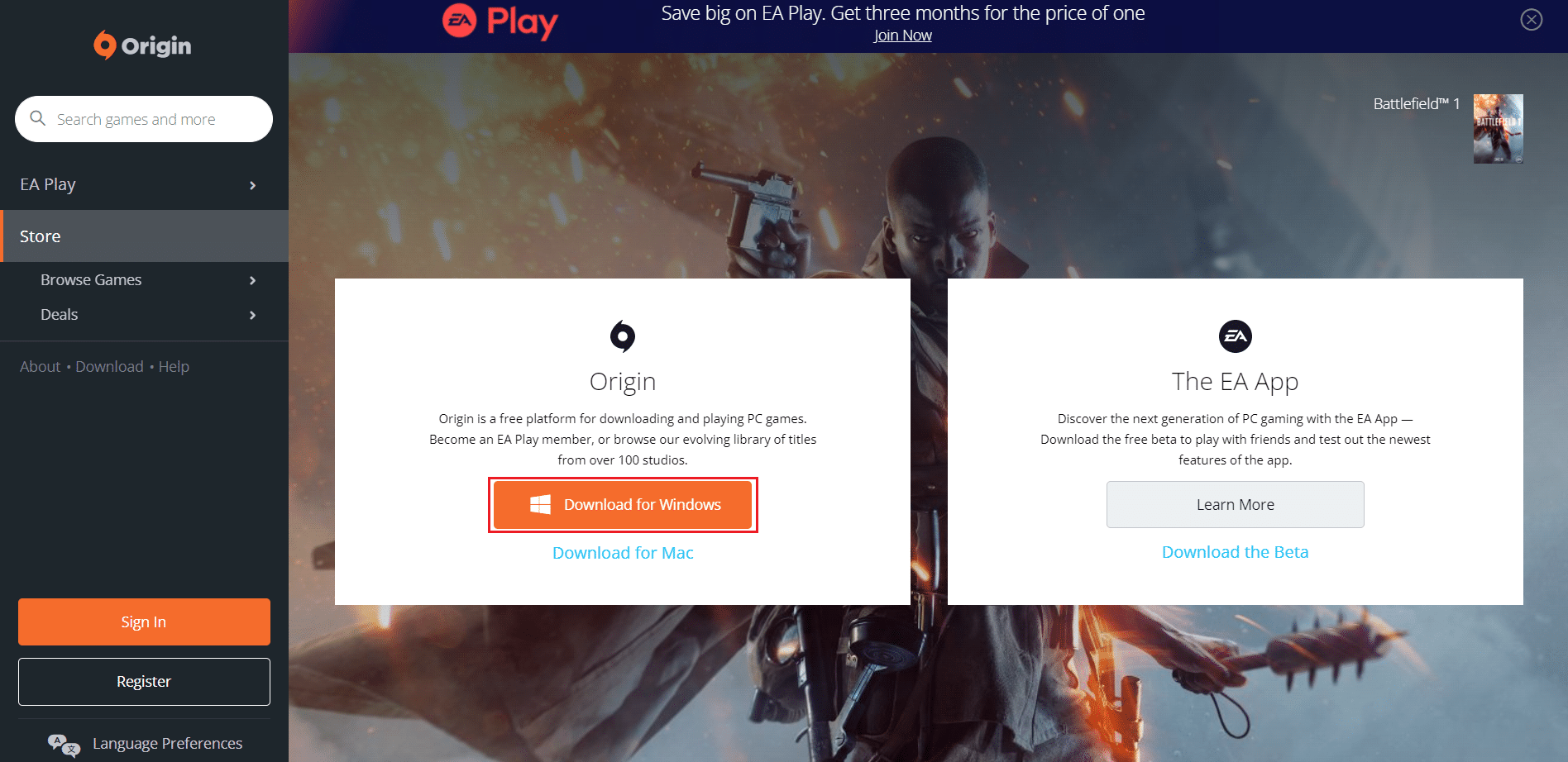
2. Vänta tills nedladdningen är klar och kör den nedladdade filen genom att dubbelklicka på den.
3. Klicka här på Install Origin enligt bilden.
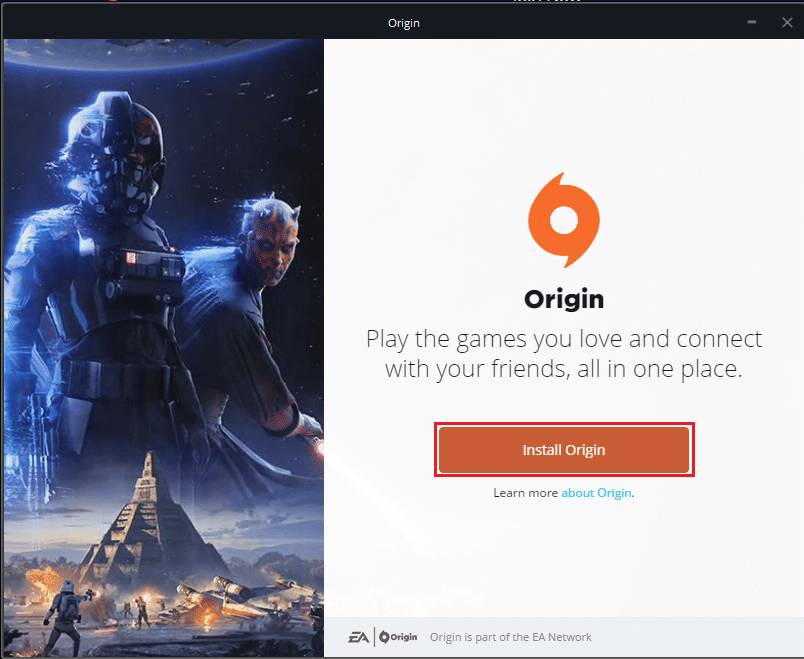
4. Välj installationsplatsen… och ändra andra alternativ enligt dina krav.
5. Kontrollera sedan licensavtalet för slutanvändare för att acceptera det och klicka på Fortsätt enligt illustrationen nedan.
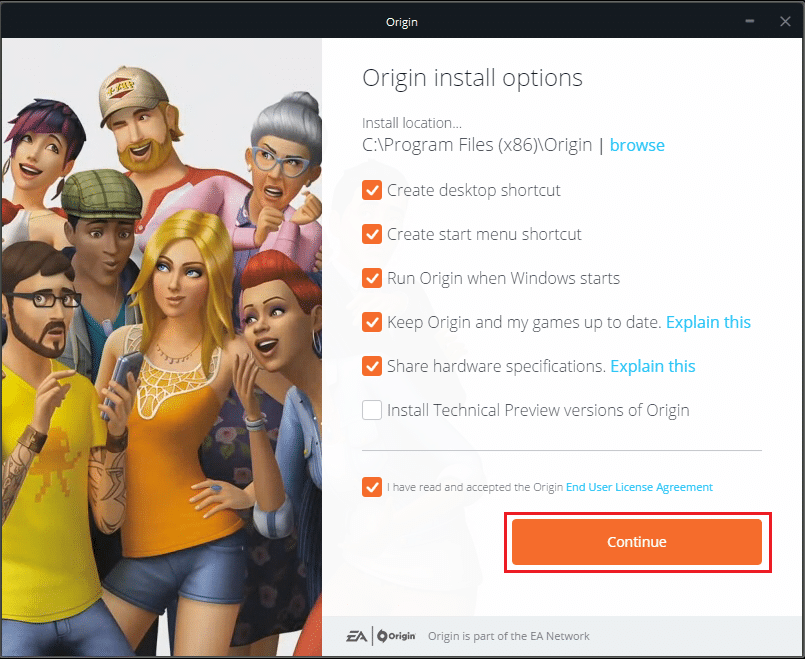
6. Den senaste versionen av Origin kommer att installeras enligt bilden.
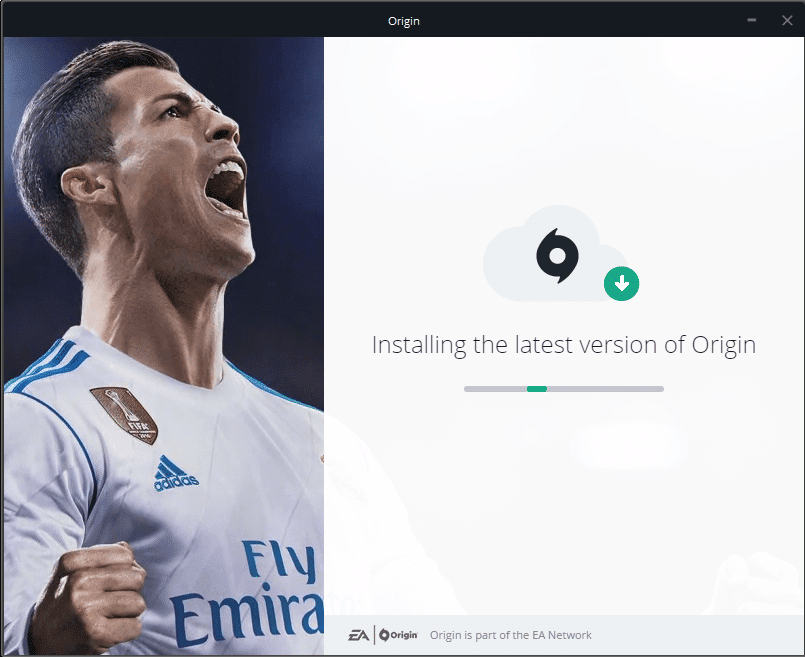
7. Starta Origin-appen med hjälp av sökfältet på den andra datorn så kan du se alla installerade spelfiler på datorn.
Obs: Du kan ta bort spelfilerna på källdatorn i sökvägen This PC > Local Disk (C:) > Program Files (x86) > Origin Games.
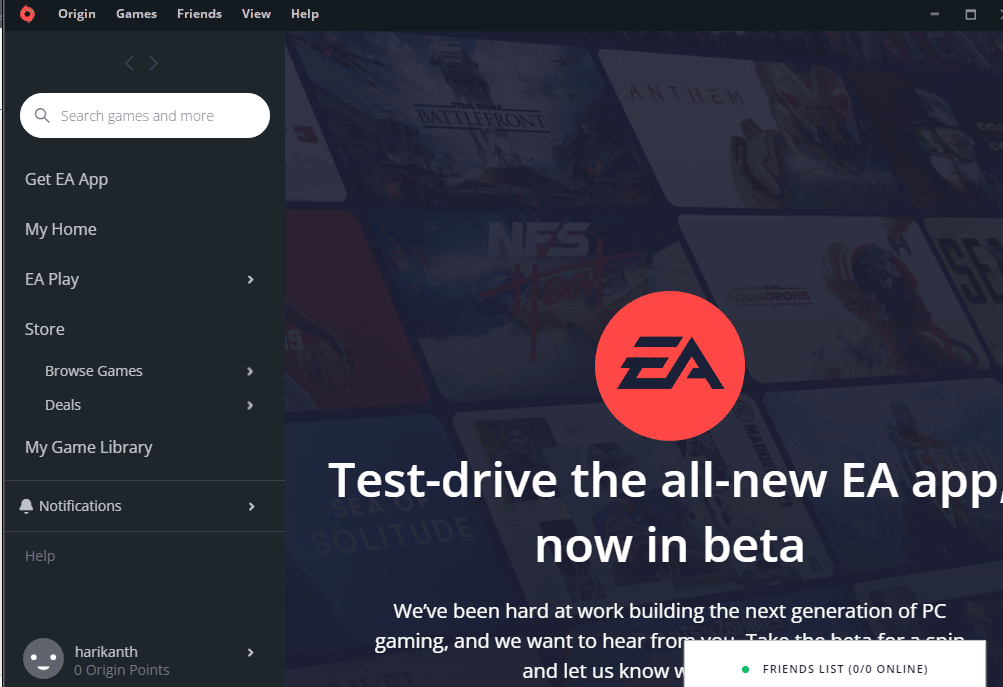
Metod 4: Använd överföringsprogram från tredje part
Du kan använda vilken överföringsprogram som helst från tredje part för att överföra spelfilerna från en hårddisk till en annan på datorn eller enkelt överföra den till en annan dator.
Alternativ I: Till en annan partitionsenhet
Du kan använda metoden som diskuteras nedan för att flytta Origin-spel till en annan enhet på datorn som du använder Origin Client.
1. Tryck på Windows-tangenten, skriv Chrome, och klicka på Öppna.
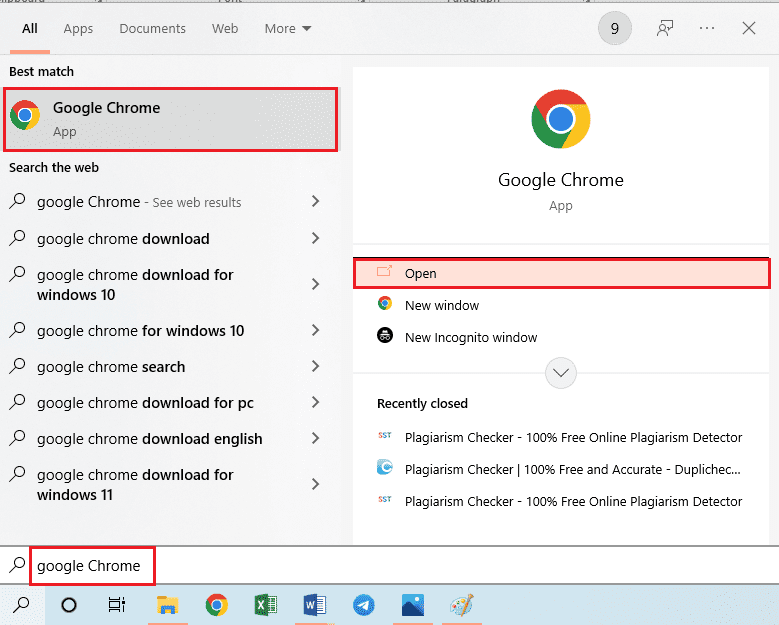
2. Öppna den officiella webbplatsen för EaseUS Todo PCTrans och klicka på knappen Gratis nedladdning för att installera programvaran.
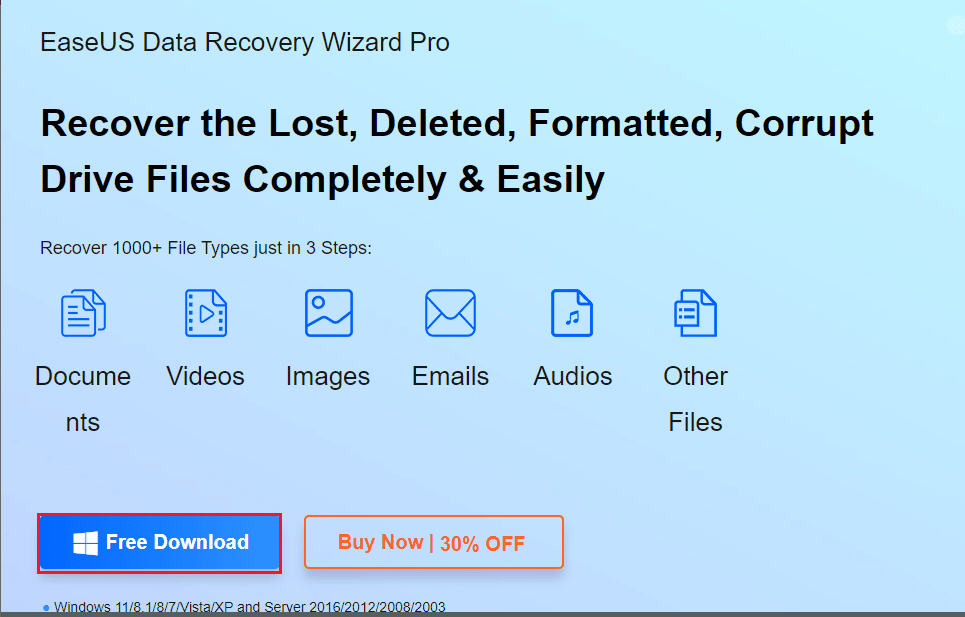
3. Kör den nedladdade filen och starta programvaran EaseUS Todo PCTrans på din PC.
4. Klicka på fliken Appmigrering i avsnittet Överför till vänster i fönstret och klicka på Start-knappen.
5. Klicka på enheten för lokal disk (C:) i den vänstra rutan på nästa skärm, markera alla spelfiler du vill överföra, välj destinationsplatsen med hjälp av rullgardinsmenyn och klicka på knappen Överför.
6. Spelfilerna kommer att överföras till den nya platsen efter att processfönstret är klart.
Alternativ II: Överför spelfiler till en annan dator
Det andra alternativet för att flytta Origin-spel till en annan enhet är att överföra spelfilerna från en dator till en annan med metoden här.
1. Starta programvaran EaseUS Todo PCTrans på din PC genom att skriva i Windows sökfält. Klicka på Öppna.
2. Klicka på fliken PC till PC > Startalternativ, som visas.
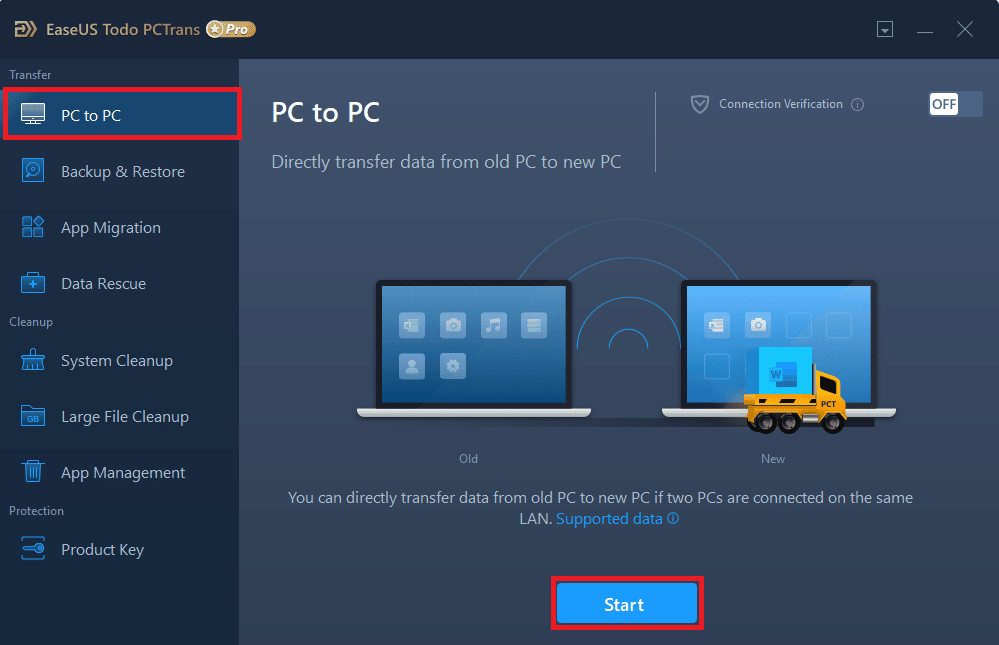
3. Klicka på Gammal-knappen på skärmen för att skicka filerna från den här datorn.
4. Välj namnet på den andra datorn och klicka på knappen Anslut på skärmen.
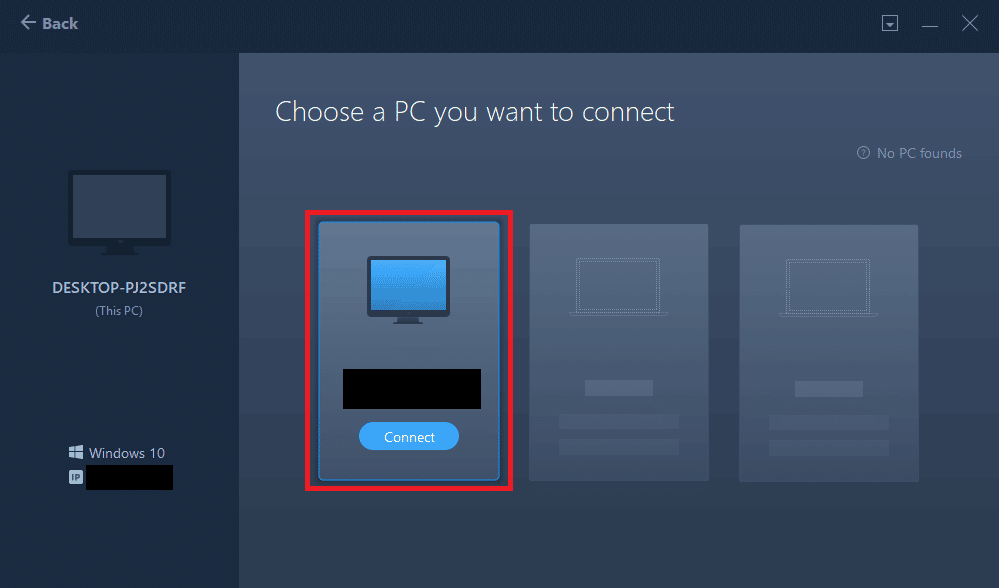
5. Ange inloggningslösenordet för den andra datorn och klicka på OK.
Obs: Om PC-namnet inte finns i listan klickar du på knappen Anslut manuellt till vänster i fönstret.
6. Klicka på fliken Filer på skärmen, välj spelfilerna och klicka på knappen Överför på skärmen för att överföra filerna.
Metod 5: Utöka utrymmet på partitionsenheten
Om du inte gillar att flytta Origin-spel till en annan enhet, kan du utöka partitionsutrymmet för den valda enheten med hjälp av programvara för partitionsförlängning.
1. Starta Google Chrome-appen.
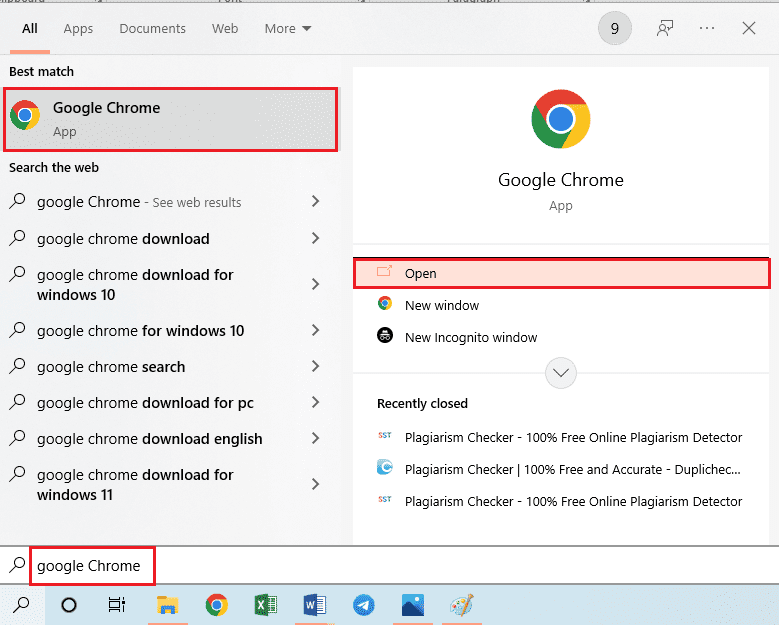
2. Öppna webbplatsen MiniTool Partition Wizard och klicka på knappen Ladda ner nu för att installera appen.
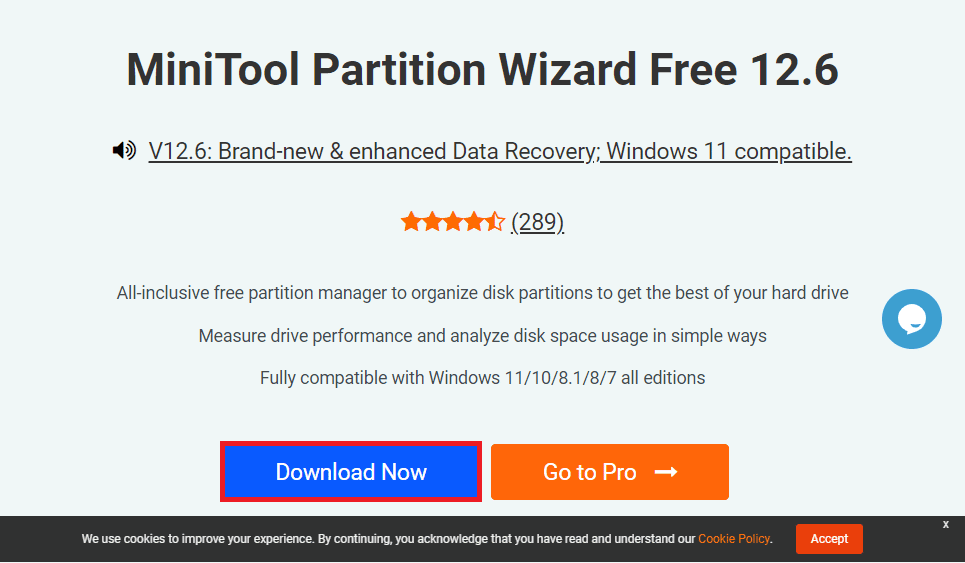
3. Kör den nedladdade filen och starta MiniTool Partition Wizard-appen på din PC.
4. Välj C:-enheten i listan och klicka på fliken Extend Partition i fönstrets vänstra ruta.
5. I fönstret Extend Partition, klicka på valfri partitionsenhet i rullgardinsmenyn och klicka på OK-knappen.
6. Klicka på knappen Verkställ högst upp för att utöka utrymmet på den lokala disken (C:).
Proffstips: Hur man återställer förlorade spel efter att ha flyttat spelfiler
Om du inte kan använda spelfilerna du har flyttat från källplatsen kan du försöka återställa de förlorade spelen med den här metoden.
1. Öppna Origin-appen.
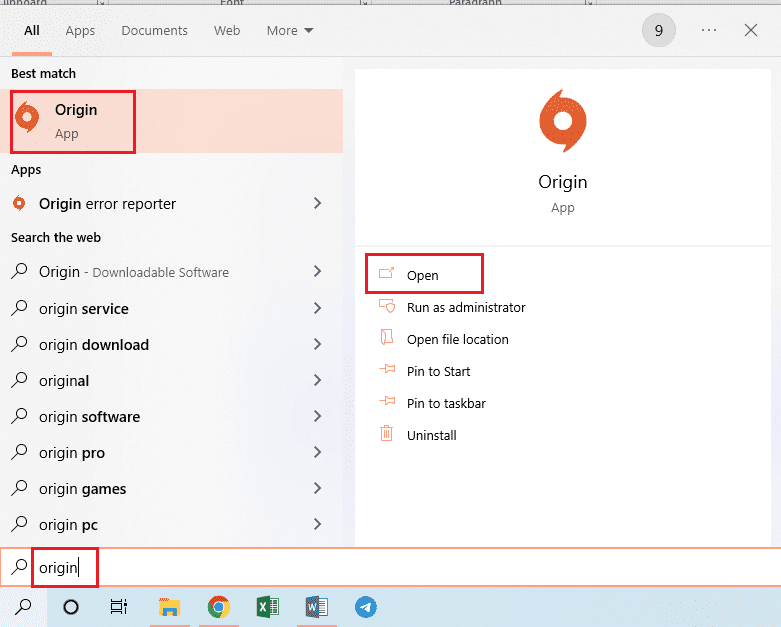
2. Klicka på fliken Spel i den övre raden och klicka på alternativet Ladda om spelbibliotek på menyn för att återställa spelfilerna.
Obs: Du kan klicka på alternativet Lägg till icke-ursprungsspel…, bläddra efter spelfilen på den nya platsen och välj .exe-filen i spelfilen för att lägga till spelet i Origin-klienten.
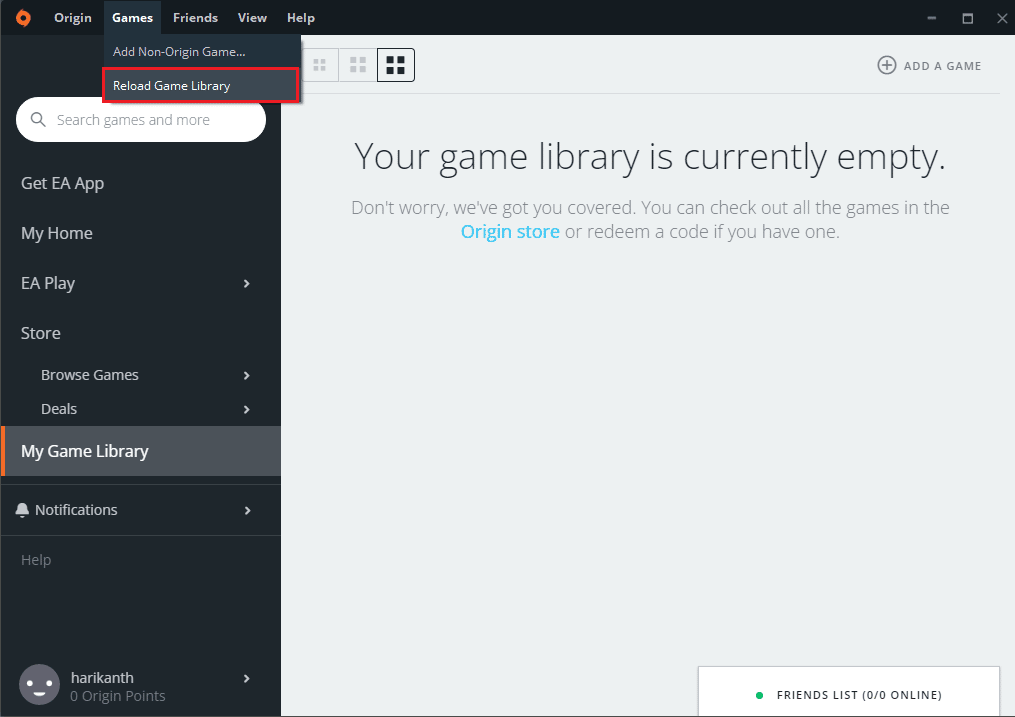
***
Artikeln diskuterar metoderna för att flytta Origin-spel till en annan enhet på din PC. Du kan använda metoderna för att flytta Origin-spel till en annan hårddisk och spara spelfilerna på en annan plats. Låt oss veta alla dina förslag och frågor om ämnet i kommentarsektionen.

