Överföra Innehåll från Google Docs till WordPress: En Omfattande Guide
Google Docs framstår som ett av de främsta verktygen för att komponera och justera texter för bloggare och skribenter. Dess samarbetsfunktioner, användarvänlighet, mångsidighet och möjligheten att lägga till kommentarer och föreslå ändringar gör det till ett ovärderligt verktyg.
Trots sina många styrkor, kan det uppstå svårigheter när du försöker publicera innehåll skapat i Google Docs direkt i WordPress-redigeraren.
Kopiering och inklistring från Google Docs till WordPress klassiska redigerare kan leda till frustration på grund av vissa av dess begränsningar.
Gutenberg-redigeraren kan lösa en del av dessa problem, men det kan ske på bekostnad av anpassningsmöjligheterna hos den klassiska redigeraren.
Låter det krångligt? Denna artikel erbjuder en komplett guide för hur du på bästa sätt överför innehåll från Google Dokument till WordPress-redigeraren.
Varför är det Viktigt att Kunna Flytta Innehåll från Google Docs till WordPress?
Som innehållsproducent kan du ägna mycket tid åt att finjustera formateringen i Google Docs, inkludera rubriker, anpassa avstånd och så vidare. Men så fort du kopierar och klistrar in detta i WordPress-redigeraren riskerar du att all den formateringen går förlorad.
Ett annat problem som uppstår när du inte vet hur man kopierar och klistrar in på ett korrekt sätt är att bilderna kan få felaktig justering och att alt-texter saknas.
För webbplatsägare är det viktigt att kunna hantera formatering på rätt sätt för att få ett professionellt utseende. Dessutom kan kopiering från Google Docs lägga till onödig kod som gör webbplatsen långsammare.
Genom att lära sig rätt teknik för att flytta innehåll kan du undvika SEO-misstag och bevara den avsedda layouten och formateringen.
I slutändan är det bäst att undvika direkt kopiering och inklistring från Google Docs till WordPress. Låt oss se varför:
Varför är Kopiering och Inklistring från Google Docs till WordPress Inte Idealisk?
Stilistiskt sett kan kopiering och inklistring leda till problem som extra rader och oönskade ändringar i typsnittets storlek, vikt och egenskaper. Utöver det kan det även ge SEO-problem.
Man skulle kunna skriva en hel artikel om hur direktkopiering från Google Docs till WordPress kan skada din SEO-strategi.
Här är några av de främsta problemen:
#1. Extra HTML-kod
När du kopierar och klistrar in text, lägger redigeraren ofta till extra HTML-kod, som innehåller radbrytningar och span-taggar.
Denna extra kod måste raderas manuellt efter varje inklistring för att hålla sidan lätt och snabb. Annars riskerar du att göra din sida långsam.
#2. Länkar Kräver Ytterligare Optimering
De länkar du lägger till i innehållet kan sakna viktiga instruktioner. Exempelvis tillskrivs länkar ofta inte attribut som ”nofollow” och ”öppna i nytt fönster”. Du måste lägga till dessa manuellt för varje länk.
Detta är negativt för SEO då din sidautoritet delas med länkarna och användare skickas bort från din sida.
#3. Bildoptimering
En stor nackdel med kopiering från Google Docs till WordPress-redigeraren är att bilderna inte sparas i WordPress mediabibliotek.
Om du publicerar artikeln utan att ersätta bilderna kommer de att ha konstiga och långa webbadresser när någon öppnar dem i en ny flik.
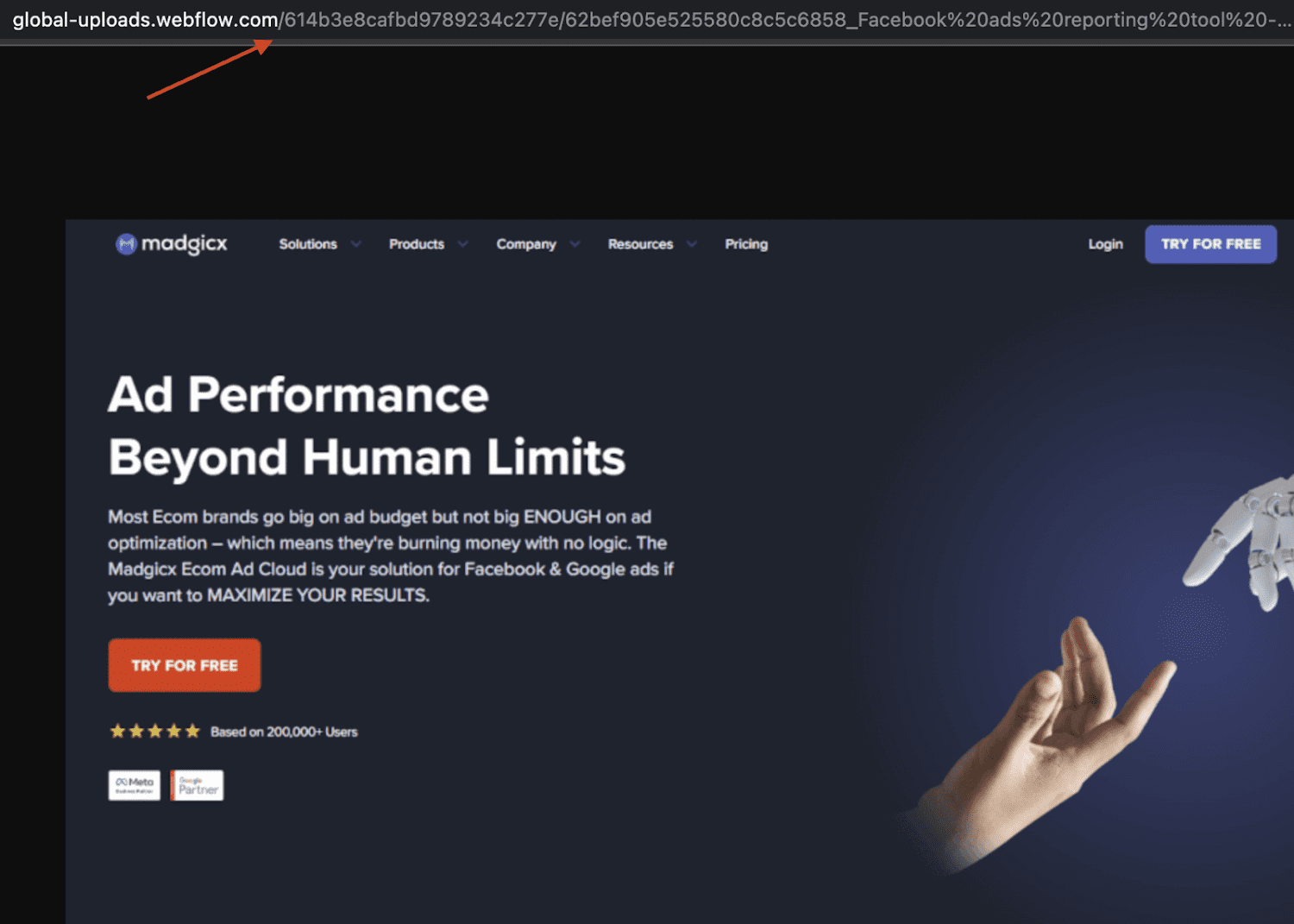
För att åtgärda detta måste du ta bort alla bilder, spara dem, ladda upp dem manuellt till WordPress och sedan infoga dem i artikeln – ett tidsödande arbete.
Nu när du vet varför direktkopiering inte är ett bra alternativ, låt oss titta på några verktyg som underlättar en smidigare överföring av innehållet.
Wordable
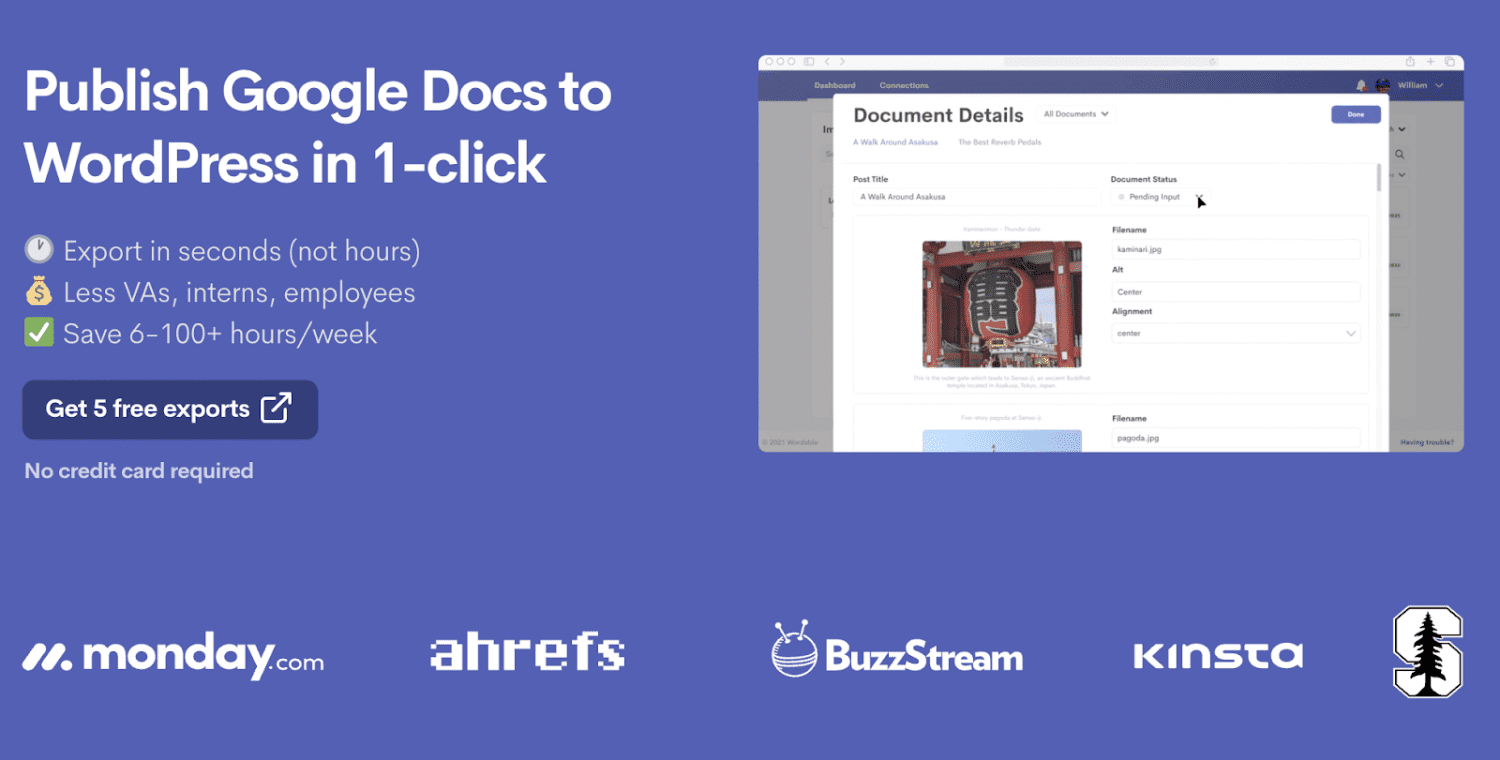
Wordable är ett populärt verktyg som erbjuder mer än bara överföring av innehåll från Google Docs till WordPress-redigeraren.
När det gäller att använda en app eller plugin för att hantera överföringen, är Wordable ett av de första namnen som nämns.
Funktioner
- Behåller formateringen: Bevarar typsnittens egenskaper samtidigt som överflödig HTML-kod som span-taggar och andra onödiga element tas bort.
- Ställ in utvald bild och optimera mediefiler: Ladda upp och optimera bilder med beskrivningar och alt-texter för SEO.
- Inläggsoptimering: Hantera sidans URL, kategori och författareffektivt.
- Länkoptimering: Formatera YouTube-länkar för inbäddning och lägg till attributen ”nofollow” och ”öppna i en ny flik”.
- Skapa en innehållsförteckning: Visa automatiskt en innehållsförteckning baserat på rubriker.
Med dessa funktioner kan du optimera ditt arbetsflöde för innehållspublicering, eliminera många av de problem som diskuterats tidigare.
Du kan testa Wordable med fem kostnadsfria exporter innan du köper premiumversionen.
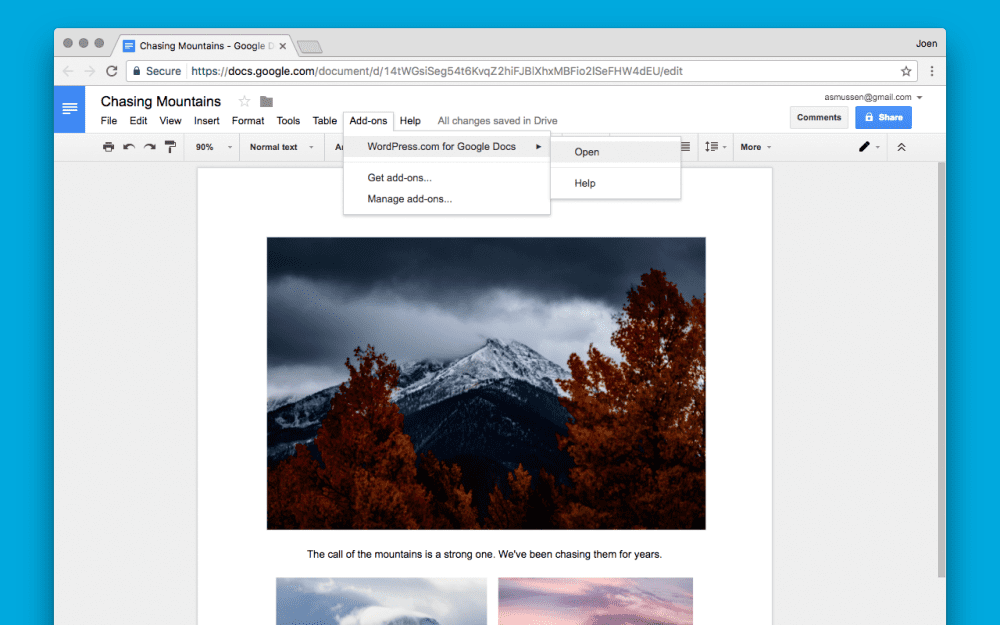
Det officiella WordPress.com Chrome-tillägget för Google Docs är ett enkelt verktyg vars största styrka är just dess enkelhet!
Varför är enkelheten en fördel?
Tillägget gör precis det som förväntas, utan överflödiga funktioner som du kanske inte behöver.
Om du redan använder ett SEO-verktyg för din webbplats, kanske du inte behöver alla optimeringsfunktioner som detta tillägg erbjuder.
Funktioner
- Enkel integrering och överföring: Spara utkast direkt från Google Doc-filen genom att ansluta till ditt WordPress-konto.
- Behåll formatering och bilder: Tillägget behåller typsnittsegenskaper, rubriker, bilder och länkar utan att lägga till onödig HTML-kod.
Detta tillägg är gratis att använda och gör sitt jobb bra.
Men om du söker avancerade optimeringsfunktioner, kanske du bör leta efter ett annat verktyg.
En annan begränsning är att du måste ha en WordPress.com-webbplats för att använda detta tillägg.
Mammoth .docx Converter
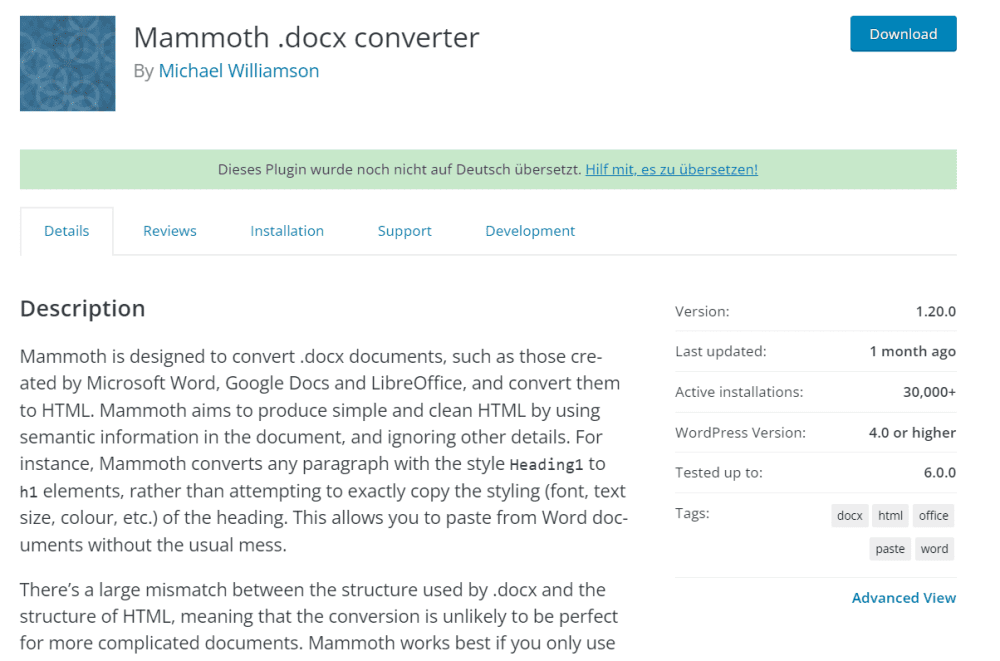
Som namnet antyder, är Mammoth .docx mer av en omvandlare än ett verktyg för överföring av innehåll. Med detta verktyg kan du ladda ned din .docx-fil och importera den till WordPress-redigeraren.
Mammoth Converter konverterar .docx-filer till HTML.
Du laddar ner innehållet från Google Dokument och använder filen för att generera HTML-kod. Denna kod kan sedan läggas till i kodredigeraren.
Funktioner
- Stöder konvertering av viktiga dokumentelement: Konverterar textinnehåll, bilder, länkar, tabeller, listor osv.
- Behåller formatkonsistens: Konverteringen ändrar inte formatet eller typsnittsegenskaperna.
- Flera konverteringstyper: Konvertera .docx till en visuell redigeringsfil, HTML-fil eller ett meddelande.
Mammoth fokuserar på att bevara innehållets ursprungliga utseende från Google Docs.
Du måste fortfarande justera länkegenskaper och bildoptimering manuellt i WordPress-redigeraren. Verktyget är gratis och kräver inga särskilda förutsättningar.
Google Drive Embedder
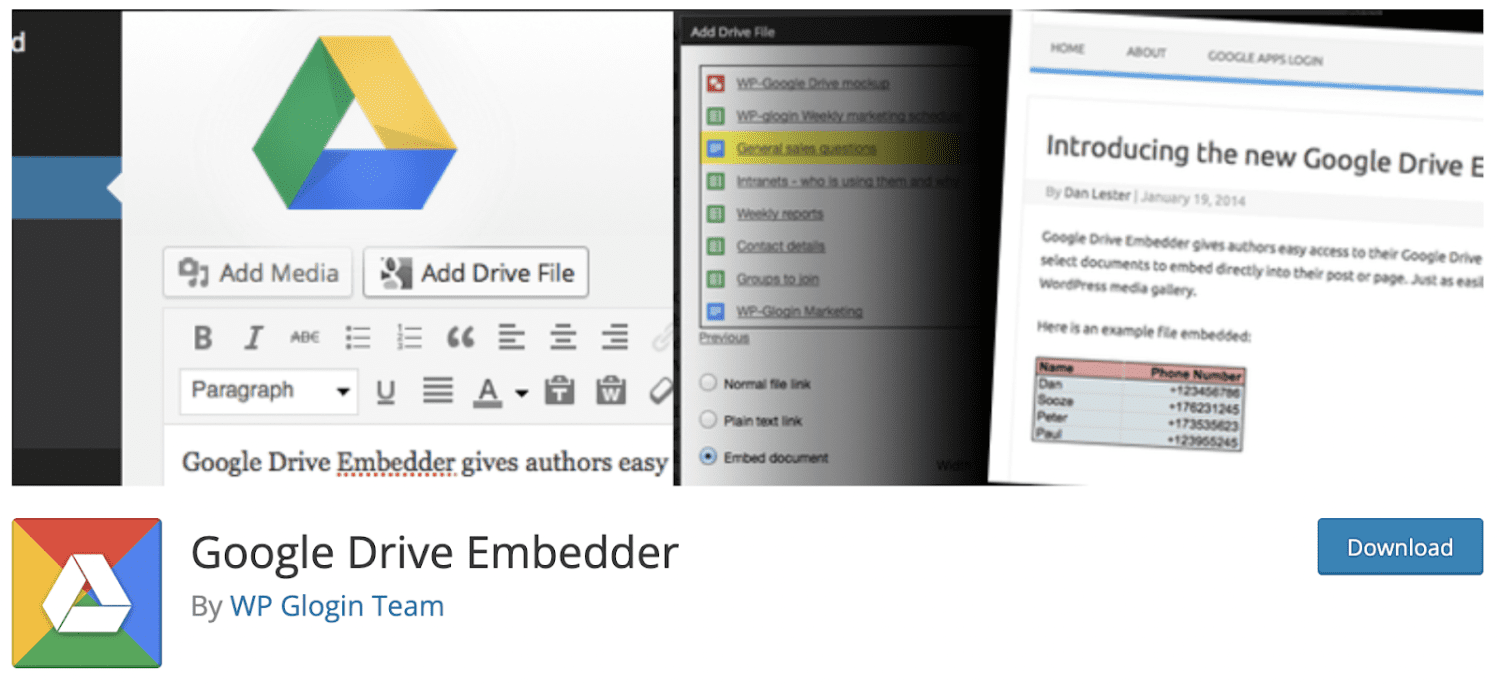
Google Drive Embedder underlättar för användarna att bädda in Google Drive-dokument och mappar.
Det erbjuder ett smidigt sätt att dela filer som videor, dokument, bilder och zip-filer genom att generera en länk som öppnar Google-dokumentet.
Denna plugin fungerar bra på alla WordPress-installationer, både publika webbplatser och privata intranät.
Funktioner
- Möjliggör inbäddning av Google Drive-mappar och utforskning av dessa direkt från WordPress.
- Ger kontroll över vem som har tillgång till filerna och mapparna på Drive.
- Gör det lätt att välja dokument från Google Drive för att bädda in dem i inlägg eller sidor.
- Premiumversionen möjliggör inbäddning av filer från Google Kalender.
- Ger stöd för att hosta egna bilagor med Drive.
Denna plugin kopplar samman Google Drive och WordPress som en enhet som kan stödja många webbplatser.
Det finns även en premium- eller företagsversion med ytterligare funktioner och kundsupport.
EmbedPress
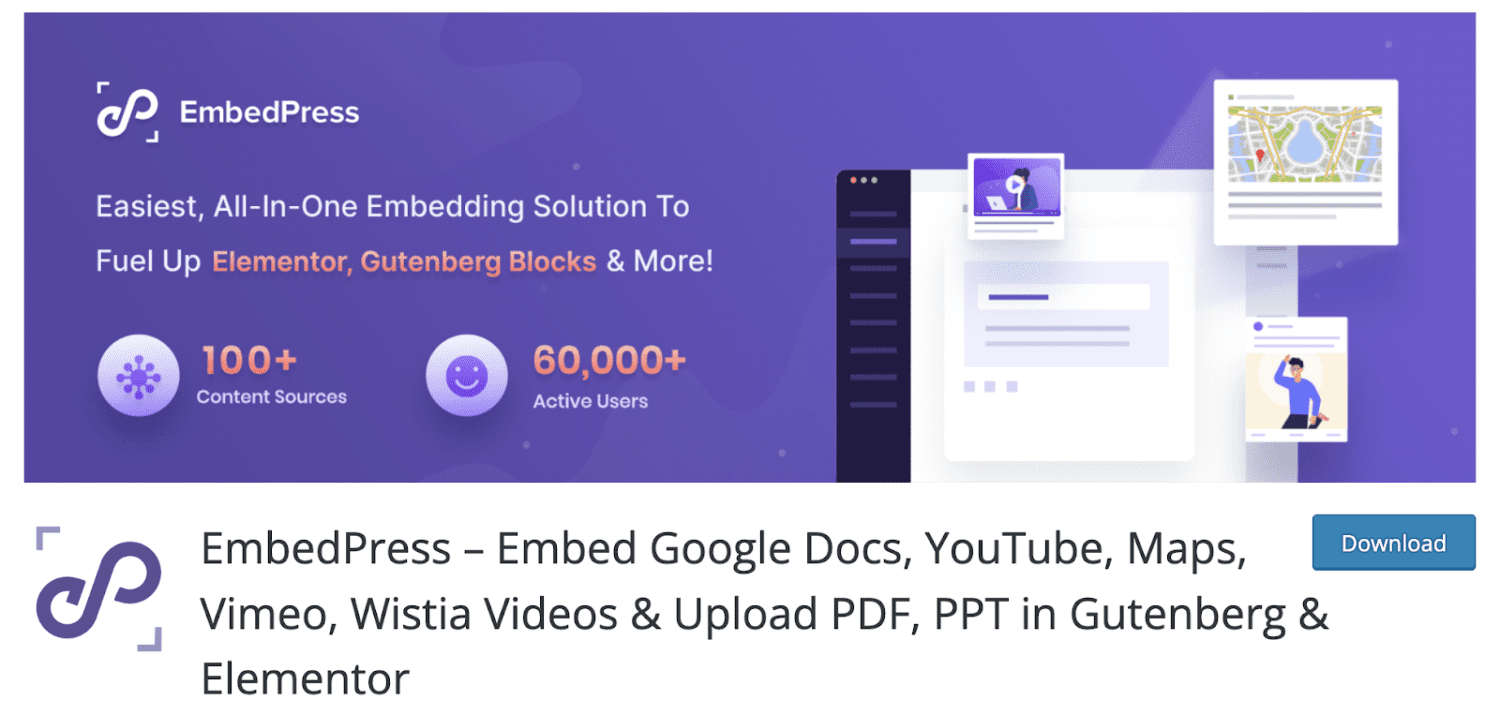
EmbedPress låter dig bädda in dokument och mediefiler från många källor som YouTube, Spotify och Vimeo direkt på din WordPress-webbplats.
Det är enkelt att kopiera URL:en för en video eller bild från över 100 källor och klistra in den på din webbplats.
Funktioner
- Översätter inbäddade filer med WPML i några enkla steg.
- Möjliggör inbäddning av multimedia från populära källor.
- Låter dig anpassa utseendet på inbäddad media.
- Låter dig bädda in Facebook-inlägg genom att kopiera URL:en.
- Stöder inbäddning av diagram och grafer.
Dessa funktioner gör EmbedPress till ett pålitligt alternativ. Det finns även en pro-version med fler funktioner och en 14-dagars pengarna-tillbaka-garanti.
Slutsats – Vilken Metod Passar Dig Bäst?
Av de verktyg som diskuterats är Wordable ett utmärkt val om du behöver en grundlig optimering.
Om du inte behöver full optimering kan du använda Gutenberg-redigeraren och göra justeringar manuellt.
Om du behöver konvertera ditt innehåll till HTML, kan Mammoth .docx-konverteraren vara till hjälp.
Oavsett vilken metod du väljer, är det viktigt att hantera de negativa effekterna av direkt kopiering och inklistring.
Om du använder WordPress blockredigerare, finns det flera plugins som kan underlätta skapandet av vackra sidor.