Flytta Fortnite utan att ladda ner om
Epic Games startprogram tillåter dig inte att direkt flytta Fortnite. Vanligtvis tvingas användare att avinstallera och sedan ladda ner spelet igen, vilket kan vara en stor process, särskilt med en filstorlek på cirka 32 GB. Denna guide visar hur du flyttar Fortnite till en annan mapp, enhet eller dator utan att behöva ladda ner spelet på nytt.
Skapa en säkerhetskopia av din Fortnite-mapp
Det första steget är att göra en kopia av din nuvarande Fortnite-mapp. Oftast hittar du den under sökvägen C:Program FilesEpic GamesFortnite. Öppna Utforskaren och navigera till denna plats.
Högerklicka på mappen ”Fortnite” och välj alternativet ”Kopiera”. Mappen kopieras då till urklippet.
Klistra in kopian av Fortnite-mappen på en annan önskad plats. Om du till exempel vill flytta spelet från C:-enheten till D:-enheten kan du klistra in den direkt på D:-enheten. Ifall du planerar att flytta Fortnite till en annan dator, klistra in mappen på ett externt USB-minne.
Undvik att kopiera Fortnite-mappen direkt till dess slutgiltiga destination. Om du vill ha spelet under D:Epic GamesFortnite, så lägg mappen istället i en tillfällig mapp, exempelvis D:TemporaryFortnite.

Vänta tills filkopieringen är fullbordad innan du fortsätter med nästa steg.

Avinstallera Fortnite
När du har en säkerhetskopia av dina Fortnite-filer, kan du nu avinstallera spelet från den nuvarande platsen. Detta steg är endast nödvändigt om du vill ta bort spelet från den nuvarande enheten, till exempel om du vill flytta spelet till en annan disk. Ifall du endast vill kopiera installationsfilerna till en annan dator så kan du hoppa över det här steget.
För att avinstallera Fortnite från din dator, öppna Epic Games startprogram. Navigera till ”Bibliotek” till vänster, klicka på inställningsikonen under Fortnites logotyp och välj sedan ”Avinstallera”.
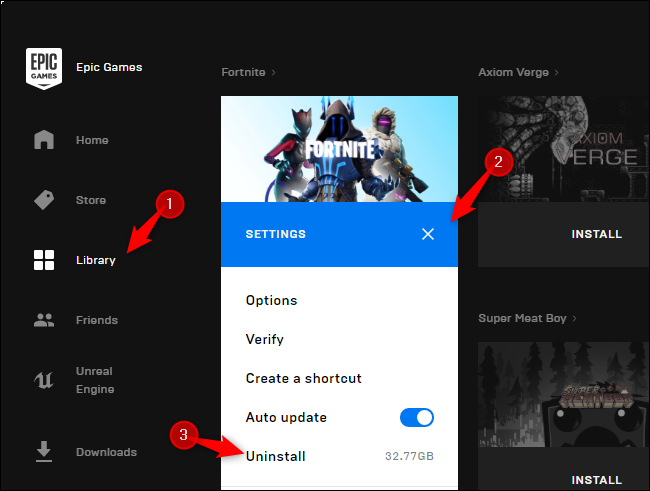
Bekräfta avinstallationen genom att klicka på ”Avinstallera”. Detta tar bort Fortnite från den nuvarande platsen.
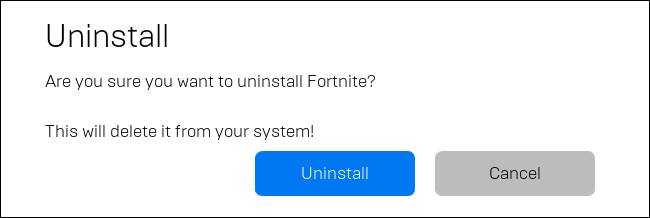
Påbörja installationen av Fortnite på den nya platsen
Nu är det dags att initiera en vanlig Fortnite installation. I Epic Games startprogram, välj ”Bibliotek” och klicka på ”Installera” under Fortnite.
Om du flyttar spelet till en helt ny dator, ladda ner och installera Epic Games startprogram, logga in med ditt konto och börja installationen av Fortnite.

Välj den plats du vill installera spelet på och tryck på ”Installera”. Om du vill ha Fortnite på D:Epic GamesFortnite, så välj den mappen. Om du installerar spelet på en ny dator och vill ha det på standardplatsen C:, så lämna standardalternativet valt.
Notera att du måste välja en tom mapp. Om du försöker installera till en mapp med existerande Fortnite-filer så kommer du att få ett felmeddelande.

Avbryt nedladdningen och stäng startprogrammet
Epic Games startprogram börjar ladda ner Fortnite. Vänta till dess att ”initieringsprocessen” är klar. När texten ”Installerar” dyker upp, klicka på ”X” under Fortnite för att avbryta nedladdningen.

Stäng sedan Epic Games startprogram genom att klicka på ”X” uppe i det högra hörnet.

Flytta Fortnite-säkerhetskopian till den nya installationsplatsen
Du har nu en ny, i stort sett tom Fortnite-mapp på den nya installationsplatsen. Om du till exempel valde att installera Fortnite till D:Epic GamesFortnite, så finns mappen där nu.
Kopiera eller flytta din Fortnite-säkerhetskopia till den nya mappen. I det här exemplet kopierade vi Fortnite-säkerhetskopian till D:Epic Games. Innehållet i den gamla och den nya Fortnite-mappen kommer nu att slås ihop.

Om du får en varning om att det finns filer med samma namn så klickar du på ”Ersätt filerna i destinationen”. Detta kommer att skriva över de ofullständiga nedladdade filerna med filerna från din säkerhetskopia.

Starta startprogrammet igen och återuppta installationen
Du är nästan färdig. Öppna Epic Games startprogram igen och klicka på ”Återuppta” under Fortnite.

Epic Games startprogram kommer nu att skanna Fortnite-katalogen och upptäcka att du redan har filerna, och därmed hoppa över nedladdningen. Statusindikatorn ”Verifierar” kommer långsamt att öka medan startprogrammet verifierar att alla filer är på rätt plats och att de inte är skadade. Det här steget är inte en nedladdning.
Om programmet hittar problem kommer statusen att ändras till ”Laddar ner” och startprogrammet laddar ner de filer som saknas, är för gamla eller är skadade.
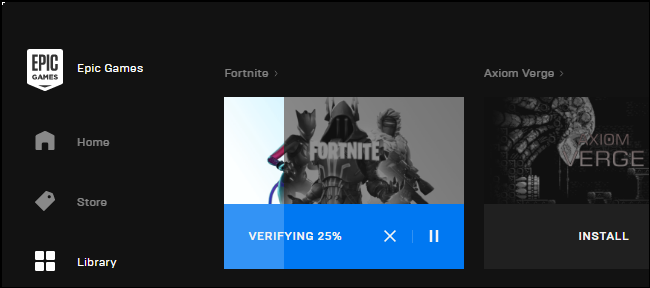
Nu är Fortnite installerat på den nya platsen, redo att spelas!

Du kan nu behålla dina Fortnite spelfiler som en säkerhetskopia på ett externt USB-minne och använda denna metod för att snabbt installera spelet på en ny dator utan att behöva ladda ner en stor mängd data. Startprogrammet kommer dock att behöva ladda ner eventuella uppdateringar som har släppts sedan du skapade din säkerhetskopia, så det kan vara en bra idé att uppdatera den regelbundet.