Android-telefoner är plug & play när det gäller ett Windows 10-system. När du ansluter en Android-enhet (telefon eller surfplatta) installerar Windows 10 automatiskt drivrutiner för den. När drivrutinerna är installerade kan du komma åt telefonens lagringsutrymme från Filutforskaren.

Innehållsförteckning
Fix Windows 10 känner inte igen Android-telefon
Att ansluta en Android-telefon till ett Windows 10-system och komma åt dess lagring är lätt, men ibland stöter du på problem. Ett vanligt problem som användare möter är att Android-telefonen inte känns igen av Windows 10. Detta problem visar sig på ett av två sätt;
Telefonen visas inte i den här datorn när du ansluter den.
När du ansluter telefonen till din dator visar Windows 10 ett meddelande om att USB-enheten inte kändes igen eller att den inte fungerade.
Dessa problem är ganska lätta att fixa men om du har en äldre Android-enhet (Android 6 eller äldre), eller om du har en rotad enhet, april måste installera några saker manuellt för att ansluta telefonen till en Windows 10 PC.
Innan du försöker någon av korrigeringarna, gå igenom dessa kontroller;
Se till att telefonen är upplåst när du ansluter den till ditt system och att den förblir olåst i minst fem minuter.
Se till att du använder en originaldatakabel eller en certifierad datakabel för att ansluta enheten.
Prova att ändra porten som du ansluter telefonen till. Prova en USB 2.0-port om din enhet är gammal.
1. Aktivera filöverföringsanslutning
När du ansluter en Android-telefon till ett Windows 10-system kan den ansluta med olika anslutningstyper;
Laddningsanslutning (ingen data kan läsas eller skrivas)
Filöverföring (läs och skriv data).
Media Transfer Protocol (MTP) (åtkomst till ljud- och videofiler och vissa bilder).
Fotoöverföringsprotokoll (åtkomst till bilder).
För att kunna läsa och skriva filer till Android-enheten måste du ställa in den på filöverföringsprotokollet.
Anslut Android-telefonen till Windows 10-datorn.
Vänta tills du hör ljudet av hårdvara som ansluter eller du ser att telefonen laddas.
Svep nedåt för att öppna meddelandepanelen.
Tryck på Android-anslutningsalternativet två gånger.
Välj Filöverföring på skärmen som öppnas.
Vänta en minut (Windows 10 april installera ytterligare drivrutiner) och öppna sedan Filutforskaren.
Gå till den här datorn.
Enheten visas med de interna enheterna.

2. Aktivera USB-felsökning
USB-felsökning används vanligtvis av utvecklare, men när du aktiverar det och ansluter din enhet till ett Windows 10-system installeras ytterligare drivrutiner. De där förarna april vara nödvändiga för att upprätta en anslutning.
Öppna appen Inställningar på din Android-enhet.
Gå till System eller Om telefonen (det beror på enheten).
Leta efter Build.
Tryck på byggnumret sju gånger för att aktivera utvecklaralternativ.
Gå till Utvecklaralternativ (det kommer att visas i appen Inställningar på din Android-enhet).
Slå på USB-felsökning.
Koppla bort Android-telefonen från Windows 10-systemet och anslut den igen.
Tillåt USB-felsökning på telefonen (du kommer att se en uppmaning).
Vänta tills Windows 10 installerar drivrutiner och öppna sedan enheten från Filutforskaren.

3. Avinstallera och installera om enheten
Windows 10 misslyckas ibland med att installera drivrutiner. Det betyder att din enhet inte är korrekt installerad. Testa att avinstallera och installera om det.
Anslut Android-telefonen till din Windows 10-dator.
Öppna Enhetshanteraren.
Expandera Bärbara enheter och leta efter din telefon.
Högerklicka på enheten och välj Avinstallera enhet från snabbmenyn.
Tillåt enheten att avinstallera.
Koppla bort telefonen från datorn.
Anslut telefonen igen och låt drivrutiner installeras.
Obs: Om du inte ser din telefon under bärbara enheter, kolla under Andra enheter och USB-enheter.

4. Slå på strömmen till telefonen och datorn
Android-telefoner kan stöta på problem som hindrar dem från att ansluta till en dator.
Koppla bort Android-telefonen från Windows 10-datorn.
Starta om Windows 10-systemet.
Tryck på ström-/vakna-/viloknappen på Android-telefonen.
Välj Starta om från menyn.
Lås upp telefonen när den startar om och vänta 5 minuter så att telefonen är redo.
Anslut telefonen till Windows 10-systemet.
5. Starta till ODIN/Fastboot-läge
Ungefär som ett Windows 10-system har ett BIOS, har Android-telefoner ett ODIN-läge (Samsung-enheter) eller ett Fastboot-läge. Starta din enhet i det här läget och anslut den sedan till ditt Windows 10-system april installera de drivrutiner som krävs för att den ska kunna ansluta.
Varning: Var uppmärksam på telefonens skärm. Din telefons väcknings-/viloknapp kommer att fungera som en väljarknapp så var försiktig så du inte trycker på den och väljer ett alternativ som kan radera din telefon.
Stäng av telefonen.
Håll nere Volym upp, Volym ner och Hem-knappen på enheten (eller Bixby-knappen på Samsung-enheten).
När du ser enhetens logotyp visas släpper du alla tre knapparna och trycker på volym upp-knappen.
Anslut telefonen till Windows 10-datorn.
Vänta 5 minuter.
Tryck på strömknappen tills telefonen stängs av.
Tryck på strömbrytaren igen för att slå på den.
6. Installera Samsung Smart Switch
Denna fix är för Android-enheter tillverkade av Samsung.
Ladda ner Samsung Smart Switch.
Installera appen på ditt Windows 10-system.
Anslut Android-telefonen till ditt system.
Telefonen kommer att upptäckas.
7. Installera drivrutiner från Google manuellt
Windows 10 april konsekvent misslyckas med att installera drivrutiner för enheten. Avinstallation och ominstallation hjälper inte i det här fallet. Du kan manuellt installera drivrutiner från Google.
Öppna Enhetshanteraren.
Leta efter Android Composite ADB Interface. Det april vara under USB-kontroller eller bärbara enheter.
Högerklicka på enheten och välj Avinstallera.
Ladda ner USB-drivrutiner från Google här.
Extrahera mappen
Koppla bort och återanslut Android-enheten.
Öppna Enhetshanteraren.
Leta reda på telefonen (se under Bärbara eller USB-enheter).
Högerklicka på telefonen och välj Uppdatera drivrutin.
Välj Sök efter programvara på min dator.
Välj den extraherade mappen.
Klicka på Nästa och låt drivrutinerna installeras.
Koppla bort telefonen och anslut den igen.

8. Anslut i flygplansläge
Försök att sätta din telefon i flygplansläge innan du ansluter den till ditt system. Det är känt att det fungerar i vissa fall.
Koppla bort telefonen från datorn.
Svep nedåt och tryck på reglaget för flygplansläge.
Anslut telefonen till systemet.
När telefonen dyker upp i Filutforskaren kan du stänga av flygplansläget.
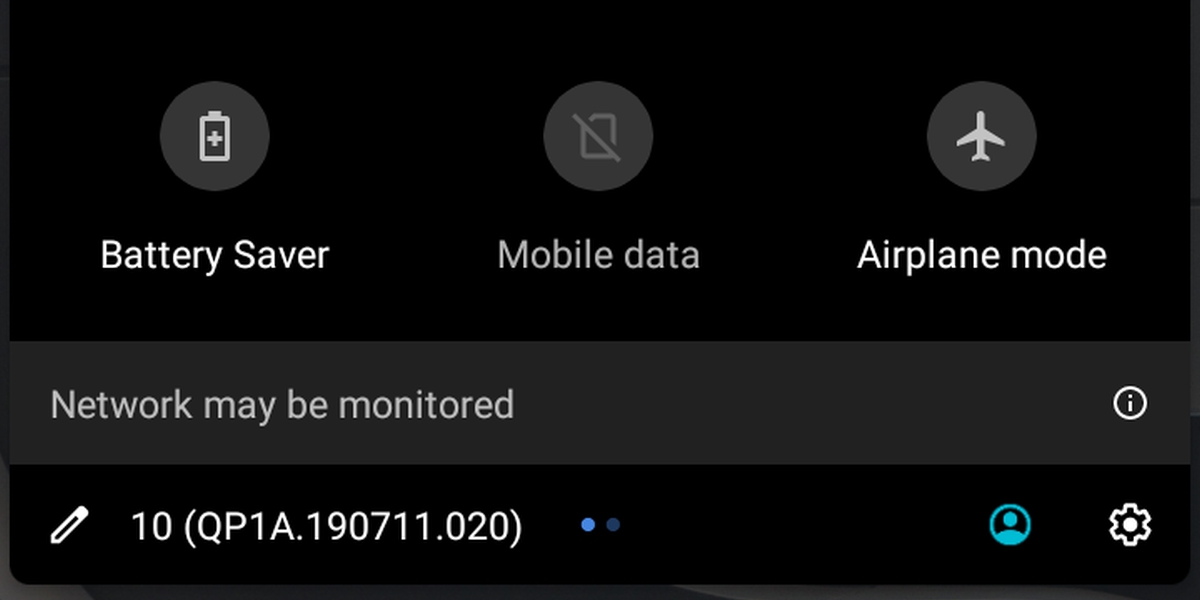
Slutsats
Android-telefoner kräver inga speciella appar för att ansluta till ett Windows 10-system. Det är i allmänhet mycket lätt att komma åt den interna lagringen på en Android-enhet utan speciella filhanterare. Det blir bara knepigt eftersom Android förblir ganska fragmenterat och Windows 10 inte kan känna igen enheter från vissa enhetstillverkare.

