Diktering är användbar för både att skriva och transkribera ljud men Text till tal är ett lika användbart verktyg som låter dig höra vad som skrivs medan du arbetar med något annat. Text to Speech (TTS) är inte en genväg till att göra ljudböcker men det är bra i en meddelandeapp som Discord.

Innehållsförteckning
Discord TTS fungerar inte
Discord-användare tenderar att spela spel och chatta samtidigt. Detta gör det svårt att läsa meddelanden när de kommer in, vilket är där TTS kommer väl till pass. Discord tillåter användare att aktivera TTS och meddelanden som de skickar läses upp för alla, förutsatt att de också har TTS aktiverat.
Hur man fixar text-till-tal vid discord
TTS är inte aktiverat som standard så du måste aktivera det först.
Öppna Discord och klicka på kugghjulsknappen längst ner i DM-kolumnen.
Gå till fliken Meddelanden.
Aktivera text-till-tal-aviseringar för alla kanaler eller utvalda kanaler.
För att skicka ett TTS-meddelande anger du /tts i ett textinmatningsfält i en kanal och skriv sedan ditt meddelande.
Tryck på Enter för att skicka den.

Om din TTS inte fungerar kan det bero på att inte alla i en kanal får skicka dem. Behörigheter hanteras av administratören för servern.
Klicka på kugghjulsikonen bredvid kanalen.
Gå till fliken Behörigheter.
Rulla ned och klicka på den gröna bockknappen bredvid Skicka text till talmeddelanden.
Växla TTS På/Av
Försök att stänga av och slå på TTS igen. Stäng av alla behörigheter för TTS och sedan på igen. Det kan få funktionen att börja fungera. Se till att du startar om Discord efter att du har inaktiverat och aktiverat TTS.
Kontrollera Discord-appens volym
Windows 10 låter användare ställa in volymen för varje app individuellt. Om den är inställd på avstängd kommer du inte att kunna höra meddelandena.
Öppna Discord.
Öppna appen Inställningar för Windows 10 med tangentbordsgenvägen Win+I.
Gå till gruppen Systeminställningar.
Välj fliken Ljud.
Klicka på Appens volym och enhetsinställningar.
Scrolla ner och kontrollera volymen för Discord.
Obs: Discord kan ha ljudproblem. Kolla in dessa korrigeringar. Det är också värt att kontrollera om ljudet på Windows 10 fungerar.
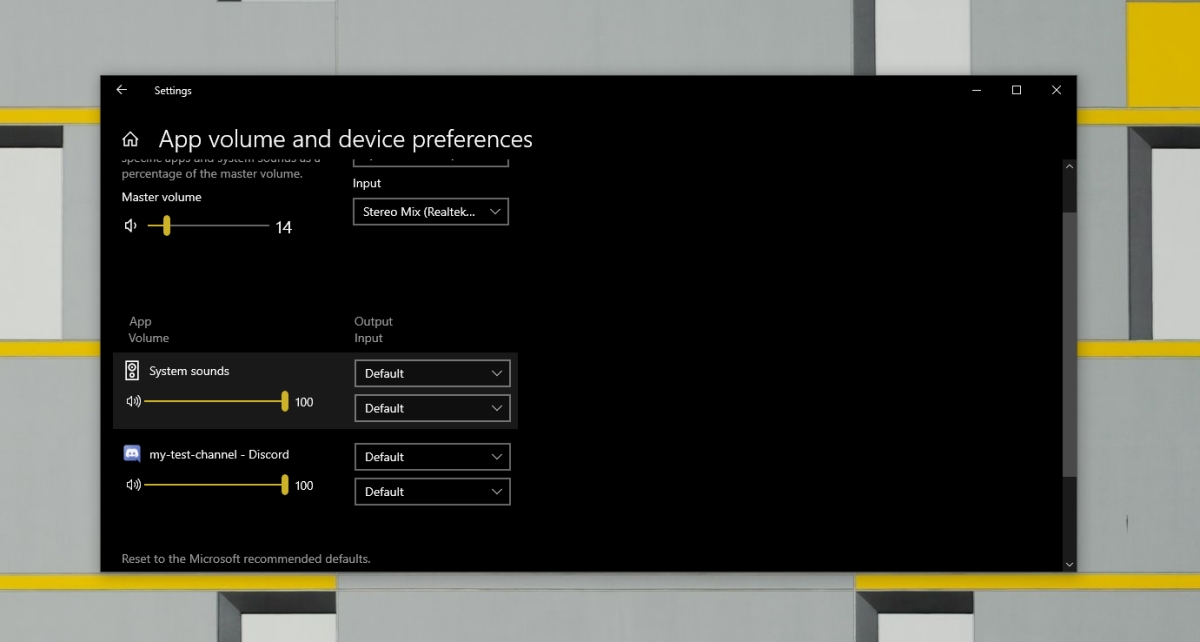
Kontrollera TTS-inställningarna för kanalen
TTS kan aktiveras för alla kanaler eller för selektiva kanaler. Om TTS inte fungerar kan det bero på att det inte har aktiverats för kanalen.
Klicka på kugghjulsikonen längst ned i kanal/DM-kolumnen.
Gå till fliken Meddelanden.
Rulla ned till kolumnen Text-till-tal-aviseringar och aktivera den för Alla kanaler.
Försök att skicka ett TTS-meddelande.
Uppdatera Discord
En väntande Discord-uppdatering kan hindra TTS från att fungera. Testa att uppdatera Discord.
Stäng Discord och avsluta appen.
Öppna Discord igen.
Discord kommer att leta efter och installera uppdateringar.
Försök att skicka ett TTS-meddelande.
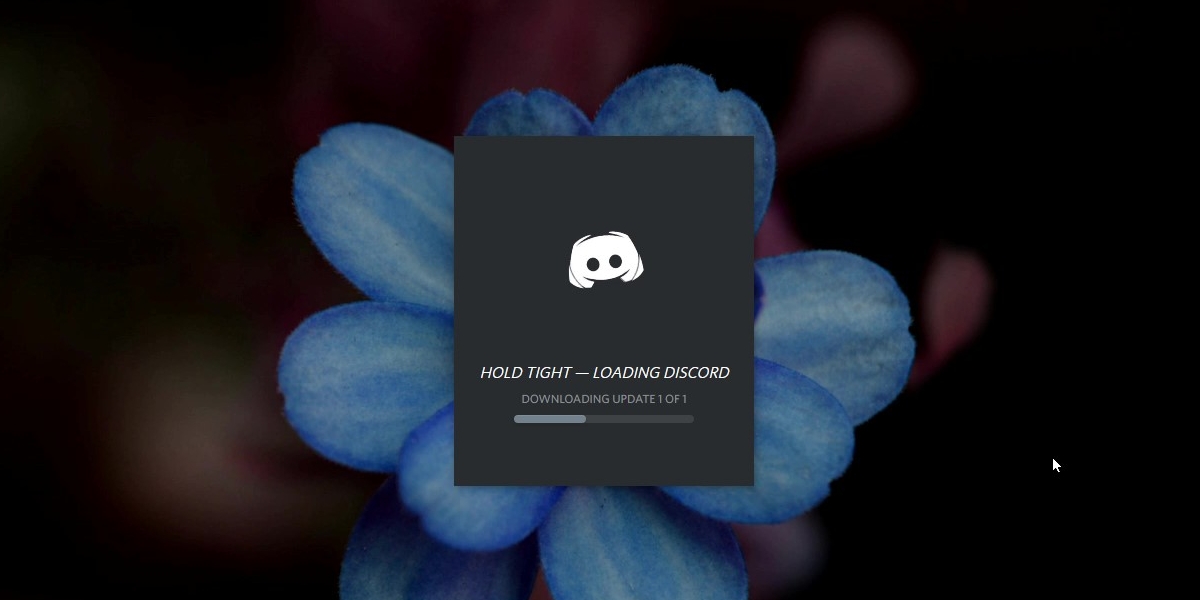
Slutsats
TTS fungerar på skrivbordsversionen av Discord. Det kommer inte att fungera på mobilen. På skrivbordet är det vanligtvis något att göra med kanal- eller användarbehörigheter som gör att funktionen inte fungerar. Om du inte kan skicka ett TTS-meddelande på en server som du har anslutit dig till kan det ha att göra med serverns inställningar. Fråga en administratör om du får skicka dem eller om de är aktiverade.

