Spel som distribueras via Steam är avsedda att fungera på alla plattformar som stöds av tjänsten. Varje spel har specifika minimikrav på systemresurser som datorn måste uppfylla. Om datorn inte matchar de lägsta kraven kan spelet antingen vägra starta, eller så kommer det att köras med minimala inställningar, potentiellt med prestandaproblem som hackande.
Åtgärda problem med Steam-spel som kraschar vid start
Även om det inte är vanligt, kan ett Steam-spel ibland oväntat stängas ner när man försöker starta det. Om spelet inte startar alls eller om det tidigare fungerade utan problem men plötsligt slutat fungera, kan du pröva följande felsökningssteg.
Uppdatera Steam-klienten
Steam får regelbundet uppdateringar, och dessa installeras oftast automatiskt när applikationen startas. Om du sällan stänger av datorn eller avslutar Steam-klienten kan uppdateringarna utebli. Om Steam inte har uppdaterats på länge, kan det leda till att dina spel stöter på problem.
Stäng Steam-klienten helt.
Starta om Steam-klienten.
Låt den ladda ner och installera tillgängliga uppdateringar.
Testa att starta spelet igen.

Uppdatera spelet
Steam-spel uppdateras i allmänhet innan de startas. Även om du inte stängt ner Steam, kommer spel ofta att uppdateras innan de öppnas. En långsam internetanslutning eller en pågående nedladdning kan förhindra spelet från att starta korrekt eller orsaka att det omedelbart stängs ner.
Starta Steam.
Gå till spelbiblioteket.
Välj spelet i vänstra kolumnen.
Klicka på knappen för uppdatering.
Kontrollera fliken ”Nedladdningar” för att se att uppdateringen har slutförts.
Försök starta spelet igen.
Notera: Vissa spel låter inte användare spela om de inte är uppdaterade, så det är viktigt att hålla dina spel uppdaterade. Detta är speciellt vanligt för onlinespel.

Verifiera spelfilerna
Spelfilerna för ett Steam-spel kan bli skadade. Detta kan inträffa om du nyligen flyttat en backup av spelet eller själva spelet från en lagringsenhet till en annan. I dessa fall bör du verifiera integriteten på spelfilerna.
Starta Steam och navigera till biblioteket.
Högerklicka på spelet som krånglar i den vänstra kolumnen och välj ”Egenskaper”.
Navigera till fliken ”Lokala filer”.
Klicka på knappen ”Verifiera filernas integritet”.
Steam kommer nu att kontrollera filerna och åtgärda eventuella problem.
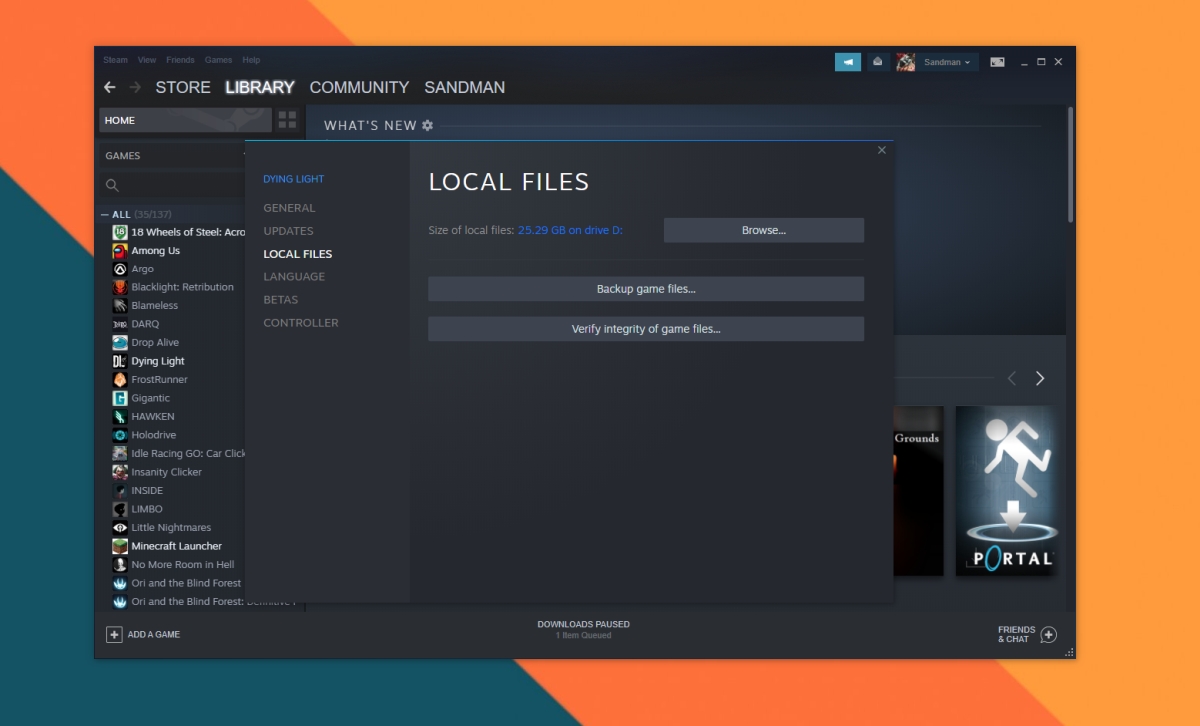
Avinstallera och installera om spelet
Om Steam inte lyckas reparera problemen med spelfilerna, kan det vara nödvändigt att avinstallera och sedan installera om spelet. Kom ihåg att göra en säkerhetskopia av spelet först. Det finns ingen garanti för att dina sparade spel kommer att sparas.
Starta Steam och gå till spelbiblioteket.
Högerklicka på spelet, välj ”Hantera” och sedan ”Avinstallera”.
Ladda ner spelet igen.
Notera: Om du avinstallerar spelet får du inte pengarna tillbaka. Du äger fortfarande spelet och kan ladda ner det igen utan att behöva betala en gång till.

Rensa Steam DNS
Steam-klienten har en inbyggd webbläsare som kan visa Steam-spelsidor. Denna webbläsare är inte den mest avancerade och kan orsaka problem med spel. Att rensa Steam DNS kan potentiellt lösa dessa problem.
Öppna din webbläsare.
Skriv in följande text i adressfältet: steam://flushconfig/ och tryck på Enter.
Stäng och starta Steam igen.
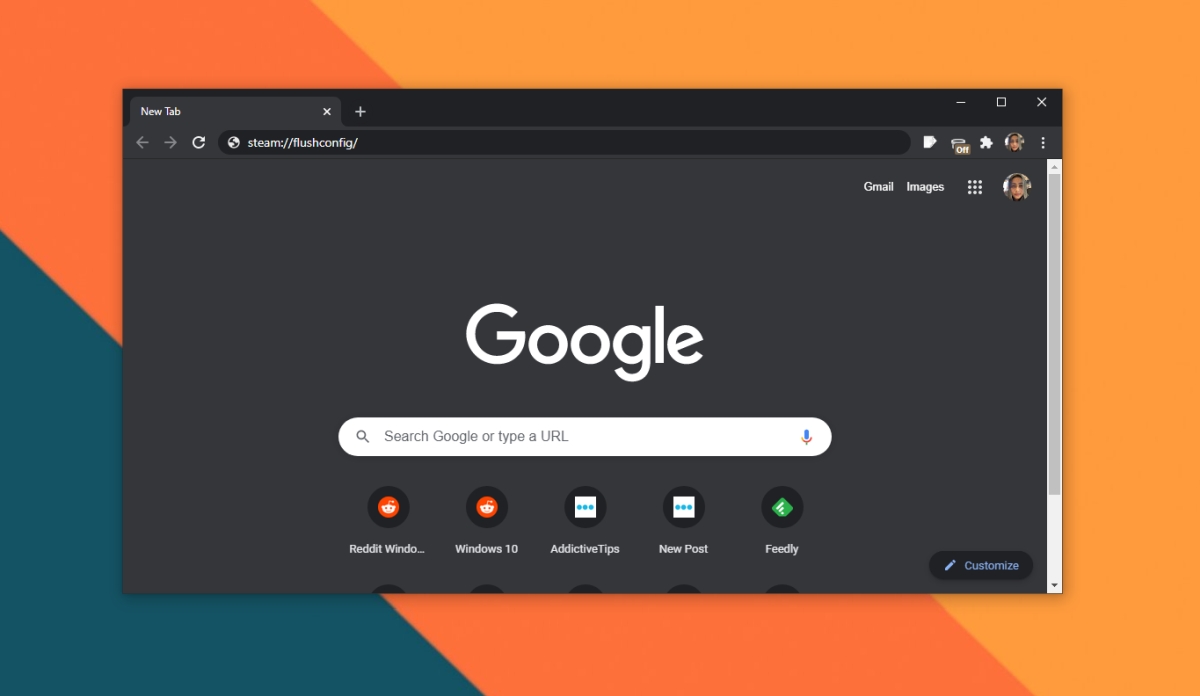
Avsluta andra applikationer
Om din dator precis uppfyller de lägsta systemkraven för ett spel, kan det ha svårt att köras smidigt om andra program körs samtidigt. Stäng ner alla andra appar och försök starta spelet igen.
Sammanfattning
Steam-spel är vanligtvis stabila. Även om spelet är gammalt, kommer det med största sannolikhet att fungera på alla system där du kan installera Steam. De enklare felsökningssteg som beskrivs ovan bör kunna lösa de flesta problem.