Visar din Windows-dator en felaktig tid? Om så är fallet kan du ha problem med vissa applikationer, särskilt när du surfar.
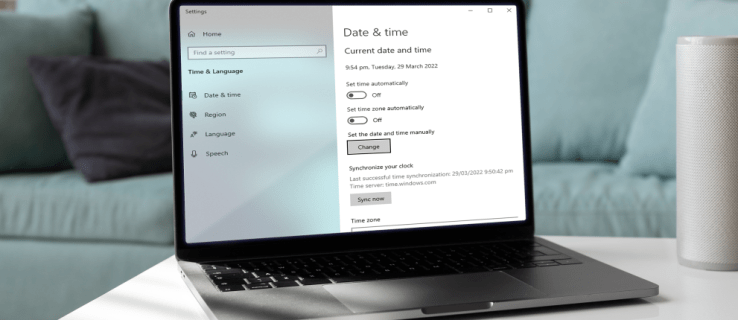
Lyckligtvis är detta ett enkelt problem som är lätt att åtgärda. I den här artikeln kommer vi att identifiera orsakerna till problemet och visa dig hur du korrigerar tid och datum på din Windows-dator.
Innehållsförteckning
En felaktig tidszoninställning
Om din datorklocka är avstängd med exakt en eller flera timmar kan Windows vara inställd på fel tidszon. Det här problemet kan uppstå även efter manuell ändring av tidszon eller efter omstart. Om det här är problemet du har att göra med, så här åtgärdar du det:
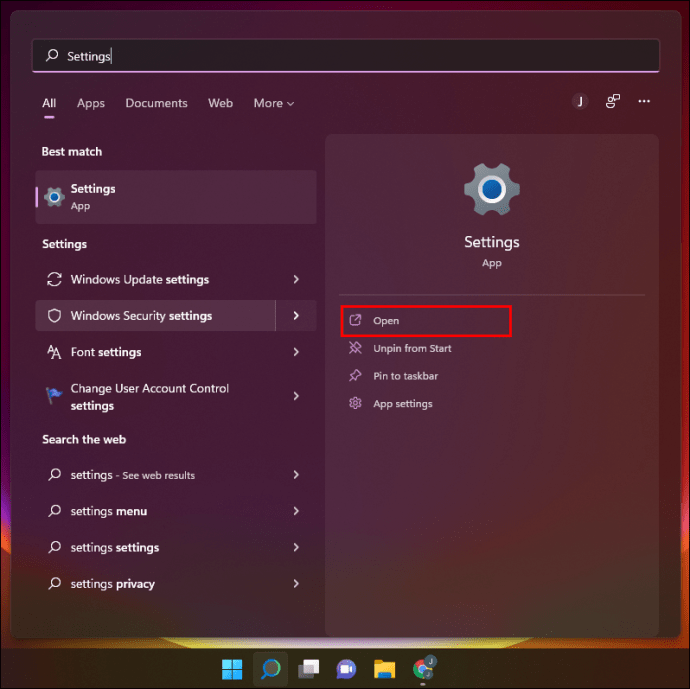
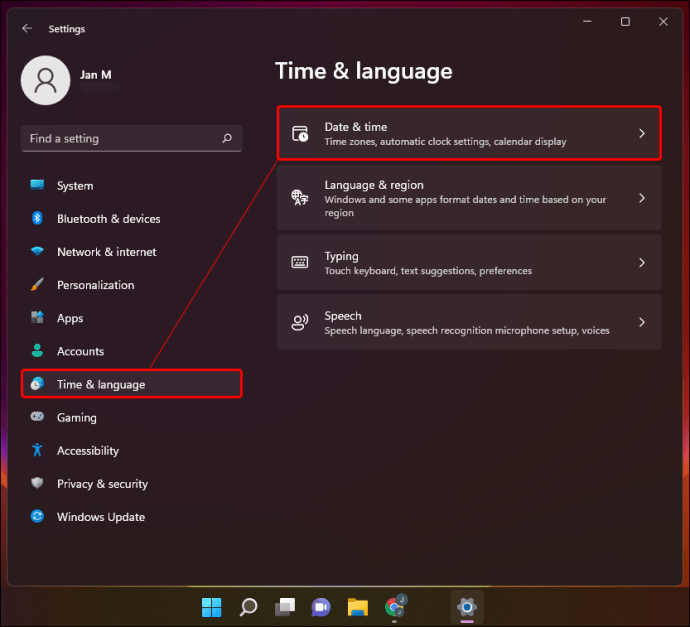
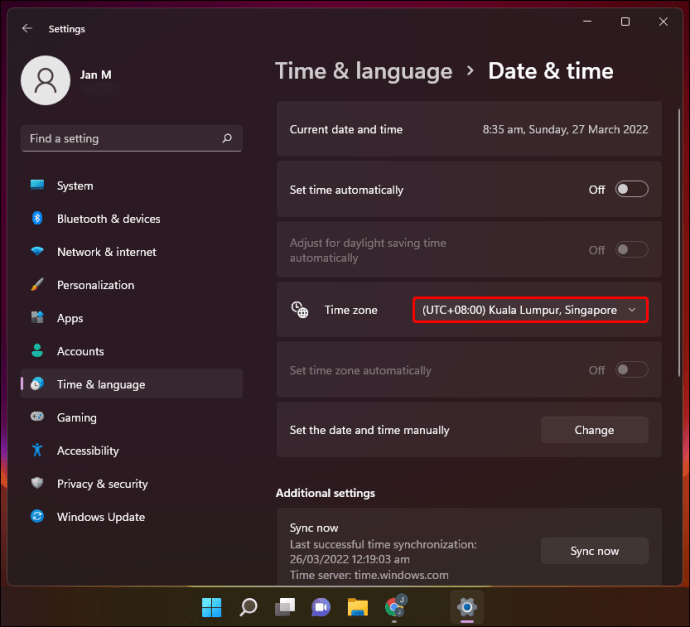
Obs: Om du inte kan komma åt listrutan kan du behöva stänga av knappen ”Justera automatiskt för sommartid”.
Du kanske märker att tiden är densamma för flera platser. Se till att välja den specifika tidszonen där du är. Du kan också trycka på alternativet ”Synkronisera nu” för att se till att Windows använder rätt tid från tidsservern.
Windows-tiden är inte synkroniserad
Om din datorklocka visar rätt timme, men minuterna är avstängda, kan problemet vara dåliga tidssynkroniseringsinställningar. Du bör dock se till att din Windows-dator synkroniserar sin klocka med rätt tidsserver.
Så här kan du göra det:
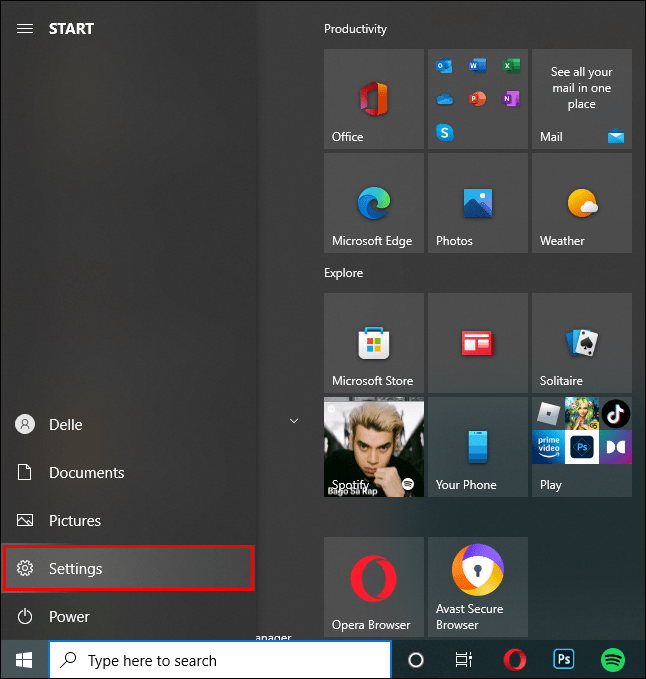
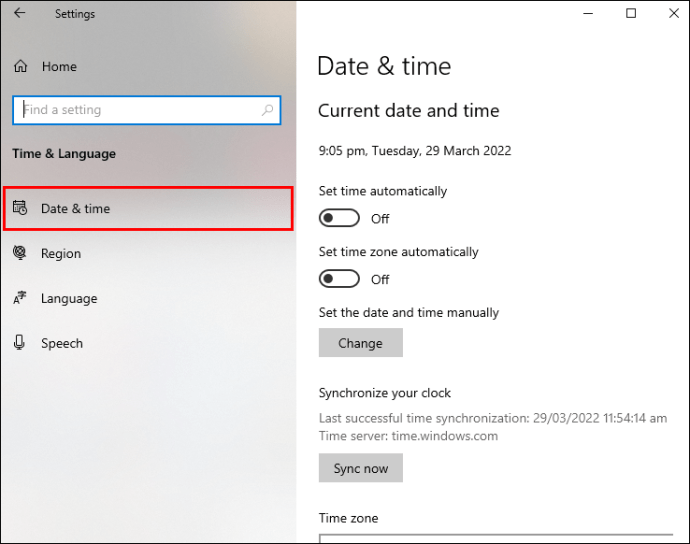
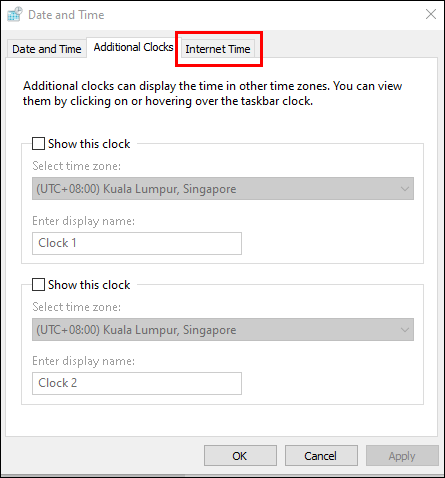
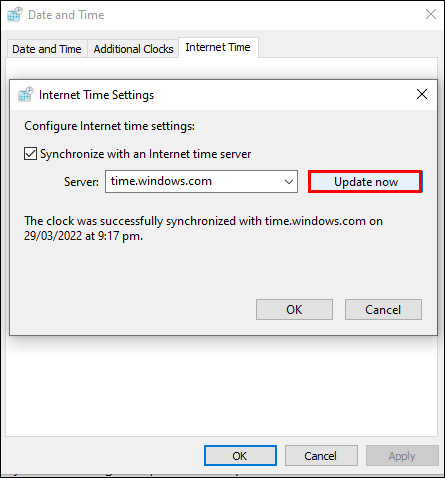
Nu när du vet att ”Servern” körs korrekt är det dags att se till att Windows synkroniserar tiden regelbundet.
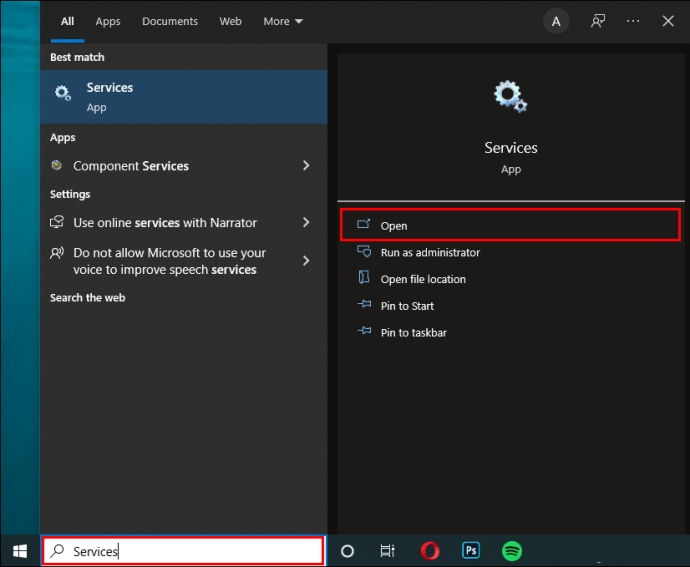
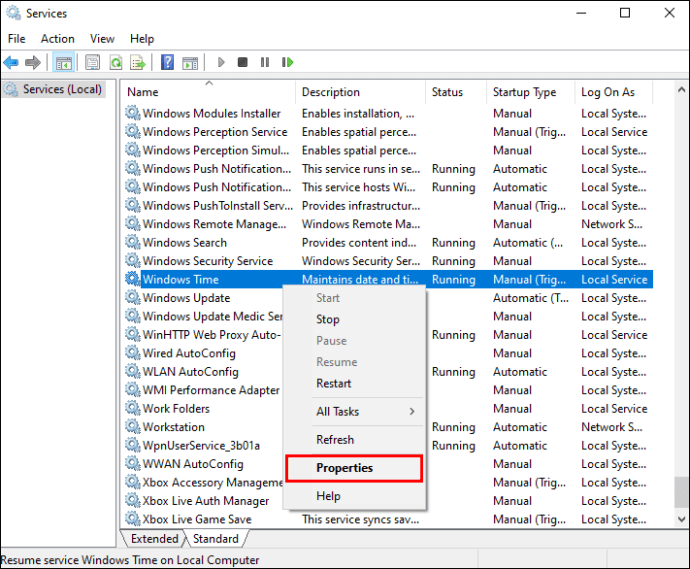
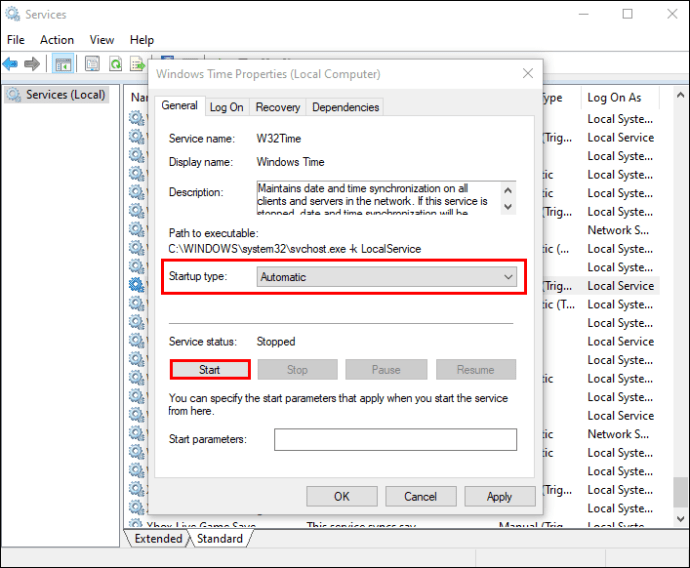
Ett virus stör tiden
Skadlig programvara kan störa funktionerna på din enhet och göra att datum och tid eller tidszonen blir felaktiga. Om de två föregående tipsen inte fungerade kan detta vara problemet. Om så är fallet bör du förmodligen söka igenom din dator efter virus. Du kan använda inbyggd ”Windows Defender” eller liknande programvara som ”Avast Antivirus.”
Följ dessa steg nedan för att ta reda på hur du kontrollerar om din enhet är infekterad av ett virus med ”Windows Defender:”
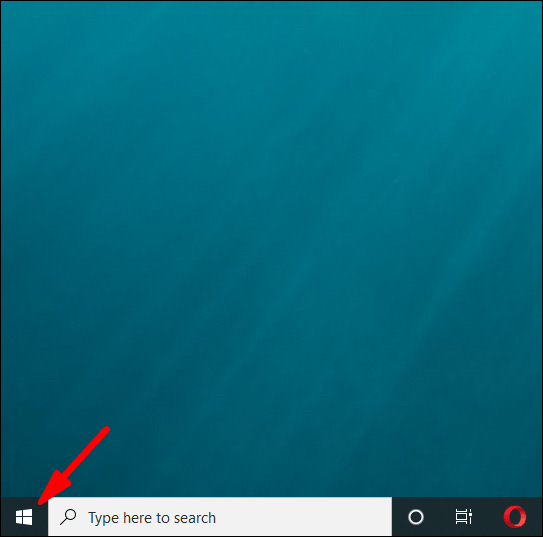
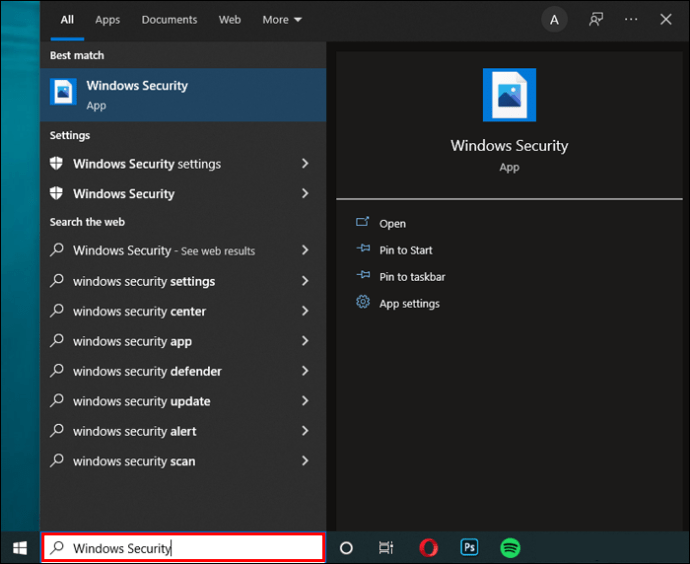
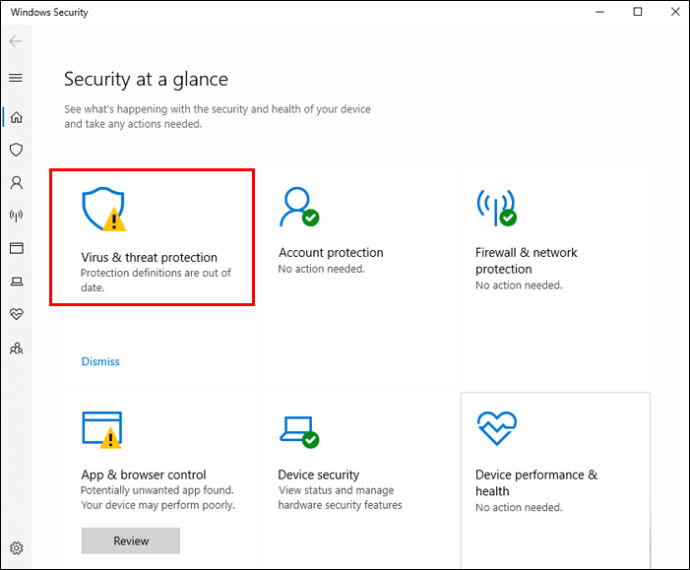
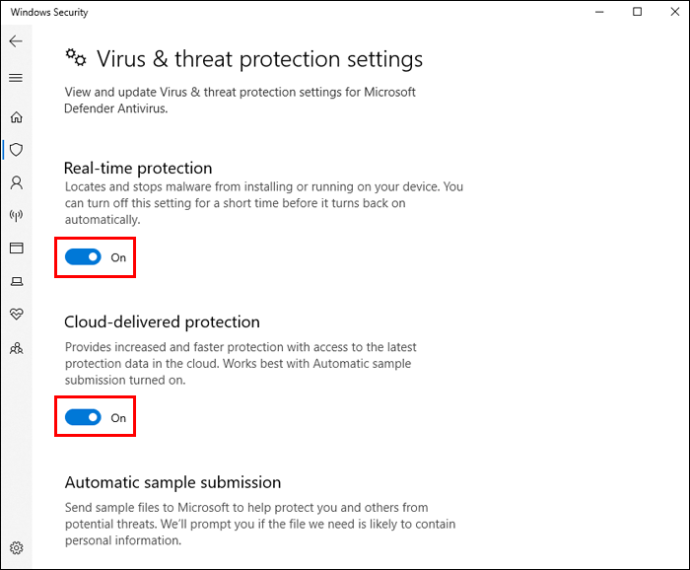
För att använda ”Avast Antivirus” för att skanna din enhet efter virus, gör följande:
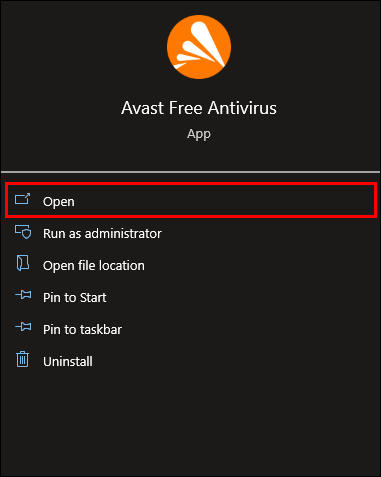
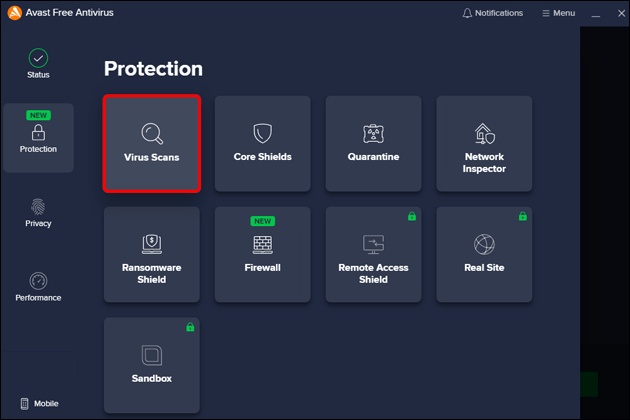
Du kommer att erbjudas en ”fullständig virussökning” och ”riktad genomsökning.” ”Fullständig virussökning” kommer att skanna hela din enhet, medan den ”riktade genomsökningen” kommer att skanna en specifik fil som du väljer.
Din Windows-version är föråldrad
Om din Windows-version är föråldrad kan det vara anledningen till att klockan inte visar rätt tid. För att kontrollera om din Windows är uppdaterad till den senaste versionen, följ dessa steg:
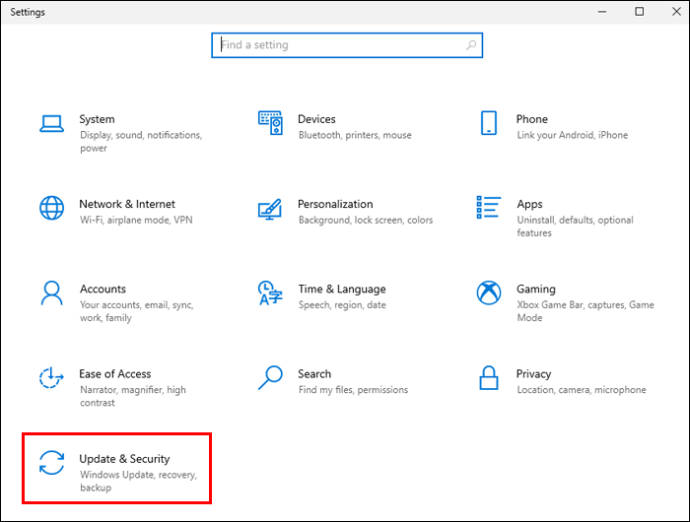
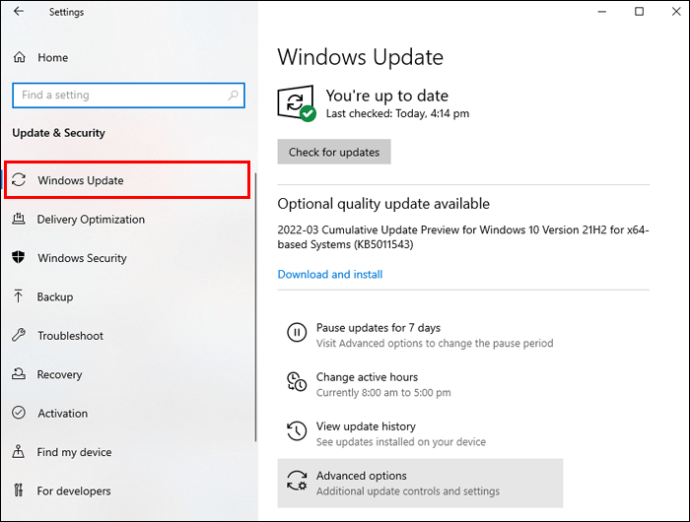
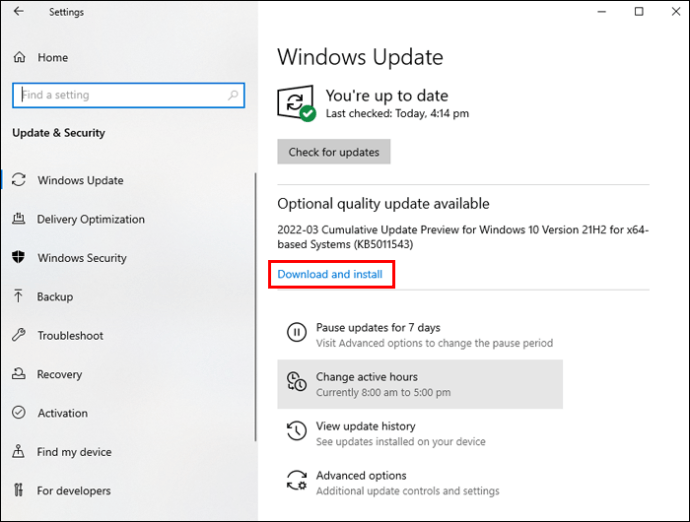
Efter omstart kontrollerar du tid och datum för att se till att det stämmer.
Ditt BIOS är föråldrat
Föråldrad BIOS kan också göra att fel tid och datum visas på din enhet. Innan du uppdaterar det, se till att läsa de detaljerade instruktionerna i ditt moderkorts manual för att undvika att skada din dator.
Försök att ställa in tid och datum manuellt
Du kan prova att ställa in tid och datum manuellt, vilket kan vara den enklaste och snabbaste lösningen.
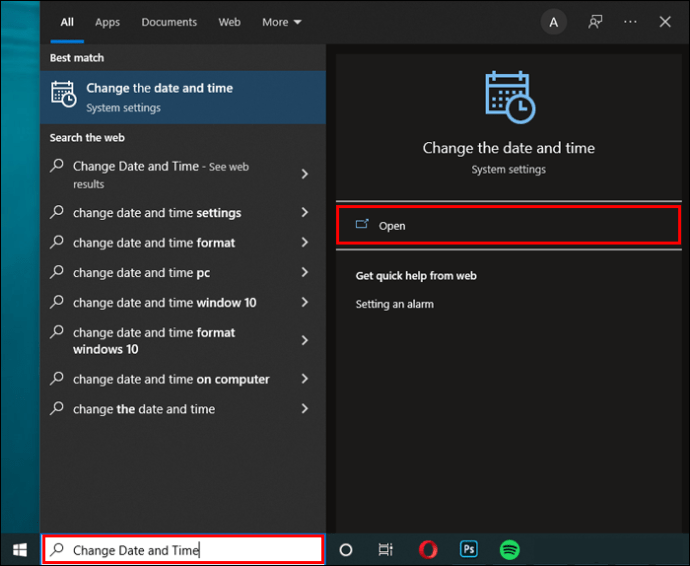
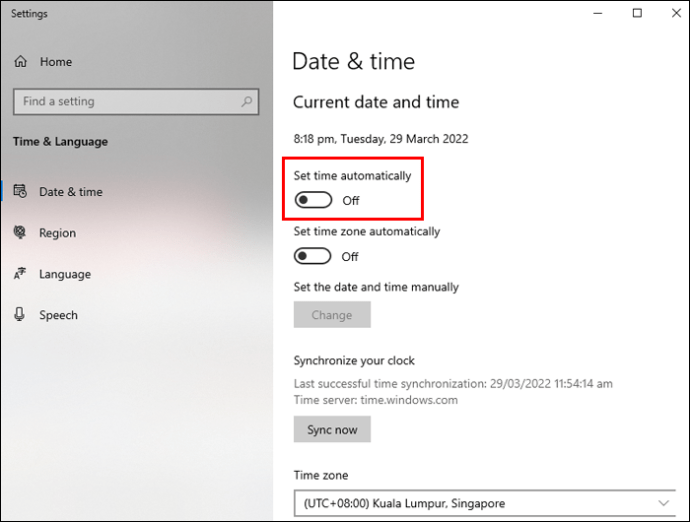
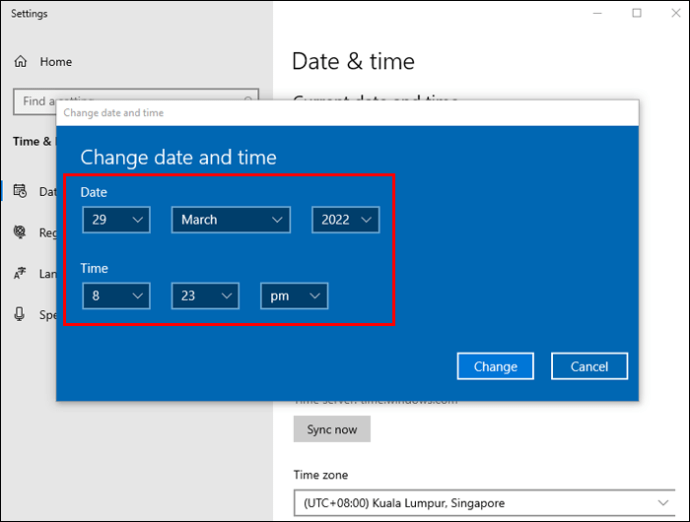
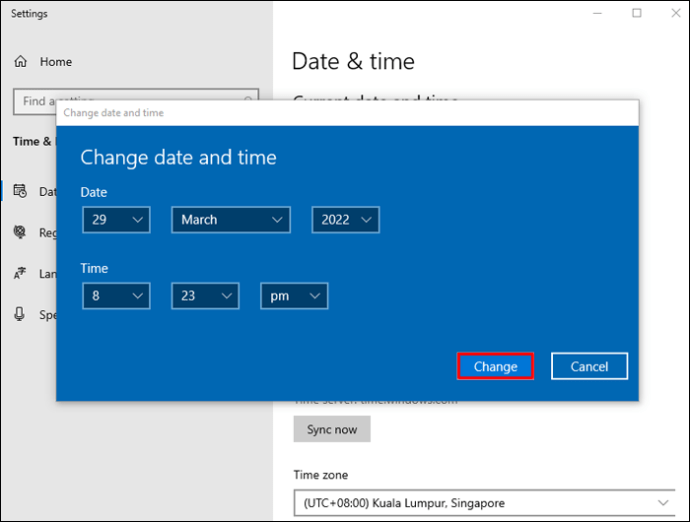
Det är dags att byta ut CMOS-batteriet
CMOS-batteriet lagrar värden som datum och tid. När den slutar fungera eller blir tömd kan den förlora specifik information. Detta kan vara orsaken till problemet med datum och tid.
För att lösa detta problem måste du byta ut CMOS-batteriet. Om du inte är bekant med hur du byter ut den är det bästa valet att ta den till en professionell.
Försök åtgärda problemet med verktyget ”Restoro PC Repair”.
Verktyget ”Restoro PC Repair” är en praktisk mjukvara som kan spåra mindre problem på din dator, maskinvarufel och skydda din enhet från virus.
Så här använder du det:
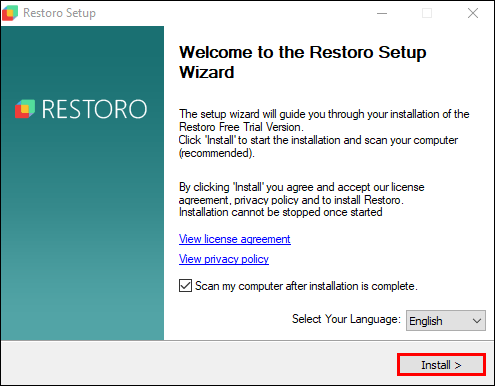
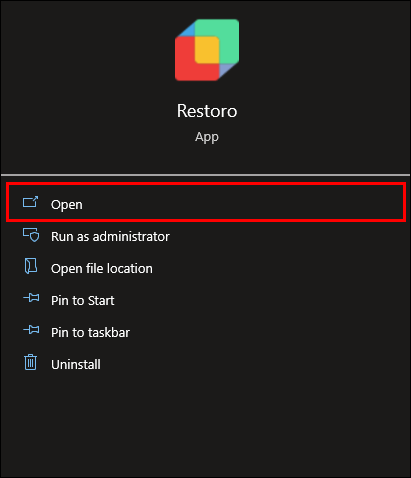
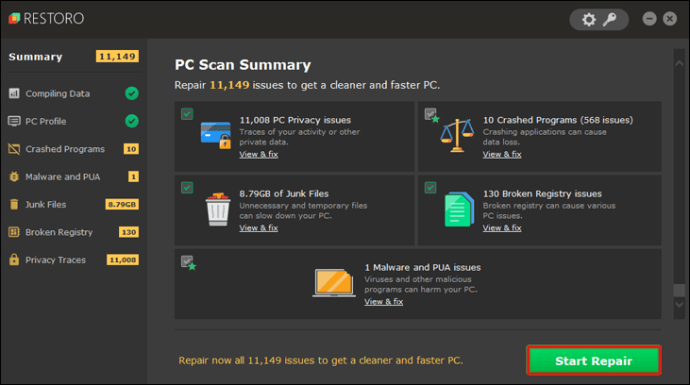
Kommer du ihåg talesättet ”Tid är pengar?”
Din Windows-datorklocka kan visa en felaktig tid av ett antal olika anledningar. I vår guide har vi gett dig lättanvända och effektiva lösningar.
Förhoppningsvis har du hittat en metod som fungerar bäst för dig.
Har du någonsin upplevt detta problem tidigare? Använde du någon av metoderna som beskrivs i den här artikeln? Dela din upplevelse i kommentarsfältet nedan.

