Problem med AirPods: Ljudet spelas upp från telefonen istället
AirPods har snabbt blivit extremt populära tack vare deras tillförlitlighet, användarvänlighet, fantastiska ljudkvalitet och en rad imponerande funktioner som brusreducering och transparens. De ansluts smidigt till enheter som iPhone och Mac. Användare kan lyssna på musik, prata i telefon med vänner och familj och mycket mer. Trots dessa fördelar upplever vissa att deras AirPods är anslutna, men ljudet fortsätter att komma från telefonen, eller att deras AirPods Pro är anslutna men inget ljud spelas upp. Om du är en av dem, oroa dig inte. Den här artikeln går igenom hur du kan lösa det här problemet. Läs vidare för att få reda på mer!
Hur man löser problemet med AirPods som inte spelar upp ljudet
AirPods finns i olika modeller: andra generationen, tredje generationen, AirPods Pro och AirPods Max. Apple har ständigt förbättrat funktionerna i varje ny modell. Till exempel har AirPods Max en batteritid på 20 timmar per laddning och stöd för personligt rumsligt ljud. AirPods Pro och tredje generationen är även svett- och vattentåliga. Trots dessa tekniska framsteg, stöter en del användare på problem där deras AirPods är anslutna men ljudet ändå spelas upp från telefonens högtalare. Längre fram i den här artikeln får du reda på hur du kan lösa det här problemet i detalj.
Varför spelas ljudet upp från telefonen även om AirPods är anslutna?
Innan vi dyker in i lösningarna på problemet med AirPods Pro och uteblivet ljud, låt oss först undersöka de bakomliggande orsakerna.
- Ett mjukvarufel kan vara orsaken, så se till att uppdatera din enhet.
- Smuts eller öronvax i dina AirPods kan orsaka ljudproblem.
- Automatisk öronavkänning kan vara en faktor.
- Sensorerna i dina AirPods kan ibland misslyckas med att registrera när de sitter i örat, vilket gör att inget ljud spelas upp, även om de är anslutna.
Hur löser jag problemet med AirPods som är anslutna men spelar upp ljudet från telefonen?
Här nedan presenterar vi en rad metoder du kan följa för att åtgärda problemet med AirPods som är anslutna men inte spelar upp ljud.
Metod 1: Starta om dina AirPods
Det första steget är att starta om dina AirPods. Detta är en grundläggande metod som ofta löser problemet.
1. Placera båda dina AirPods i laddningsfodralet och stäng locket. De kommer nu att stängas av.
2. Öppna locket efter en kort stund och ta ut AirPods för att slå på dem igen.
3. Anslut AirPods till din Bluetooth-enhet igen.
Metod 2: Stäng av och sätt på Bluetooth
Ett annat enkelt sätt att försöka åtgärda problemet är att stänga av och sedan sätta på Bluetooth igen.
1. Öppna appen Inställningar på din iPhone.
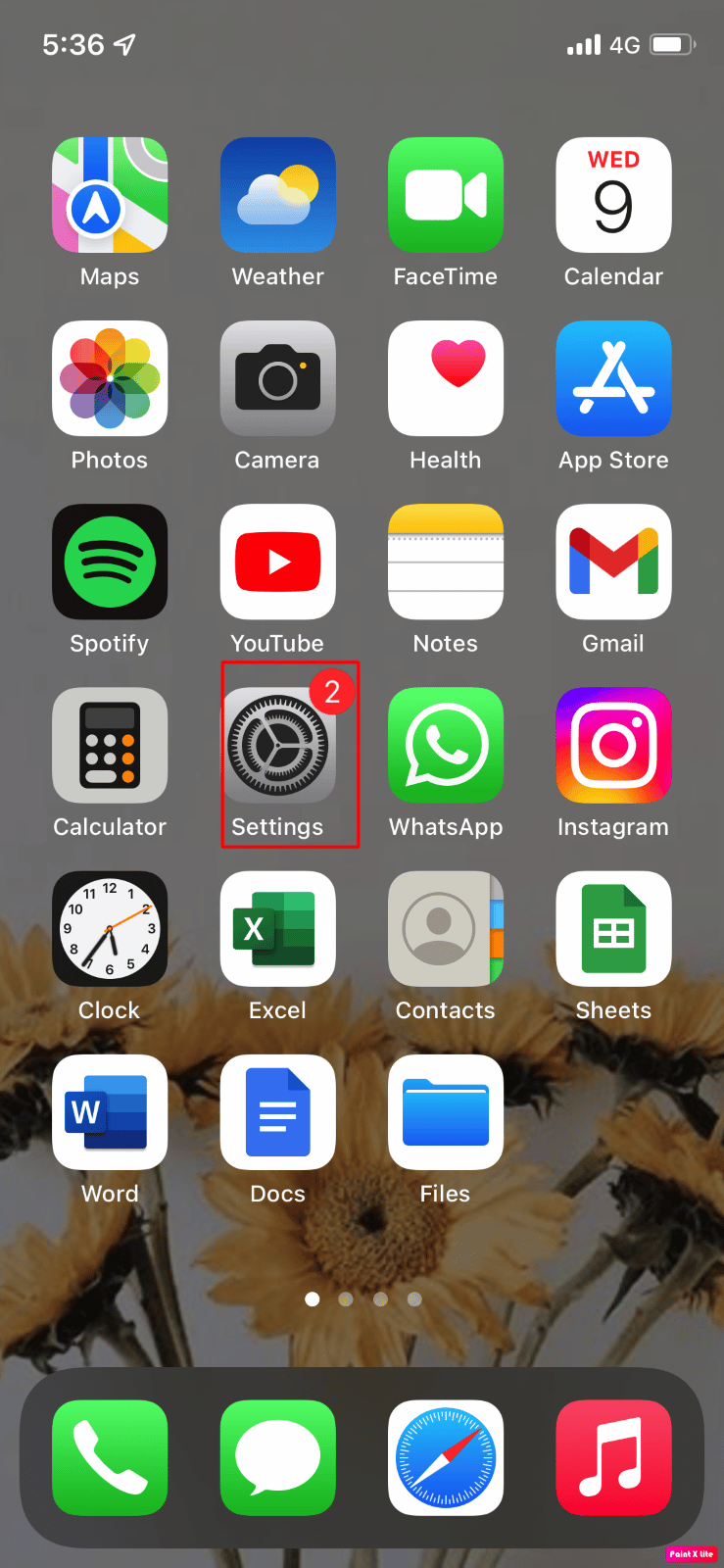
2. Välj Bluetooth i inställningarna.
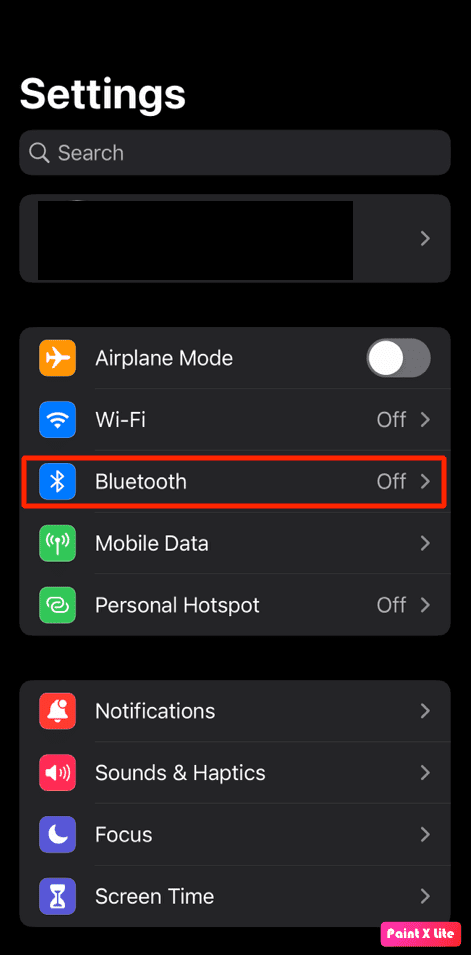
3. Stäng av Bluetooth och vänta några sekunder innan du slår på det igen.
Metod 3: Återanslut AirPods till din iPhone
Du kan behöva återansluta dina AirPods via Bluetooth.
1. Öppna appen Inställningar på din iPhone.
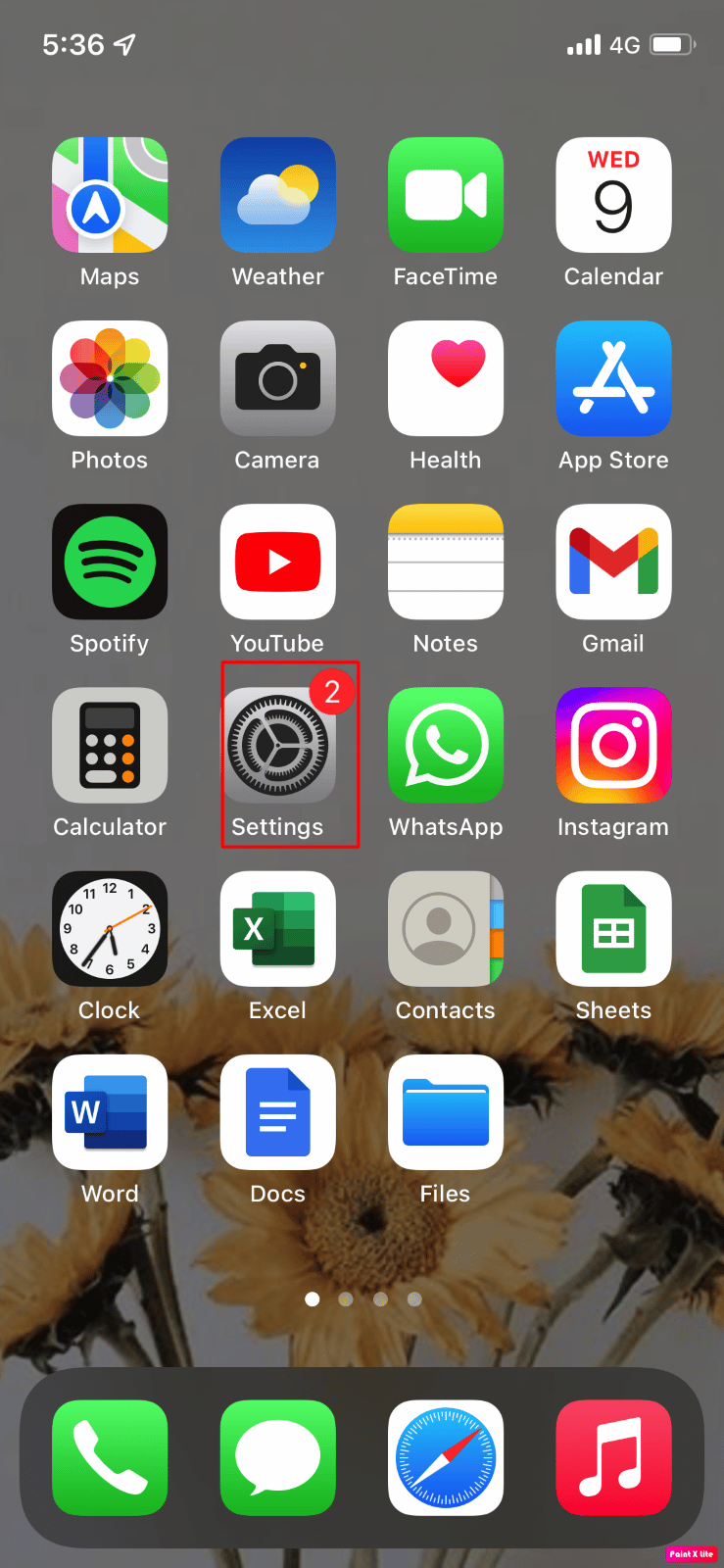
2. Välj Bluetooth.
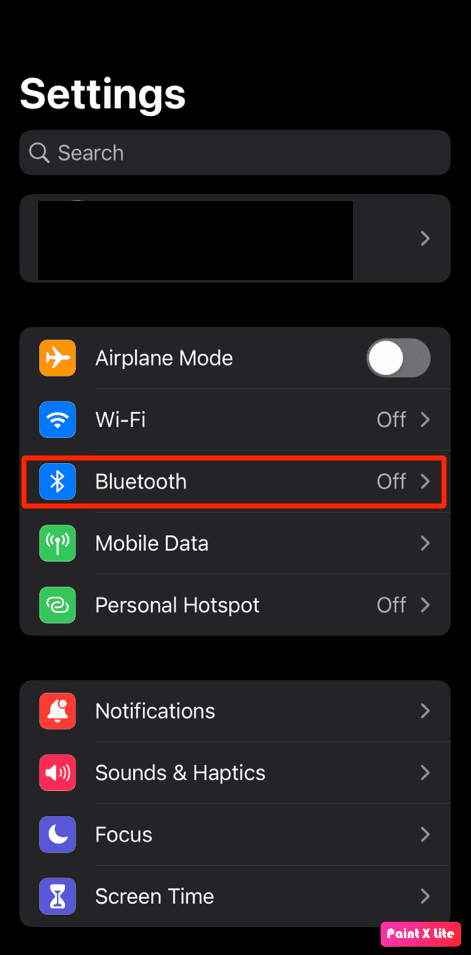
3. Leta reda på dina AirPods i listan.
4. Tryck på ”i”-ikonen bredvid dina AirPods.
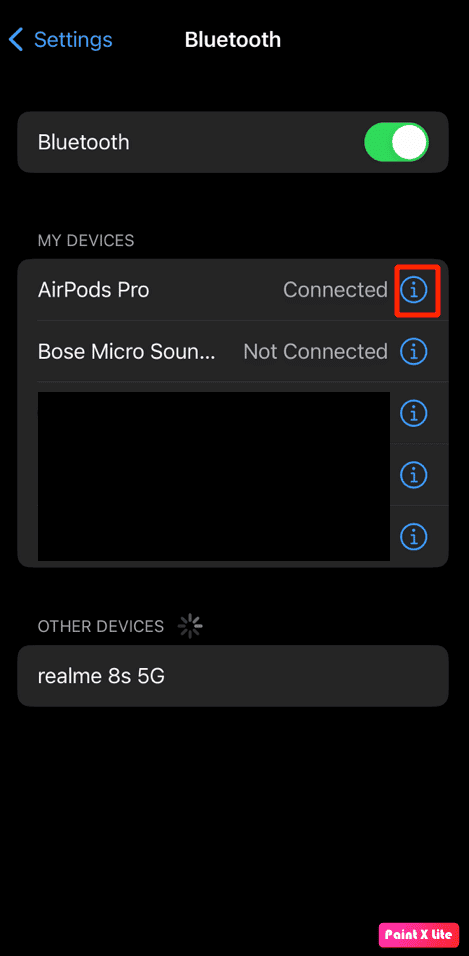
5. Välj ”Glöm den här enheten” och bekräfta.
6. När du har glömt enheten, anslut dina AirPods till din iPhone igen.
Metod 4: Sätt tillbaka AirPods i öronen
Som tidigare nämnts kan sensorerna ibland ha svårt att avgöra om dina AirPods är på plats i örat. Ta ut dem och sätt tillbaka dem.
Metod 5: Ladda dina AirPods
Se till att dina AirPods är laddade. Om de har låg batterinivå kan det orsaka problem. Om du märker att de inte är laddade:
1. Placera AirPods i laddningsfodralet.
2. Stäng locket.
3. Anslut lightning-kabeln till botten av laddningsfodralet.
4. Anslut USB-kontakten till en USB-laddare.
5. Vänta tills de har laddats.
6. Öppna locket igen när du vill använda dem, nära din iPhone.
7. Batterinivån för dina AirPods bör nu synas på din iPhone.
Obs: Du kan också kontrollera batterinivån under Bluetooth-inställningarna för dina AirPods.
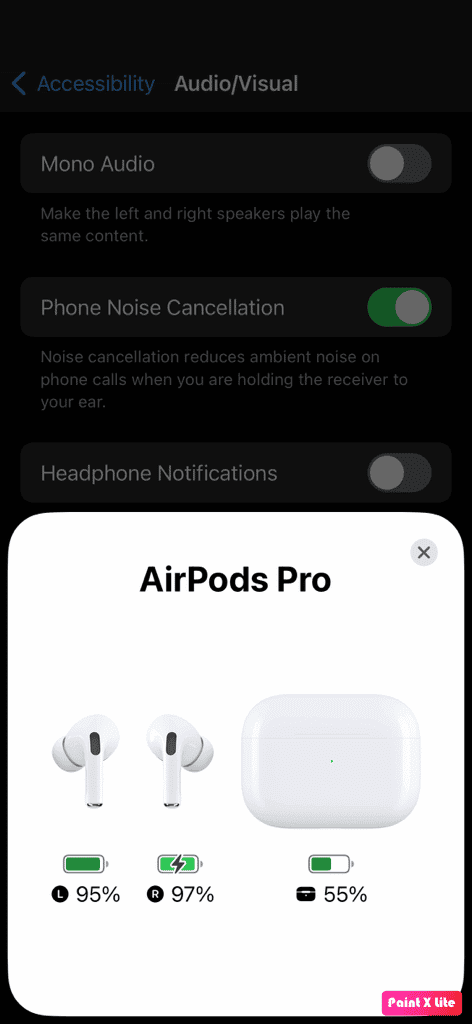
Metod 6: Rengör dina AirPods och laddningsportarna
Smuts, öronvax och annat skräp kan påverka dina AirPods negativt. Använd en tops, en fuktig trasa eller bomull för att försiktigt torka av dem.
Obs: Använd inte vatten, eftersom det kan skada dem. Om du vill använda någon form av vätska, använd en liten mängd alkohol eftersom det avdunstar snabbt. Var försiktig med mängden, eftersom för mycket kan orsaka skador.
Metod 7: Kontrollera om dina AirPods är anslutna till en annan enhet
Alla dina Apple-enheter med H1/W1-chip kopplas automatiskt ihop. Det kan innebära att dina AirPods ansluter till din iPad istället för din iPhone. Stäng av Bluetooth på de iOS-enheter du inte använder för att undvika detta.
Metod 8: Stäng av automatisk öronavkänning
Följ dessa steg för att stänga av den automatiska öronavkänningen.
Obs: Dina AirPods måste vara anslutna till din iPhone.
1. Öppna inställningsappen på din iPhone.
2. Välj Bluetooth och leta upp dina AirPods under ”MINA ENHETER”.
3. Tryck på i-ikonen bredvid dina AirPods.
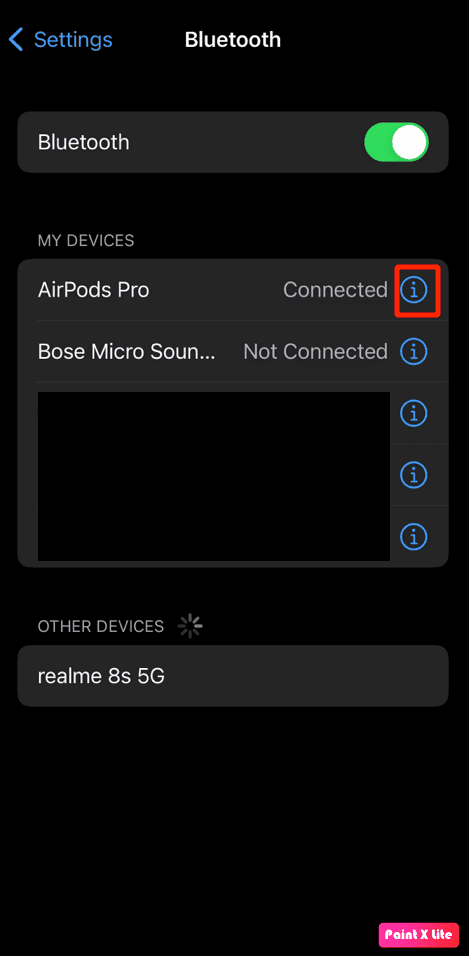
4. Inaktivera ”Automatisk öronavkänning”.
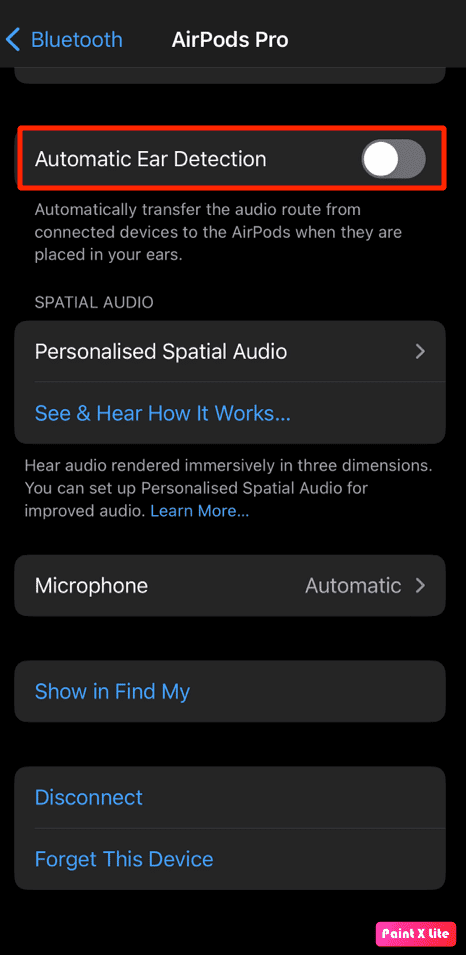
Metod 9: Ställ in AirPods som utgångsenhet
Genom att manuellt välja AirPods som utgångsenhet kan du lösa problemet.
1. Svep nedåt från det övre högra hörnet av skärmen på din iPhone för att öppna kontrollcenter.
2. Tryck och håll ned musikwidgeten för att visa ljudutgångar.
3. Välj AirPlay-ikonen, som är en triangel med tre cirkulära linjer.
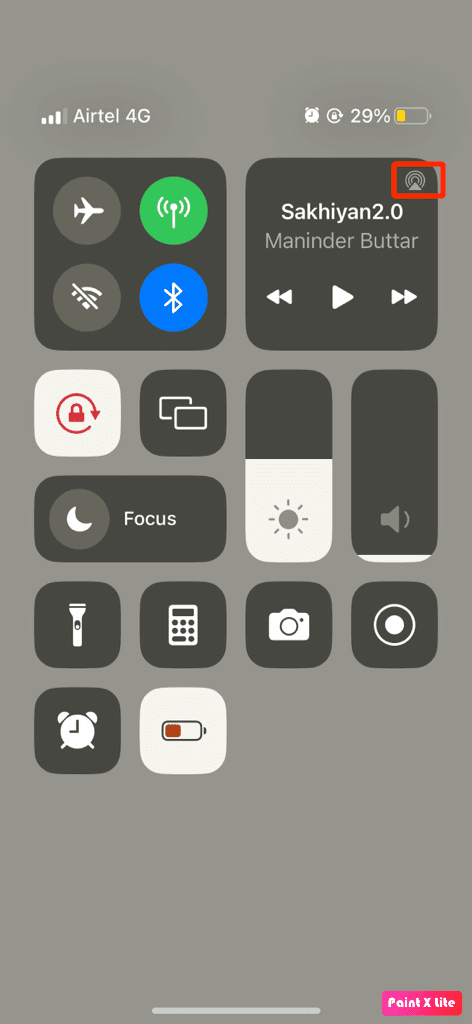
4. Välj dina AirPods.
Metod 10: Justera ljudbalansen
Om du misstänker att ljudbalansen är felaktig, följ dessa steg:
1. Öppna inställningsappen på din iPhone.
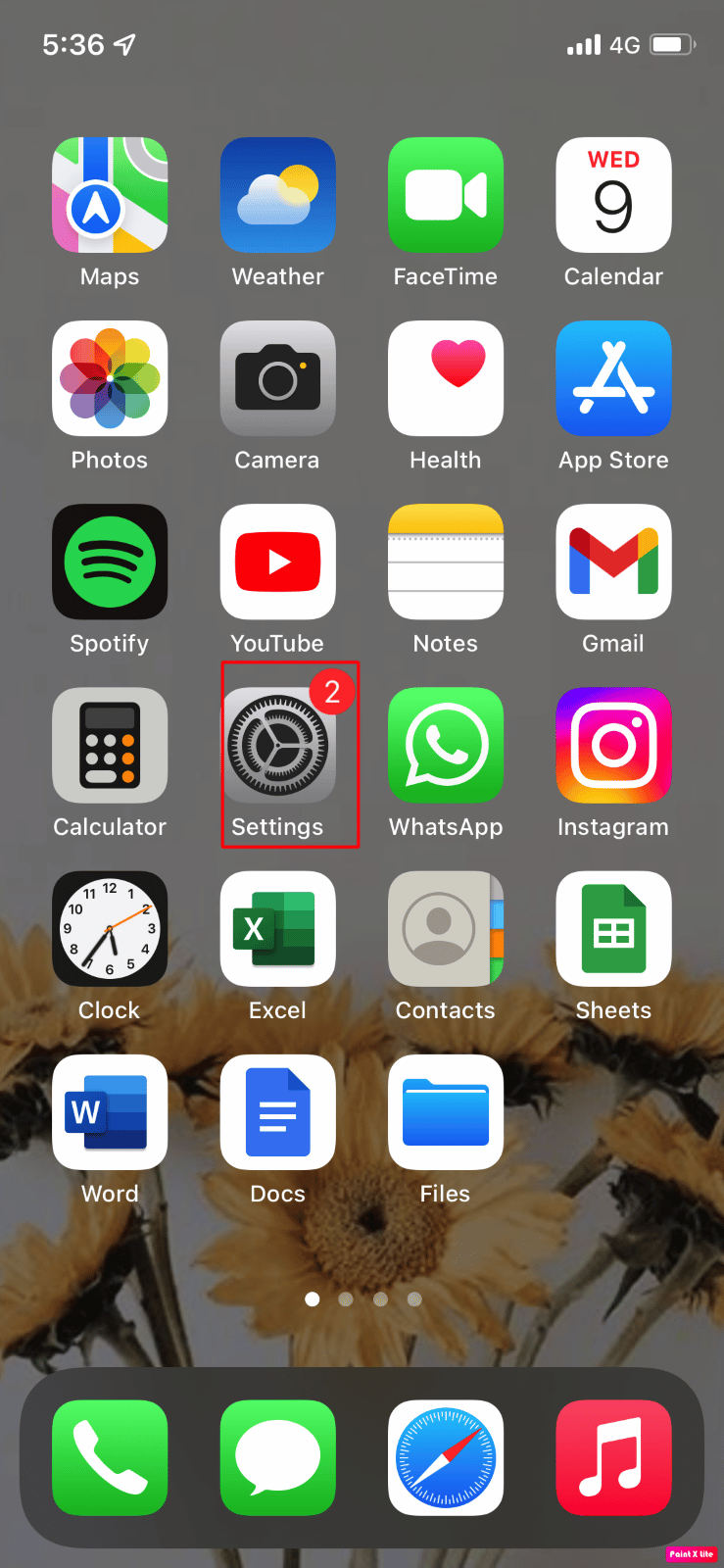
2. Välj ”Hjälpmedel”.
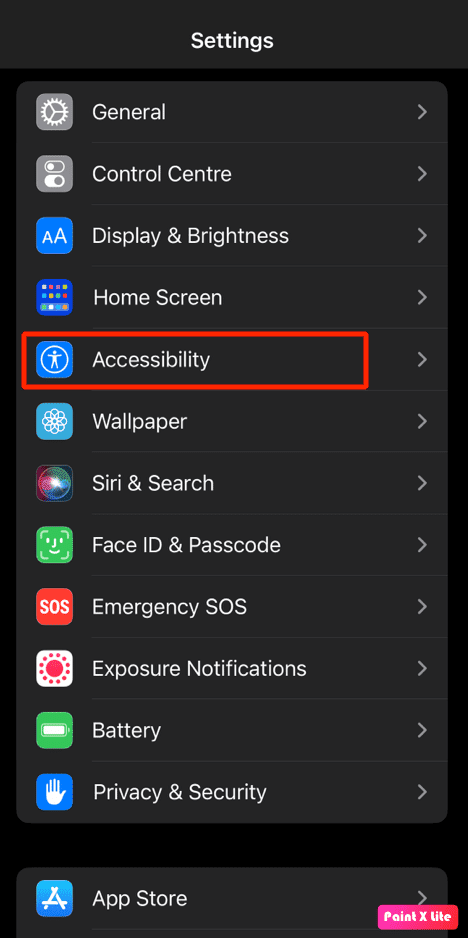
3. Välj ”Ljud/bild”.
4. Se till att reglaget är i mitten under ”Balans”, så att ljudet är lika på vänster och höger sida.
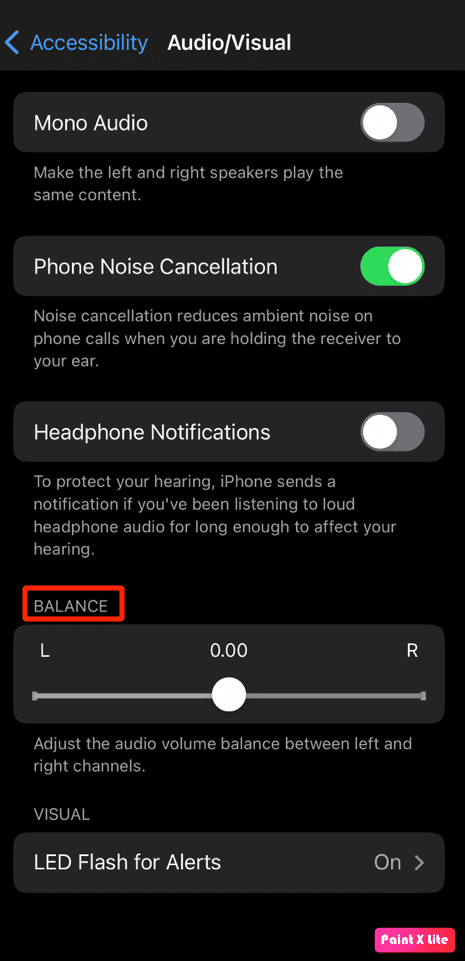
Metod 11: Uppdatera din iPhone
En uppdatering kan lösa buggar som orsakar problemet. Så här gör du:
1. Öppna ”Inställningar” på din iPhone.
2. Välj ”Allmänt”.
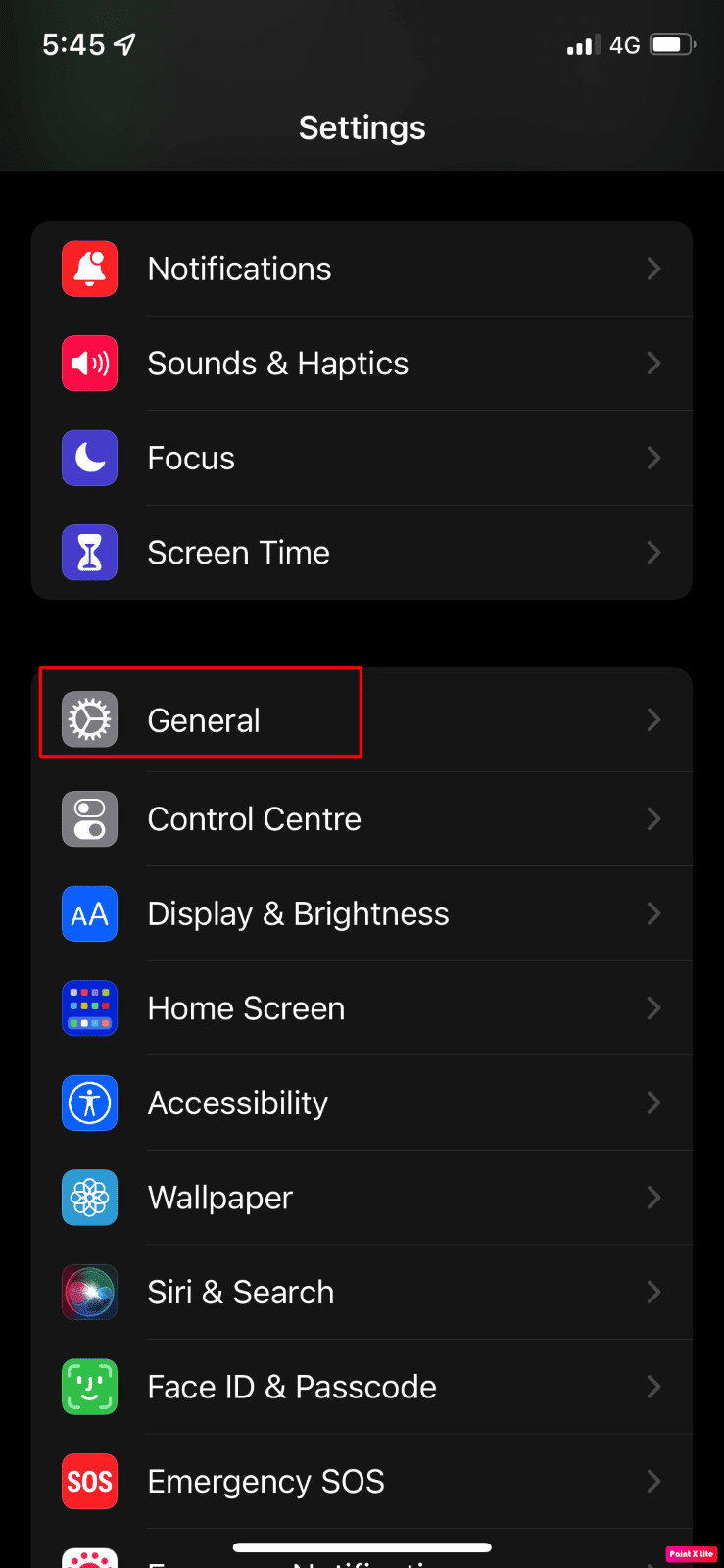
3. Välj ”Programuppdatering”.
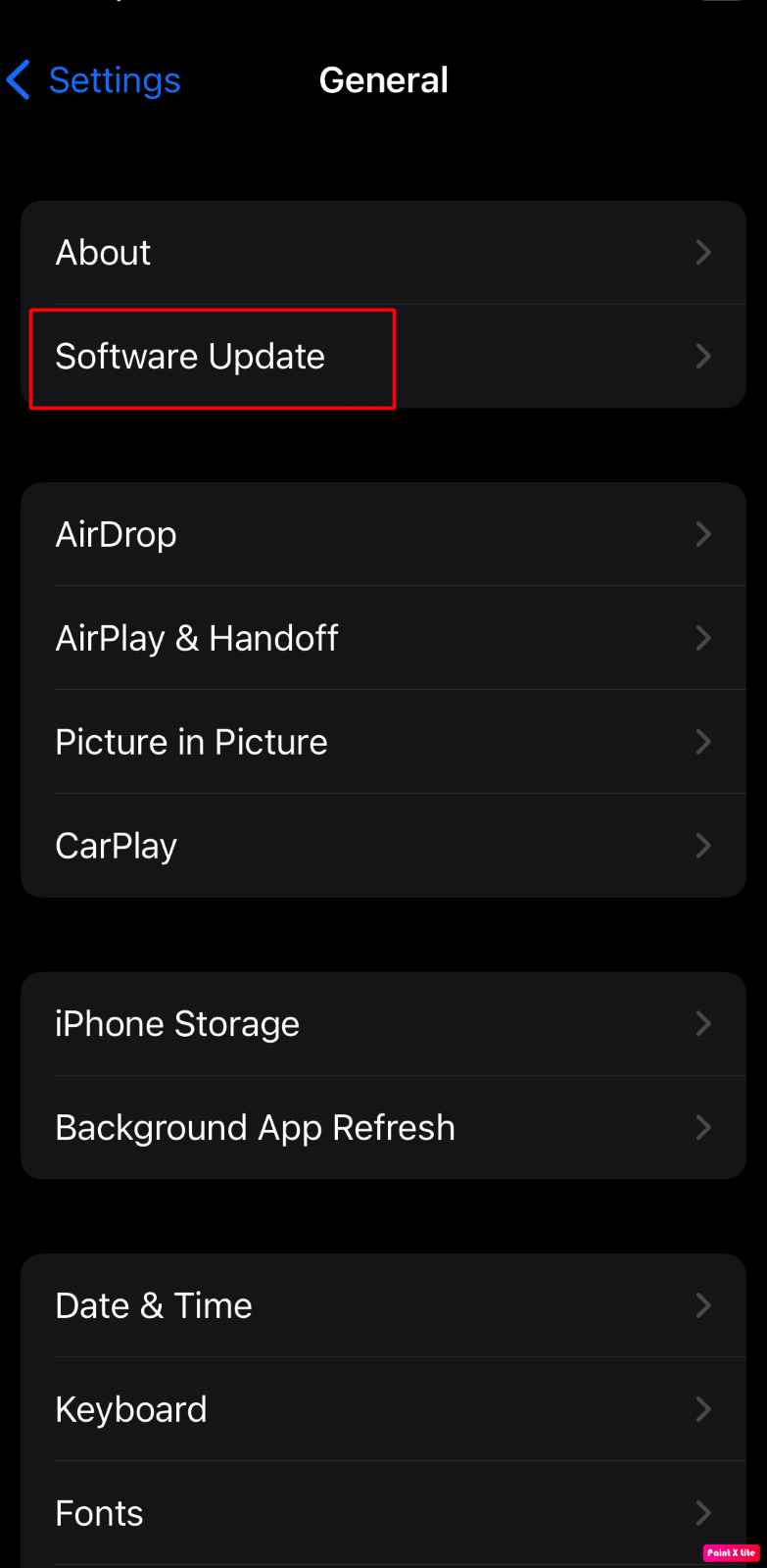
4. Klicka på ”Ladda ner och installera”.
Obs: Om du får ett meddelande om att tillfälligt ta bort appar, klicka på ”Fortsätt” eller ”Avbryt”.
5A. Om du vill uppdatera omedelbart, klicka på ”Installera”.
5B. Du kan också välja ”Installera i natt”. Se då till att enheten är ansluten till strömmen.
Obs: Du kan också välja ”Påminn mig senare” för att installera uppdateringen vid ett senare tillfälle.
Metod 12: Återställ dina AirPods
Ett sista steg är att återställa dina AirPods.
1. Öppna ”Inställningar” på din iPhone, välj ”Bluetooth” och klicka på dina AirPods.
2. Tryck på ”i”-ikonen och välj ”Glöm den här enheten”.
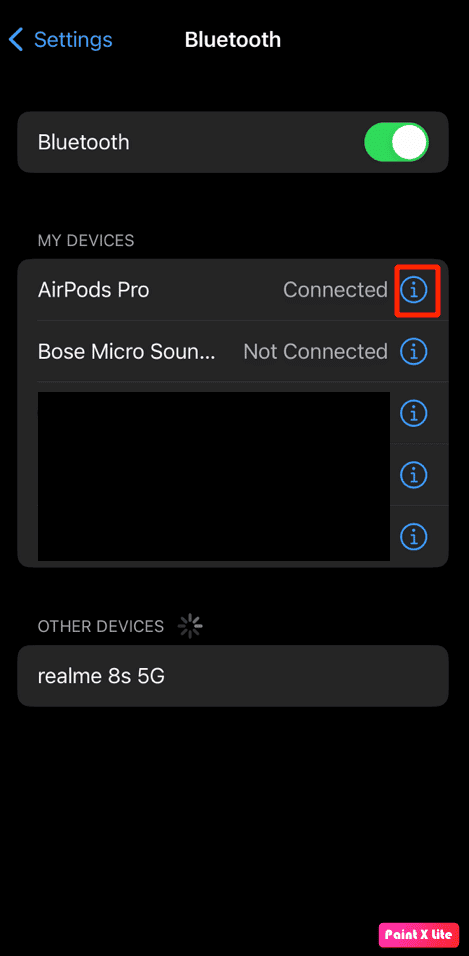
3. Placera dina AirPods i laddningsfodralet med locket öppet.
4. Håll ned knappen på baksidan av fodralet tills statuslampan blinkar gult och sedan vitt.
5. Dina AirPods ska nu gå in i parningsläge. Håll dem nära din iPhone och klicka på ”Anslut” på skärmen.
Vi hoppas att den här artikeln har varit till hjälp! Vi har gått igenom olika metoder för att åtgärda problem med AirPods som är anslutna, men där ljudet ändå kommer från telefonen eller helt uteblir. Besök gärna vår sida för mer information och uppdateringar. Du kan alltid ge oss förslag på ämnen du vill att vi ska skriva om i kommentarsfältet nedan.