Det kan vara riktigt irriterande när en webbsida vägrar att ladda. Orsaken kan ligga i din egen internetanslutning, programvaran du använder eller till och med själva webbplatsen. Låt oss gå igenom några steg för att felsöka problemet och ge dig tillgång till sidan, även om den tillfälligt är otillgänglig.
Kontrollera din internetuppkoppling
Första steget är att undersöka din nätverksanslutning. Trådlösa anslutningar kan vara ostabila och kopplas ifrån när som helst. Säkerställ att du är ansluten till rätt nätverk. Ett enkelt test är att besöka en känd webbplats, till exempel Google eller Facebook. Om dessa sidor laddas korrekt är anslutningen inte problemet!
Om du fortfarande inte kan ladda sidor, kontrollera att din enhet inte är i flygplansläge. Denna inställning, som finns på smartphones, surfplattor samt många datorer (både stationära och bärbara), stänger av all kommunikation. Vissa Windows-bärbara datorer har även fysiska knappar för flygplansläge, som lätt kan aktiveras av misstag. Kontrollera därför enhetens inställningar för säkerhets skull.
Om ingen webbplats kan nås, säkerställ att din dator är korrekt ansluten till ditt nätverk. Dubbelkolla dina Wi-Fi-inställningar eller, om du använder en kabel, se till att Ethernet-kabeln inte har lossnat. Om du är säker på att din anslutning till det lokala nätverket är stabil, kan problemet ligga i din internetanslutning.
Det mest direkta sättet att kontrollera detta är att titta på lamporna på din router eller ditt modem. Utformningen varierar mellan olika routrar, men de flesta har en indikator som tydligt visar anslutningsstatus. Om lampan som indikerar internetanslutning lyser rött eller orange, är du troligtvis inte ansluten till internet.
Ofta kan en omstart av routern och modemet lösa anslutningsproblem. Koppla ur både modemet och routern, vänta ungefär 10 sekunder, koppla sedan in dem igen och testa webbsidan på nytt.
Om problemet kvarstår, kan du försöka komma åt din lokala nätverksenhet för mer information. De flesta routrar har en administrationspanel som kan nås via en webbläsare. Adressen, tillsammans med standardanvändarnamn och lösenord, brukar finnas tryckt på nätverksenheten. Vanligtvis handlar det om en adress som 192.168.0.1 eller 10.0.0.1. Om du har ett nätverkssystem som styrs via en mobilapp, använd appen istället.
De flesta routrar tillhandahåller information om din anslutningsstatus. Om det inte går att ansluta till internet, kan du hitta mer detaljerad information eller till och med en felkod. Skriv ner eventuella felkoder och kontakta din internetleverantör för att undersöka problemet.
Analysera felmeddelanden i din webbläsare
Felmeddelanden är värdefulla då de ger dig information om vad som har gått fel. Du kan använda denna information för att försöka lösa problemet, eller åtminstone utesluta att felet ligger i din egen hårdvara eller programvara. Här är några vanliga felmeddelanden:
403 Förbjuden: Du saknar behörighet att komma åt denna sida. Kontrollera adressen och försök igen.
404 Sidan hittades inte: Den sida du letar efter finns inte längre. Dubbelkolla adressen och försök igen. Det kan hända att webbplatsens ägare har flyttat sidan eller att något är trasigt.
500 Internt serverfel: Ett problem har uppstått på servern som hostar webbplatsen. Det här kan du inte åtgärda själv, så försök igen senare.
Utforska vad dessa och andra vanliga felmeddelanden betyder och hur du kan lösa dem.
Stäng av störande programvara
Annonsblockerare är webbläsartillägg som ibland stör sidans laddning. Om du använder en annonsblockerare, inaktivera tillägget i din webbläsare och ladda om webbsidan. Om det löser problemet, kan du lägga till webbsidan på annonsblockerarens vitlista, så den inte blockeras i framtiden.
Vissa säkerhetsprogram kan också störa datorns internetanslutning. Detta inkluderar antivirus, antimalware och brandväggar, samt tredjepartsprogram som NetLimiter (Windows) och Little Snitch (Mac). Inaktivera dessa program tillfälligt, eller undersök deras blocklistor, och testa sedan att ladda sidan igen.
Det är också en god idé att regelbundet söka efter skadlig programvara. Viss skadlig programvara (speciellt ransomware) kan förhindra datorn från att ansluta till internet. Om så är fallet, kommer du förmodligen uppleva problem med flera webbplatser.

Vissa program blockerar även internetåtkomst. Till exempel, TripMode är en applikation för Windows och Mac som begränsar programvarans internetåtkomst när datorn är ansluten till en mobil enhet, för att spara data. Den fungerar med en vitlista med tillåtna appar, vilket innebär att allt annat blockeras som standard.
Om du använder TripMode (eller liknande), kom ihåg att aktivera internetåtkomst där det behövs. Detta gäller även vissa produktivitetsappar som Cold Turkey.
Testa med en annan webbläsare

Vissa webbplatser fungerar inte bra med alla webbläsare. Det här är särskilt vanligt om du använder en webbläsare med en mindre andel användare, som Safari eller Edge. Det är alltid en bra idé att ha flera webbläsare installerade. Google Chrome och Mozilla Firefox är bra alternativ eftersom de båda har en stor användarbas.
Om en webbplats inte laddar ordentligt och du bara ser en tom sida, kan webbläsaren vara orsaken. Testa med en annan webbläsare nästa gång du ser oväntade fel i webbapplikationer, inkonsistent rullning eller element som inte visas korrekt.
Om webbsidan du försöker nå är lite äldre, kan du testa att öppna den i Internet Explorer.
Kontrollera dina DNS-inställningar
Domain Name System (DNS) fungerar som en adressbok. Det kopplar domännamn (som google.com) till IP-adresser (som 1.2.3.4). Om din DNS-server är långsam eller har problem, kan du få problem med att nå vissa webbplatser.
Att byta DNS-server kan även öka hastigheten på din anslutning. Servrar som de som Google (8.8.8.8 och 8.8.4.4) och Cloudflare (1.1.1.1) tillhandahåller, är nästan alltid snabbare än de som din internetleverantör erbjuder.
Du kan ändra DNS-servrar per enhet eller direkt på din nätverksenhet. Det senare alternativet påverkar alla enheter som är anslutna till nätverket. Läs en guide om hur du ändrar DNS-servern på valfri enhet. Valet av DNS-server beror i stort på din geografiska plats. Du kan ta reda på vilken som är den snabbaste DNS-servern i ditt område.
Starta om datorn

En omstart av datorn kan lösa många problem, inklusive nätverksproblem. Genom att starta om datorn återställs nätverksanslutningen och eventuella program som kraschat och orsakat problemet.
Skulle detta vara en felsökningsguide om vi inte föreslog att du provade att stänga av och slå på igen?
Testa med en annan enhet
Försök att besöka webbsidan med en annan enhet, helst ansluten till ett annat nätverk. En mobil enhet som enbart använder en mobilanslutning är ett bra alternativ.
Du kan även testa att ansluta till webbplatsen med din mobila enhet på samma nätverk. Beroende på resultatet kan det hjälpa dig att isolera problemet till antingen ett lokalt nätverksproblem eller ett problem med din dator.
Är webbsidan nere?
Ibland fungerar helt enkelt inte webbsidor. Du kommer inte alltid få ett felmeddelande, utan ibland verkar sidan bara ladda i oändlighet. Om detta händer, testa någon av dessa webbplatser:
downforeveryoneorjustme.com
isitdownrightnow.com
down.com
Kopiera eller skriv in webbadressen du vill besöka och kör testet. Om webbsidan är nere för alla, finns det inget du kan göra mer än att försöka igen senare.
Om webbsidan fungerar för andra, ligger problemet troligtvis på din sida.
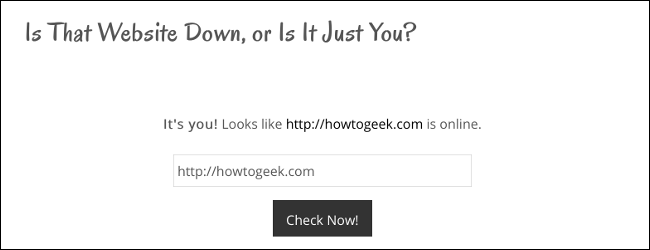
Få tillgång till en cachad version av webbsidan
Om en webbplats inte fungerar, eller om du har testat alla steg, kan du prova att komma åt en cachad version. En cachad version av en webbplats är en snapshot som lagrats på en annan server. Google är den bästa resursen för cachade webbsidor eftersom deras sökmotor indexerar fler sidor än någon annan.
Gå till Google Sök, klistra in eller skriv webbadressen i sökfältet och tryck sök. Webbsidan ska dyka upp högst upp i sökresultaten. Bredvid webbadressen finns en liten pil som pekar nedåt. Klicka på den och välj ”Cachad”.

Detta tar dig till en cachad version av webbplatsen. Längst upp på sidan ser du när snapshoten togs. Om du klickar på någon länk på sidan, lämnar du den cachade versionen av webbplatsen. Du måste komma åt den cachade versionen för varje sida du vill se, på samma sätt.
Om du inte ser knappen ”Cachad” har Google inte indexerat den webbsidan.
Återuppliva inaktuella webbsidor med Wayback Machine
Googles cachade versioner är endast för webbsidor som fungerade nyligen. Om webbsidan du vill besöka har varit offline en längre tid kan du behöva använda Wayback Machine. Wayback Machine, som drivs av Internet Archive, är ett verktyg som bevarar webbsidor och fungerar på liknande sätt som Google Cache.
På Wayback Machines hemsida klistrar du in eller skriver in webbadressen i fältet. Klicka sedan på ”Bläddra historik” för att se alla cachade versioner av den webbsidan.
Ibland fungerar inte webbplatser
Om en webbsida är nere finns det inte mycket du kan göra, förutom att testa igen senare. Om det är en välkänd sida som YouTube eller Twitter, brukar det bara vara nere ett par minuter. Mindre webbplatser kan dock vara otillgängliga i flera dagar innan de fungerar igen.