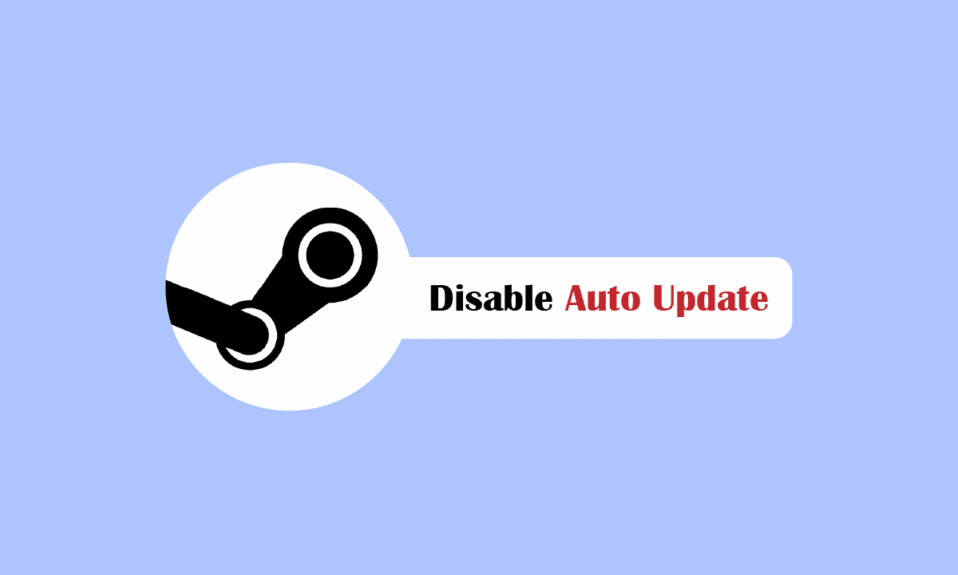
Steam är en populär digital plattform för datorspel, där användare kan köpa och ladda ner spel. Steam-klienten har en funktion som automatiskt uppdaterar spel vid varje omstart. Denna process sker automatiskt så fort datorn är ansluten till internet. Frekventa uppdateringar kan snabbt förbruka internetdata, vilket kan vara frustrerande. Dessutom kan spel endast startas efter att Steam har genomfört sina uppdateringar i online-läge. Den här artikeln guidar dig genom olika metoder för att stänga av automatiska uppdateringar i Steam, vilket hjälper dig att spara internetdata. Låt oss börja med att utforska de olika metoderna.
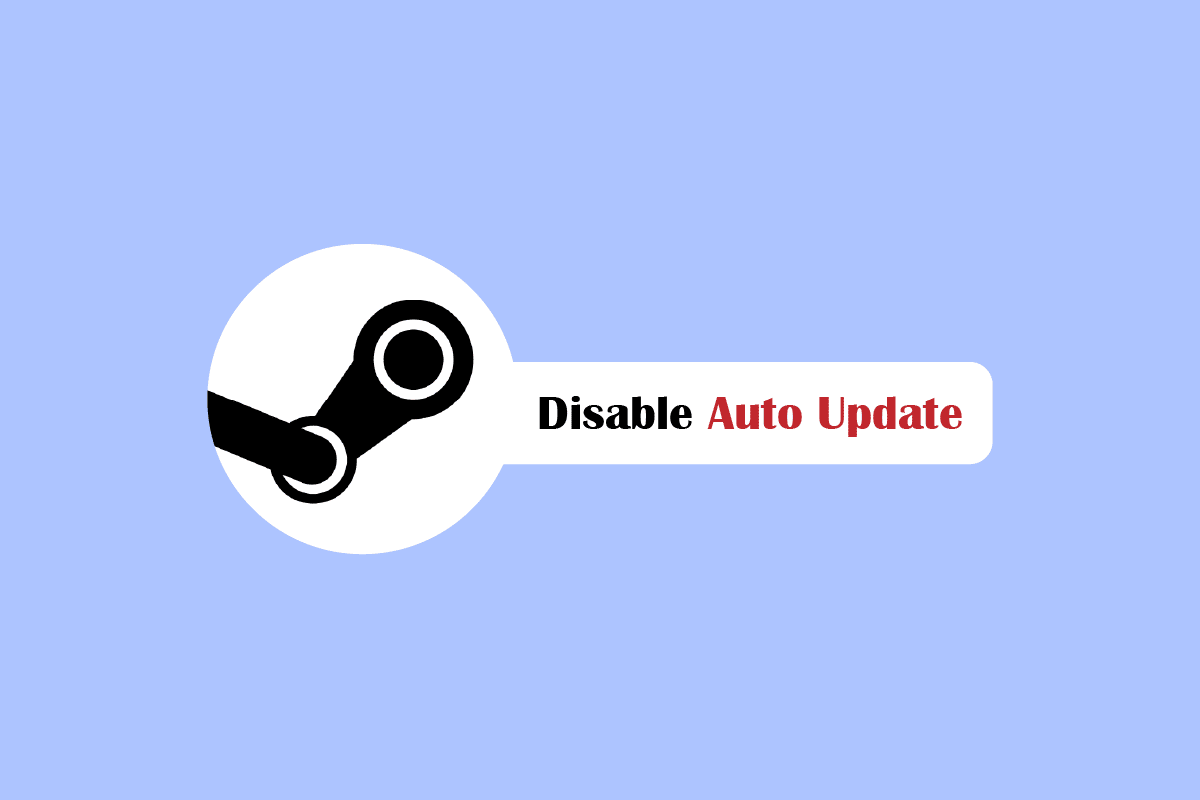
Så här inaktiverar du automatiska uppdateringar i Steam
Steam släpper regelbundet uppdateringar för att åtgärda fel och problem, vilket förbättrar användarupplevelsen. Här går vi igenom ett antal metoder för att stänga av automatiska uppdateringar.
Metod 1: Använd Steam i offlineläge
Ett enkelt sätt att tillfälligt stoppa uppdateringar är att koppla bort din internetanslutning. Detta hindrar Steam-klienten från att ladda ner uppdateringar automatiskt. Så här gör du:
1. Koppla bort internet och starta spelet via Steam.
2. Ett felmeddelande om att du inte kan ansluta till Steam-nätverket visas. Klicka på alternativet ”STARTA I OFFLINE-LÄGE”.
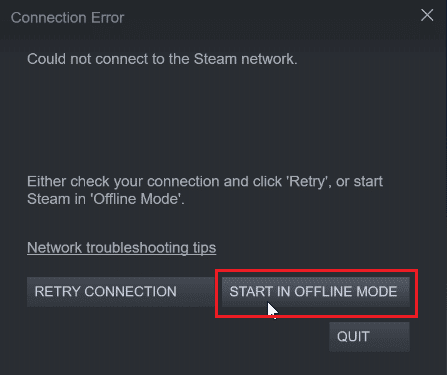
Om du är ansluten till internet, kan du manuellt gå offline via Steam-klienten. Följ dessa steg:
1. Tryck på Windows-tangenten, skriv ”Steam” och klicka på ”Öppna”.
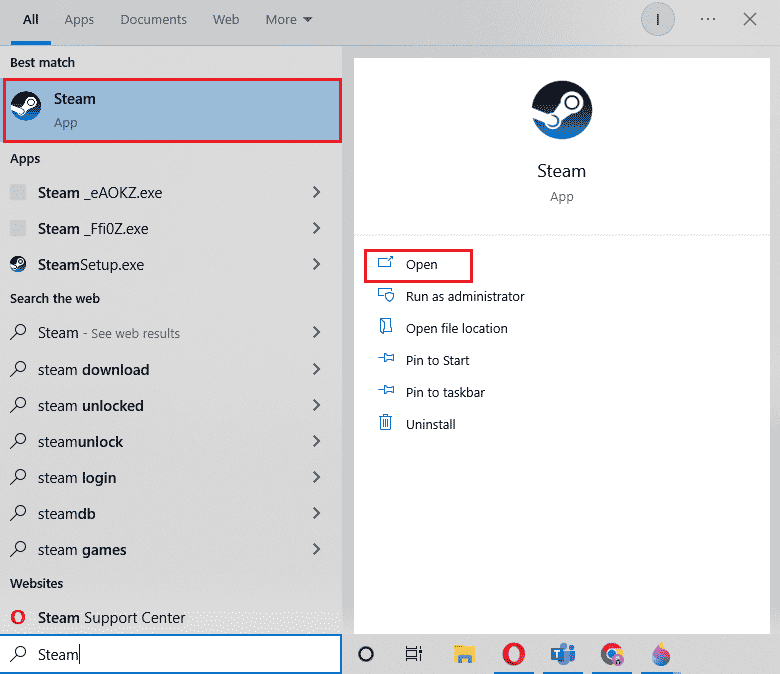
2. Klicka på ”Steam” i det övre vänstra hörnet och välj ”Gå offline…”.
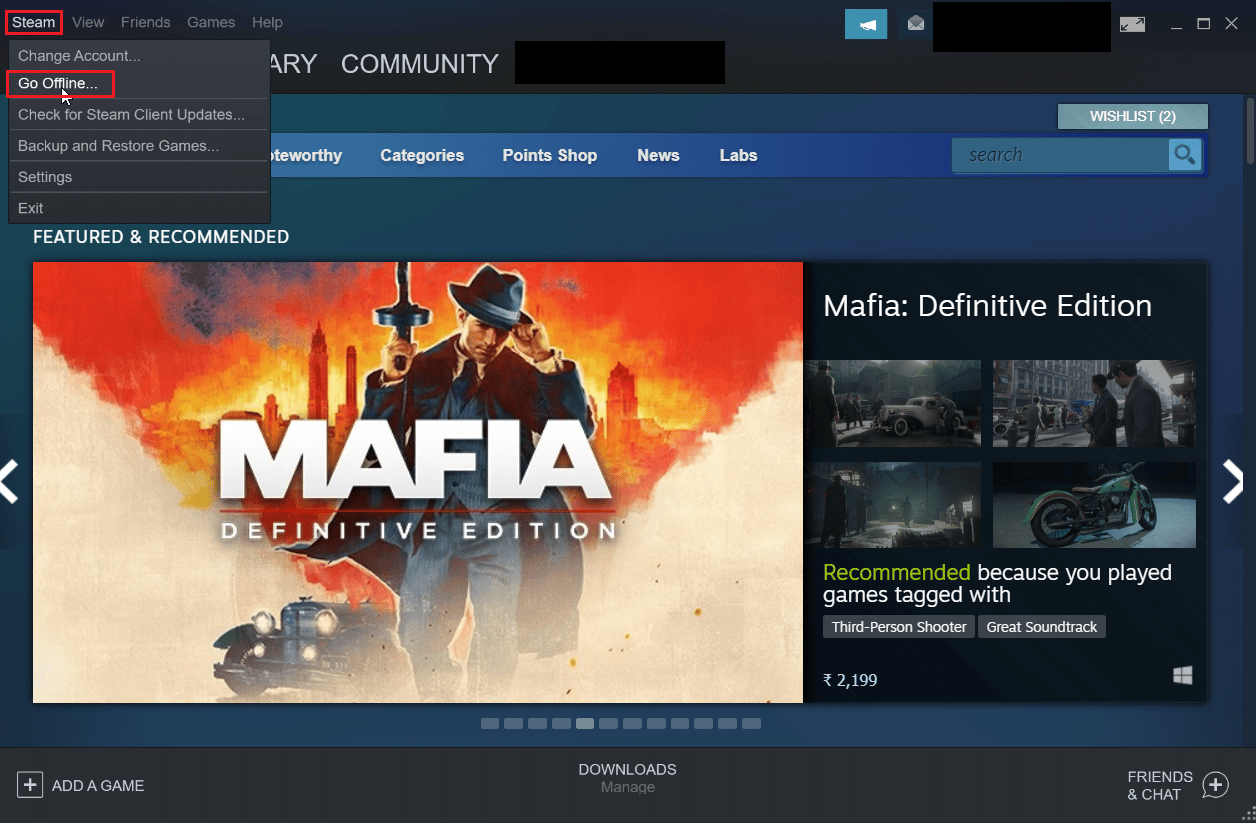
3. Klicka på ”STARTA I OFFLINE-LÄGE” för att köra klienten offline.
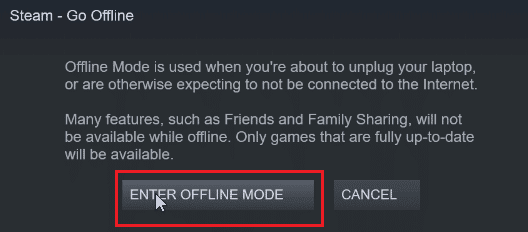
Metod 2: Begränsa nätverkets bandbredd
Du kan begränsa nätverksbandbredden direkt i Steam-klienten. Detta reducerar nedladdningshastigheten och därmed också dataförbrukningen.
1. Öppna Steam-appen.
2. Klicka på ”Steam” i det övre vänstra hörnet och välj ”Inställningar”.
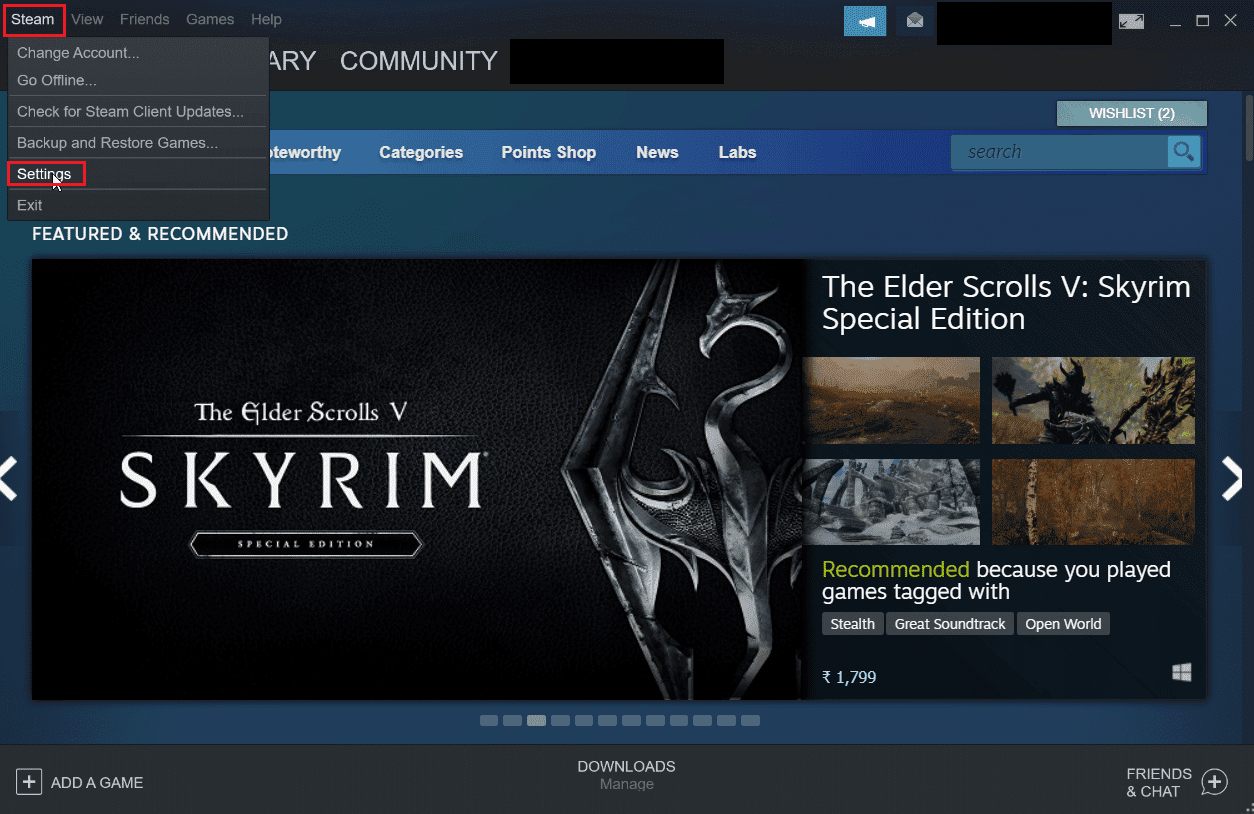
3. Gå till fliken ”Nedladdningar” och klicka på ”Begränsa bandbredd till:”.
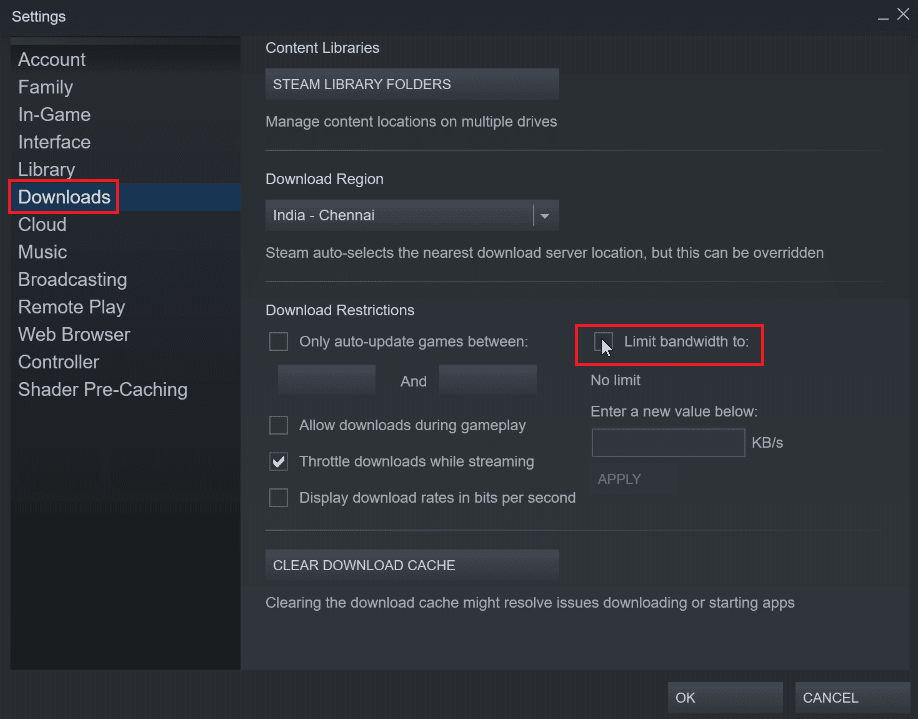
4. Ange önskad nedladdningshastighet i KB/s i rutan ”Ange ett nytt värde nedan:” och klicka på ”OK”. Detta kommer begränsa Steams automatiska uppdateringar.
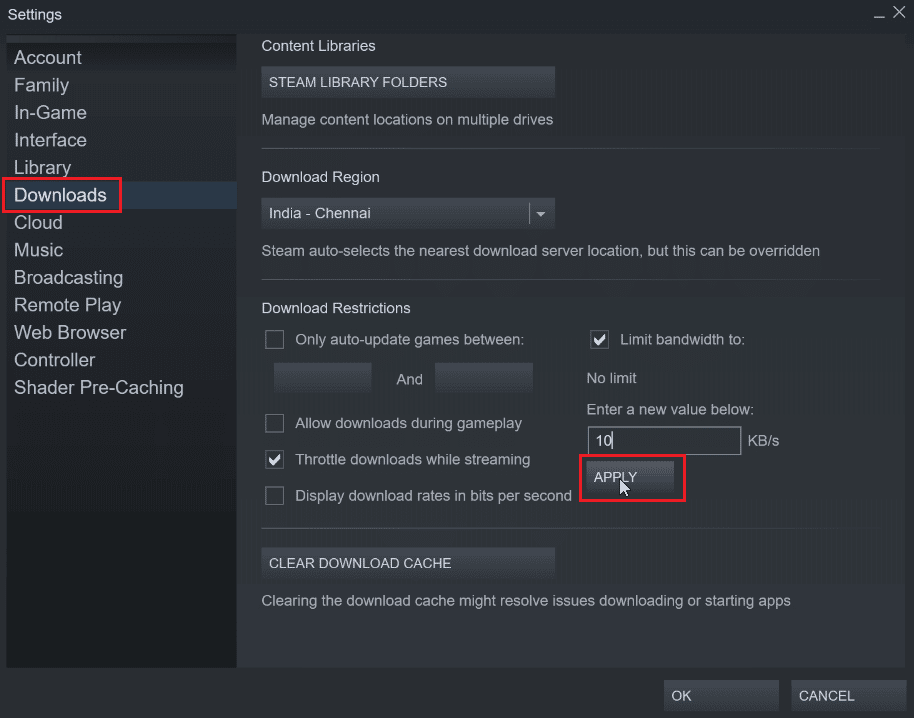
Metod 3: Ändra schemat för Steam-klientuppdateringar
Du kan styra när Steam-klienten söker efter uppdateringar genom att schemalägga detta. Följ dessa steg:
1. Gå till Steam-inställningarna.
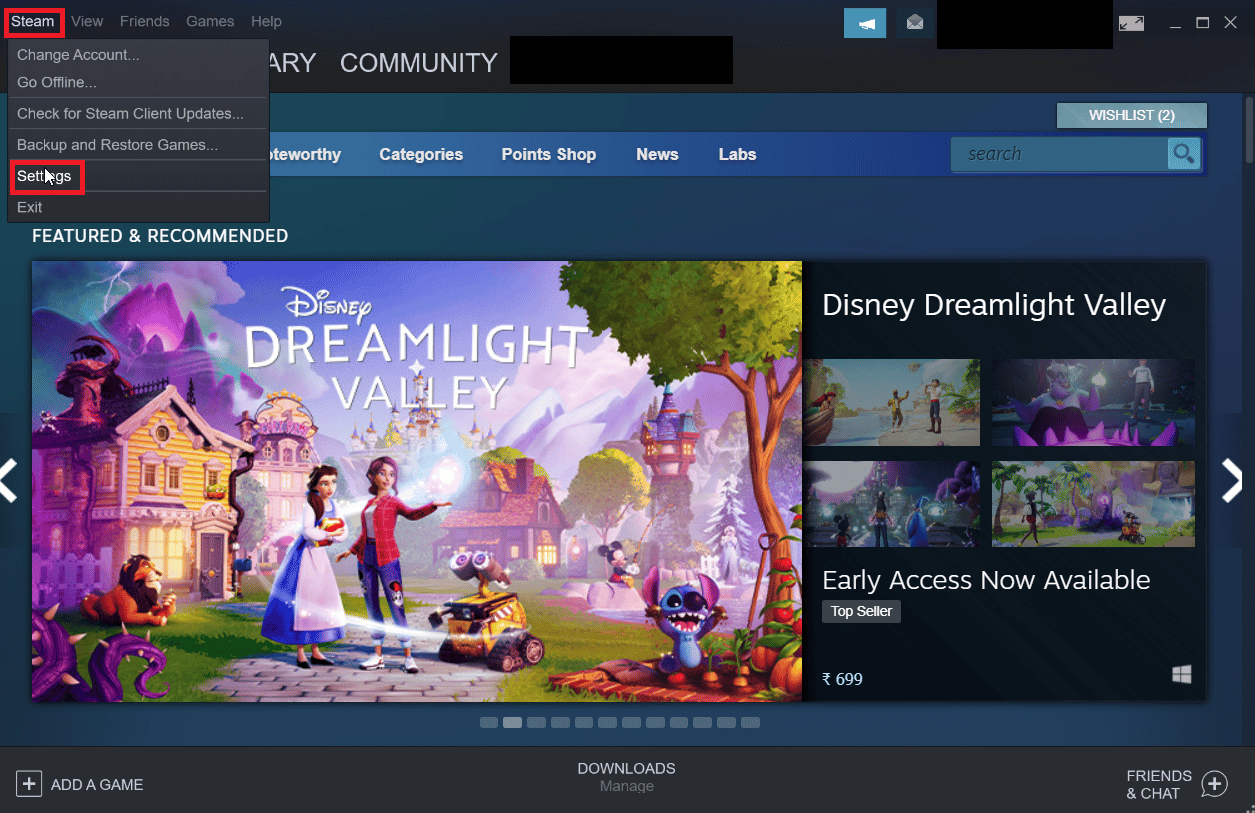
2. På fliken ”Nedladdningar”, under ”Nedladdningsbegränsningar”, markera kryssrutan ”Endast automatiska uppdateringar mellan spel”.
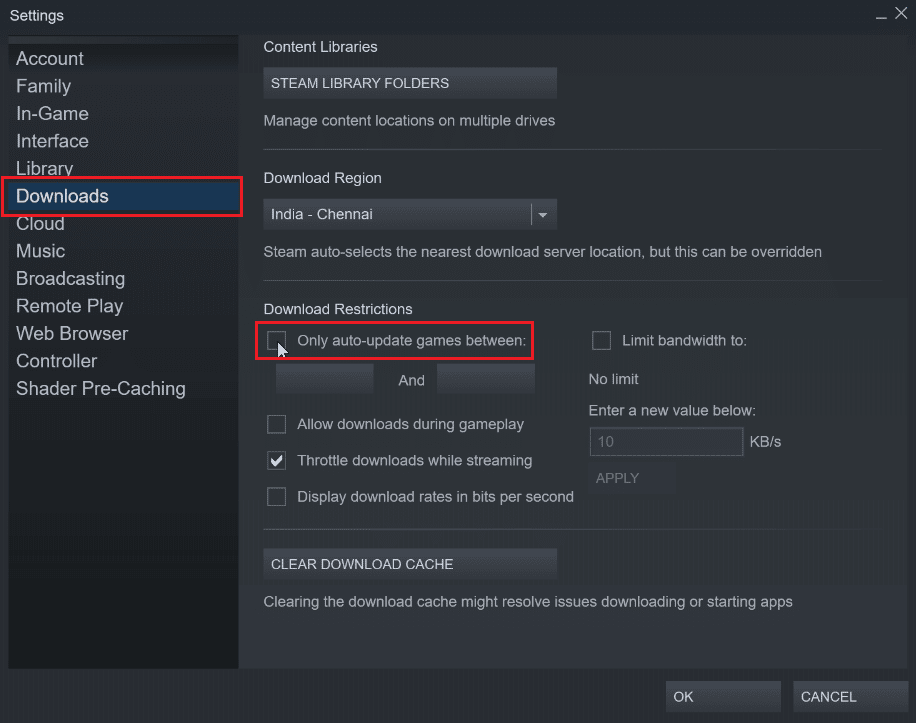
3. Välj start- och sluttid för uppdateringar i rullgardinsmenyerna. Uppdateringarna kommer endast att ske inom den angivna tiden.
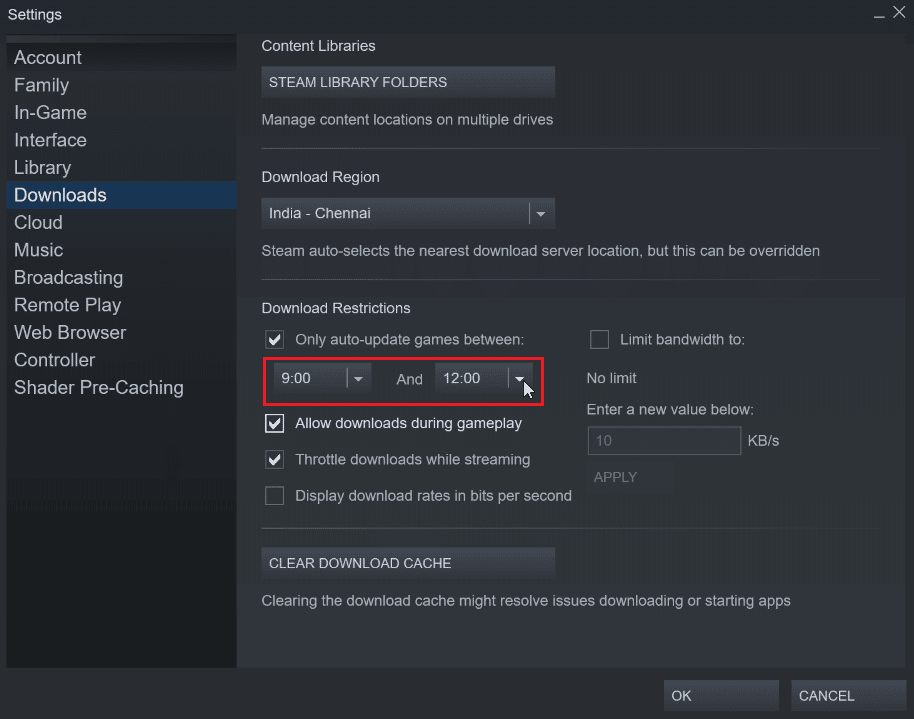
4. Klicka på ”OK” för att spara inställningarna.
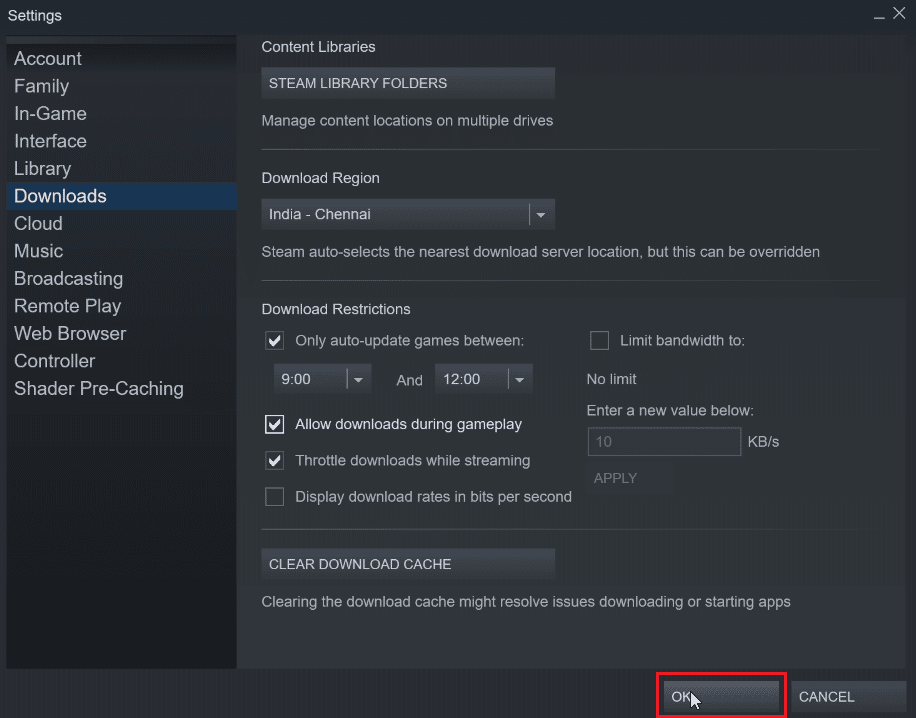
Metod 4: Stoppa automatiska uppdateringar manuellt för varje spel
Du kan förhindra att ett specifikt spel uppdateras automatiskt fram till att du startar det. Detta är användbart då Steam inte kommer att ladda ner uppdateringar i bakgrunden.
1. Starta Steam-appen.
2. Gå till ”Bibliotek” för att se alla dina installerade spel.
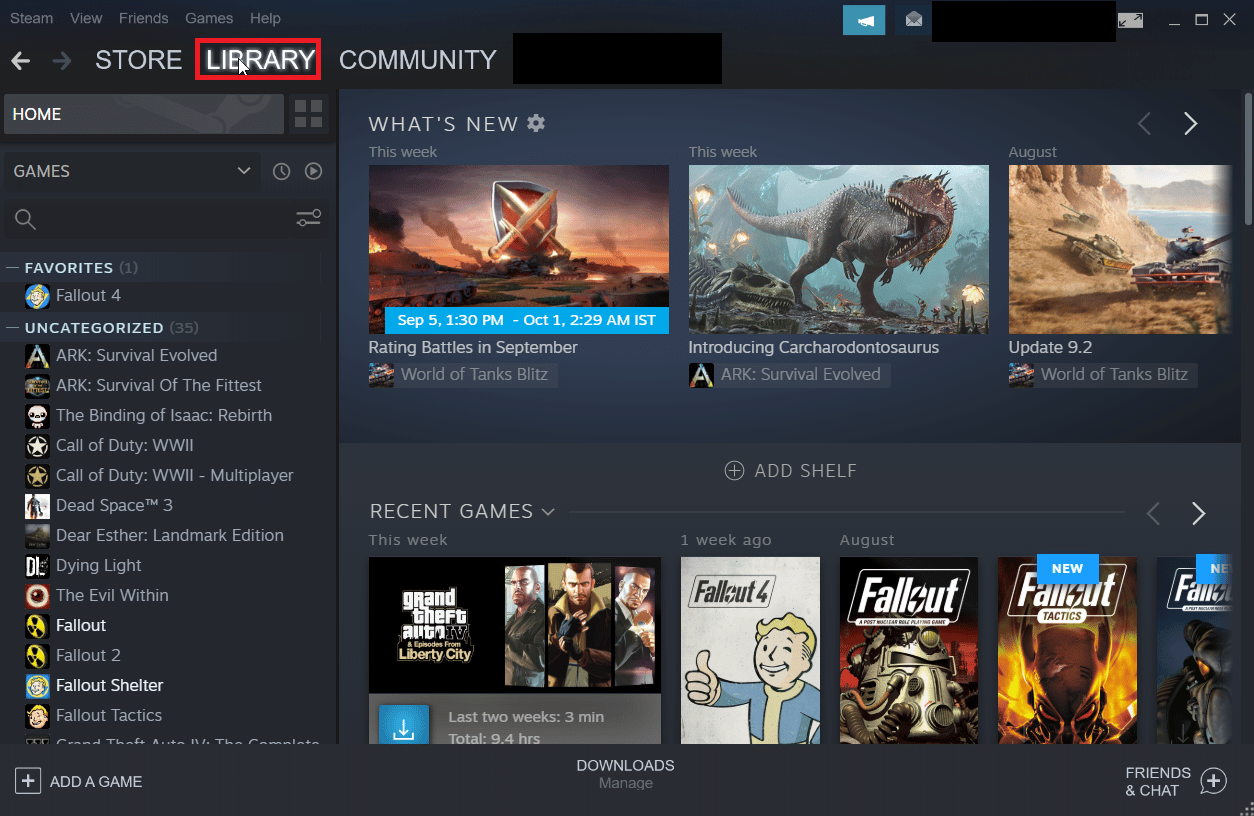
3. Högerklicka på spelet du vill stoppa uppdateringar för och välj ”Egenskaper…”
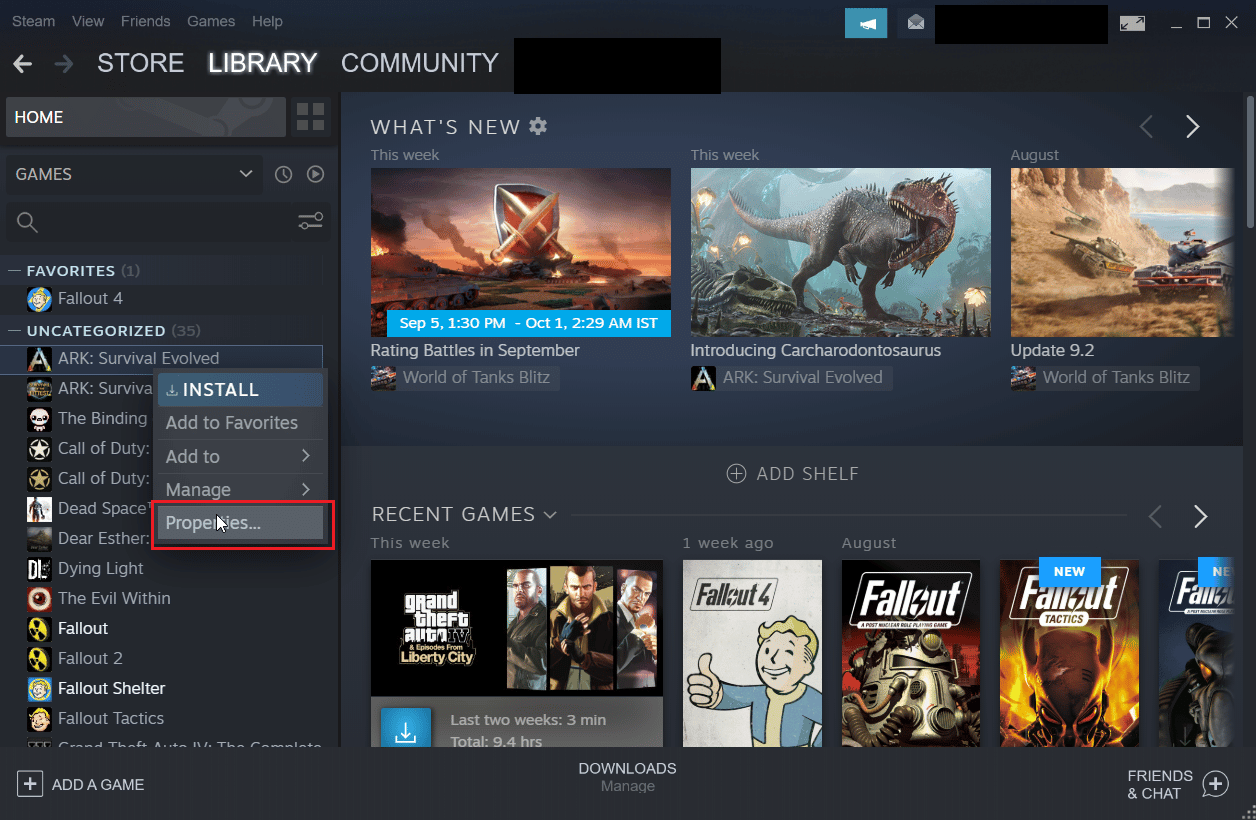
4. Välj fliken ”Uppdateringar”.
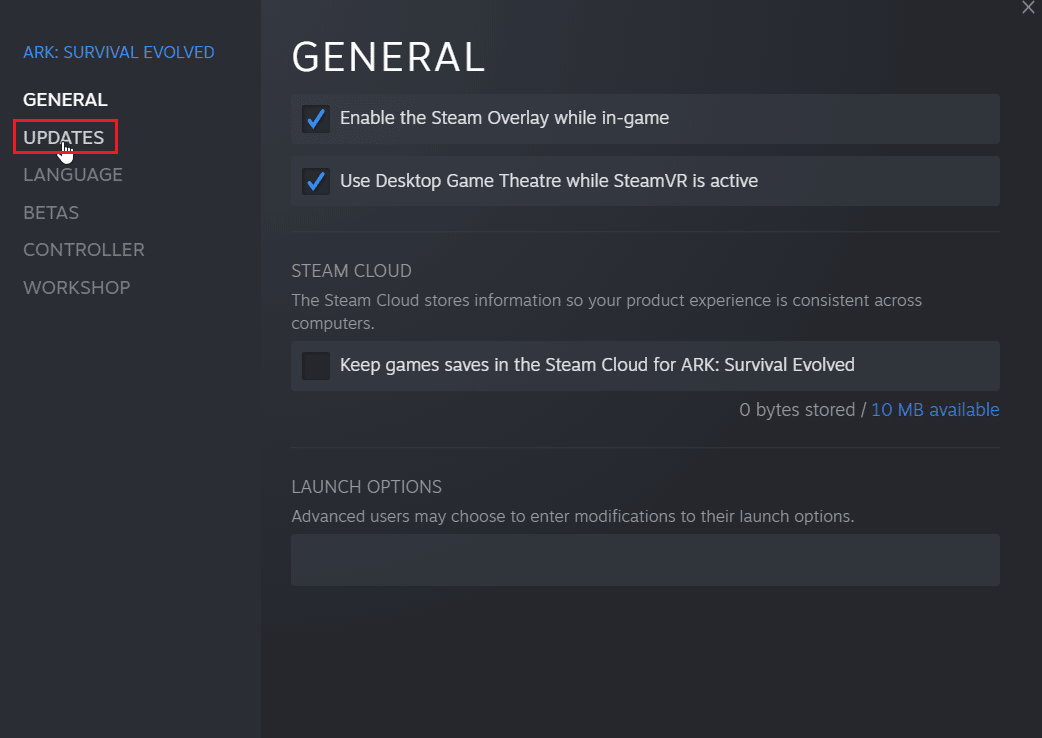
5. Klicka på rullgardinsmenyn under ”Håll alltid det här spelet uppdaterat”.
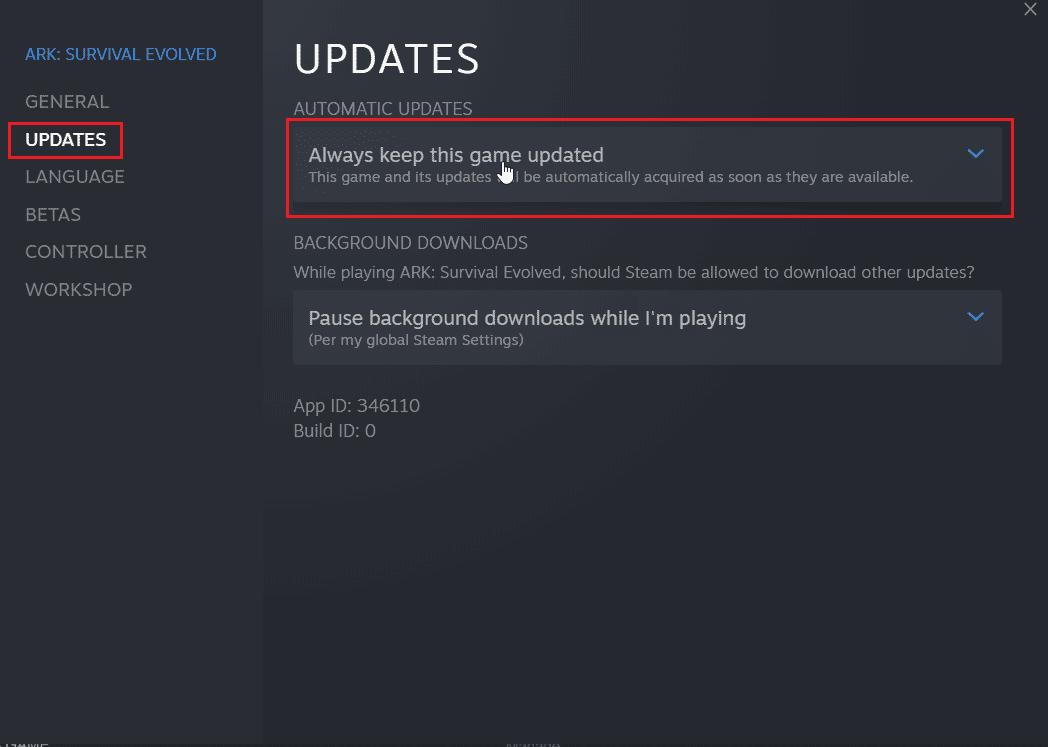
6. Välj alternativet ”Uppdatera bara det här spelet när jag startar det”.
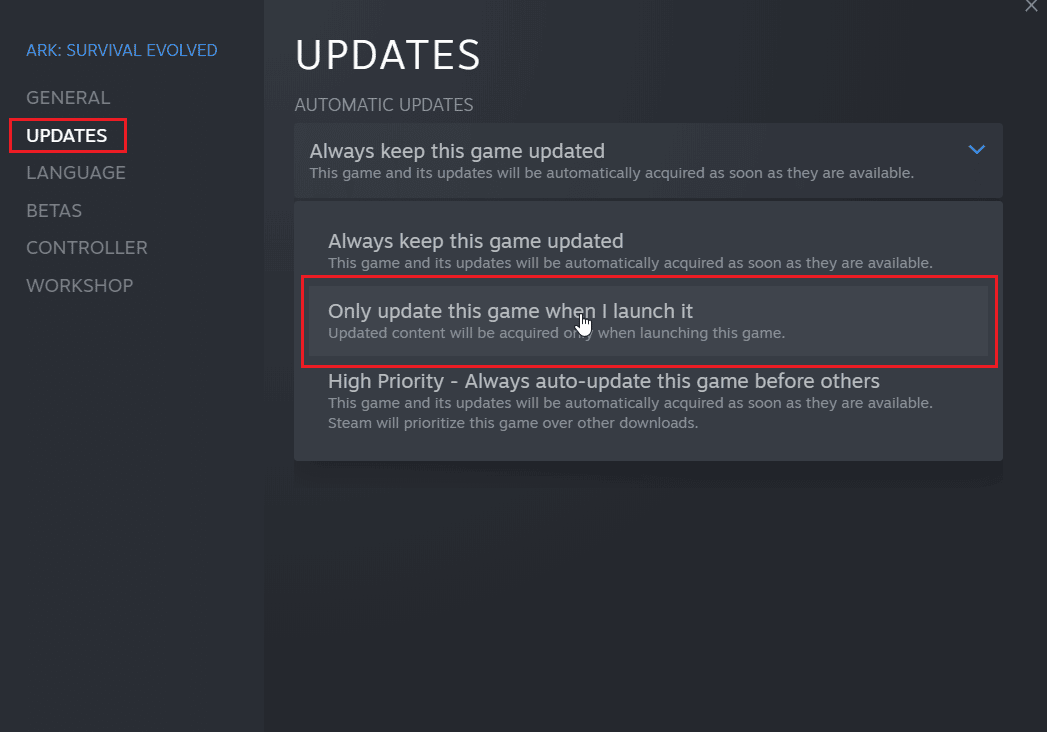
Metod 5: Inaktivera Steam-startprocessen
Steam-klienten startas automatiskt med Windows och körs i bakgrunden, vilket kan leda till automatiska uppdateringar om internet är anslutet. Du kan inaktivera automatisk start av Steam. Detta hindrar Steam från att starta när Windows startar.
1. Gå till Steam-inställningarna.
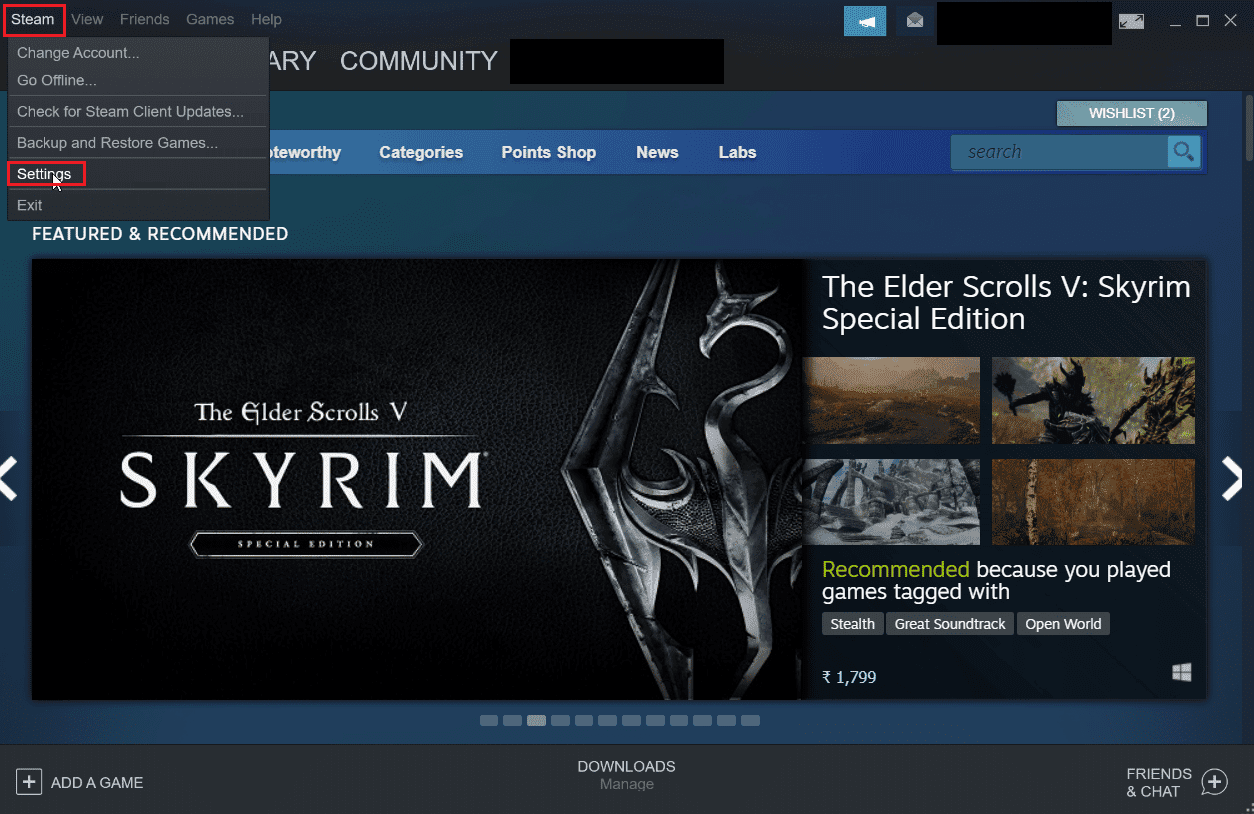
2. Välj fliken ”Gränssnitt” i inställningsmenyn.
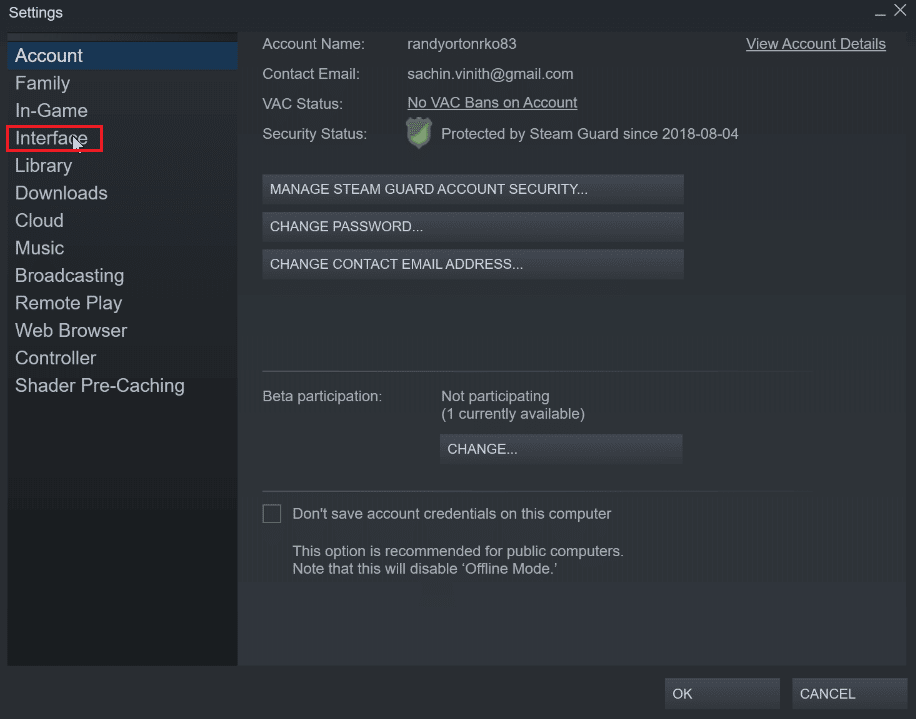
3. Avmarkera kryssrutan ”Kör Steam när min dator startar”.
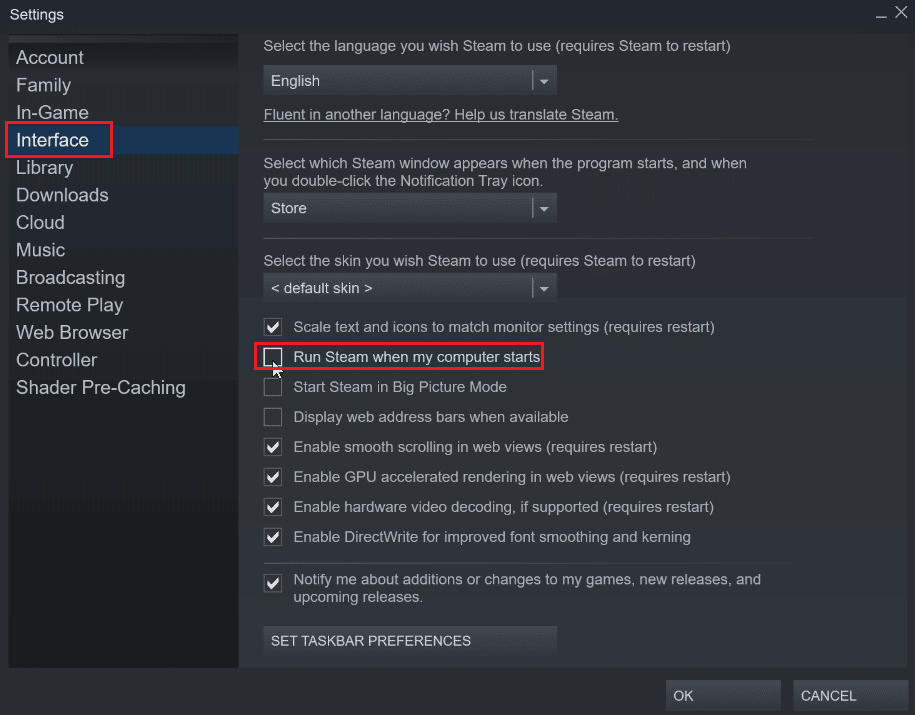
4. Klicka på ”OK” för att spara ändringarna.
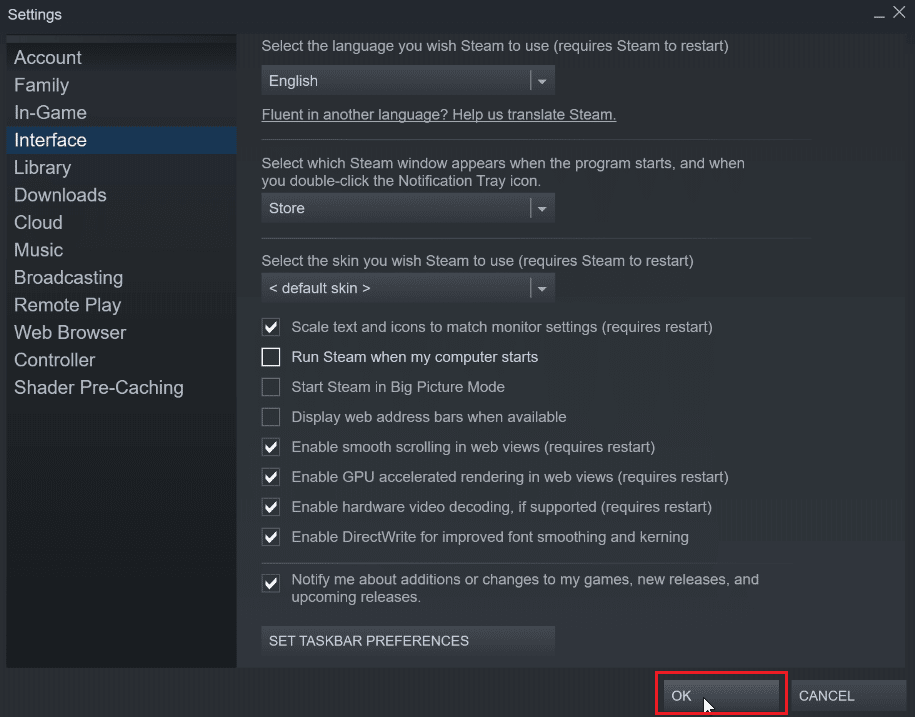
Metod 6: Inaktivera automatiska uppdateringar manuellt
Följ dessa steg för att manuellt ändra konfigurationen och stänga av automatiska uppdateringar.
Alternativ I: Genom Steam-egenskaper
Det finns inget direkt alternativ för att helt inaktivera automatiska uppdateringar, men du kan manuellt stoppa dem genom att lägga till attribut i Steam-klientens egenskapsmeny.
1. Högerklicka på Steam-genvägen på skrivbordet och välj ”Egenskaper”.
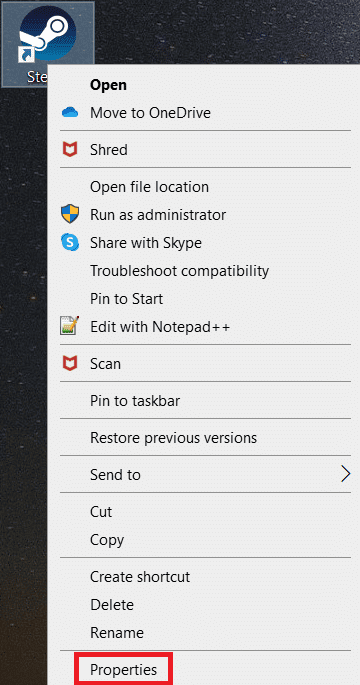
2. I avsnittet ”Mål” lägg till följande attribut i slutet av sökvägen:
-noverifyfiles -nobootstrapupdate -skipinitialbootstrap -norepairfiles –overridepackageurl
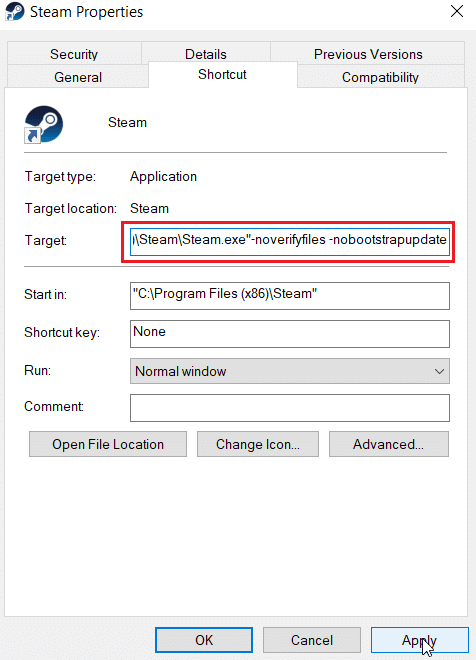
3. Klicka på ”Verkställ” och sedan ”OK”.
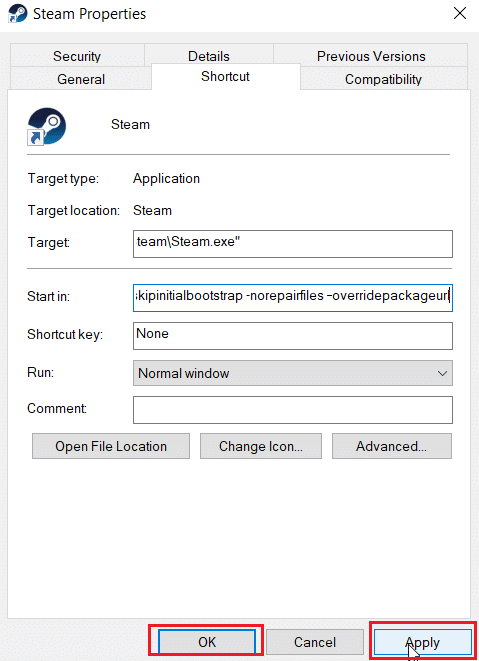
Alternativ II: Skapa Steam-konfigurationsfil
Du kan inaktivera automatiska uppdateringar genom att skapa en Steam-konfigurationsfil i Notepad++.
1. Tryck på Windows-tangenten, skriv ”Notepad++” och klicka på ”Öppna”.
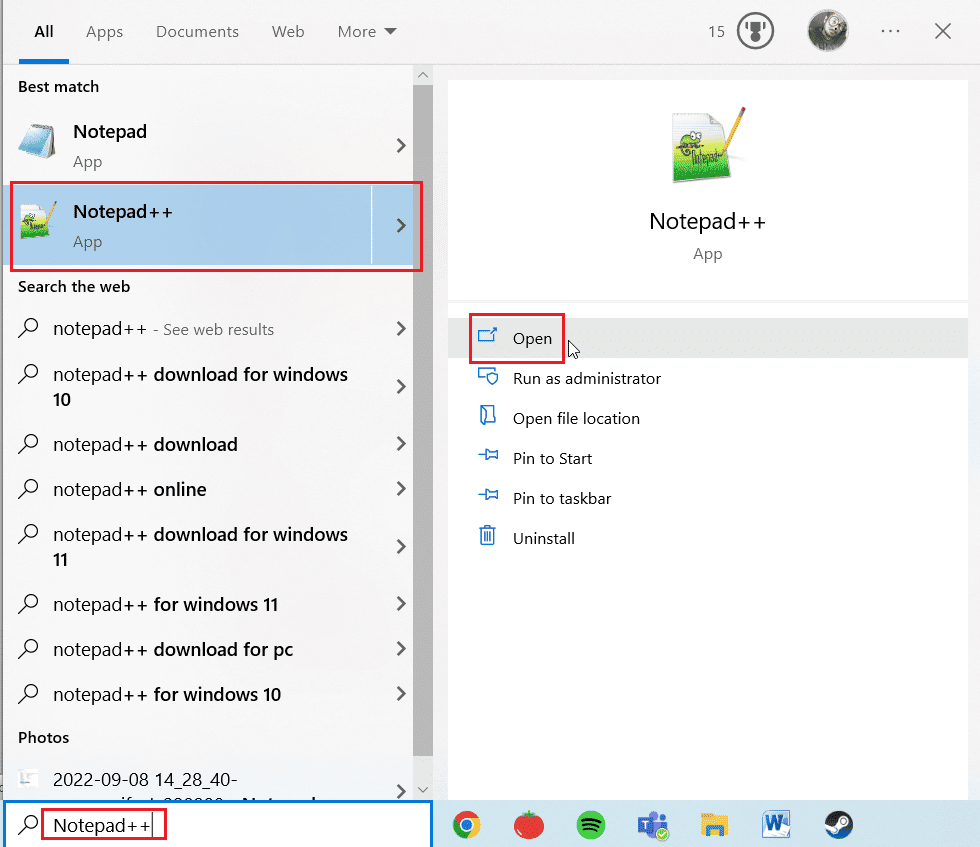
2. Klistra in följande kommando i Notepad++.
BootStrapperInhibitAll=Enable
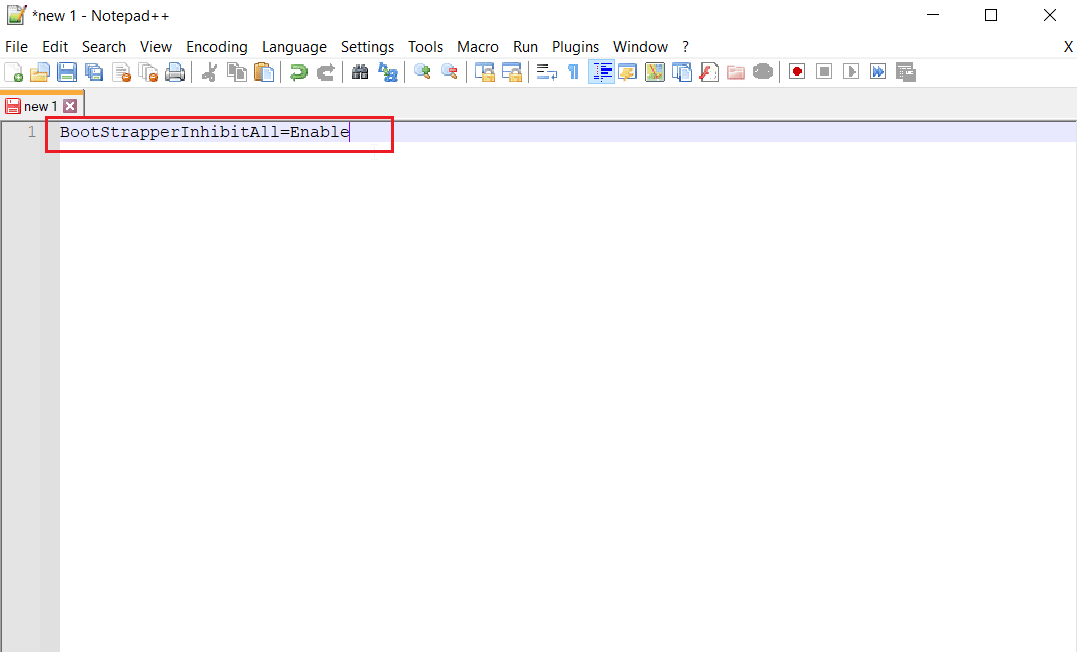
3. Välj ”Arkiv” och klicka på ”Spara som” i det övre vänstra hörnet.
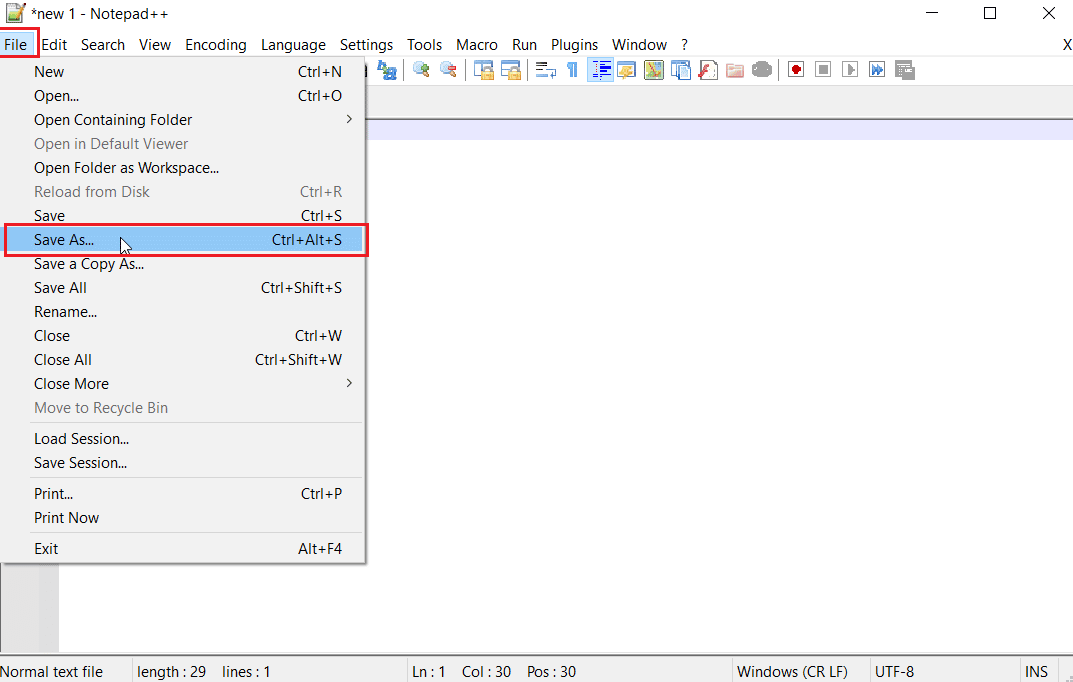
4. Klicka på ”Spara som typ” och välj ”Alla typer”. Skriv ”Steam.cfg” i ”Filnamn”.
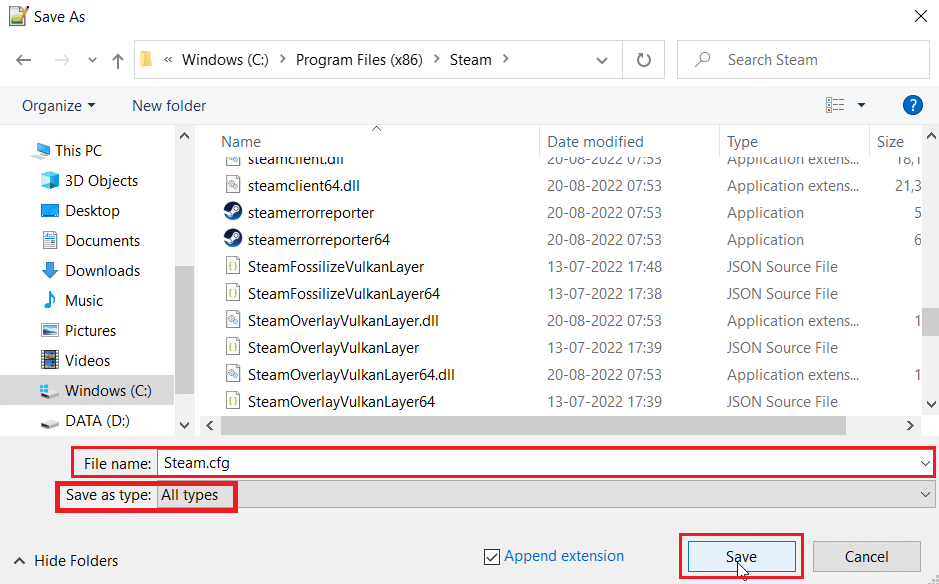
5. Klicka på ”Spara”.
Alternativ III: Ändra Appmanifest
Appmanifest är en fil som innehåller information om Steam-klienten och finns i Steam-klientens installationsmapp. Var försiktig när du redigerar denna fil, då felaktiga ändringar kan hindra Steam-klienten från att starta. Följ dessa steg noggrant:
1. Öppna Utforskaren genom att trycka på Windows + E samtidigt.
2. Gå till Steamapps installationsmapp. Standardmappen är:
C:Program Files (x86)Steamsteamapps
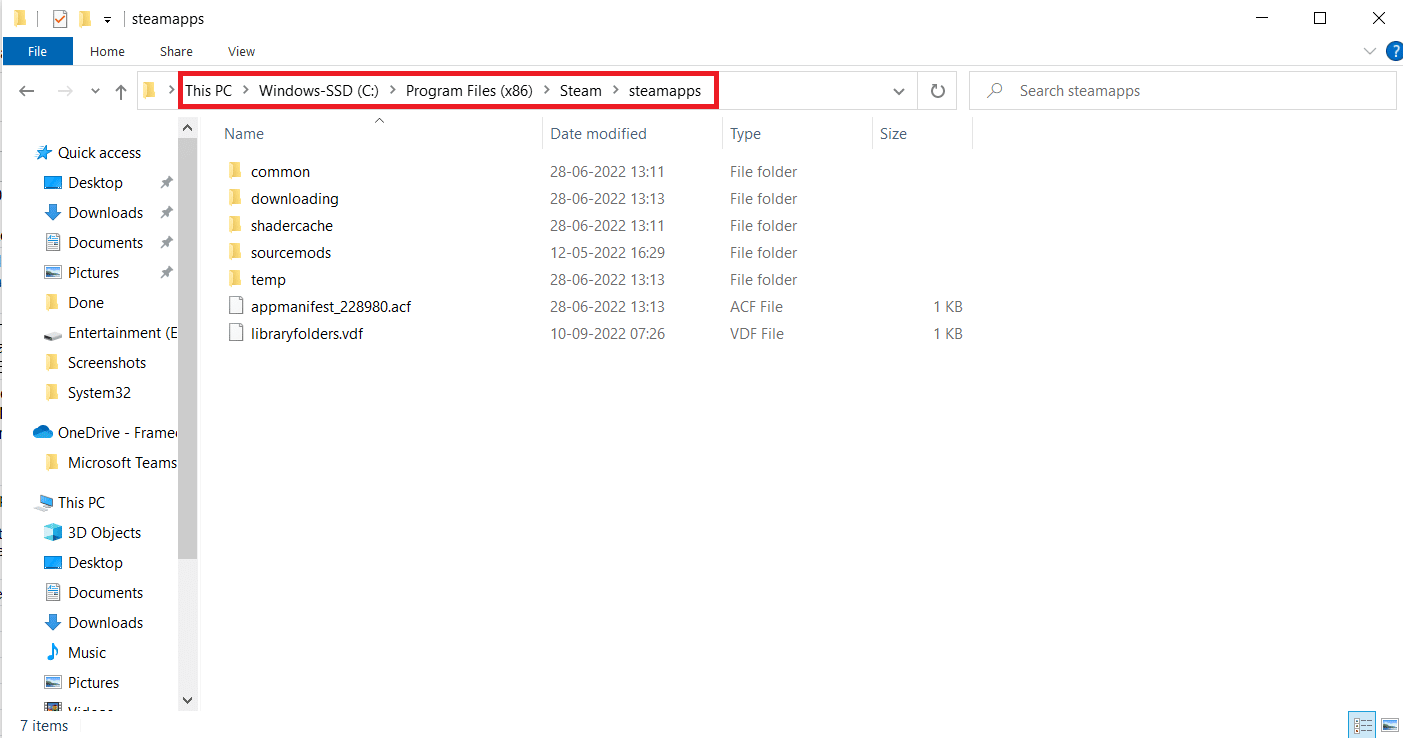
3. Markera filen ”Appmanifest.acf” och högerklicka på den.
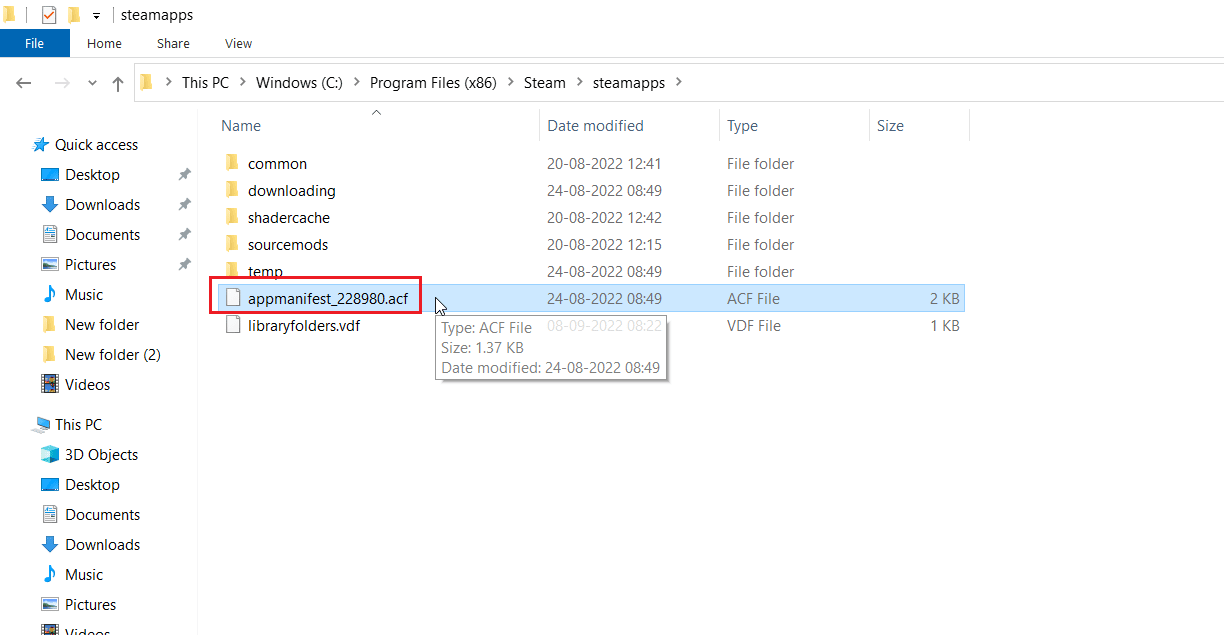
4. Välj ”Redigera med Notepad++”.
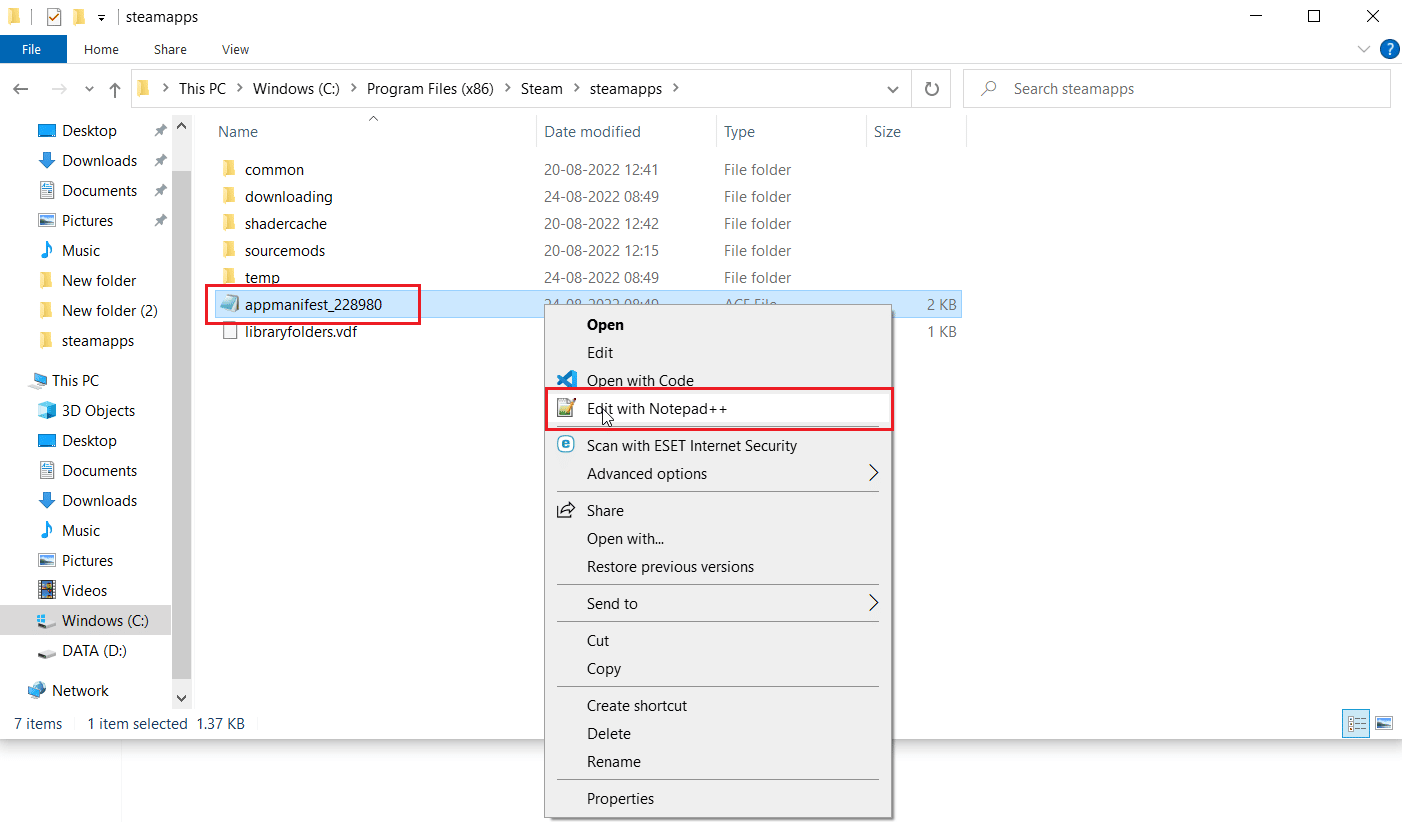
5. Sök efter kommandot ”Autoupdatebehavior 0”. Om automatisk uppdatering är aktiverad, är värdet satt till 0. Ändra det till 1.
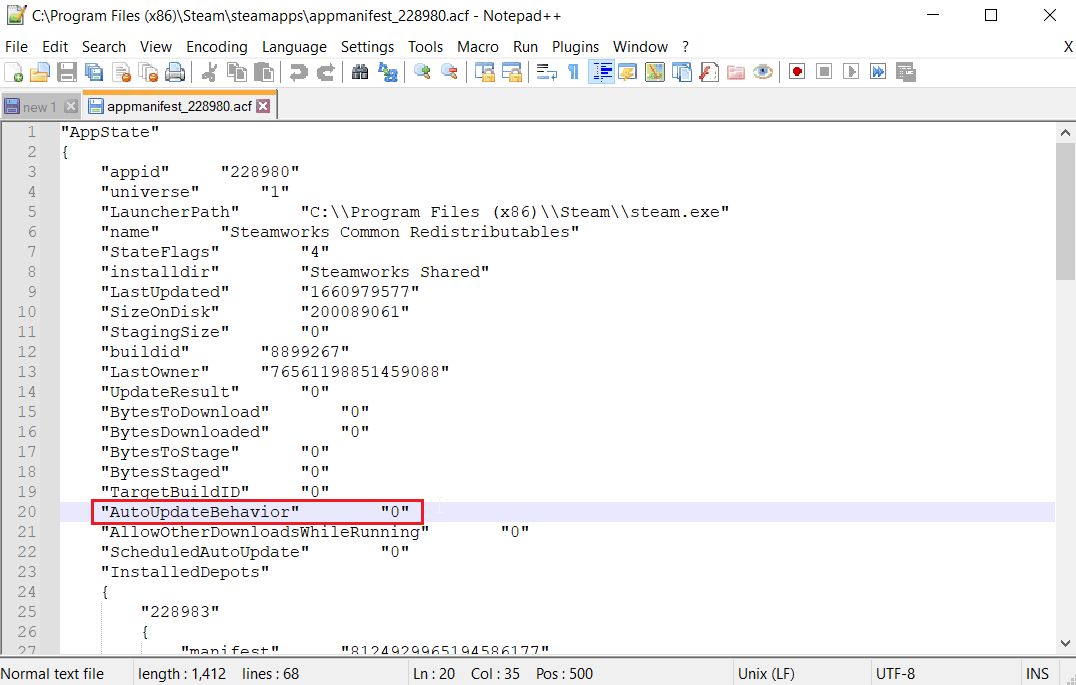
6. Spara ändringarna och stäng filen. Detta inaktiverar automatiska uppdateringar i Steam.
Vanliga frågor (FAQs)
Q1. Hur stoppar jag Steam-klientuppdateringar?
Svar. Du kan stänga av dem genom att skapa en konfigurationsfil eller manuellt i inställningsmenyn. Läs guiden ovan för detaljerade instruktioner.
Q2. Hur stoppar jag ett specifikt spel från att uppdateras?
Svar. Gå till ”Bibliotek”, högerklicka på spelet och välj ”Egenskaper…”. På fliken ”UPPDATERINGAR”, under ”Automatiska uppdateringar” välj ”Uppdatera bara det här spelet när jag startar det”. Läs guiden för mer detaljerade instruktioner.
***
Vi hoppas att den här guiden om hur du inaktiverar automatiska uppdateringar i Steam var hjälpsam. Låt oss veta vilken metod som fungerade bäst för dig i kommentarsfältet. Lämna gärna dina frågor eller förslag!