Systemet kunde inte hitta miljöalternativet som angavs problemet är ett systemfel som ibland upplevs av Windows 10-användare. Det här problemet orsakas av Windows-uppdateringar och annan korruption i Windows-filer. När det finns felaktiga Windows 10 avancerade systeminställningar kan det finnas förändringar i miljövariabeln som kan orsaka olika problem på din dator. I den här guiden kommer vi att förstå hur man ställer in en miljövariabel och orsakerna som orsakar detta fel.
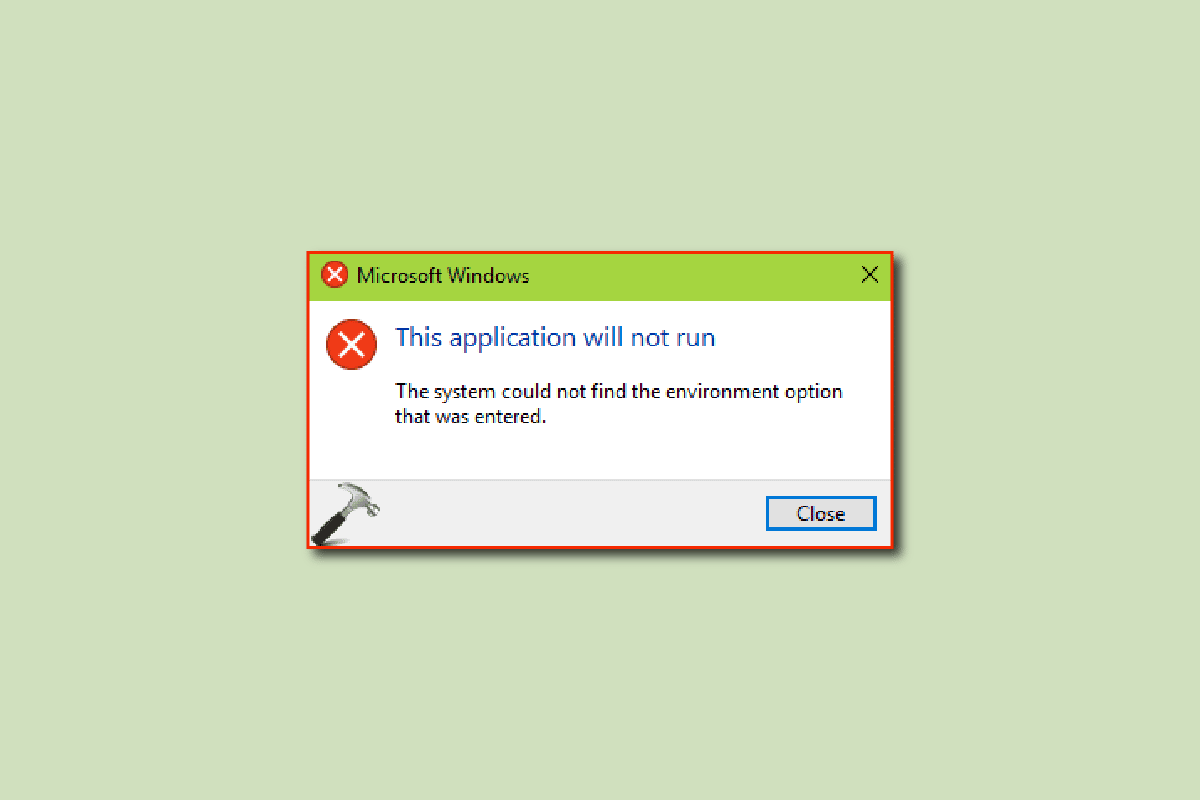
Innehållsförteckning
Hur man fixar systemet kunde inte hitta miljöalternativet som angavs i Windows 10
Det kan finnas olika anledningar till att systemet inte kunde hitta miljöalternativet som angavs fel; några av de möjliga orsakerna listas nedan.
- Korruption i systemfilerna är en av huvudorsakerna till detta fel på Windows 10
- Ofta anses antivirus från tredje part också vara ansvariga för miljövariabelfelet
- När en miljövariabel saknas i systeminställningarna kan användaren få detta fel
- Skadade eller saknade visuella C++ omdistribuerbara filer kan också orsaka detta problem på din dator
- Ett felaktigt systemregister kan också orsaka detta fel
- En skadad Windows-användarprofil är också ibland associerad med systemet kunde inte hitta miljöalternativet som angavs fel
- Windows-buggar och fel kan också orsaka detta fel
Följande guide ger dig metoder för att lösa systemet kunde inte hitta miljöalternativet som angavs fel i Windows 10.
Metod 1: Reparera systemfiler
Skadade systemfiler är en av huvudorsakerna till att systemet inte kunde hitta miljöalternativet som angavs felet att inträffa på Windows 10-datorer; dessa skadade filer kan också orsaka andra allvarliga problem med ditt system. Om du inte kan ta reda på hur du ställer in en miljövariabel är en av de första sakerna du kan försöka lösa problemet att köra en inbyggd systemsökning. SFC-skanningen är ett verktyg utvecklat av Microsoft; det här verktyget söker efter alla skadade systemfiler och försöker reparera och återställa dem. Kolla in guiden Hur man reparerar systemfiler på Windows 10 för att utföra skanningar för att åtgärda problemen som orsakas av felaktiga Windows 10 avancerade systeminställningar.
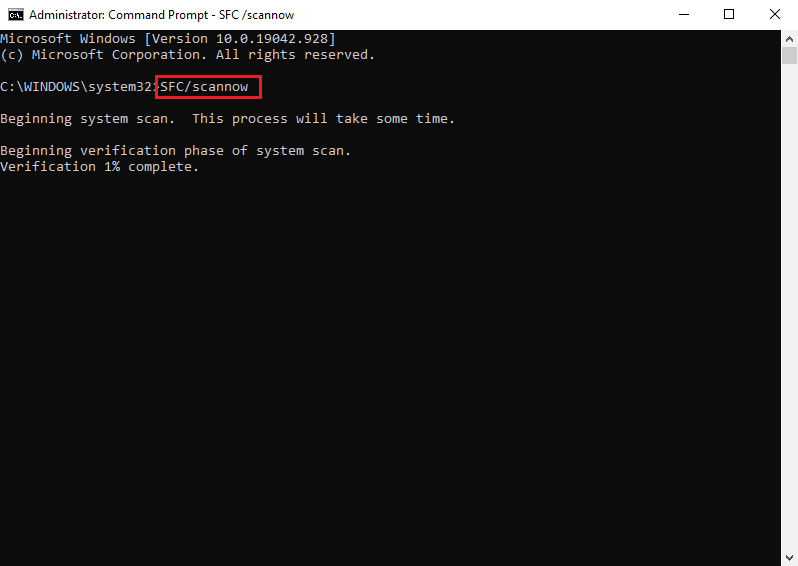
Metod 2: Kör skanning av skadlig programvara
Ibland kunde systemet inte hitta miljöalternativet som angavs kan orsakas av skadlig programvara eller ett virus som har infekterat din dator; för att lösa detta bör du köra en genomsökning efter skadlig programvara och antivirus. Du kan kolla in Hur kör jag en virussökning på min dator? och guiderna Hur man tar bort skadlig programvara från din PC i Windows 10 för att hitta sätt att ta bort ett virus eller skadlig programvara från din dator.
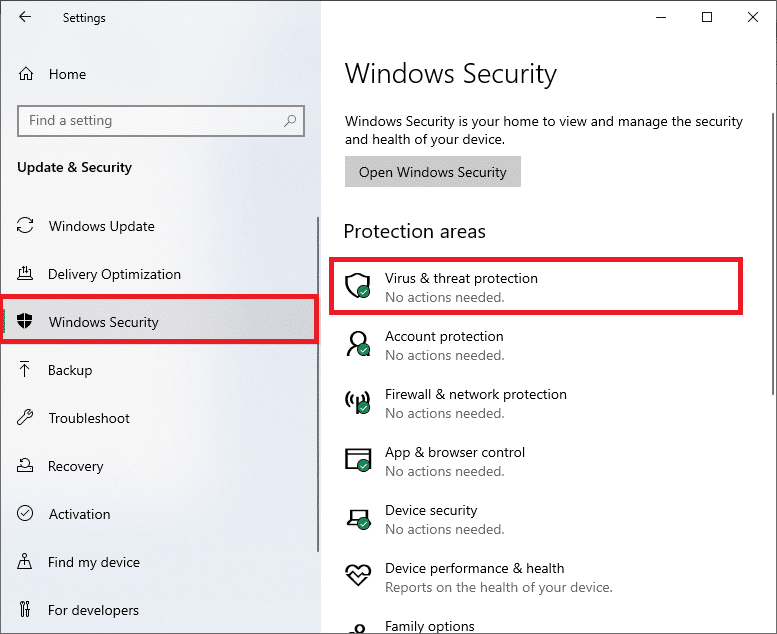
Metod 3: Lägg till saknad miljövariabel
Den saknade miljövariabeln är en av de vanligaste orsakerna till detta fel; du kan fixa detta genom att manuellt lägga till variabeln. Du kan lägga till miljövariabeln genom att följa två olika metoder.
Alternativ I: Genom avancerade systeminställningar i felsäkert läge
Om du inte kan ta reda på hur du ställer in miljövariabel på din dator, kan du försöka lägga till variabel genom att navigera till de avancerade systeminställningarna för att lösa systemet kunde inte hitta miljöalternativet som angavs fel. Läs vår guide om hur du startar till säkert läge i Windows 10 och följ sedan stegen som nämns nedan.
1. Tryck på Windows-tangenten och skriv Visa avancerade systeminställningar och klicka på Öppna.
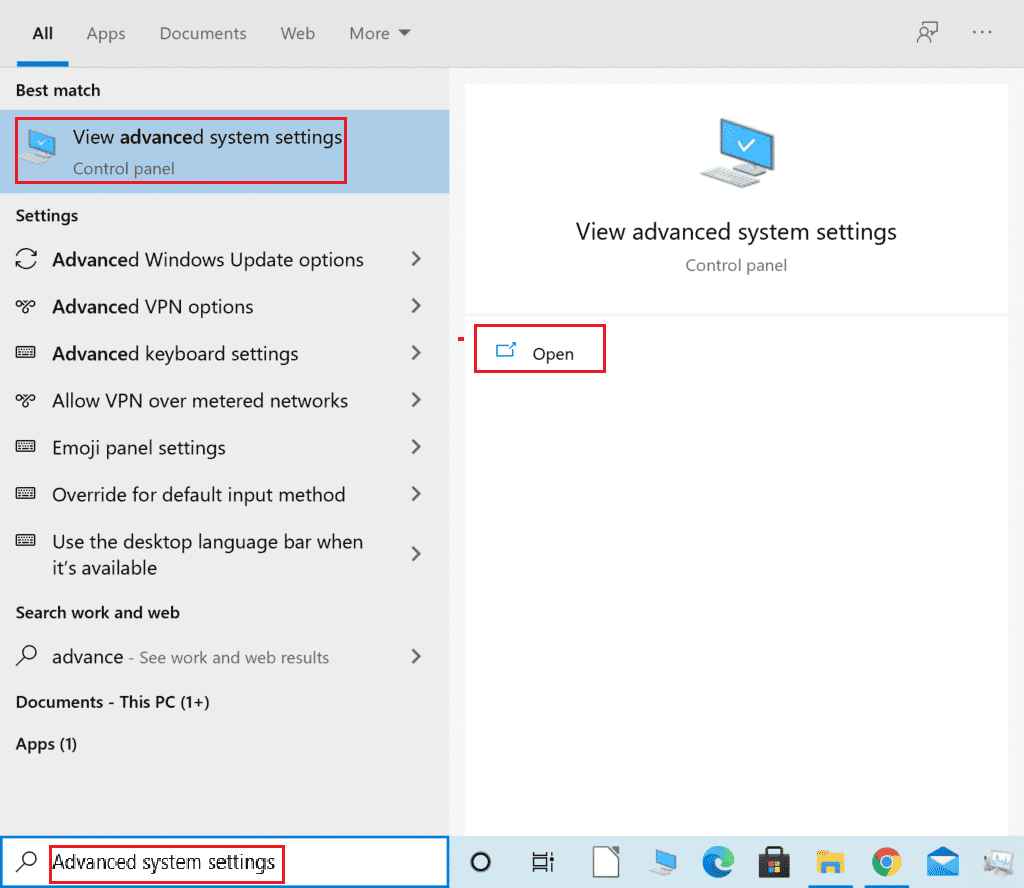
2. Klicka på Miljövariabler… i Systemegenskaper.
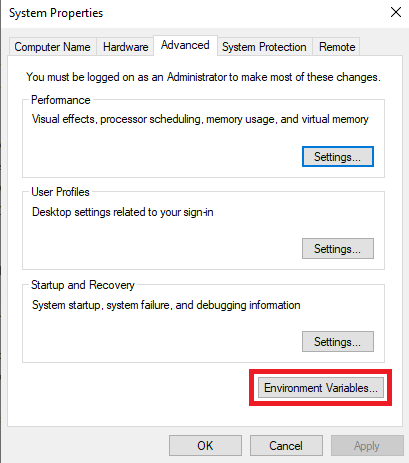
3. Klicka på alternativet Ny… i alternativen för systemvariabler.
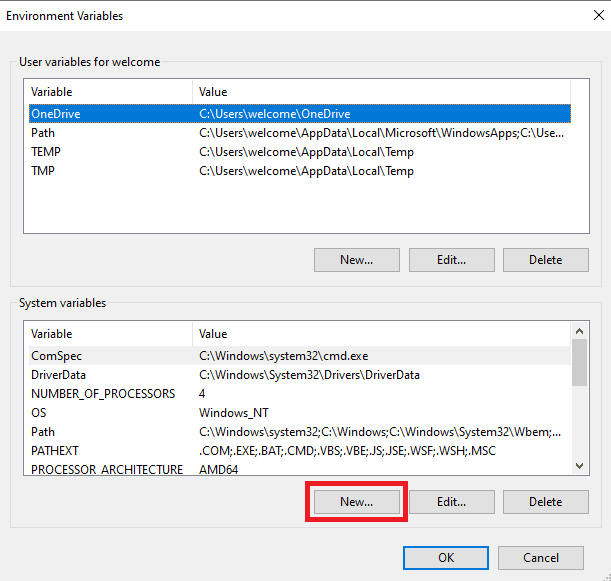
4. För variabelnamn, använd windir och för variabelvärde, använd C:Windows och klicka på OK för att spara ändringarna.
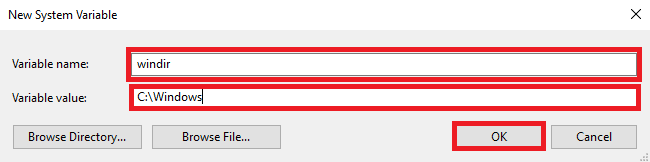
5. Starta slutligen om datorn.
Alternativ II: Genom Registereditorn
Om det inte hjälper att ändra avancerade systeminställningar i Windows 10 kan du använda Registereditorn för att lägga till variablerna.
1. Tryck på Windows + R-tangenterna samtidigt för att öppna dialogrutan Kör.
2. Här skriver du regedit och trycker på Enter för att starta Registereditorn.
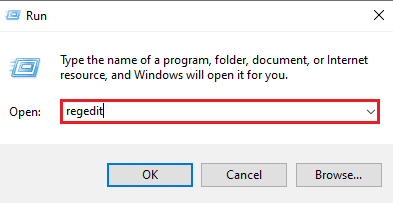
3. Navigera till följande platssökväg i Registereditorn.
HKEY_LOCAL_MACHINE/SYSTEM/CurrentControlSet/Control/Session Manager/Environment
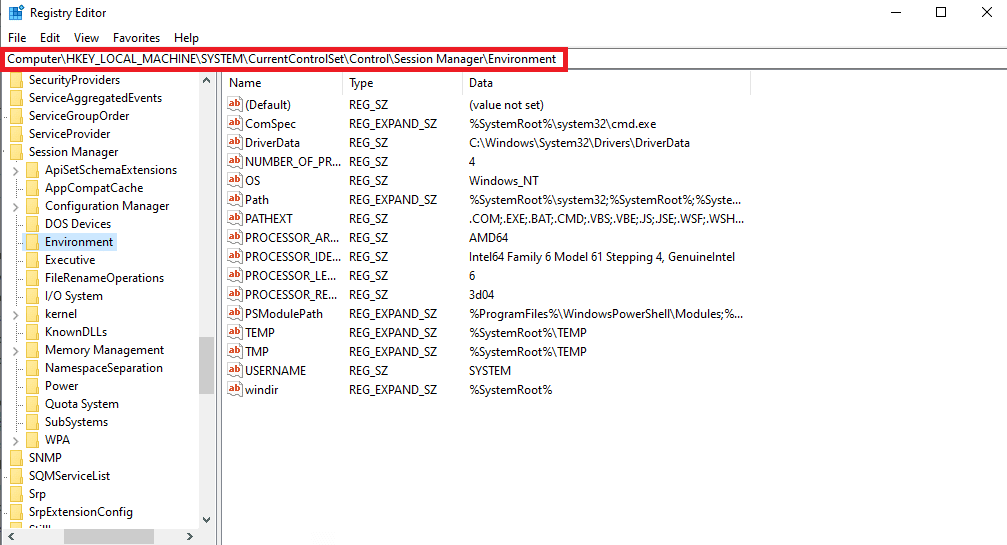
4. Leta reda på windir-värdet och dubbelklicka på det.
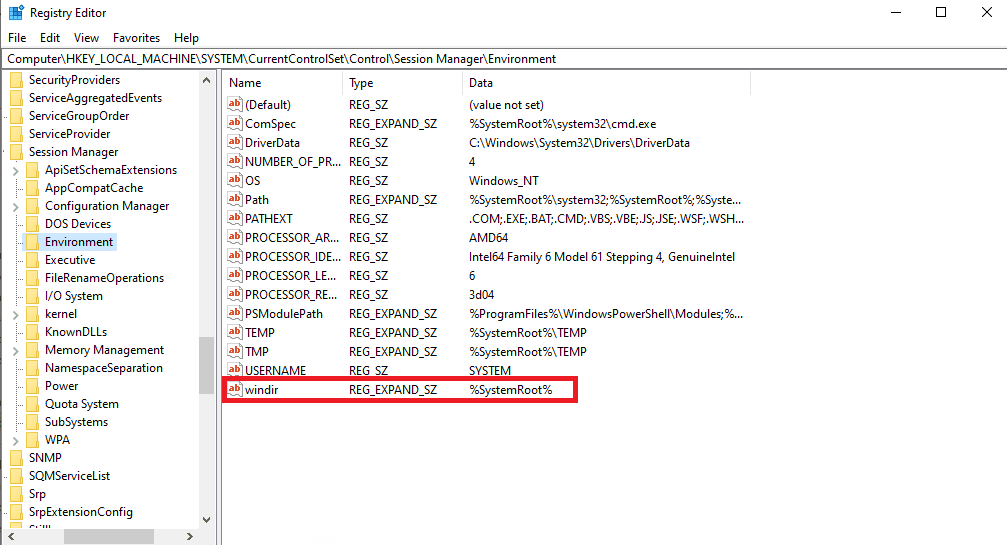
5. Skriv C:/Windows i fältet Värdedata och klicka på OK för att spara ändringarna.
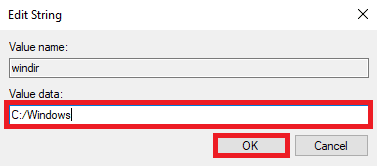
6. Stäng registret och starta om datorn.
Metod 4: Installera om Microsoft Visual C++ Redistributable
Om Visual C++ Redistributable-komponenten saknas på din dator, kan du upptäcka att systemet inte kunde hitta miljöalternativet som angavs fel när du använder något program. För att lösa detta måste du installera Visual C++ Redistributable komponenter. Om du inte förstår hur du ställer in miljövariabler och fixar variabelproblem genom att installera om Visual C++, följ guiden Hur du installerar om Microsoft Visual C++ Redistributable för att hitta metoder för att installera Visual C++-komponenter på din dator.
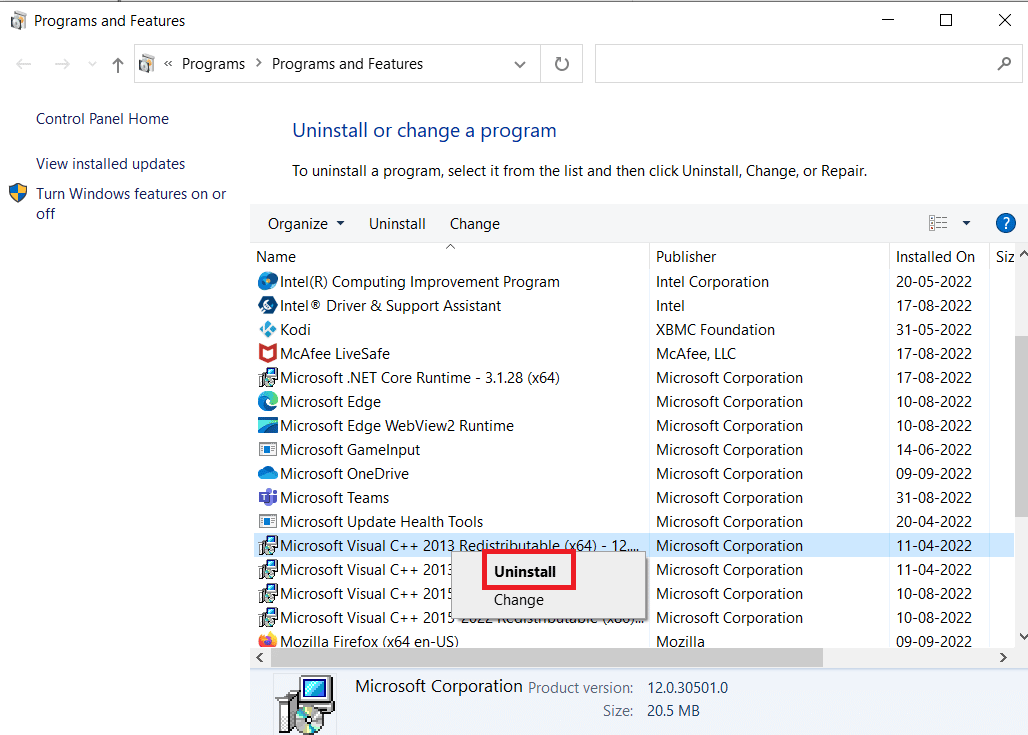
Metod 5: Ändra systemregistret
Om problemet orsakas av ett felaktigt systemregister kan du försöka åtgärda det genom att ändra registret.
Obs: När du ändrar Windows 10 avancerade systeminställningar gör en säkerhetskopia av registernycklar för att återställa till tidigare inställningar i händelse av manuella fel under ändring. Kolla in guiden Hur man säkerhetskopierar och återställer registret på Windows för att säkerhetskopiera och återställa registernycklar.
1. Gå till följande platssökväg i Registereditorn.
HKEY_LOCAL_MACHINE/SYSTEM/CurrentControlSet/Services/LanmanServer/Parameters
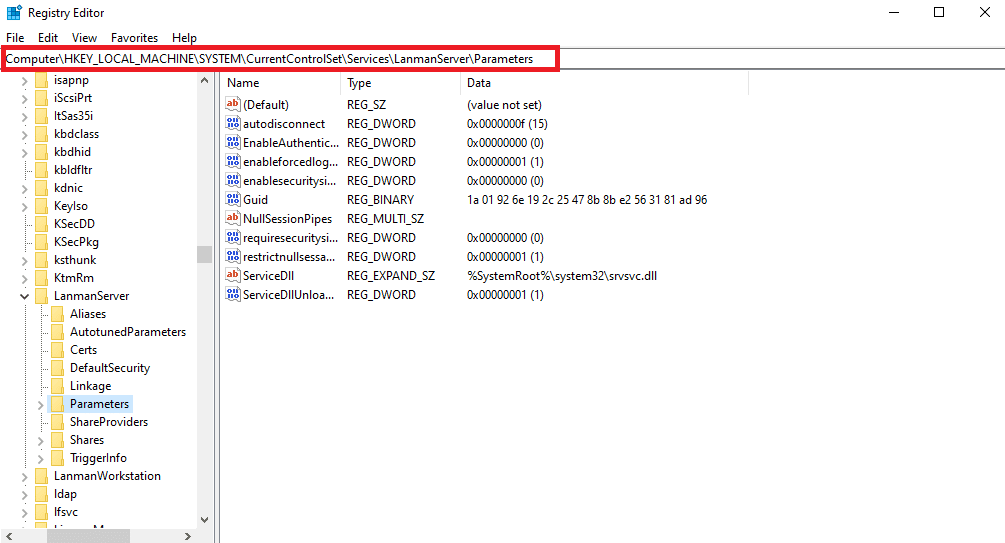
2. I den högra rutan högerklickar du på det tomma utrymmet och klickar på Nytt och sedan alternativet DWORD (32-bitars) Value.
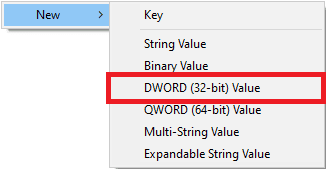
3. Namnge den nya DWORD-filen IRPStackSize och dubbelklicka på den.
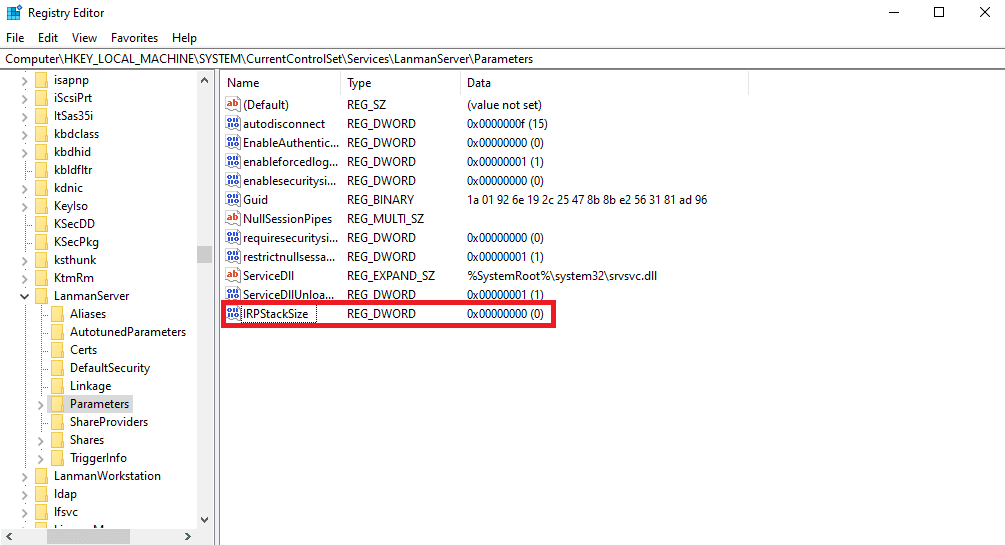
4. I Värdedata lägg till lämplig data enligt dina nätverkskrav och klicka på OK.
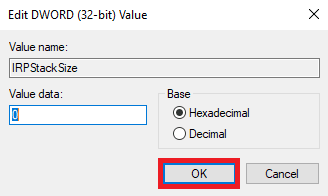
Metod 6: Skapa ny användarprofil
Om din Windows-användarprofil är skadad är detta en av de vanligaste orsakerna till att systemet inte kunde hitta miljöalternativet som angavs. För att lösa det här problemet kan du försöka ändra den skadade användarprofilen med en ny profil. Läs vår guide om hur du skapar ett lokalt användarkonto på Windows 10.
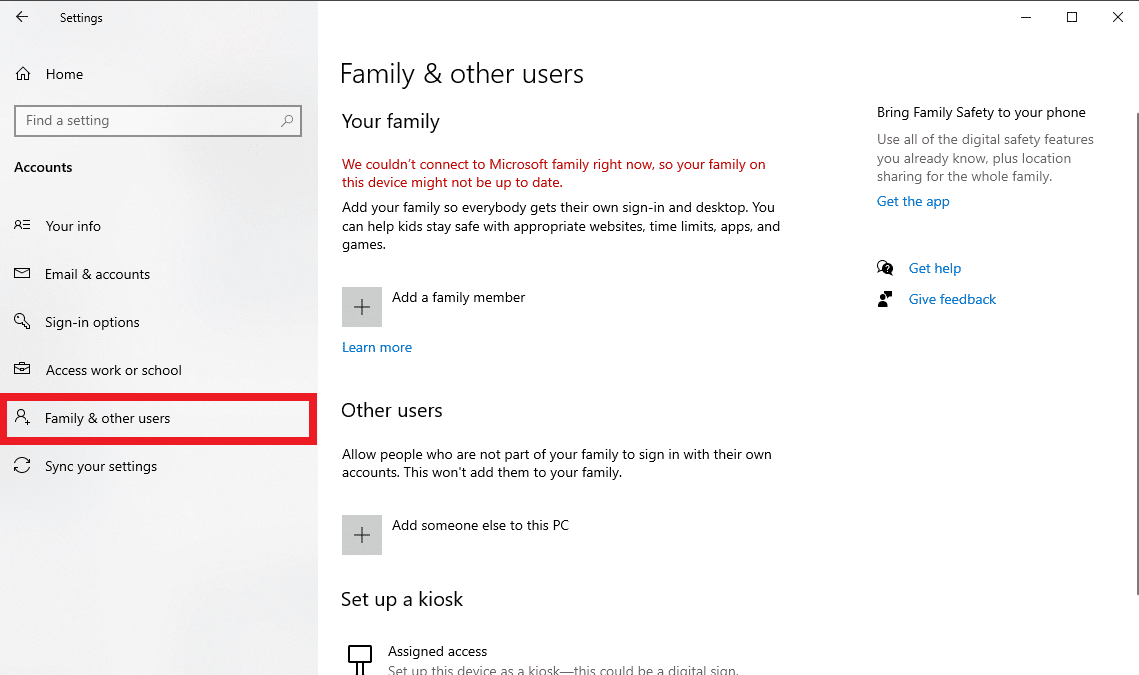
Metod 7: Utför systemåterställning
Om de tidigare metoderna inte fungerar och du fortsätter att få samma felmeddelande och inte vet hur du ställer in miljövariabeln, kan du försöka utföra en systemåterställning för att åtgärda alla problem som orsakas av felaktiga inställningar och andra Windows-problem. Kolla in guiden Hur du använder systemåterställning på Windows 10 för att förstå instruktionerna för att säkert utföra en systemåterställning på din Windows 10-dator.
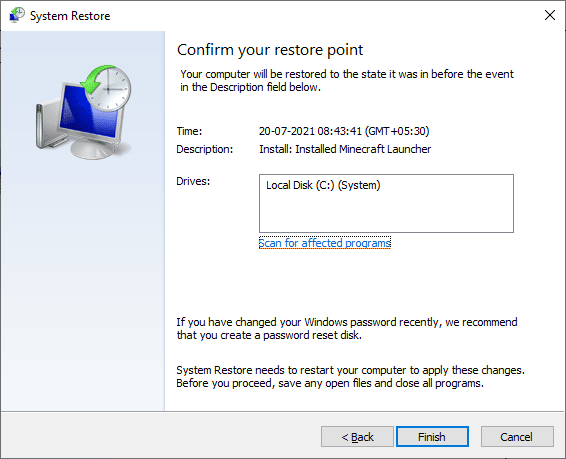
Metod 8: Återställ PC
Om ingen av de tidigare metoderna fungerar för dig kan du försöka återställa Windows 10 på din dator. Vanligtvis rekommenderas inte att återställa Windows eftersom du kan förlora data, men om problemet kvarstår kan återställning av Windows vara den sista utvägen för att lösa felet. Du kan kolla in guiden Hur man återställer Windows 10 utan att förlora data för att säkert återställa Windows 10 för att lösa systemet kunde inte hitta miljöalternativet som angavs problemet.
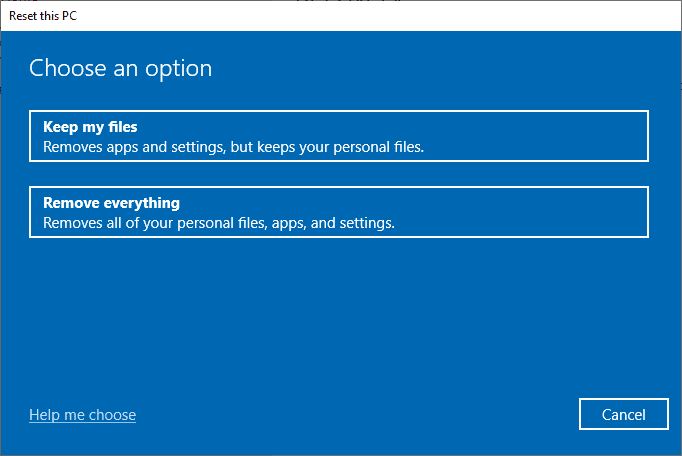
Vanliga frågor (FAQs)
Q1. Vad är systemet kunde inte hitta miljöalternativet som angavs problemet?
Ans. Systemet kunde inte hitta miljöalternativet som angavs felet är ett vanligt systemfel i Windows 10. Det orsakas av felaktiga miljövariabler på din dator.
Q2. Kan jag fixa fel i miljövariabeln genom att ändra registret?
Ans. Du kan använda Registereditorn för att fixa variabelproblemet. Se dock till att skapa en registersäkerhetskopia för att återställa nycklarna om ändringen misslyckas.
Q3. Vad orsakar problem med miljövariabler?
Ans. Flera faktorer kan orsaka detta fel, några av de vanligaste faktorerna inkluderar skadade systemfiler, Windows-problem och problem med skadlig programvara eller virus.
***
Vi hoppas att denna guide var till hjälp för dig och att du kunde fixa systemet kunde inte hitta miljöalternativet som angavs fel. Låt oss veta vilken metod som fungerade bäst för dig. Om du har några frågor eller förslag till oss, skriv dem i kommentarsfältet.

