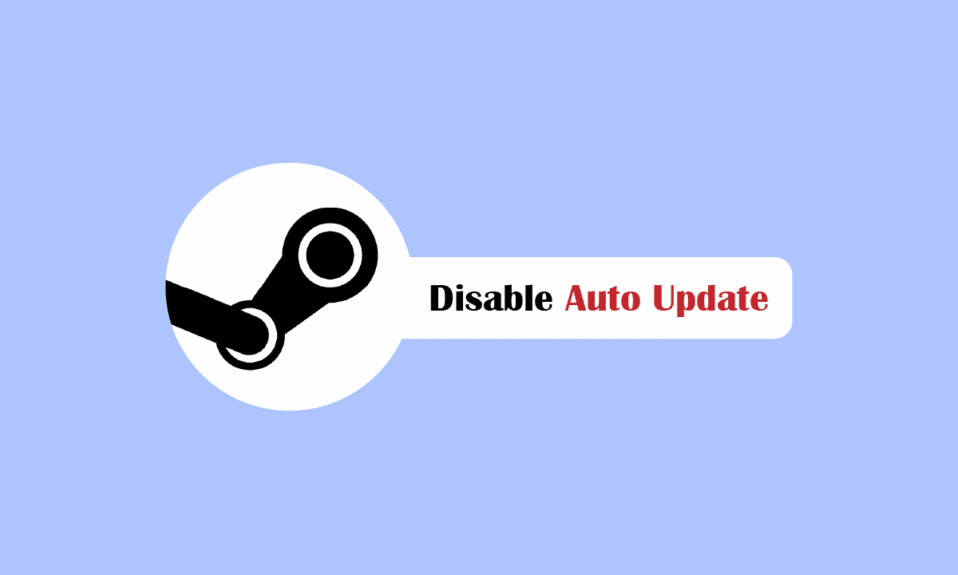
Steam är en onlineplattform för att köpa och ladda ner spel för PC. Steam-klienten uppdaterar automatiskt spelet varje gång det startas om. Den här uppdateringsprocessen sker automatiskt efter att datorn är ansluten online. Eftersom Steam-klientuppdateringar är frekventa så konsumeras internetdata snabbt vilket kan frustrera en användare. Detta gäller även för att spela vilket spel som helst, eftersom spelen endast kan spelas efter Steam-uppdateringen i onlineläge. I den här artikeln kommer du att lära dig hur du får Steam att inaktivera automatisk uppdatering som kommer att inaktivera Steams automatiska uppdateringar och spara din internetdata. Låt oss börja.
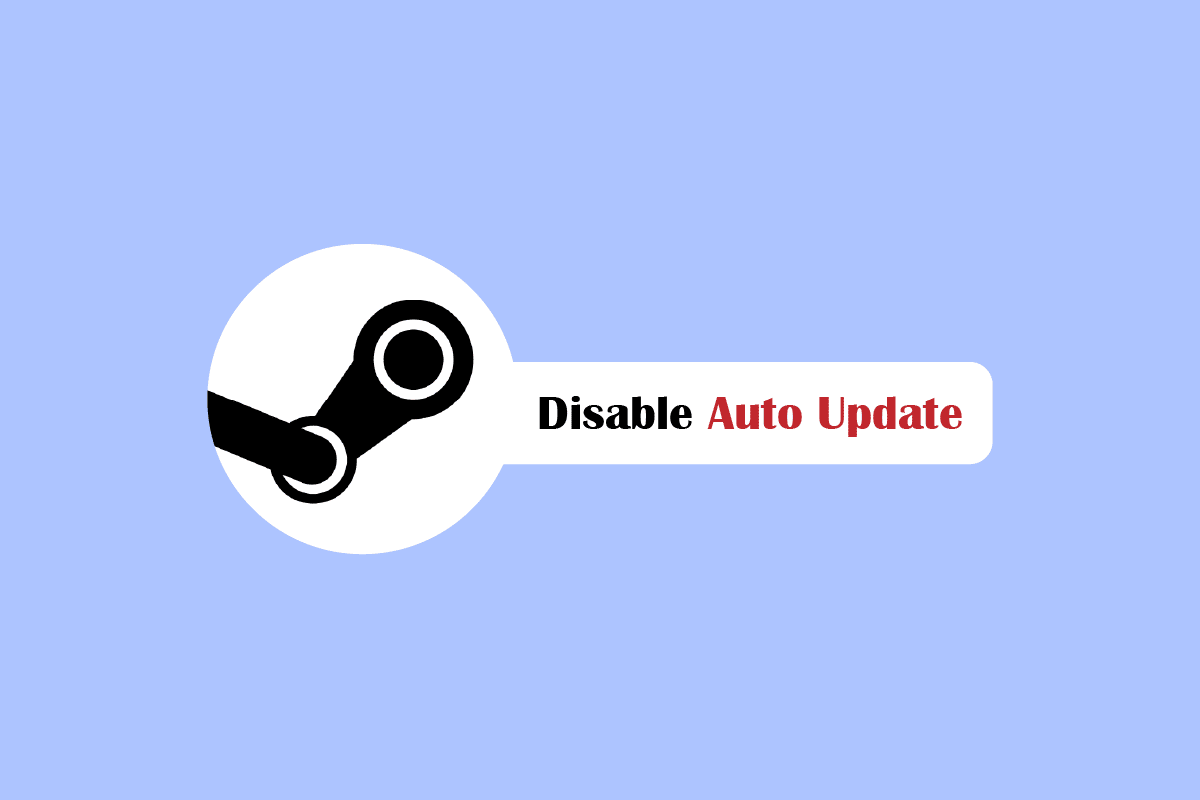
Innehållsförteckning
Hur man får Steam att inaktivera automatisk uppdatering
De nya uppdateringarna för Ånga släpps ofta för att fixa eventuella buggar och problem som kan uppstå. Detta görs för användarnas säkerhet så att de kan spela spel utan problem. Här har vi listat alla möjliga felsökningsmetoder för att få Steam att inaktivera automatiska uppdateringar.
Metod 1: Använd Steam i offlineläge
Om du vill att Steam inte ska uppdatera spelet bara på ett tag kan du försöka koppla bort internet tillfälligt. Detta är en enkel metod för att inte låta Steam-klienten ladda ner några uppdateringar på egen hand. Detta är den enklaste lösningen för att få Steam att inaktivera automatisk uppdatering
1. Koppla bort ditt internet och starta spelet på Steam.
2. Du kommer att få ett felmeddelande Kunde inte ansluta till Steam-nätverket. Klicka sedan på alternativet STARTA I OFFLINE-LÄGE.
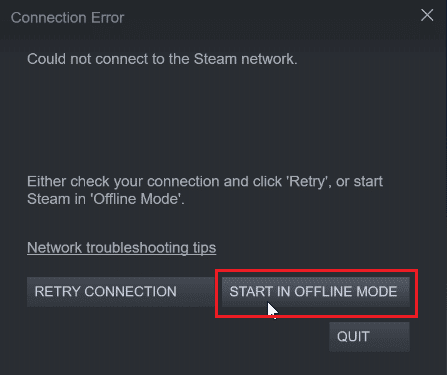
Om du har anslutit online måste du gå offline manuellt via Steam-klienten genom att följa stegen nedan.
1. Tryck på Windows-tangenten, skriv Steam och klicka på Öppna.
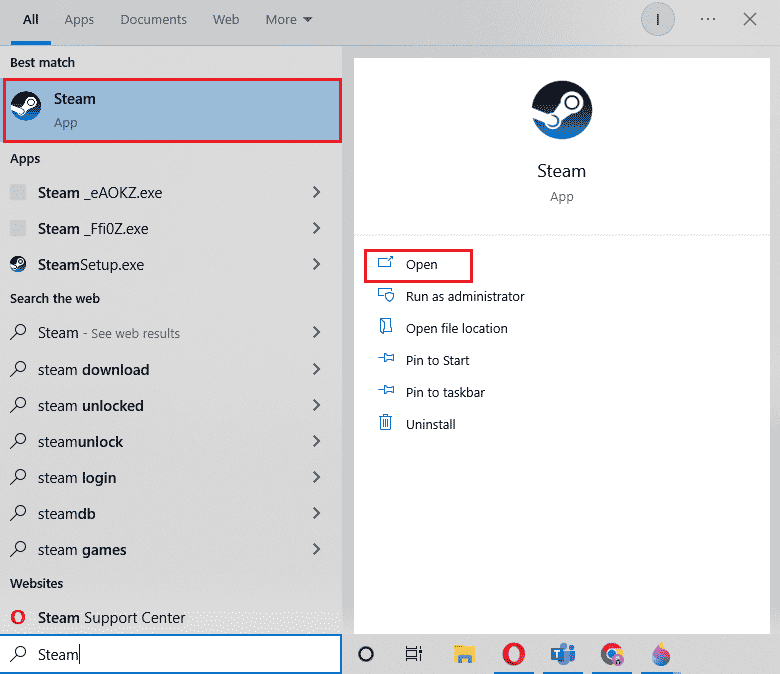
2. Klicka på Steam i det övre vänstra hörnet av skärmen och klicka på Gå offline…
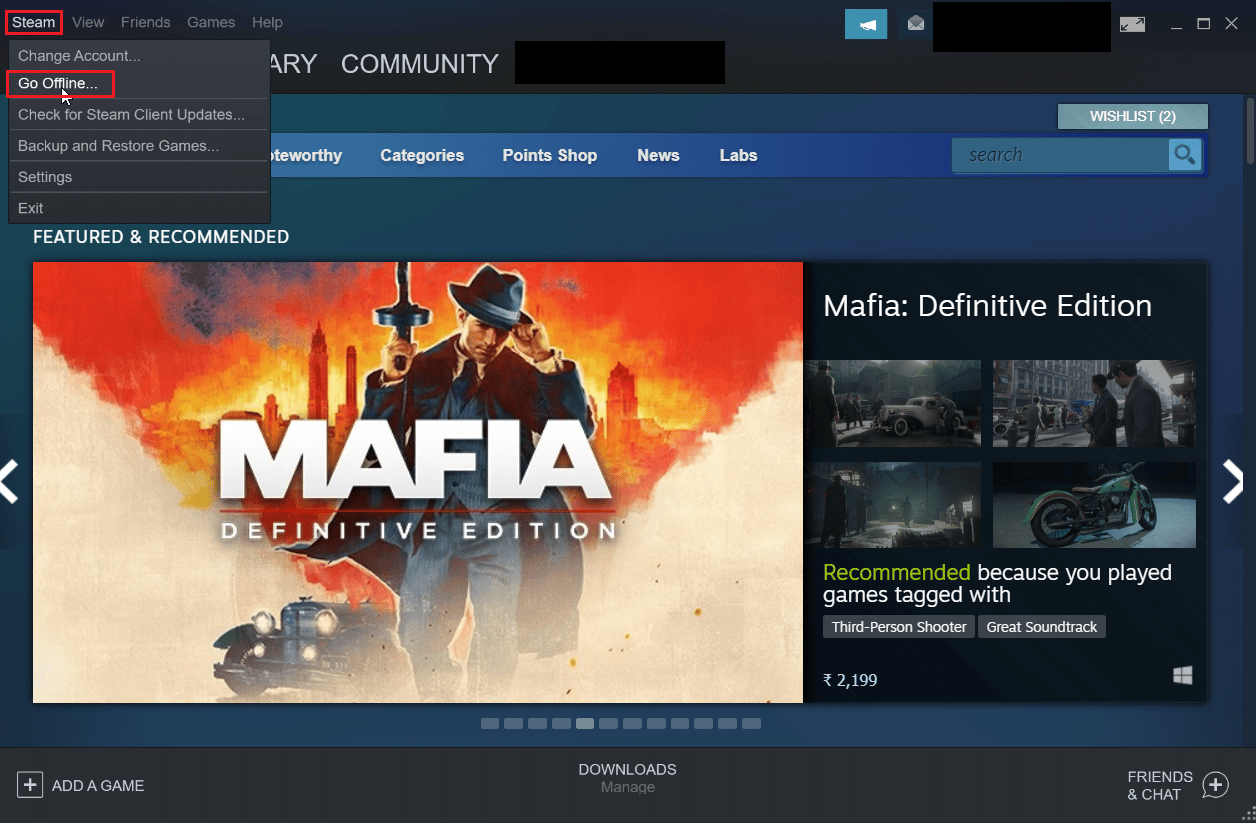
3. Klicka slutligen på ENTER OFFLINE MODE för att starta klienten i offlineläge.
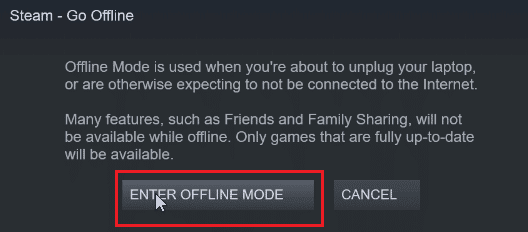
Metod 2: Begränsa nätverkets bandbredd
Du kan försöka att begränsa nätverksbandbredden i själva Steam-klienten. Detta begränsar hur mycket hastighet ett spel kan ladda ner inuti Steam-klienten vilket leder till att konsumera mindre data.
1. Öppna Steam-appen.
2. Klicka sedan på Steam närvarande i det övre vänstra hörnet och klicka på Inställningar.
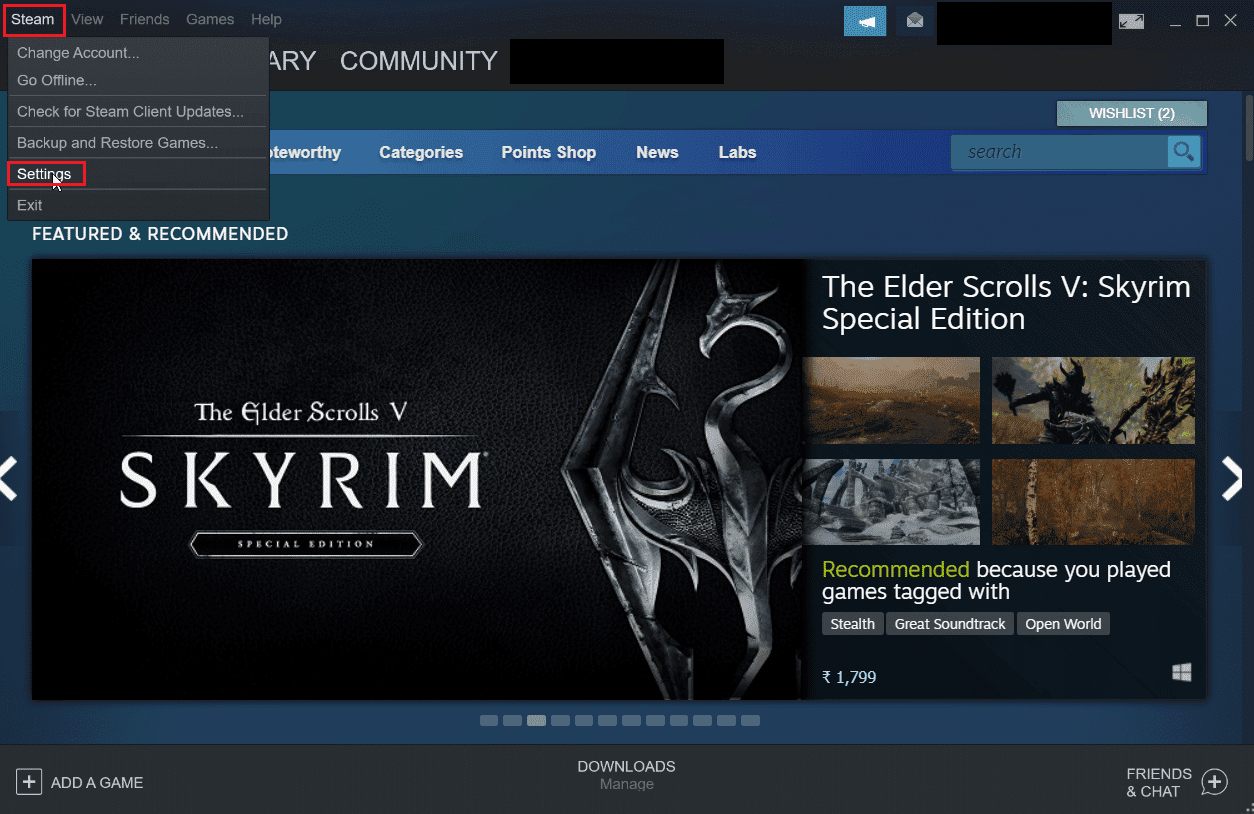
3. Navigera till fliken Nedladdningar och klicka på Begränsa bandbredd till:.
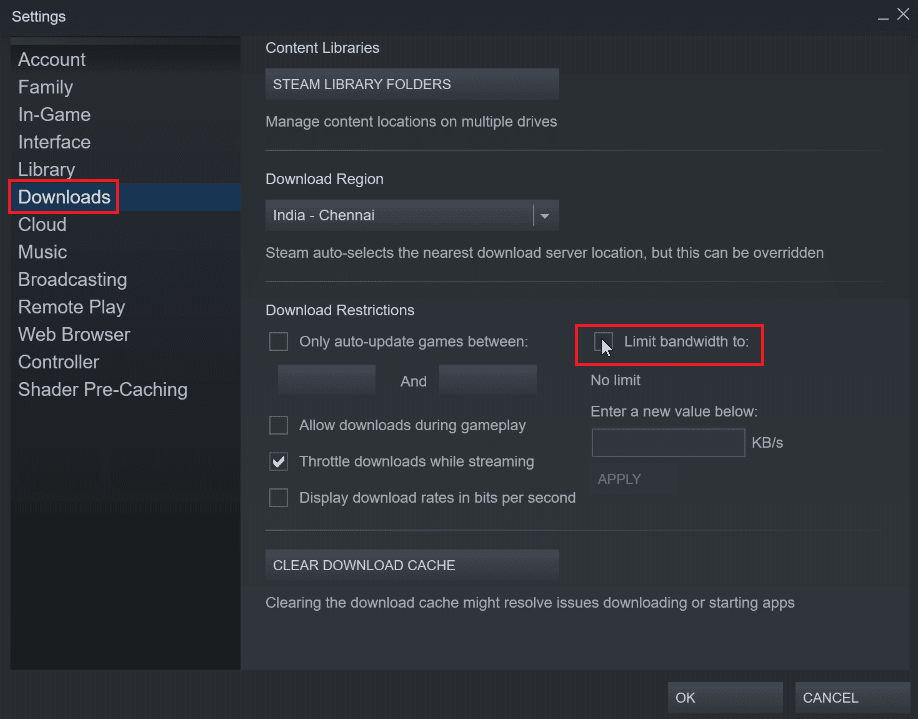
4. Ange KB/s i rutan Ange ett nytt värde nedan: och klicka på APPLY. Detta gör att Steam inaktiverar automatisk uppdatering.
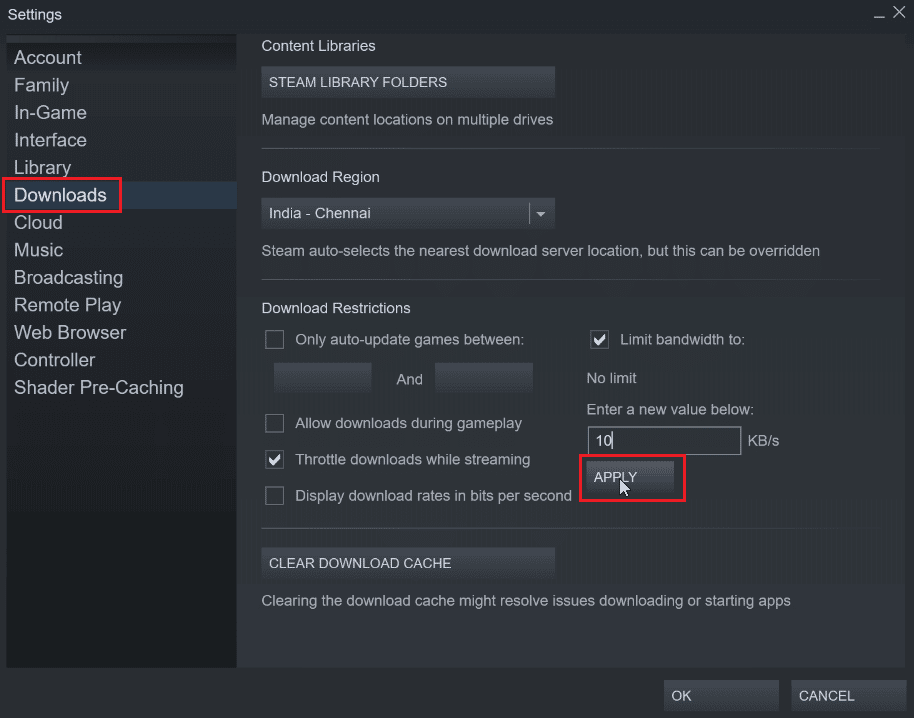
Metod 3: Ändra Steam-klientens uppdateringsschema
Du kan ändra schemat för Steam-klientuppdateringar, eftersom detta gör att Steam-klienten endast laddar ner uppdateringarna mellan den tid vi har ställt in. För att ställa in ett Steam-klientuppdateringsschema, följ stegen nedan:
1. Navigera till Steam-inställningarna.
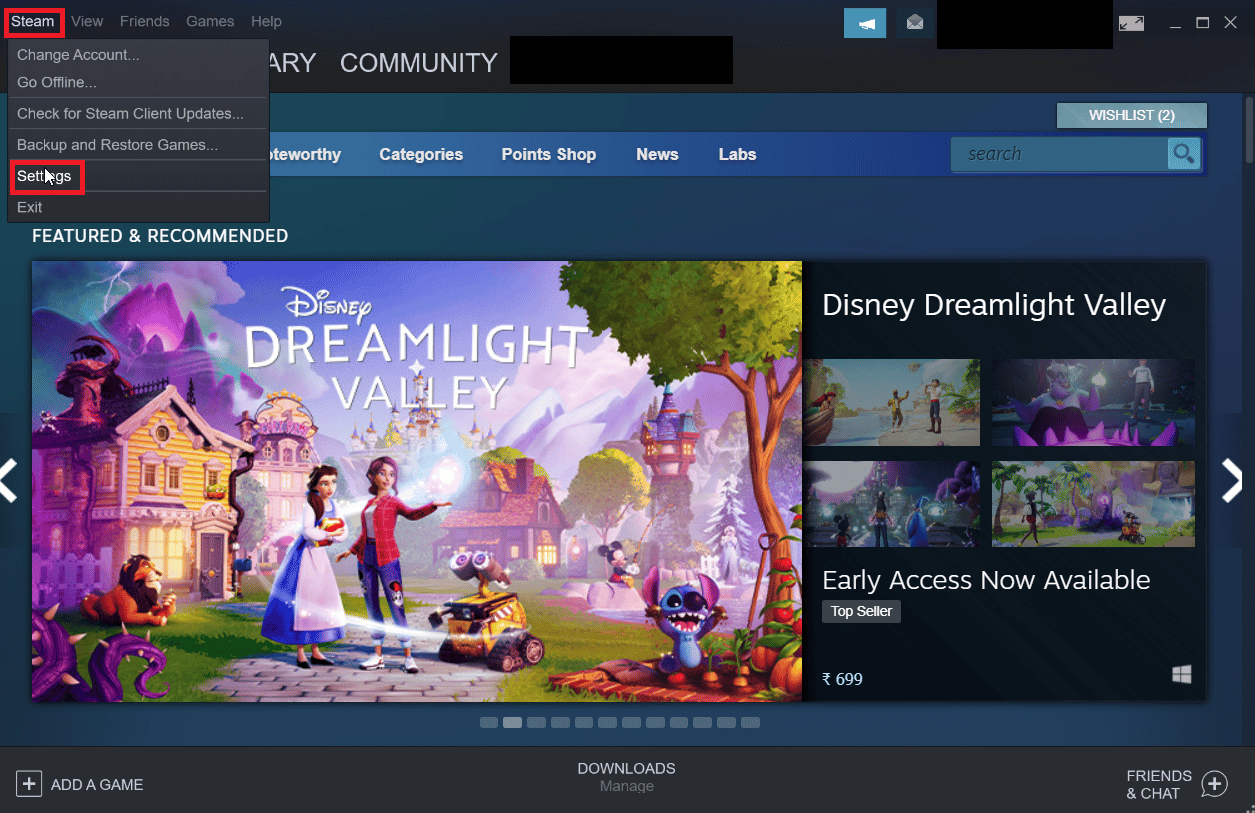
2. Navigera nu till fliken Nedladdningar, under Nedladdningsbegränsningar, klicka på kryssrutan läser Endast automatiska uppdateringar mellan spel.
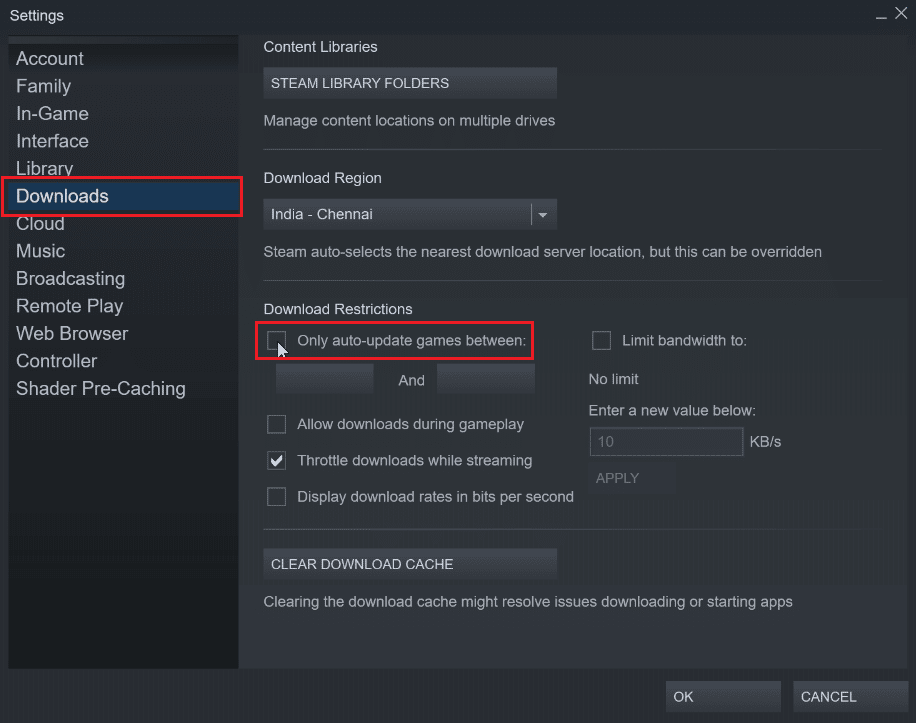
3. Välj nu den tid då uppdateringarna görs, den första rullgardinsmenyn är starttiden och den andra rullgardinsmenyn är sluttiden. Detta säkerställer att uppdateringarna endast görs mellan dessa två tider.
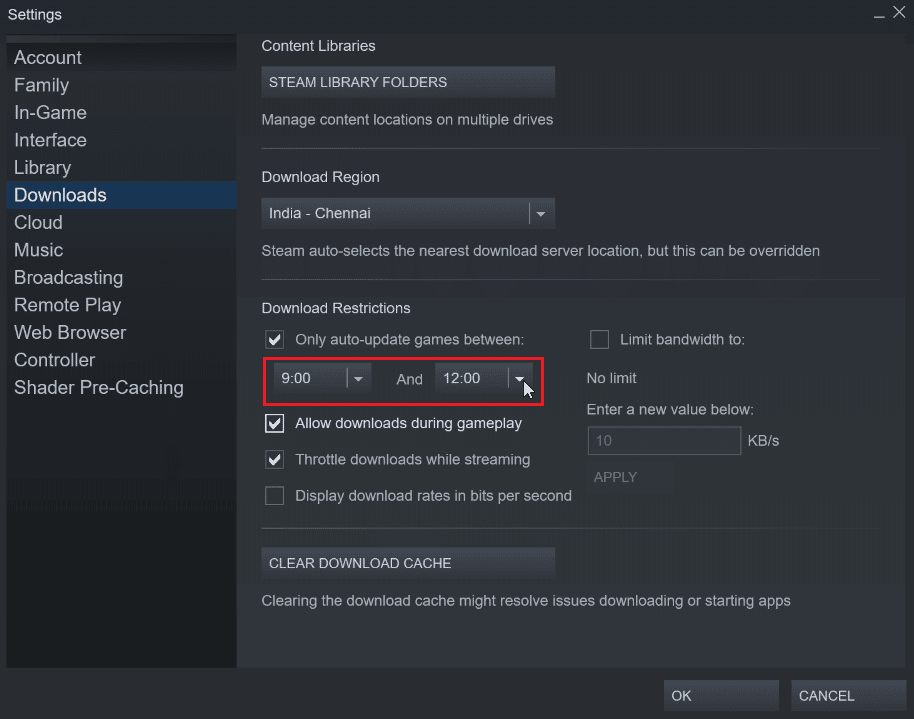
4. Klicka slutligen på OK för att spara ändringarna.
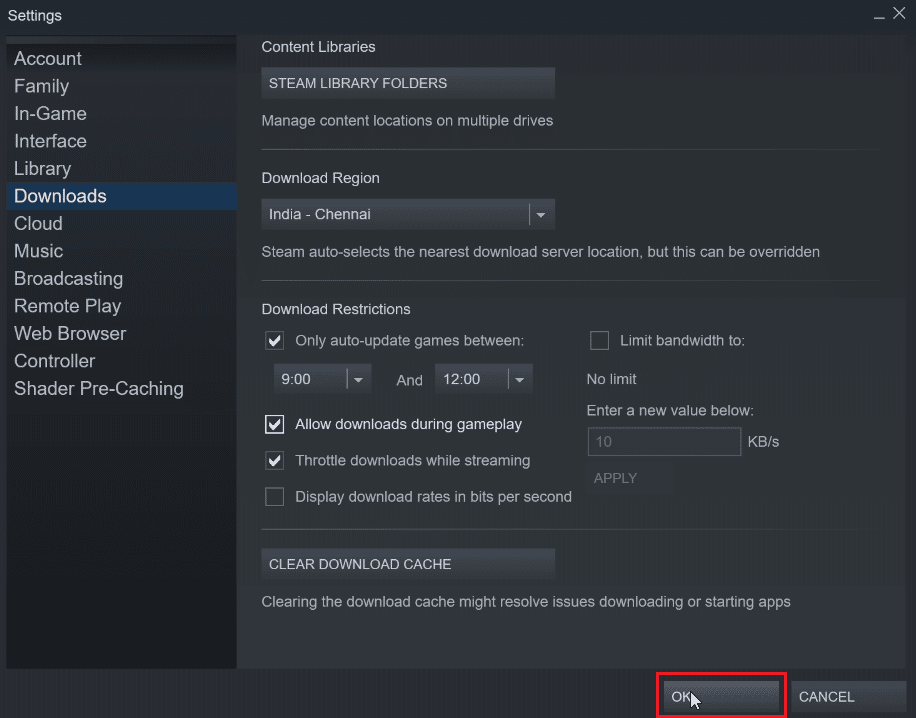
Metod 4: Stoppa automatisk uppdatering manuellt för varje spel
Om du inte spelar ett spel behöver du inte uppdateras. Du kan få Steam att inaktivera automatisk uppdatering för ett spel tills det lanseras. Detta kommer att vara användbart eftersom Steam-klienten inte automatiskt laddar ner uppdateringar utan att du startar spelet först.
1. Starta Steam-appen.
2. Navigera nu till biblioteksfliken som kommer att bestå av alla installerade spel.
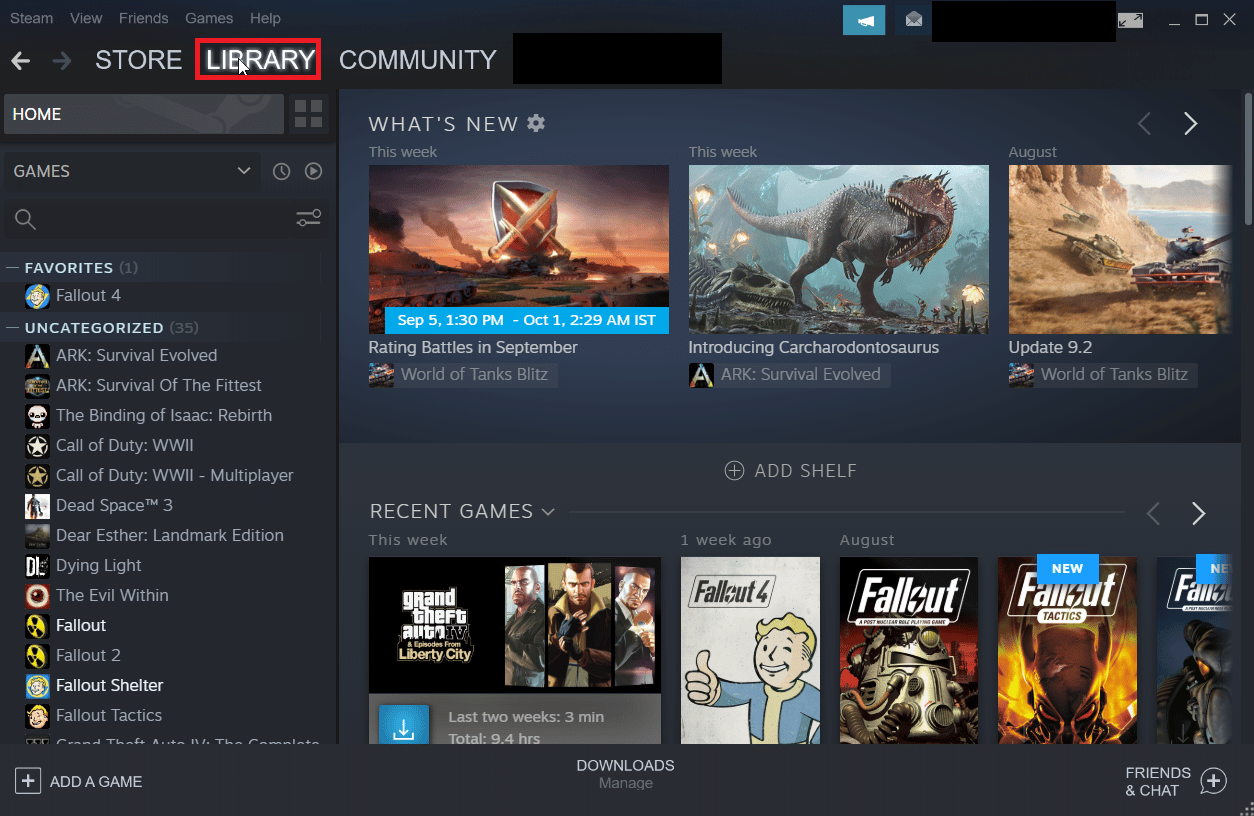
3. I listan över spel som läggs till högerklickar du på ett spel som du vill stoppa den automatiska uppdateringen och klickar på Egenskaper…
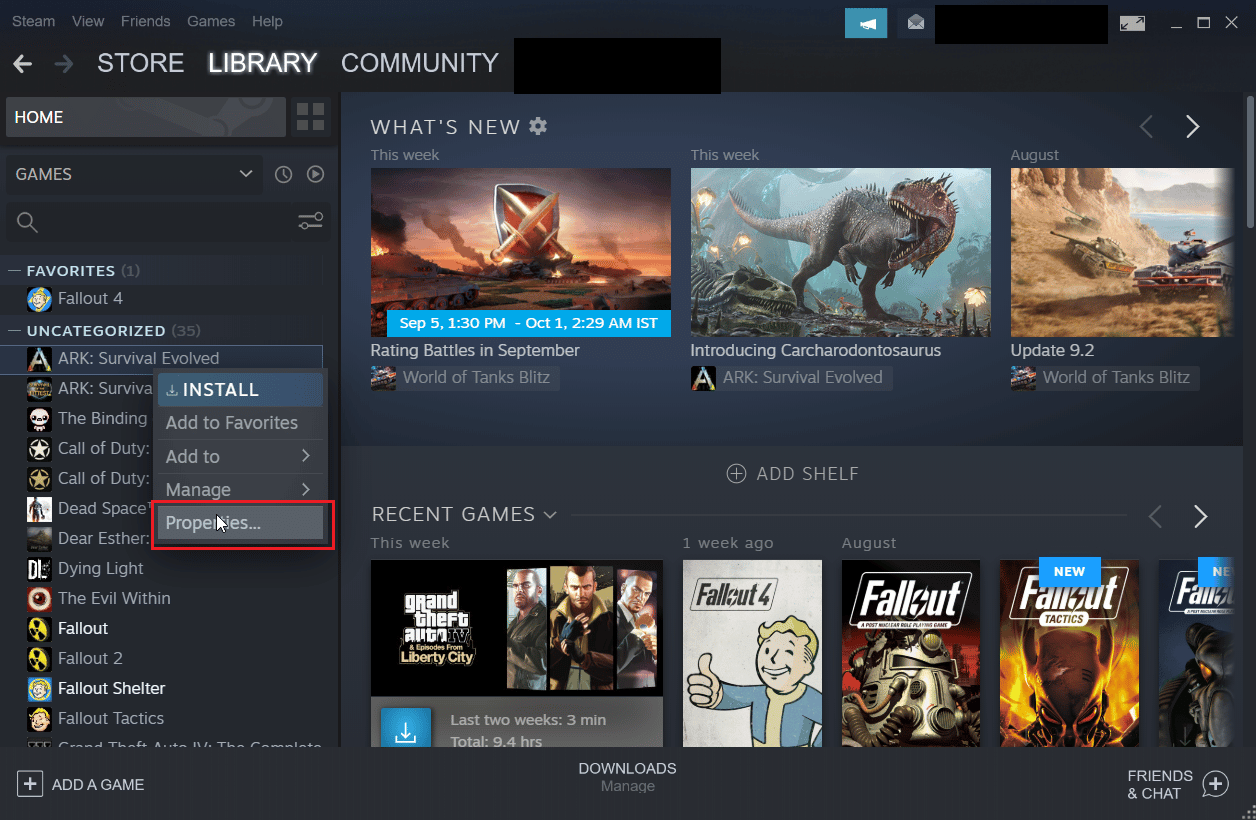
4. Klicka på fliken Uppdateringar i fönstret som följer.
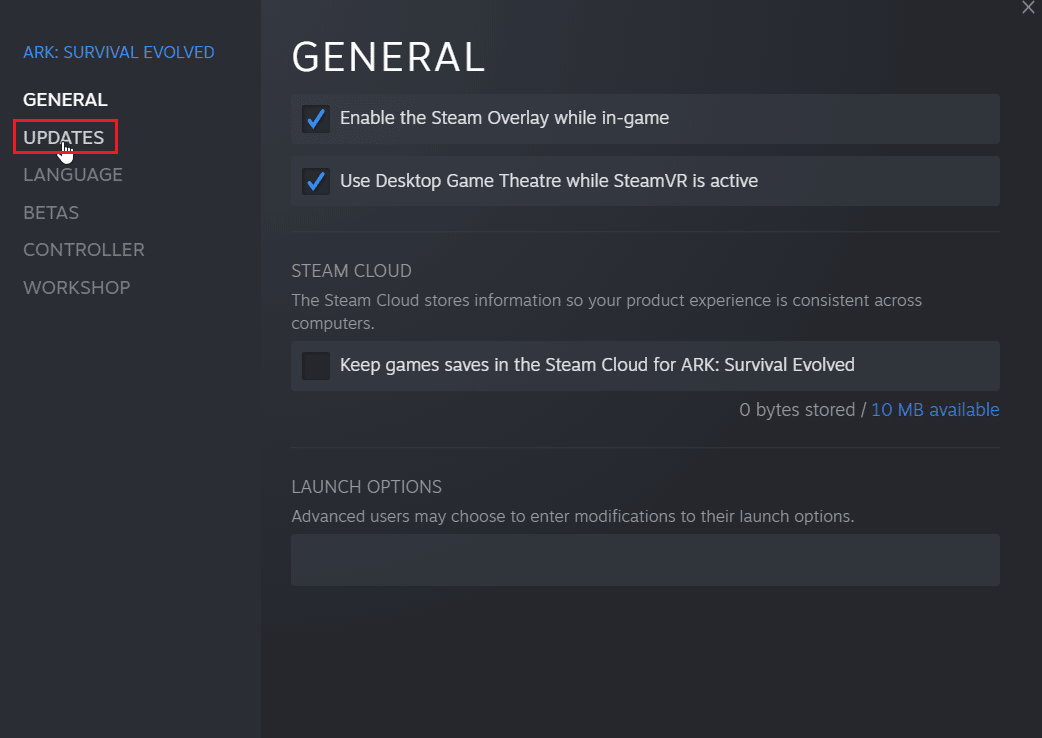
5. Klicka på rullgardinsmenyn under Håll alltid detta spel uppdaterat.
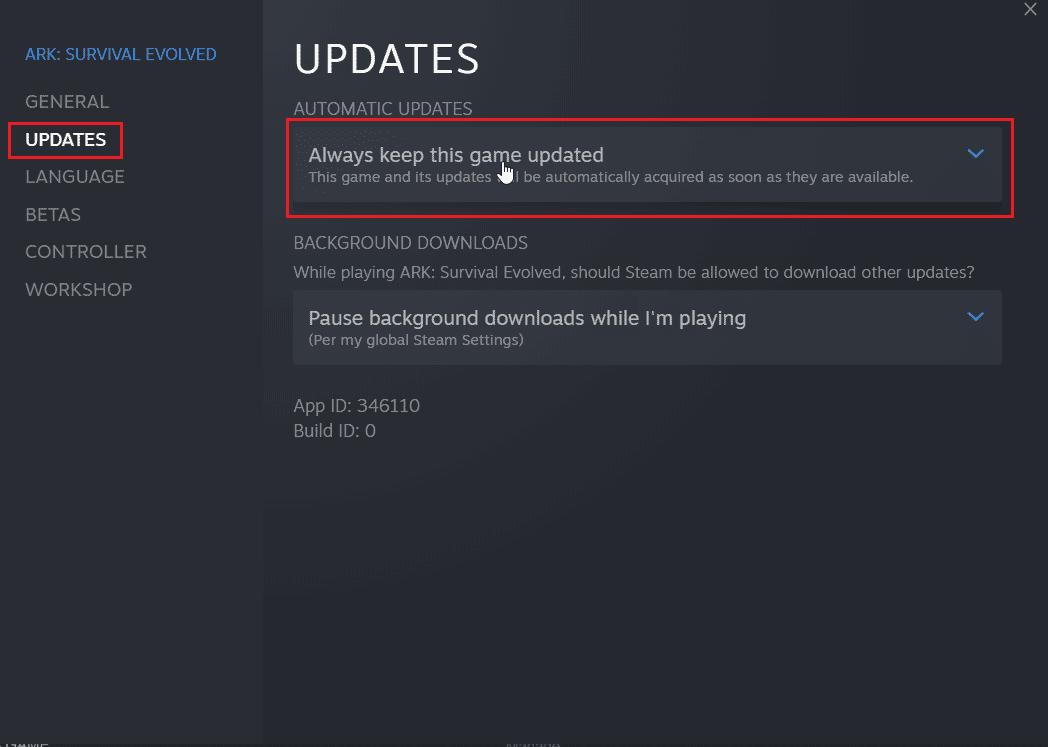
6. Välj slutligen Uppdatera endast detta spel när jag startar det.
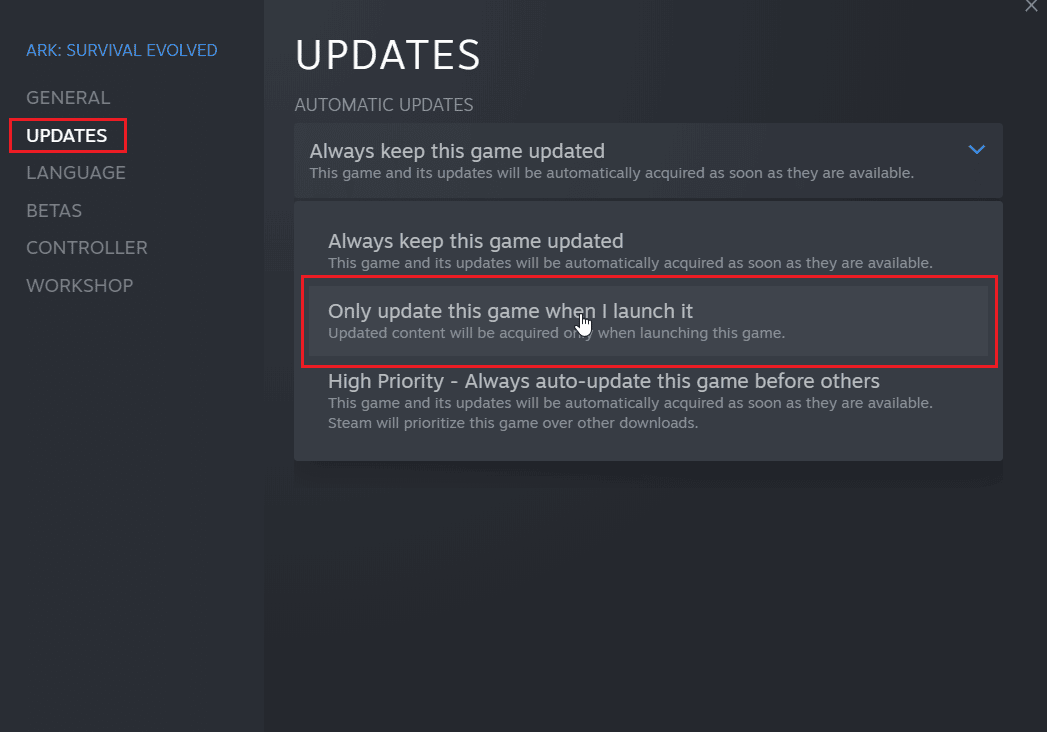
Metod 5: Inaktivera Steam-startprocessen
Steam Client startar tillsammans med Windows och stannar i aktivitetsfältet. Detta innebär att Steam-klienten för närvarande körs och genomför uppdateringar om datorn är ansluten till internet kan du välja att inaktivera autostart för Steam-klienten. Detta gör att steam inte startar när Windows startar.
1. Gå till Steam-inställningarna enligt ovanstående metoder.
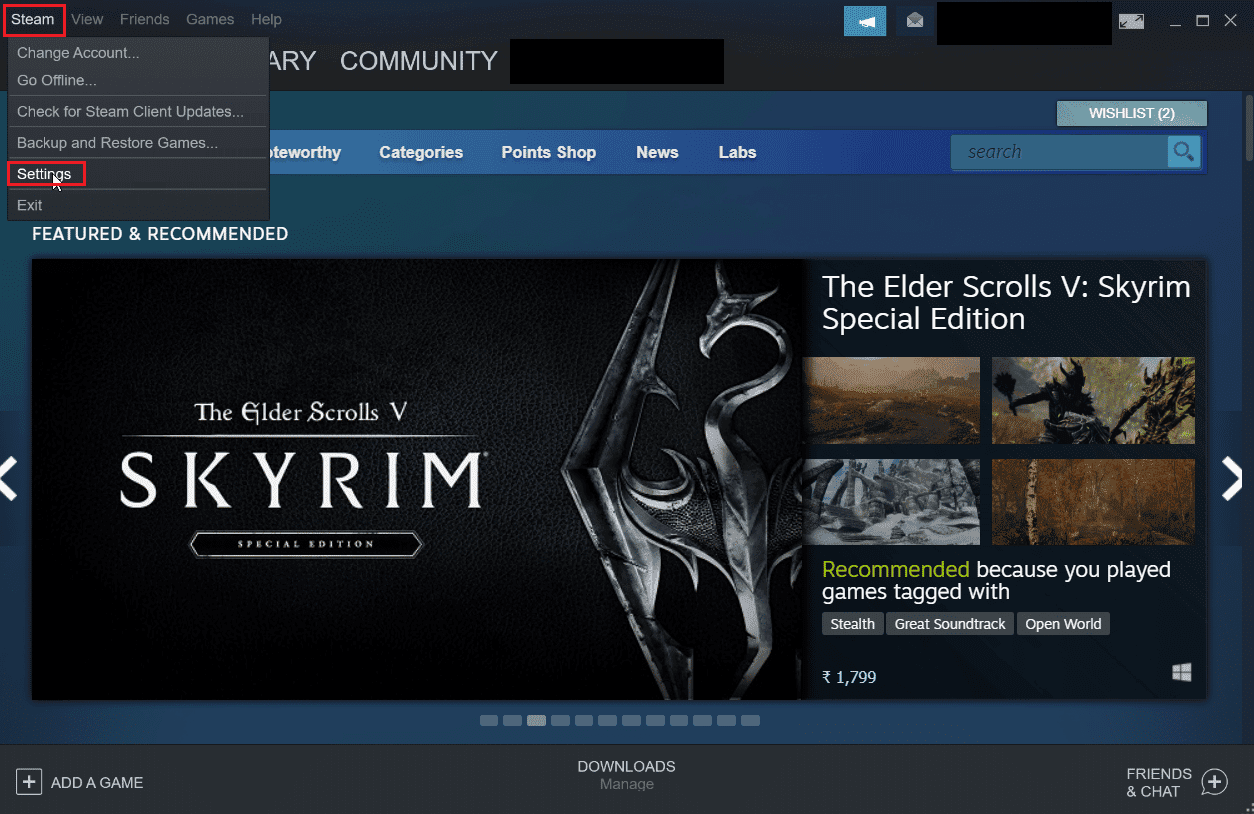
2. I menyn Inställningar, klicka på fliken Gränssnitt på vänster sida.
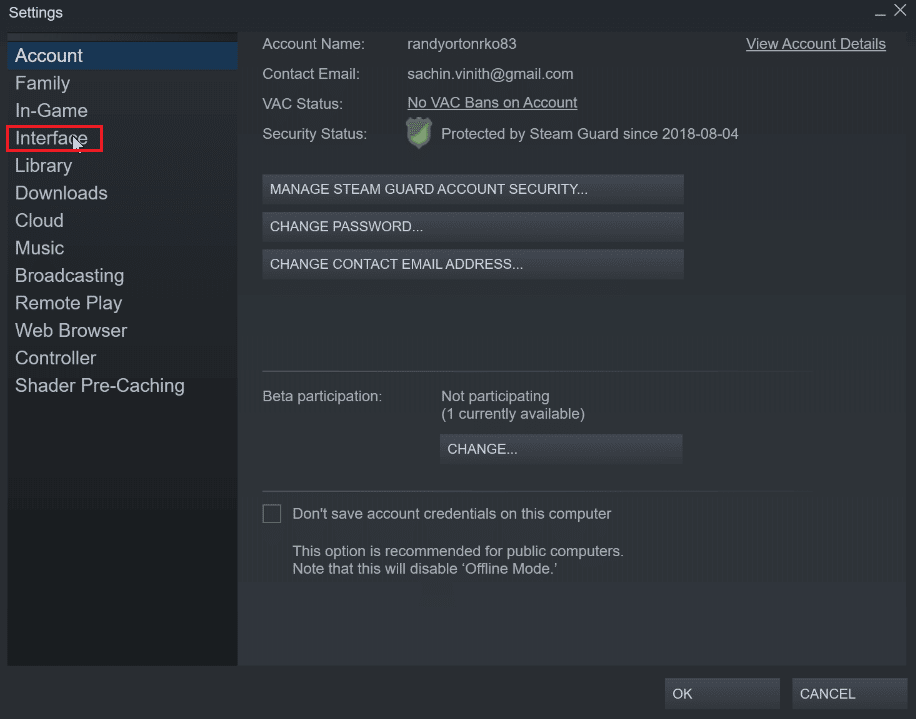
3. Avmarkera slutligen kryssrutan Kör Steam när min dator startar.
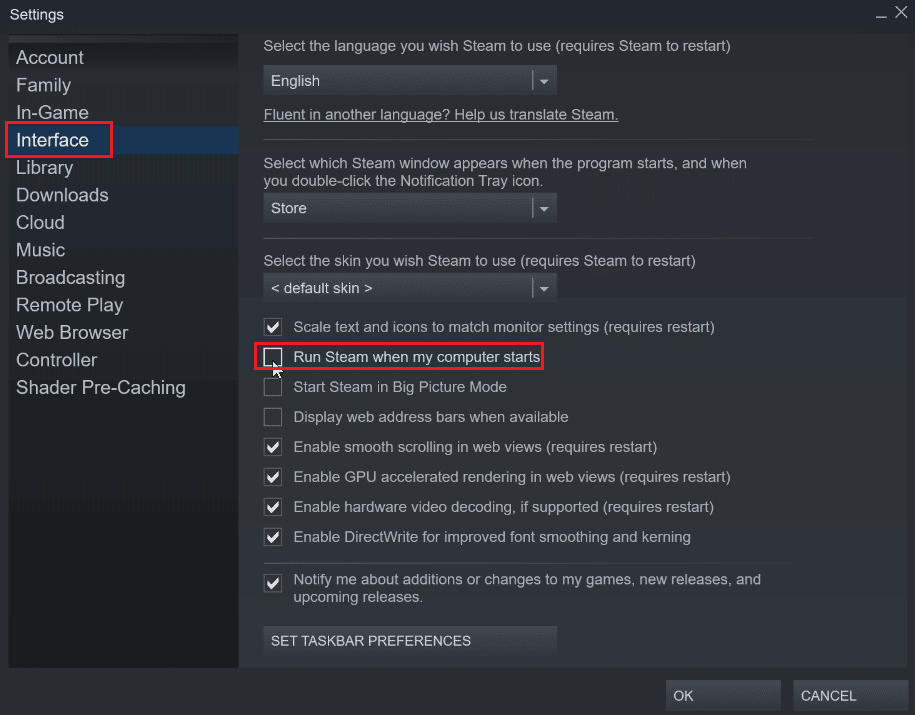
4. Klicka på OK för att spara ändringarna.
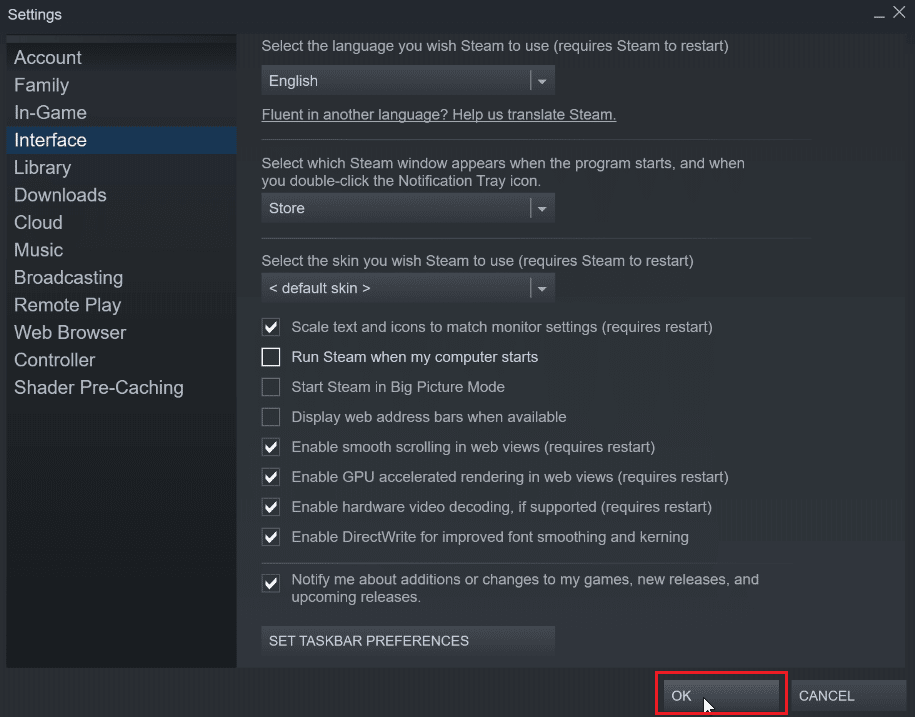
Metod 6: Inaktivera automatiska uppdateringar manuellt
Följ dessa steg för att ändra konfigurationsinställningarna för Steam manuellt för att inaktivera automatiska uppdateringar.
Alternativ I: Genom Steam-egenskaper
Du kan manuellt inaktivera de automatiska uppdateringarna, det finns inget alternativ för att inaktivera automatiska uppdateringar helt, men du kan manuellt inaktivera de automatiska uppdateringarna genom att ange nedanstående attribut i egenskapsmenyn för Steam-klienten.
1. Högerklicka på Steam-genvägsikonen på skrivbordet och klicka på Egenskaper.
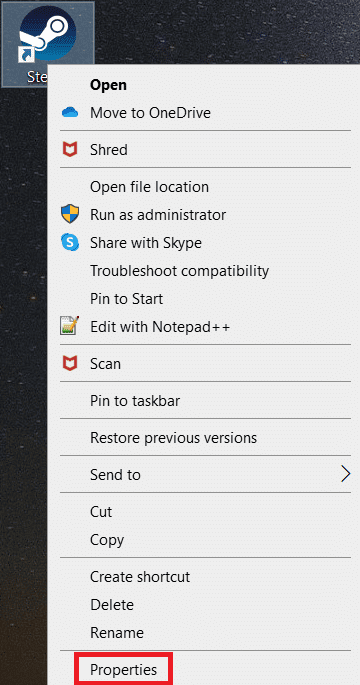
2. I avsnittet Mål lägger du till följande attribut i slutet av sökvägen.
-noverifyfiles -nobootstrapupdate -skipinitialbootstrap -norepairfiles –overridepackageurl
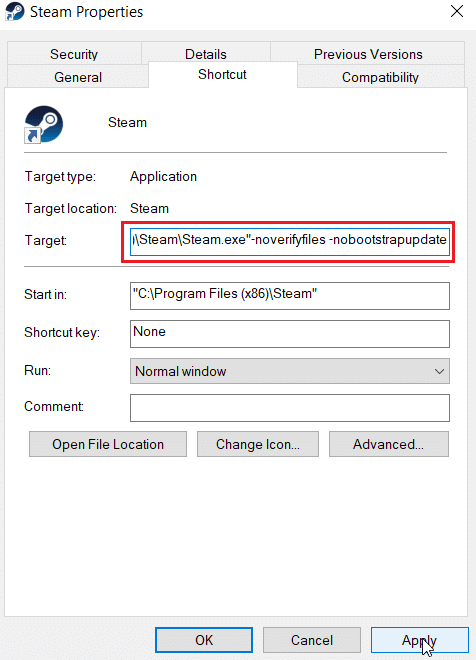
3. Klicka slutligen på Apply och klicka sedan på OK.
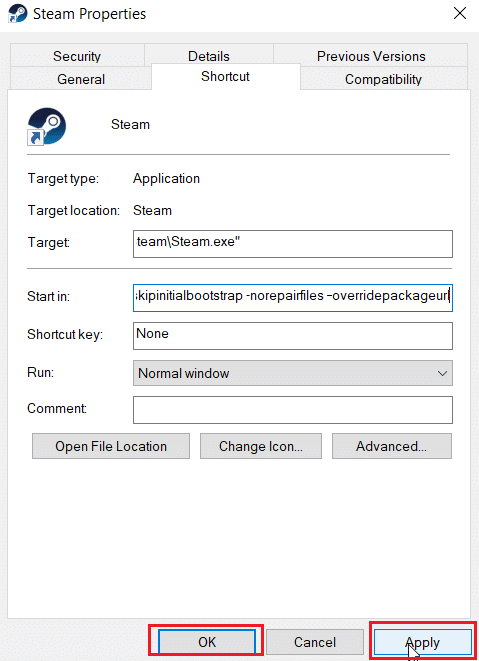
Alternativ II: Skapa Steam-konfigurationsfil
Du kan använda Steam inaktivera automatisk uppdatering utan att ändra egenskaperna genom att skapa en Steam-konfigurationsfil i Notepad++
1. Tryck på Windows-tangenten, skriv Notepad++ och klicka på Öppna.
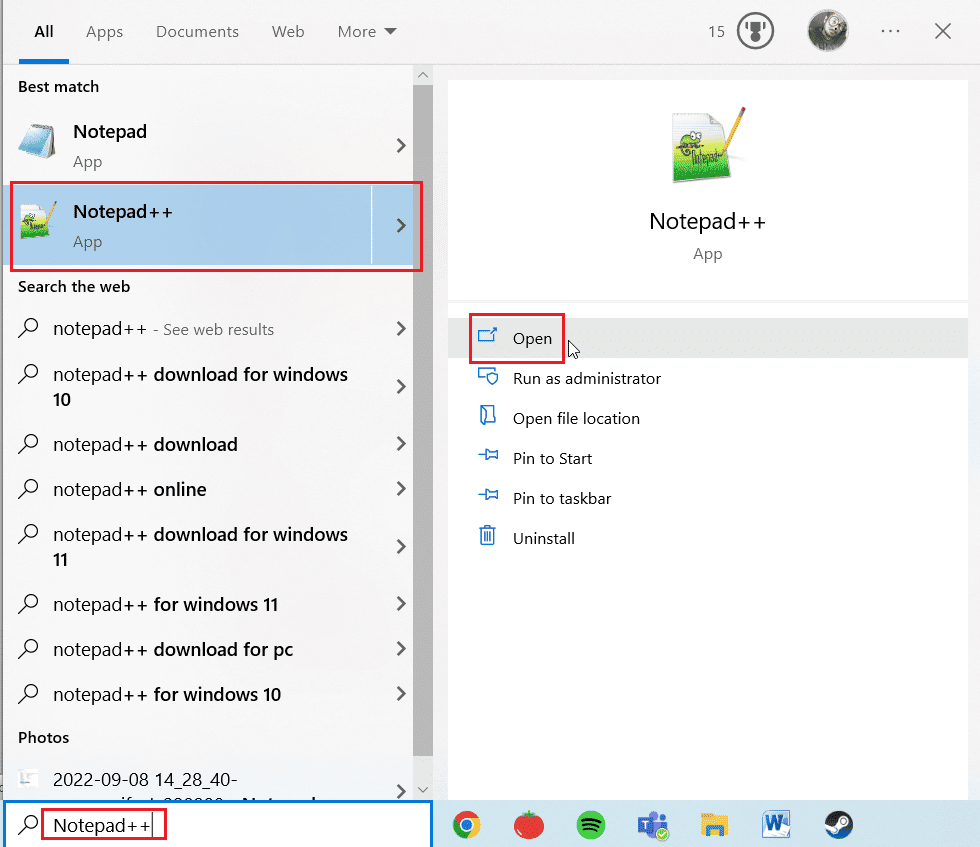
2. Klistra in kommandot nedan i Notepad++.
BootStrapperInhibitAll=Enable
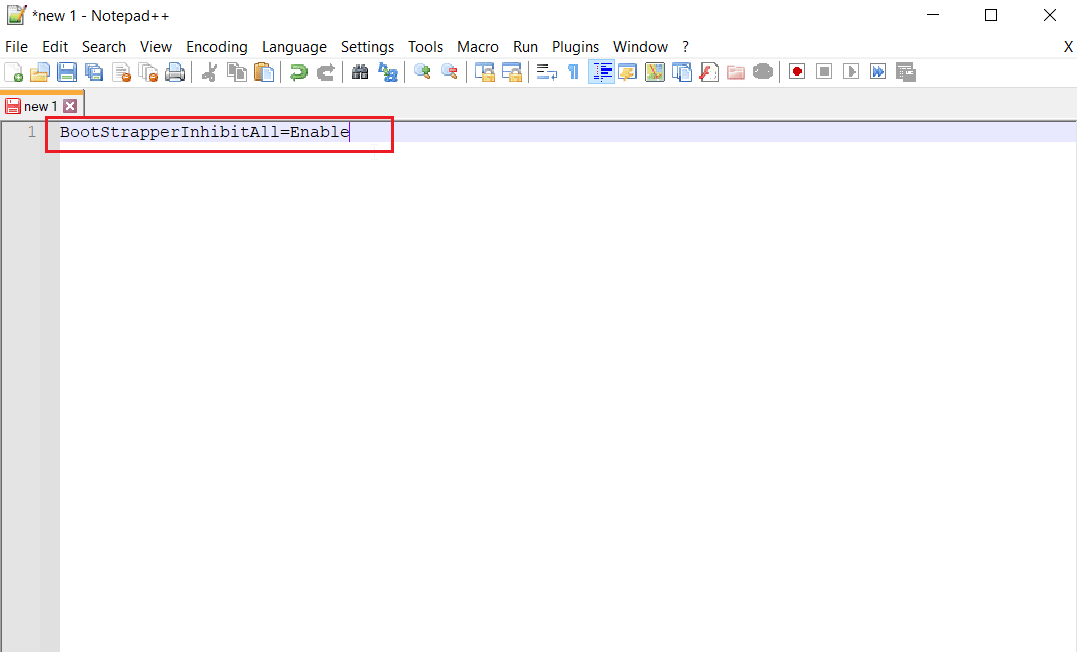
3. Välj sedan Arkiv och klicka på Spara som i det övre vänstra hörnet.
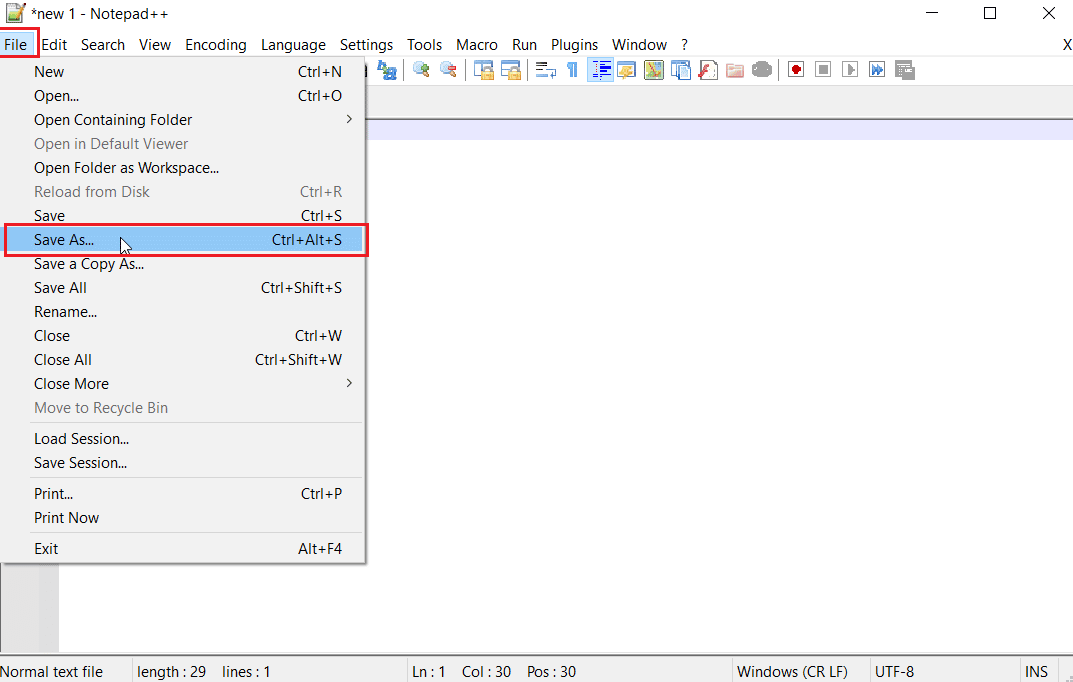
4. Klicka på Spara som typ och välj Alla typer och skriv Steam.cfg i filnamnet.
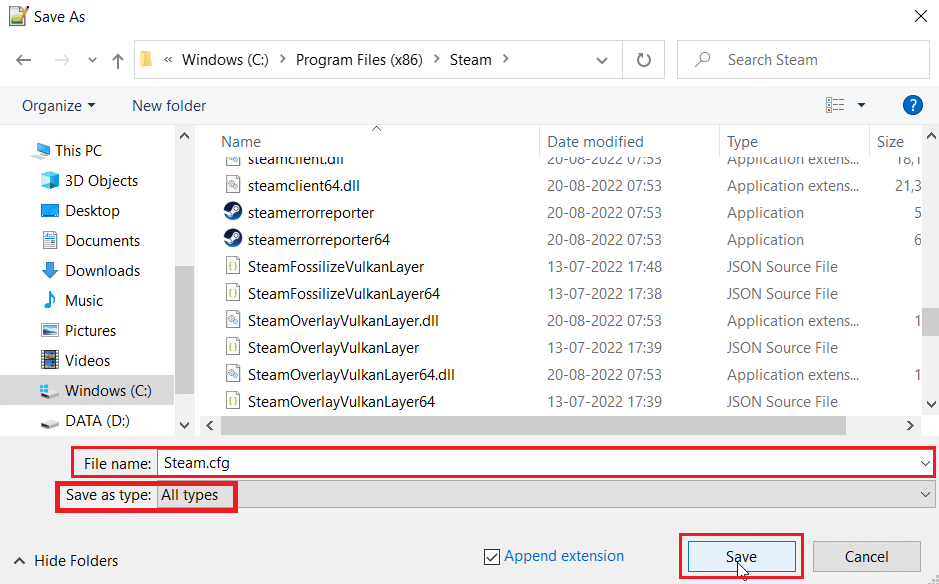
5. Klicka slutligen på knappen Spara.
Alternativ III: Ändra Appmanifest
Appmanifest är en fil som består av information relaterad till Steam-klienten, denna fil finns i Steam-klientens installationsmapp. Redigering av den här filen rekommenderas inte eftersom andra ändringar än de som nämns i denna metod kan vara farliga, vilket kan göra att Steam-klienten inte startar.
1. Öppna Filutforskaren genom att trycka på Windows + E-tangenterna samtidigt.
2. Navigera nu till Steamapps installationsmapp, standardinstallationsmappen är
C:Program Files (x86)Steamsteamapps
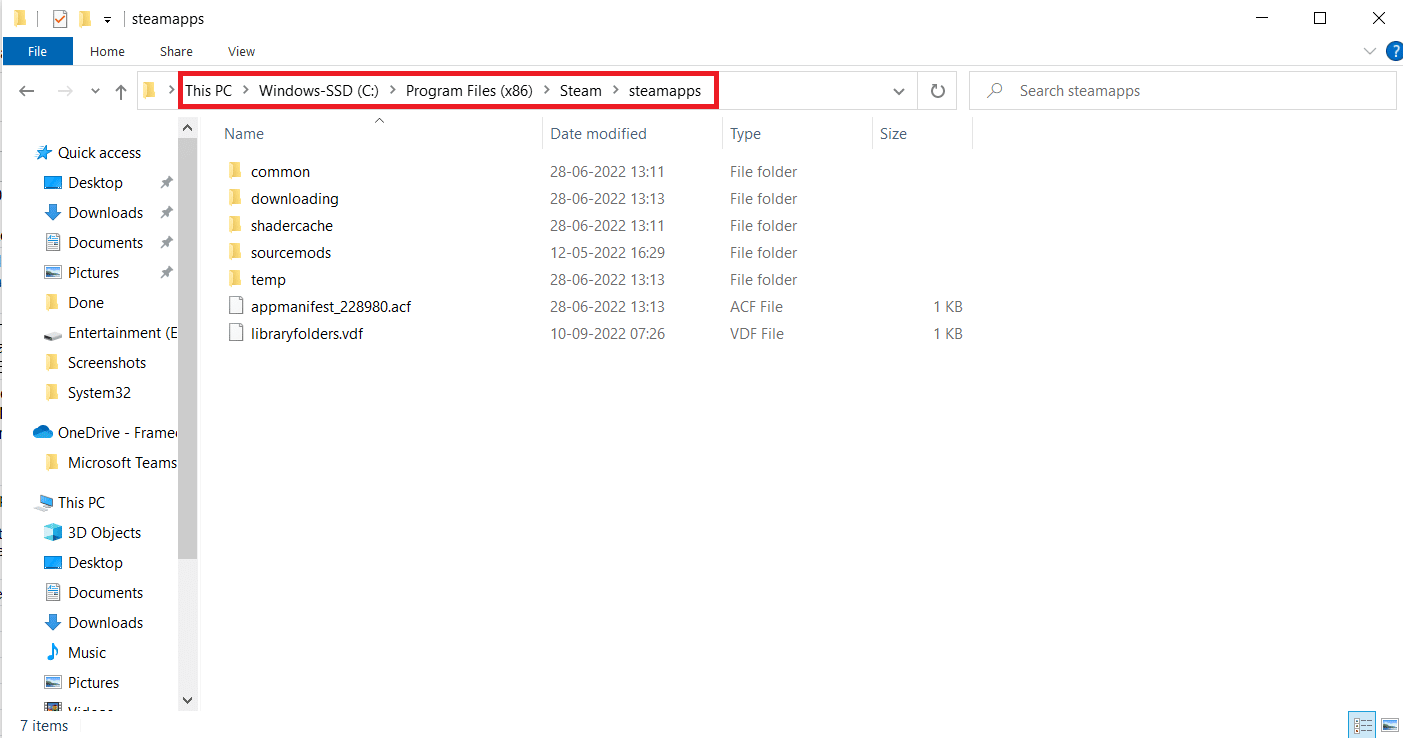
3. Välj sedan Appmanifest.acf och högerklicka på filen.
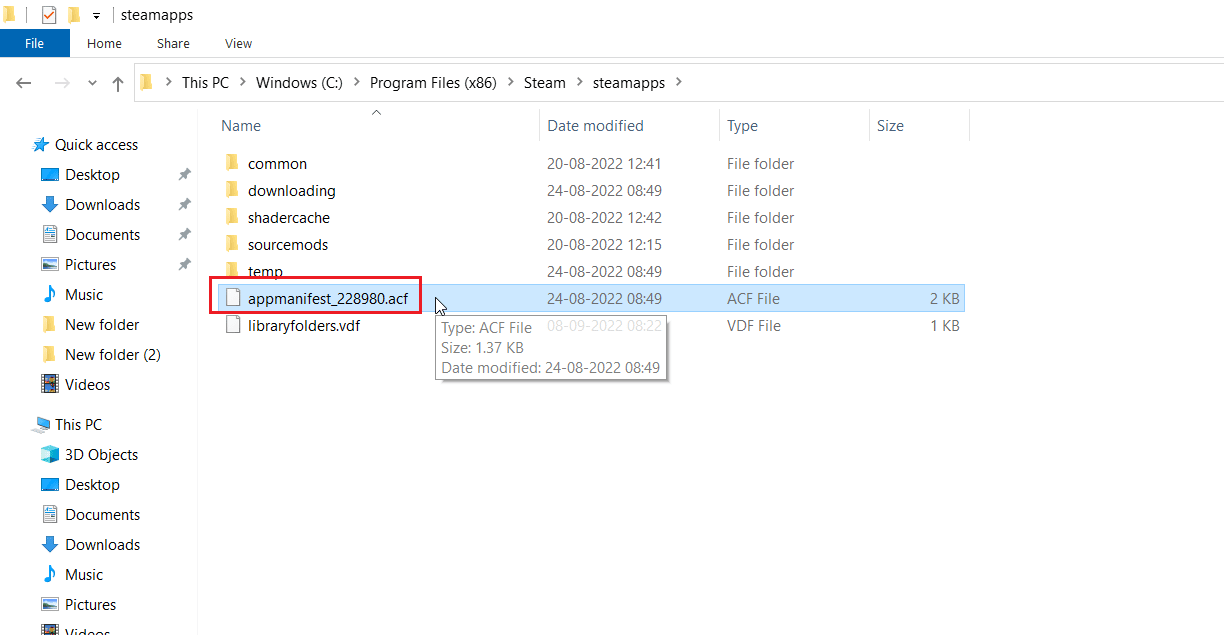
4. Klicka nu på Redigera med Notepad++.
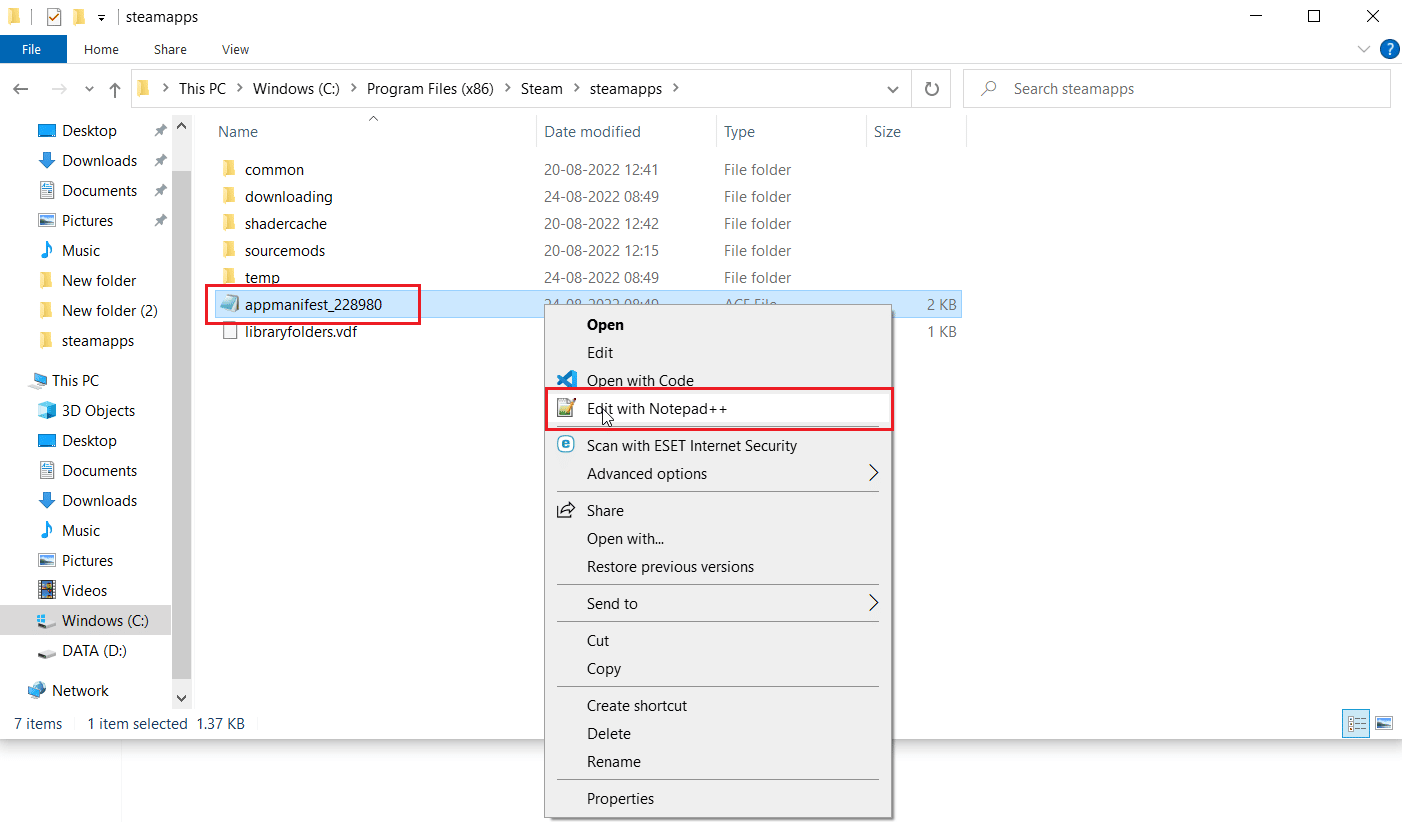
5. I filsökningen efter ett kommando som heter Autoupdatebehavior 0, är detta värde satt till 0 om automatisk uppdatering är aktiverat, ställ in det till 1.
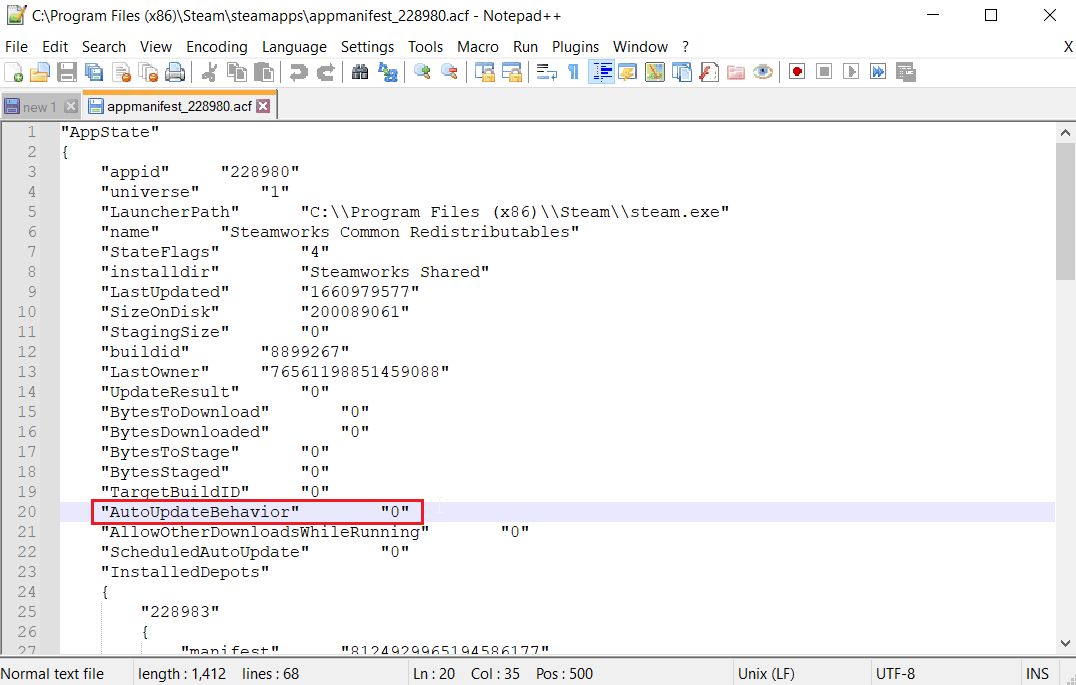
6. Slutligen, spara ändringarna och avsluta. Detta kommer att stänga av Steams automatiska uppdatering.
Vanliga frågor (FAQs)
Q1. Hur stoppar jag Steam-klientuppdateringar?
Ans. Den kan inaktiveras genom att skapa en konfigurationsfil, manuellt inaktiverad i inställningsmenyn. Läs guiden ovan för att få en idé.
Q2. Hur stoppar jag ett visst spel från att uppdateras?
Ans. Gå till biblioteksfliken och högerklicka på ett spel som du vill uppdatera. Klicka på egenskaper…, på fliken UPPDATERINGAR klicka på alternativet som heter Automatiska uppdateringar, välj alternativet att bara uppdatera det här spelet när jag startar det, Läs guiden ovan för mer detaljerade instruktioner.
***
Vi hoppas att guiden ovan om hur man gör Steam inaktiverar automatisk uppdatering var till hjälp och att du kunde lära dig hur du gör det. låt oss veta vilken av metoderna som fungerade för dig i den här artikeln. Glöm inte att lämna dina frågor eller förslag i kommentarsfältet.
