Slutligen kommer Microsoft med ett inbyggt skärminspelningsverktyg på Windows 11. Under den längsta tiden var användare tvungna att lita på Xbox Game Bar och andra tredjepartsappar för att spela in skärmen på Windows 11. Men med den nya uppdateringen av Snipping Tool, du kommer nu att kunna spela in skärmen på Windows 11 utan ansträngning. Den nya uppdateringen har varit släppte för Dev-kanalanvändare, men du kan också installera det nya verktyget på stabila versioner via MSIXBundle-paketet som länkas nedan. Så utan vidare, låt oss gå vidare och lära oss hur du får skärminspelning i Snipping Tool på Windows 11.
I den här handledningen har vi detaljerade instruktioner för att installera det nya Snipping-verktyget på Windows 11. Om du inte längre behöver det nya verktyget kan du följa vår guide och gå tillbaka till den äldre versionen.
Installera det nya klippverktyget med skärminspelning på Windows 11
Innan du installerar det nya Snipping-verktyget, låt mig göra det klart att det är buggigt just nu. Detta är den första offentliga utgåvan, endast avsedd för Dev-användare i Insider-kanalen, så det är på de förväntade linjerna. Det nya Snipping-verktyget ger fel då och då och vägrar ibland att starta inspelningen. Ändå, för att ge dig lite information om skärminspelningskapaciteten, stöder den för närvarande export i MP4-format (H.264), men är bara begränsad till 30FPS.
Bortsett från det finns det inga växlar för att spela in mikrofonen, enhetens ljud, systemljud eller lägga till en webbkameravy. I grund och botten är det en barebones-app just nu och borde bli bättre med framtida släpp. När och när nya paketuppdateringar är tillgängliga kommer vi definitivt att meddela dig. Så om du vill uppleva skärminspelningsfunktionen i Snipping Tool, följ stegen nedan.
1. Först måste du ladda ner det nya klippverktyget med hjälp av länk här. Vi skannade paketet med VirusTotal och ingen av leverantörerna flaggade det som skadligt, så det är säkert att använda.
2. Efter det, se till att visa filtillägg i Windows 11 File Explorer. För att göra det klickar du på alternativet Visa -> Visa -> Filnamnstillägg i den övre menyraden.
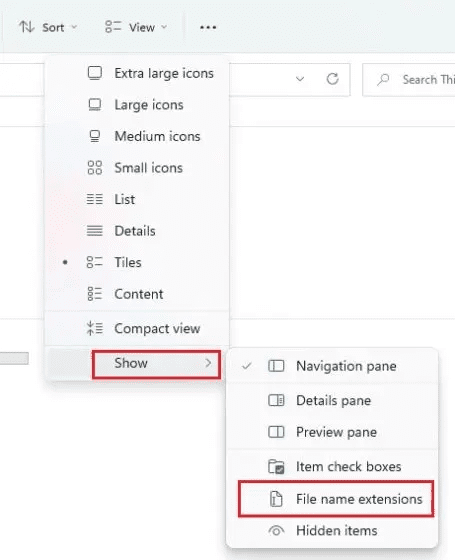
3. Byt sedan namn på filen och se till att den slutar med .msixbundle.
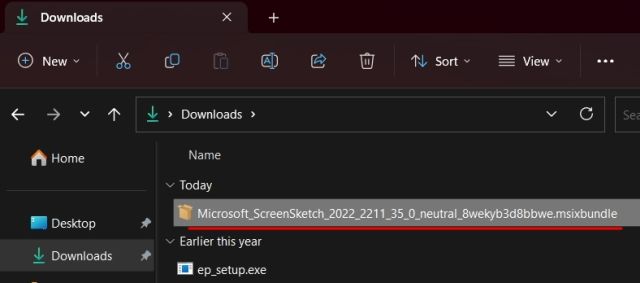
4. När du har gjort det dubbelklickar du på den nedladdade filen, så startar installationsprogrammet automatiskt. Som du kan se här har den upptäckt det äldre Snipping Tool och erbjudit sig att uppdatera verktyget.
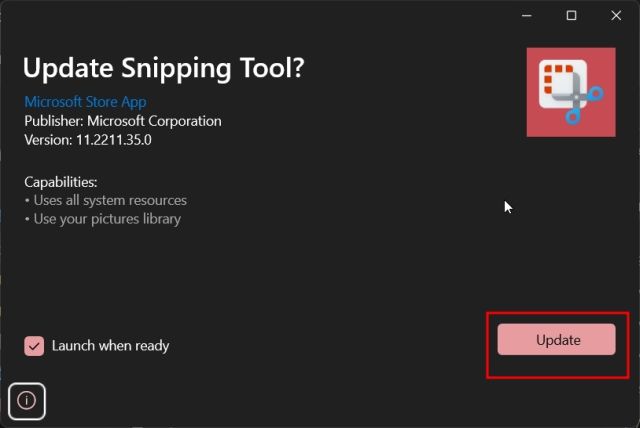
5. Klicka bara på ”Uppdatera” och det nya klippverktyget med skärminspelningsfunktion kommer att installeras på din Windows 11-dator.
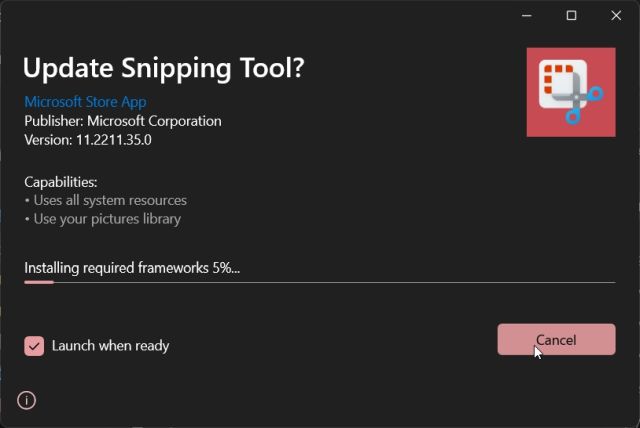
6. Öppna den efter installationen. Under verktygets inställningssida kan du hitta versionsnumret för det nya Snipping Tool som är 11.2211.35.0.
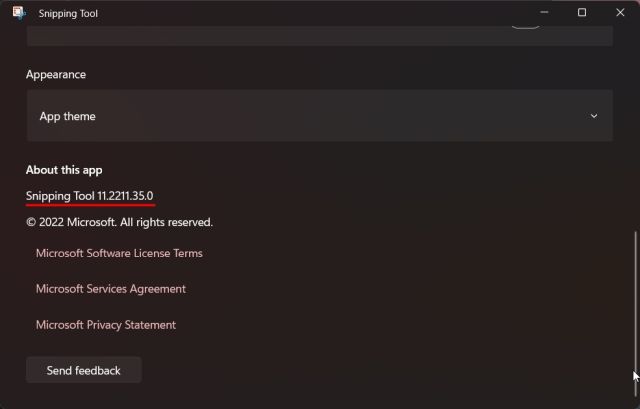
7. Tja, för att spela in skärmen på Windows 11 med hjälp av klippverktyget, växla till alternativet ”Record” och klicka sedan på knappen ”Ny”.
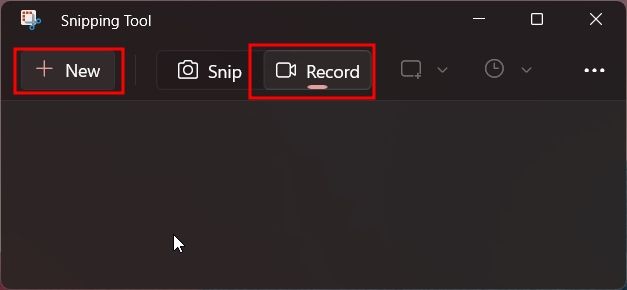
7. Gå vidare och välj det område som du vill spela in och en 3-sekunders timer körs. Klicka på ”Start” för att starta skärminspelningen.
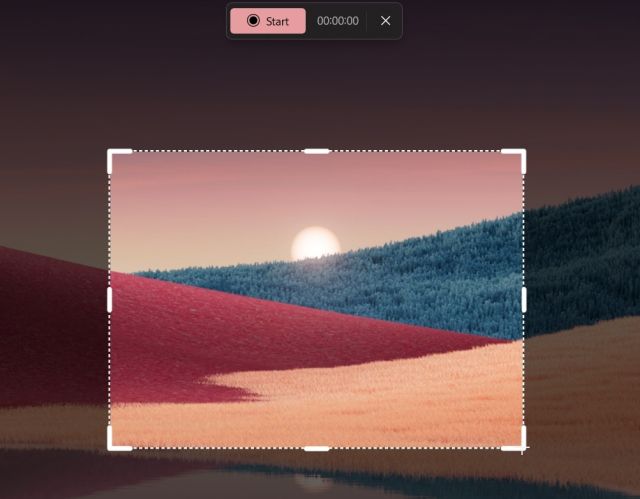
8. Klicka på ”Stopp”-knappen längst upp för att avsluta skärminspelningen. Du kan också välja att klicka på papperskorgen för att kassera inspelningen.
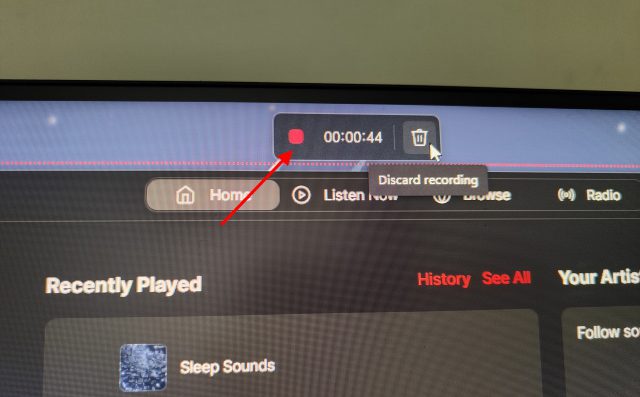
9. Klippverktyget öppnas nu. Det kan visa ett fel som hänvisar till en ogiltig sökväg men ignorera det. Här måste du klicka på ”Spara”-knappen uppe till höger för att lagra skärminspelningen på din föredragna plats.
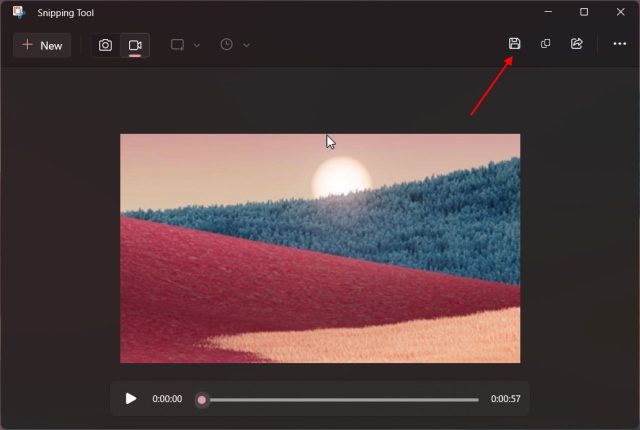
10. Slutligen kan du spela eller dela skärminspelningen från Windows 11 File Explorer.
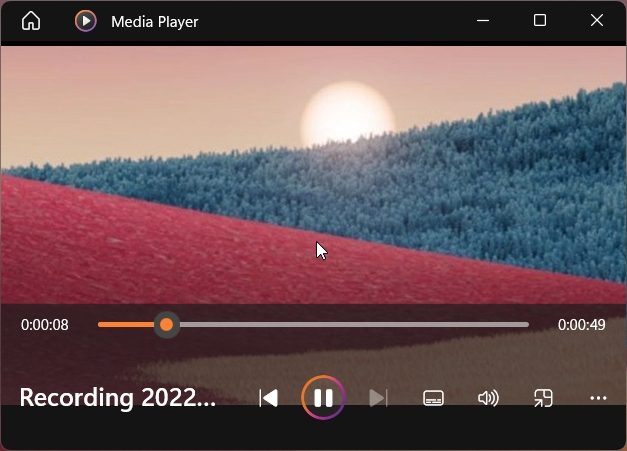
Avinstallera det senaste klippverktyget och flytta till den äldre versionen
1. Öppna Start-menyn och högerklicka på ”Snipping Tool”. Välj sedan ”Appinställningar” från snabbmenyn.
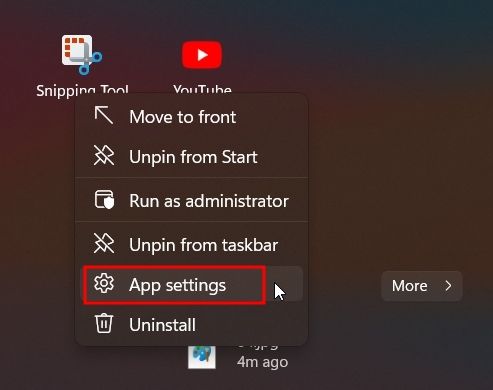
2. Här, scrolla ner och klicka på ”Avinstallera”. Detta tar bort Snipping Tool från ditt system.
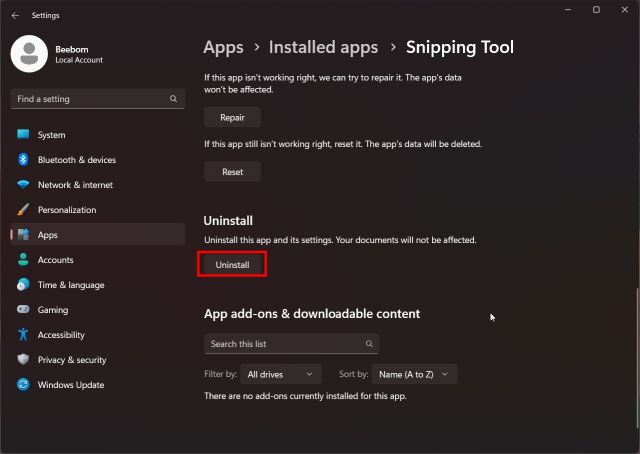
3. Öppna sedan Microsoft Store och sök efter ”Snipping Tool”. Du kan också Klicka här för att direkt öppna applistan på Microsoft Store.
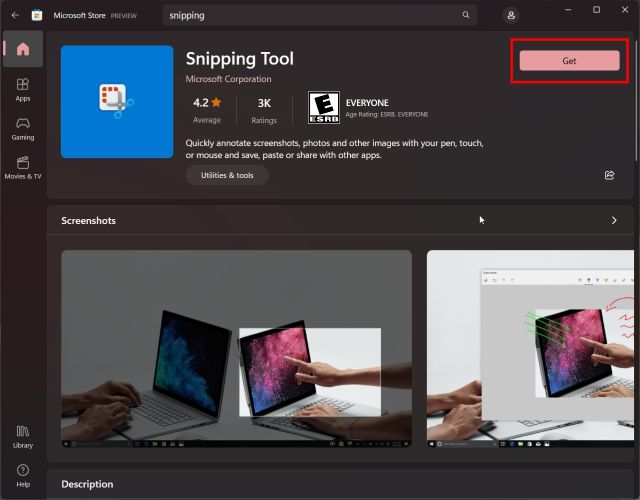
4. Fortsätt nu och installera den stabila versionen av Snipping Tool på din Windows 11 PC. Du kommer att få den äldre versionen av klippverktyget från butiken, den utan skärminspelaren.
Så det här är stegen du behöver följa för att installera det nya Snipping-verktyget och spela in skärmen på dina Windows 11-datorer. I min korta användning verkade det som att Microsoft fortfarande utvecklar skärminspelningsfunktionen väldigt mycket och att den inte är i närheten av offentlig release. Kanske kommer Snipping tool screen recorder att vara funktionsrik och användbar i framtida releaser. Hur som helst, under tiden, se till att kolla in några av dessa bästa skärminspelningstillägg för Chrome. Gå också igenom vår lista här för att hitta några fantastiska Snipping Tool-alternativ under 2022. Slutligen, om du har några frågor, låt oss veta det i kommentarsektionen nedan.

