iMessage är ganska populärt bland Apple-användare av många skäl, och det är rimligt att säga att dessa skäl verkligen är motiverade.
Redan 2013 pratades det om att ta med iMessage till Android. Men idén skräpades senare eftersom det beslutades att Apple ville behålla iMessage exklusivt för sina användare, vilket är det unika försäljningsargumentet.
Det finns så många coola saker du kan göra på iMessage, som:
- Spela inbyggda spel med vänner 🎮
- Skicka GIF-filer 💃
- Skicka meddelanden med coola effekter ✨
- Skicka klistermärken 😃
- Dela musik 🎵
- Översätt din konversation 🈂️
Det mest anmärkningsvärda med iMessage är att det synkroniseras med andra Apple-produkter i realtid. Du kan till exempel fortsätta samma konversation på din Macbook som du lämnade på din iPhone.
Detta ger dig många bekvämligheter och sparar dig massor av tid också.
Innehållsförteckning
Vad händer om du äger en Windows-dator istället för en Macbook?
Här kommer den fruktade frågan. Alla av oss har inte hela Apples ekosystem, så det är ganska vanligt om du använder en iPhone och en Windows PC istället för en Macbook.
Problemet är dock att iMessage bara synkroniserar med Apple-produkter som Macbook, så om du använder en Windows-dator finns det inget direkt eller officiellt sätt att använda iMessage.
Detta innebär också att du kommer att möta obekväma situationer, som att behöva låsa upp och kontrollera din iPhone varje gång du får ett iMessage-sms.
Föreställ dig att du måste stoppa ditt arbete på din PC upprepade gånger för att kontrollera meddelandena du får på din iPhone. Ganska distraherande om du frågar mig!
Lyckligtvis har det flera lösningar, och du kan använda iMessage på din Windows-dator genom att använda någon av metoderna som nämns nedan.
Låt oss gå direkt in i det.
Appcircle
En webbaserad emulator är det bekvämaste sättet att köra mobilappar på din dator, och Appcircle hjälper dig att uppnå det. Det är en emulator i webbläsaren för iOS och Android, så att du kan förhandsgranska apparna från din webbläsare.
Ganska coolt eftersom du inte behöver ladda ner något för det. Det bästa med Appcircle är att det är supersmidigt, oavsett vilket operativsystem eller enhet den körs på.
Du kan till exempel enkelt köra iOS- och Android-appar på Windows, macOS, Linux och ChromeOS. Och av dessa appar innehåller den också iMessage.
När du har aktiverat dem kommer du att visa dina iMessages i din webbläsare på en Windows-dator.
Aptit
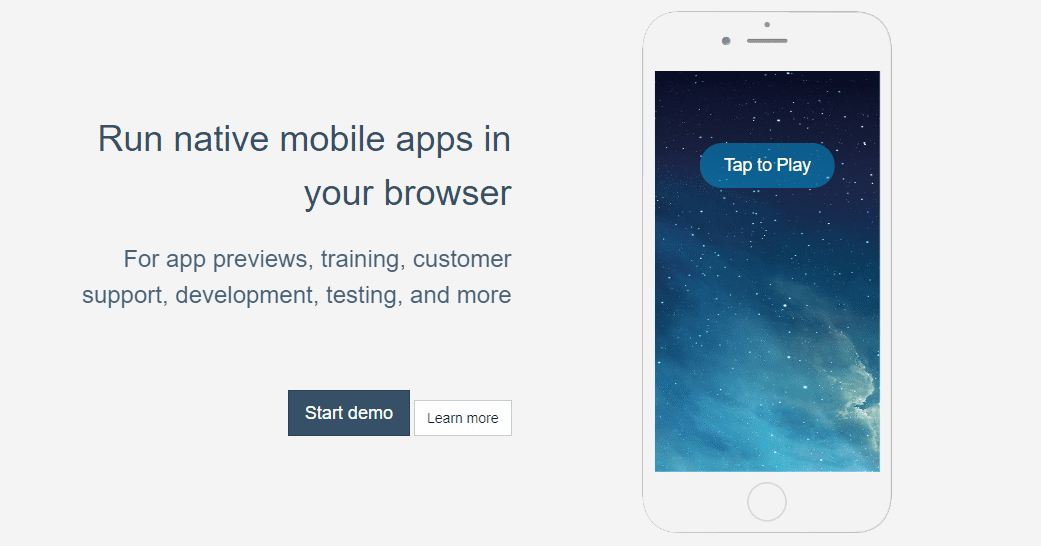
Appetize, som litas på av några av de största företagen som Shopify och Doordash, är en annan webbaserad emulator för att köra iMessage på en PC.
Du kan köra vilken app som helst i vilken webbläsare som helst med det här verktyget, och hela processen tar inte mer än några minuter. När du väl har valt appen på emulatorn kommer den omedelbart att börja streama den.
Appetize låter dig välja vilken version av appen som helst att köra. Dessutom, om ditt syfte är att använda det för mer än ”personligt bruk”, så är det också möjligt på grund av den skalbara naturen hos denna lösning.
Gratisversionen ger dig 100 minuters användning per månad. Du måste uppgradera till en av premiumplanerna för något mer än det.
AltServer
Denna emulator, AltServer, är inte webbaserad utan snarare programvara som du kan ladda ner på din Windows-dator för att köra appar som iMessage. Följ de enkla stegen nedan för att använda den här lösningen:
Steg 1: Ladda ner och installera AltServer på din Windows-dator. Se till att konfigurera det med filen setup.exe.
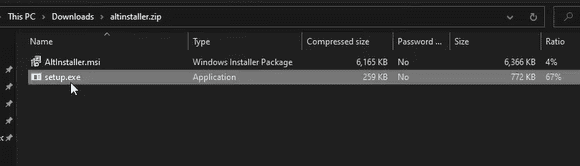
Steg 2: Efter installationen måste du hitta AltServer-filen på din dator och klicka på den, som sedan ber dig installera iCloud. Varsågod och ladda ner den.
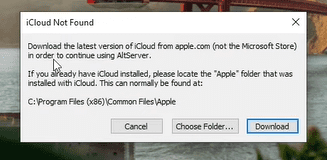
Steg 3: När du har laddat ner och installerat iCloud på din PC, anslut din iOS-enhet till din PC.
Steg 4: När du är ansluten, gå ner till det nedre högra hörnet på skärmen, och du kommer att se en ikon, ”AltStore.” Vänsterklicka på det, så visas dessa alternativ. Du måste föra muspekaren över ”Installera AltStore” och sedan klicka på den anslutna enheten.
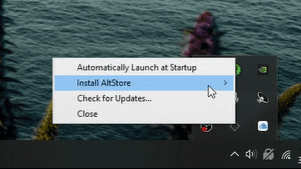
Steg 5: En popup kommer att dyka upp som ber om dina Apple ID-uppgifter. Fortsätt och fyll i det innan du klickar på ”Installera”.
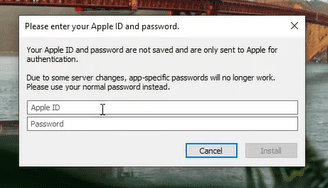
Steg 6: När installationen är klar kommer du att kunna öppna skärmen på din iOS-enhet på din dator. Du kommer att märka en app installerad på iOS-enheten som heter ”AltStore.” Det här är appen från vilken du kommer att kunna köra vilken app som helst på din dator.
Nu, på iOS-enhetens skärm som är öppnad på din PC, kan du få en popup ”Otillförlitlig utvecklare”, vilket betyder att lösningen inte har blivit betrodd ännu.
Du kan fixa det snabbt genom att gå till Inställningar > Allmänt > Enhetshantering > Utvecklarapp och sedan trycka på AltStore från den. Det kommer att fråga om du vill lita på den här appen, så fortsätt och klicka på ”Lita på.”
Nu kan du öppna AltStore-appen och använda iMessage på din Windows-dator.
Chrome Remote Desktop
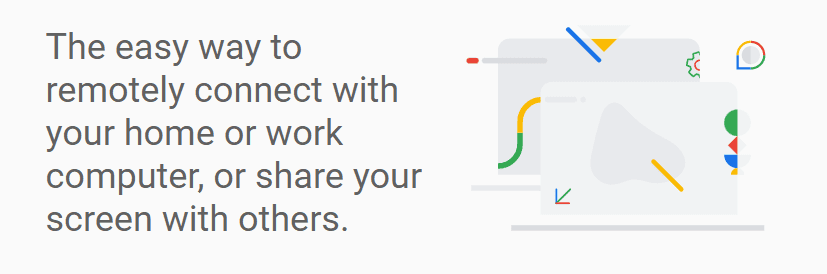
Den här metoden för att använda iMessage på din Windows-dator är superpålitlig, och den kallas Chrome Remote Desktop. Det är ett tillägg från Google, så du kan lita på det fullt ut, och processen är inte alltför komplicerad.
Det enda problemet är dock att du också skulle behöva ett macOS-system anslutet för att bli en värd mellan din PC och iOS-enhet. Oroa dig inte; du skulle inte behöva Macbook alltid; det är bara att ansluta den för första gången.
Macbook skulle behöva ha iMessage installerat på den, och både din PC och Macbook skulle behöva ha Chrome Remote Desktop-tillägget installerat. När du har installerat kommer du att bli ombedd att aktivera fjärråtkomst på båda datorerna innan du får en hemlig kod för att ansluta enheterna.
Detta kommer att casta din iOS-enhetsskärm till din Windows-dator.
Slutsats
Ovanstående lösningar för att använda iMessage på en PC hjälper dig att spara tid och göra saker mycket enklare samtidigt som du är produktiv. Inte att förglömma, det kommer också att eliminera möjligheten att du blir distraherad gång på gång.
Du kan kolla Bluestacks alternativa emulatorer för Windows, macOS och till och med webbaserade om du letar efter fler emulatoralternativ.
