Att infoga bilder i en PowerPoint-presentation kan avsevärt öka dess visuella attraktionskraft. Däremot kan en nyinsatt bild initialt skymma all annan information på bilden, inklusive text. Följande anvisningar förklarar hur du kan arrangera bilder och andra objekt i lager för att uppnå önskat resultat.
Placera en bild bakom text
Inled med att öppna den PowerPoint-presentation du avser att redigera, och navigera till den bild som innehåller både text och bild. I detta avsnitt fokuserar vi på att arbeta med en specifik bild och text.
Som illustrerat i bilden ovan, kan det hända att bilden ”The Geek” överlappar texten ”How-To Geek”. För att flytta bilden bakom texten, börja med att markera bilden och gå sedan till fliken ”Format”.

I sektionen ”Ordna” klickar du på knappen ”Flytta bakåt”. En rullgardinsmeny med två alternativ visas.

Alternativet ”Flytta bakåt” flyttar bilden en nivå bakåt, medan ”Flytta längst bak” placerar objektet bakom alla andra element på bilden. För detta tillfälle, välj ”Flytta bakåt” (vi kommer att diskutera lagersystemet mer ingående senare).
Bilden kommer nu att ligga bakom texten.

Du kan också högerklicka på objektet, klicka på pilen bredvid ”Flytta bakåt” och välja ”Flytta bakåt” i menyn.

Alternativen ”Flytta framåt” och ”Flytta längst fram”, som du hittar under fliken ”Format” och i snabbmenyn, fungerar på ett liknande sätt. Du använder dessa alternativ för att flytta ett objekt framför ett annat. I vårt exempel skulle vi lika gärna kunna ha markerat texten och flyttat den framåt för att uppnå samma resultat.
Objektlager
Låt oss nu anta att vi har tre objekt och vill arrangera dem i lager på ett sätt som tjänar deras respektive syften. Till exempel, vi vill lägga till en namnetikett till ”The Geek”. Vi kommer att använda följande tre objekt:
- En bild av How-To Geek-logotypen
- En vit, fylld rektangel
- En textruta med svart text som säger ”The Geek”
Vårt mål är att bilden ska ligga längst bak, den vita rektangeln framför bilden, och texten framför den vita rektangeln. Men eftersom vi skapade texten och den vita rektangeln först, och sedan infogade bilden, ligger bilden nu ovanpå allt annat.
Obs: Vi är medvetna om att det vore enklare att skriva texten direkt i den vita rektangelformen, men vi använder detta tillvägagångssätt för att illustrera hur lager fungerar.
Först väljer vi logotypbilden och flyttar den längst bak, eftersom vi vill att alla andra objekt ska synas framför den. Markera bilden, högerklicka på den och välj ”Flytta längst bak” (eller använd motsvarande knapp under fliken ”Format”).

Detta placerar ”The Geek”-bilden i det bakre lagret, vilket du kan se nedan.
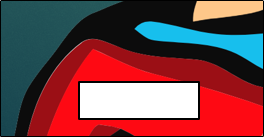
Som bilden visar är dock vår text dold bakom den vita rektangeln. Markera den vita rektangeln, högerklicka och välj ”Flytta bakåt” från alternativen för ”Flytta bakåt”.

Viktigt att notera är att om du skulle välja ”Flytta längst bak” istället, skulle den vita rektangeln försvinna bakom ”The Geek”-bilden.
Här är slutresultatet:

Nu, från bakre till främre lager, har vi bilden, den vita rektangeln och slutligen textrutan längst fram. Det var den ordningen vi strävade efter.
Även om chansen att du behöver lägga till en namnetikett till en logotyp i en presentation kan vara liten, är förståelsen för bildlagring en väsentlig del för att kunna hantera mer komplexa bilder.