Att Fånga Magiska Spelögonblick Med Steam
I spelvärlden uppstår det ofta stunder som vi önskar bevara. Oavsett om det är en imponerande vy, en underhållande bugg eller en makalös prestation, kan en bild förmedla mer än ord. Det är där skärmdumpar kommer in i bilden.
En av Steams många styrkor ligger i dess användarvänlighet när det gäller att ta skärmdumpar. Med en enkel knapptryckning kan du enkelt fånga dessa ögonblick och spara dem direkt.
Låt oss utforska hur du tar skärmdumpar i spel med Steam och hur du hanterar dem.
Hur Du Tar En Skärmdump Med Steam
Även om Windows erbjuder flera metoder för att ta skärmdumpar i spel, är den enklaste metoden för Steam-användare att trycka på F12. Ett slutarljud signalerar att skärmdumpen har tagits, och en notis visas i nedre högra hörnet för att bekräfta detta.
För att granska de skärmdumpar du har tagit under spelomgången, tryck på Shift + Tab för att öppna Steam-överlägget, och klicka sedan på ”Skärmdumpar” (bildikonen) i den nedre menyn.
Efter att spelet är avslutat kommer du att få en översikt i ditt Steam-bibliotek som visar alla skärmdumpar som tagits under sessionen.
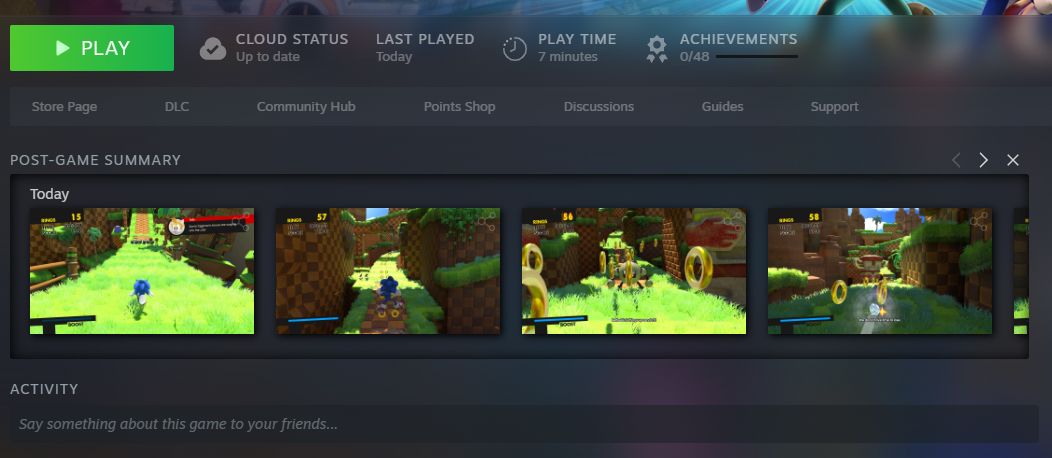
Hur Du Hanterar Dina Steam-Skärmdumpar
Från Steams huvudmeny, navigera till ”Visa” och klicka på ”Skärmbilder” för att öppna skärmdumpshanteraren. Standardvisningen är dina senaste skärmdumpar; använd rullgardinsmenyn för att välja ett specifikt spel. Klicka på en skärmdump i vänstra panelen för att visa den större i huvudfönstret, tillsammans med detaljer som inspelningsdatum och filstorlek.
Skärmdumpar lagras lokalt på din dator. I skärmdumpshanteraren kan du justera synligheten, ladda upp dem för att dela på Steam-communityn och ge dem bildtexter. Det finns även möjlighet att markera bilden som spoiler.
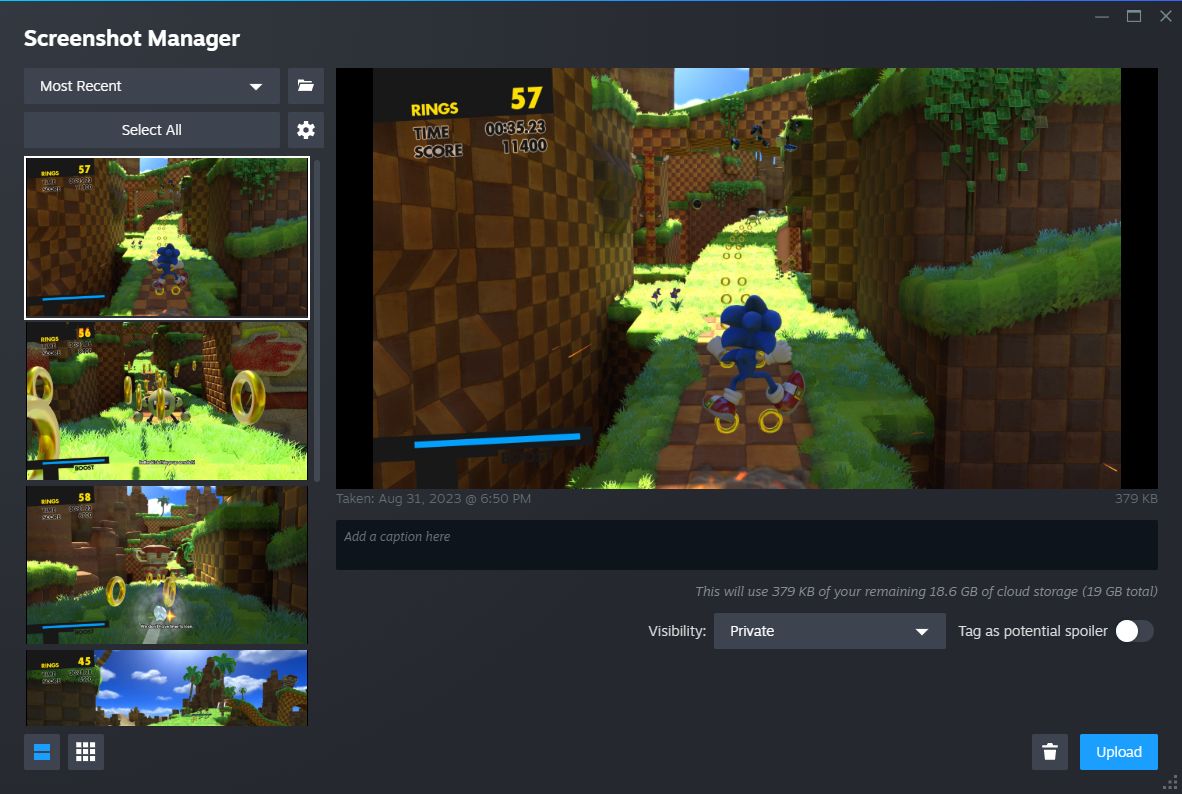
För att markera flera skärmdumpar, håll ner Ctrl och klicka på dem en och en. Håll ner Shift och klicka för att markera alla i ett intervall. Du kan också välja alla genom att klicka på ”Välj Alla”.
Om du vill radera en bild från din dator, klicka på ”Ta bort” (papperskorgssymbolen), och sedan ”Ta bort” igen för att bekräfta.
För att se de faktiska bildfilerna på din dator, klicka på ”Visa på disk” (mappikonen). Mappen som öppnas innehåller skärmdumparna. Sökvägen är ofta komplex och varje spel har sin egen mapp med kryptiska namn, så det är enklare att navigera genom skärmdumpshanteraren än att leta manuellt i Filutforskaren.
Anpassa Inställningarna För Dina Steam-Skärmdumpar
Du kan anpassa genvägen för att ta skärmdumpar, stänga av ljudeffekten och ändra andra inställningar genom att följa dessa steg:
- Öppna Steam-klienten.
- Klicka på ”Steam” i menyn överst.
- Välj ”Inställningar”.
- Från menyn till vänster, klicka på ”I Spel”.
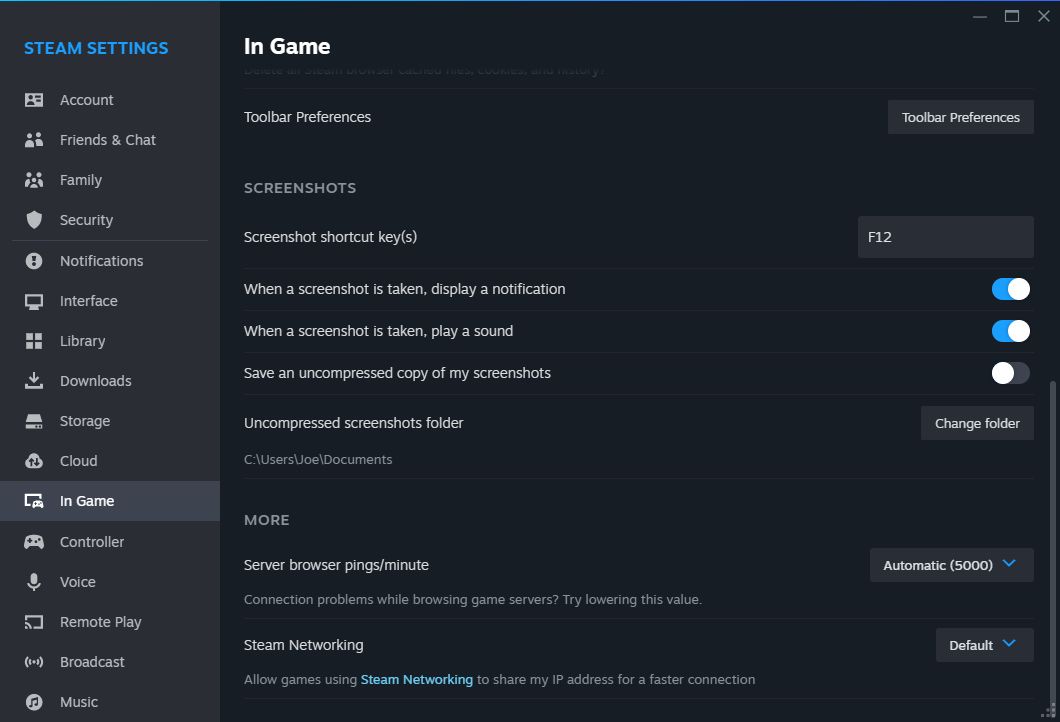
Här kan du ändra kortkommandot för skärmdumpar, samt aktivera eller avaktivera meddelandet och ljudet vid tagning.
För att spara dina skärmdumpar i högsta möjliga kvalitet, markera ”Spara en okomprimerad kopia av mina skärmdumpar”. Observera att detta kräver mer diskutrymme. Du kan ändra lagringsplatsen för dessa okomprimerade kopior genom att klicka på ”Ändra mapp”.
Enkelt Att Ta Skärmdumpar På Steam Deck
Steam gör det enkelt att fånga och hantera skärmdumpar från dina spel, och det gäller även för Valves Steam Deck. På Steam Deck, tryck på Steam + R1 för att ta en skärmdump. Det är en av enhetens många smidiga genvägar.