Hantera dina Microsoft Teams-konversationer: En omfattande guide för export
Microsoft Teams har etablerat sig som en oumbärlig plattform för distansarbete och företag som strävar efter att effektivisera kommunikation och övervakning av medarbetare. Sedan sin lansering 2017 har verktyget blivit en central komponent för IT-företag, i synnerhet under den globala pandemin när många organisationer förlitade sig på digitala lösningar för att upprätthålla verksamheten. Trots dess tillförlitlighet har vissa användare upplevt problem med chattfunktionen, inklusive att äldre konversationer försvinner. Om du har stött på detta och letar efter sätt att exportera din chattdata, har du kommit rätt. Denna artikel guidar dig genom olika metoder för att spara dina Teams-chattar som PDF och exportera dem. Låt oss utforska dessa alternativ mer detaljerat.
Utforska möjligheterna med att exportera MS Teams-chattar
Här nedan går vi igenom de olika tillvägagångssätten för att exportera dina MS Teams-konversationer i detalj.
Vad innebär export av chatthistorik i Teams?
- Med hjälp av Microsoft Teams export-API:er kan du hämta 1:1-konversationer, möteschattar, gruppchattar och kanalmeddelanden från ditt Teams-konto.
- Om din organisation kräver att meddelanden ska exporteras, måste detta göras genom Teams Export API:er.
- De exporterade meddelandena inkluderar individuella chattmeddelanden från en specifik kanal eller chatt.
- Som standard sparas all chattdata, kanalinformation och filer obegränsat på Teams.
Steg-för-steg: Hur du exporterar din MS Teams-chatt
Det finns ett par enkla metoder du kan använda för att exportera dina Teams-chattar, utöver den officiella metoden som vi kommer att beskriva nedan:
Metod 1: Kopiera meddelanden manuellt
Ett enkelt sätt att exportera Teams-chattar är att kopiera din chatthistorik och klistra in den i en textredigerare, exempelvis Anteckningar, WordPad eller Word. Denna metod är snabb och praktisk för mindre konversationer men fungerar inte om du har en lång chatthistorik.
Metod 2: Skärmdumpar
Ett alternativt tillvägagångssätt är att ta skärmdumpar av hela chatthistoriken. Detta är enklare än att kopiera och klistra in text, och du kan spara bilderna som .JPG- eller .PNG-filer.
Metod 3: Använd den inbyggda exportfunktionen
Microsoft Teams har en dedikerad exportsida som används för att hämta meddelanden och mediefiler. Metoden är officiell och pålitlig, men den kan vara tidskrävande.
1. Gå till exportsidan i ditt Microsoft Teams-konto.
2. Välj ”Chatthistorik” och klicka på ”Skicka begäran”.
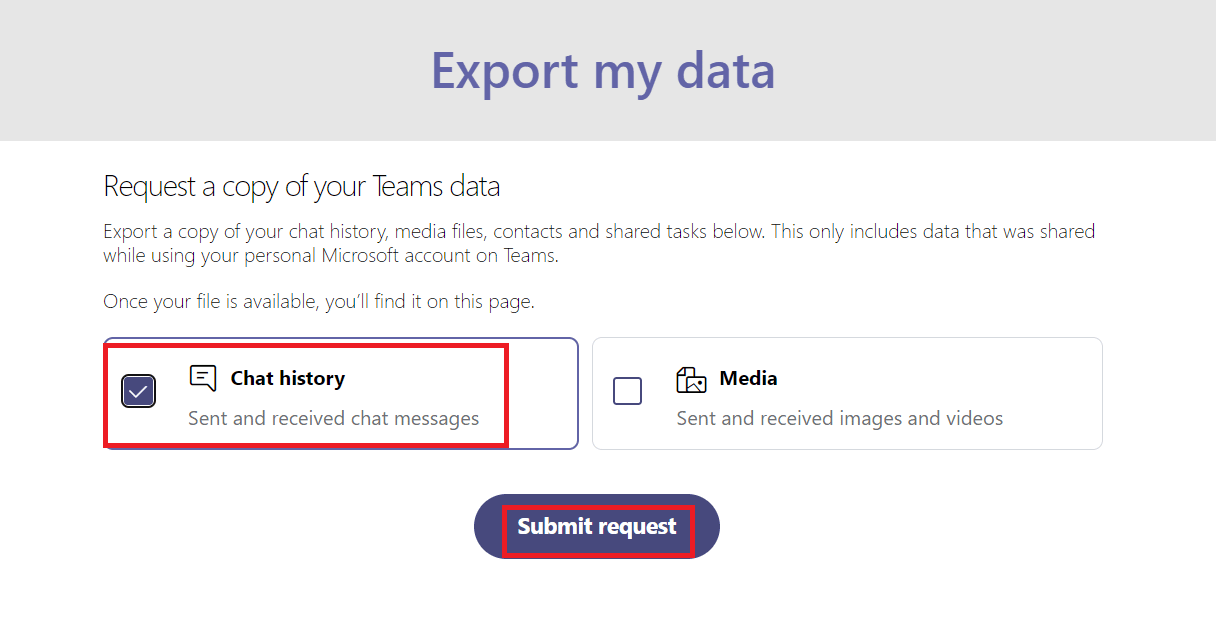
3. Klicka på ”Fortsätt” för att bekräfta din begäran.
4. Kontrollera statusen på din begäran under ”Tillgängliga exporter”.
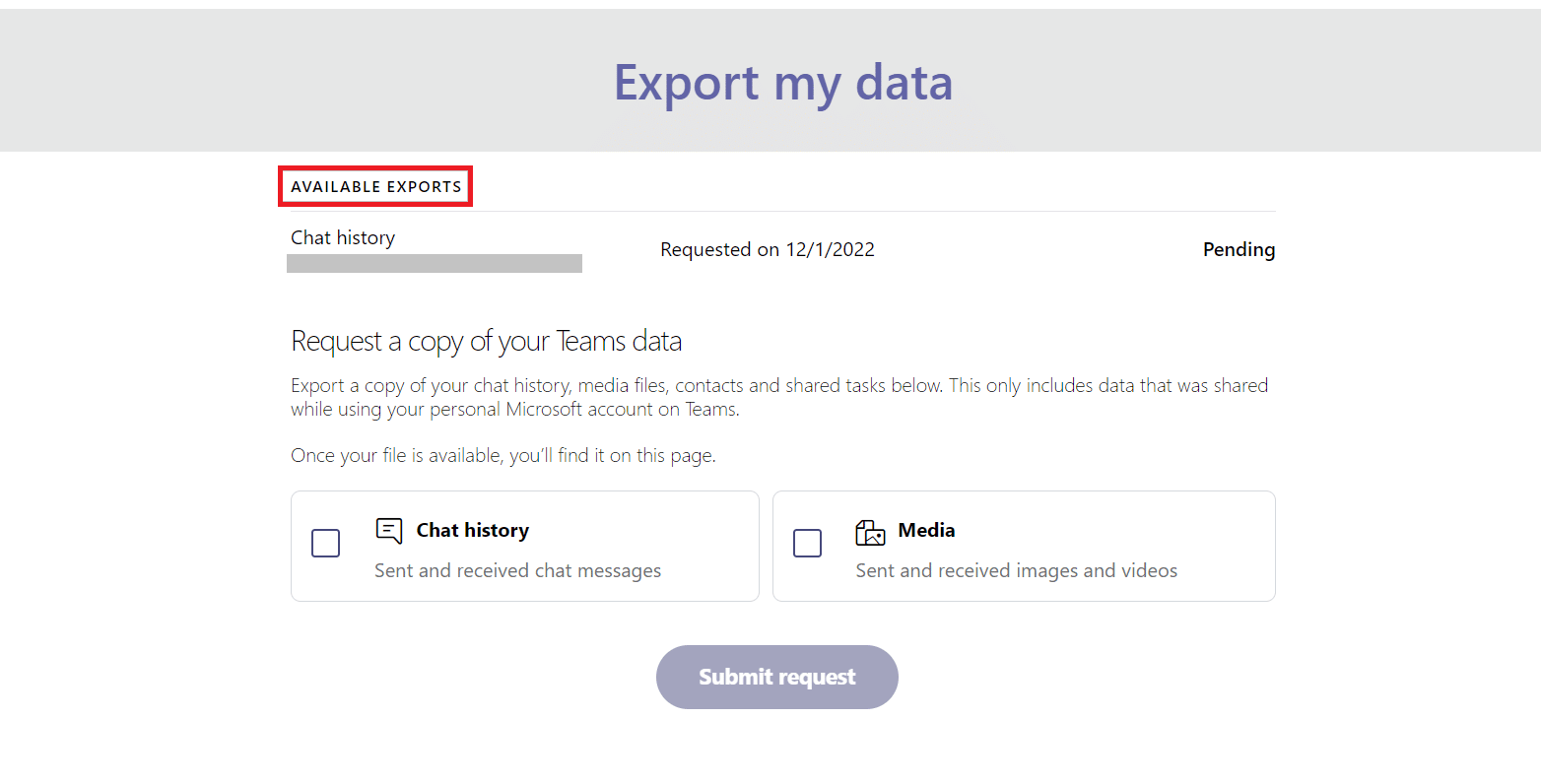
5. När dina meddelanden är klara laddar du ner filen via länken som visas.
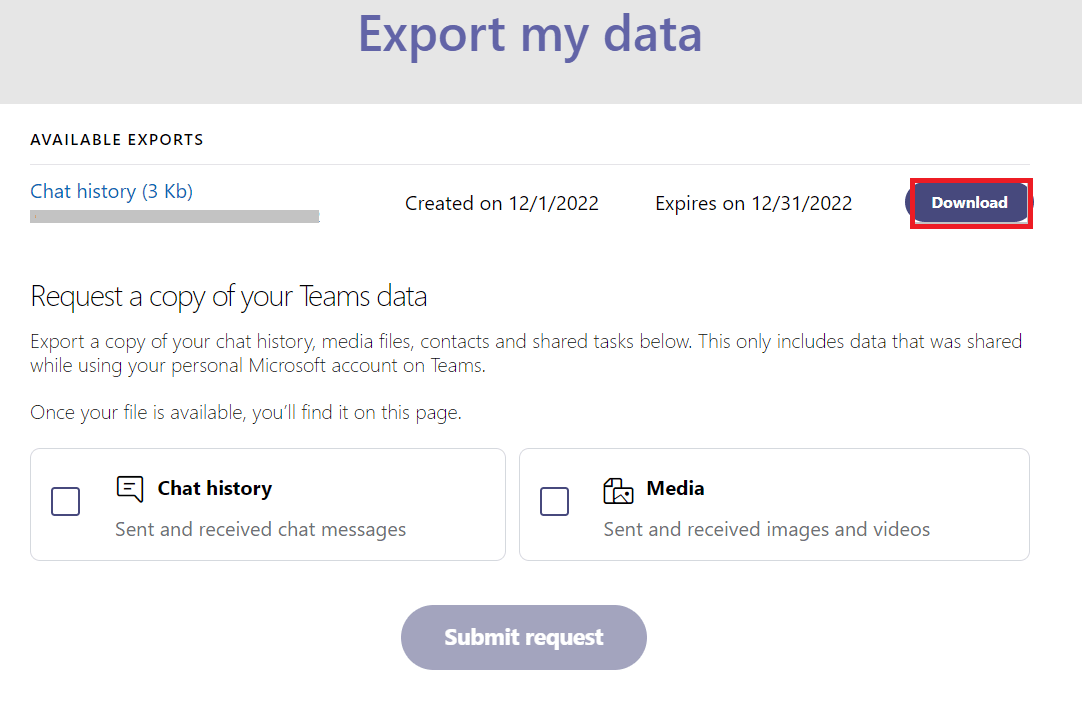
Metod 4: Spara chatt som PDF
Om du behöver dina chattar omedelbart, är utskriftsalternativet ett bra val. Medan export av chatthistorik via Microsoft Teams tar tid, ger utskriftsalternativet en pålitlig lösning. Med den här metoden sparas chatten som en PDF-fil som du kan använda senare. Följ stegen nedan:
1. Öppna Google Chrome (eller valfri webbläsare) på din dator.
2. Gå till webbversionen av Microsoft Teams.
3. Logga in med dina uppgifter.
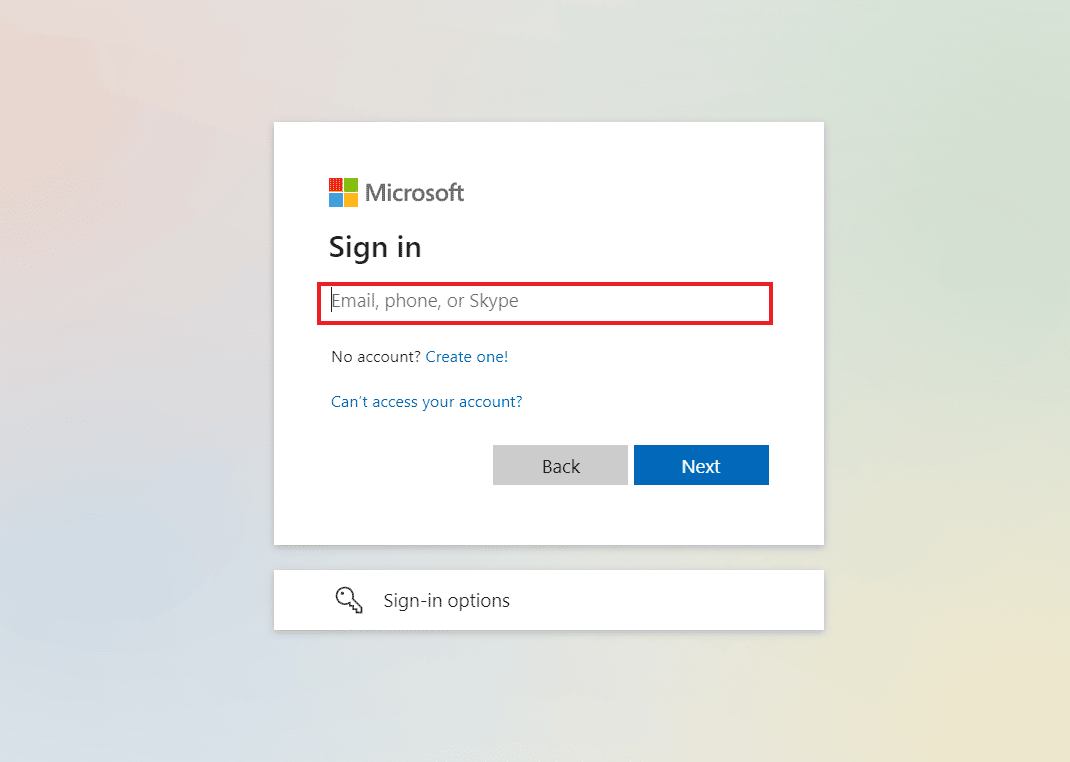
4. Öppna den konversation du vill exportera.
5. Skrolla uppåt för att ladda alla meddelanden.
6. Tryck på Ctrl + A för att markera alla meddelanden.
7. Tryck på Ctrl + P för att öppna utskriftsfönstret.
8. Välj ”Spara som PDF” i destinationsmenyn.
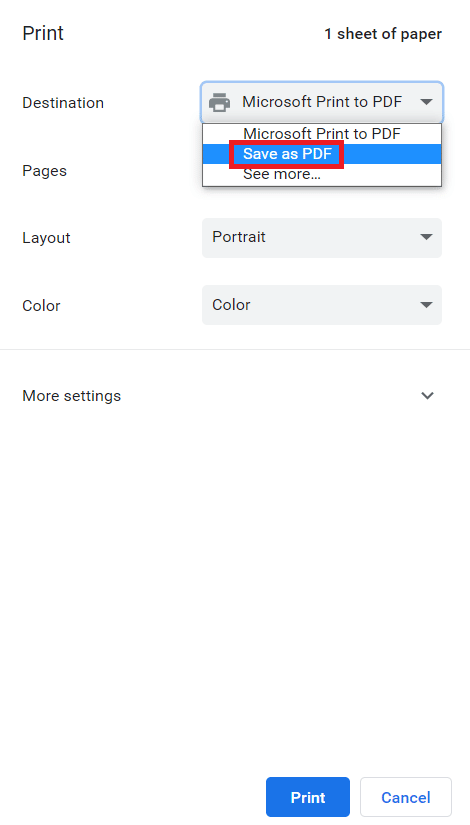
9. Klicka på ”Spara” och välj platsen där du vill spara filen.
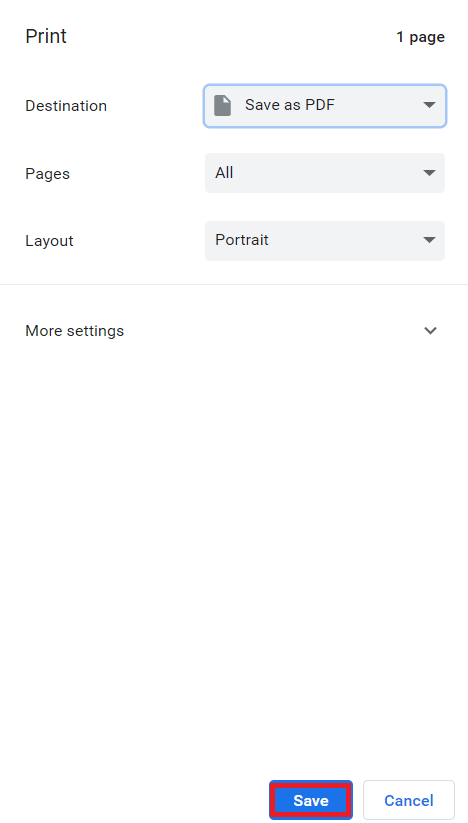
Efter att du har följt stegen kan du enkelt komma åt de sparade meddelandena i PDF-format.
Metod 5: Chrome-tillägg för export
Förutom att spara chattar som PDF, kan du också använda ett Chrome-tillägg för att exportera chattar. Denna metod tar en skärmdump av hela sidan och konverterar den till en PDF-fil.
1. Gå till Chrome Web Store.
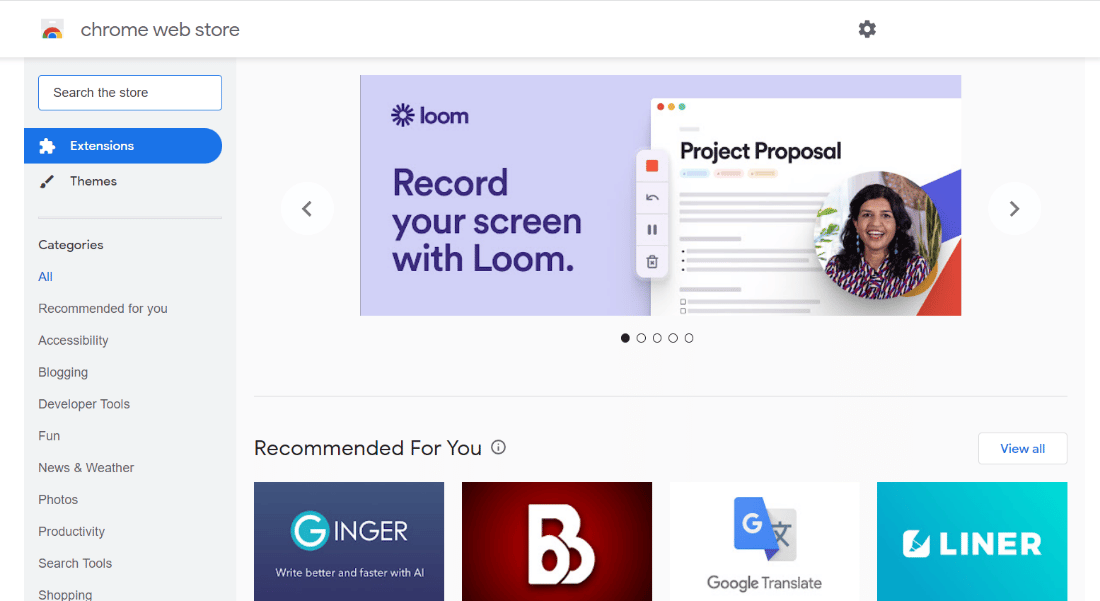
2. Sök efter ”GoFullPage” och klicka på tillägget.
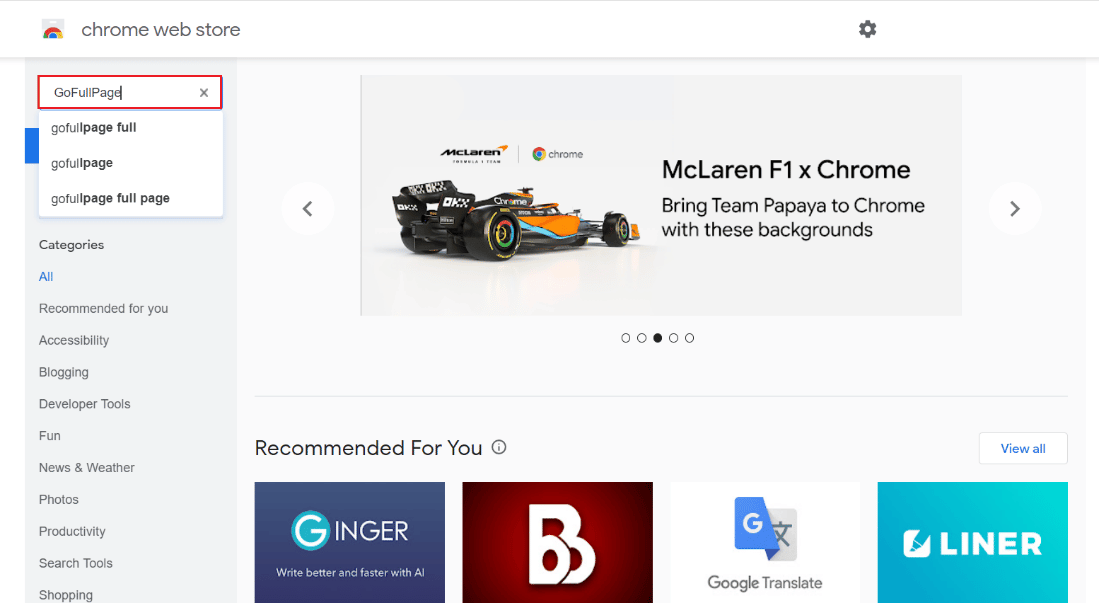
3. Klicka på ”Lägg till i Chrome”.
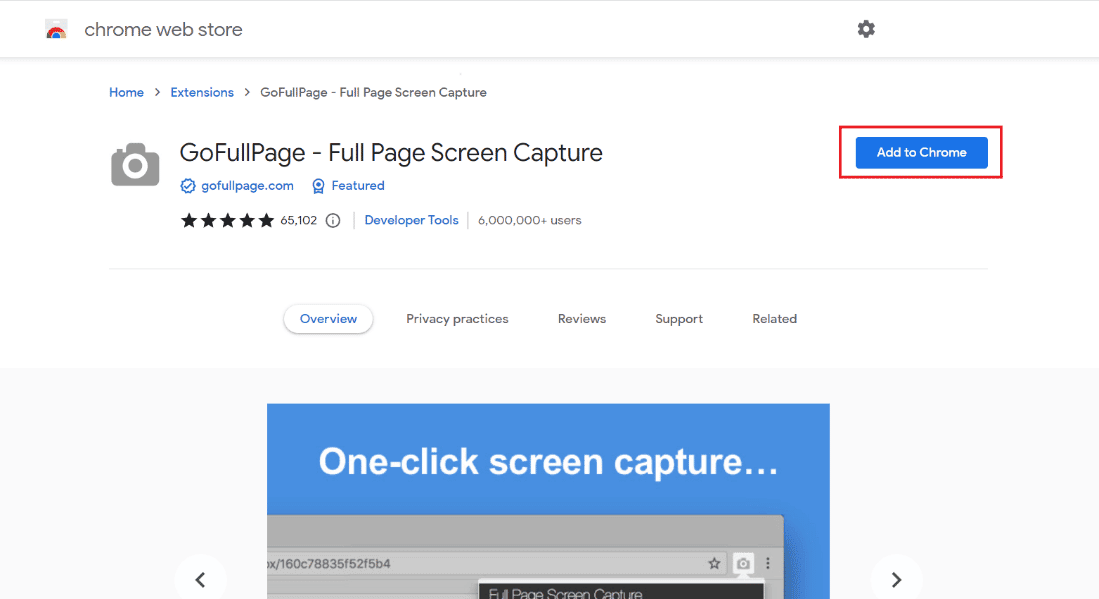
4. Bekräfta tillägget i popup-fönstret.
5. Använd kameraikonen eller snabbkommandot Alt + Shift + P för att ta en skärmdump av hela sidan.
Denna metod låter dig spara hela chatthistoriken som en bild på din enhet.
Metod 6: Dela via Outlook
Du kan även använda Outlook för att dela din chatthistorik. Följ dessa steg för att göra det:
1. Öppna MS Teams-programmet på din dator.
2. Välj den chatt du vill dela.
3. Klicka på de tre punkterna (fler alternativ) i chatten.
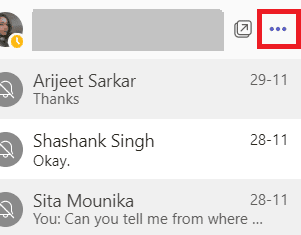
4. Välj ”Dela till Outlook” i listan.
5. Ange e-postadressen du vill dela chatten med.
Metod 7: Använd Exchange PowerShell
Den sista metoden för att exportera chatthistorik använder Exchange PowerShell. Exchange Management Shell låter dig komma åt din grupppostlåda i Office 365. Följ dessa steg:
1. Starta Exchange PowerShell Command Prompt på din enhet.
2. Kör följande kommando:
Get-mailbox – groupmailboxname | get-mailbox statistics | select-object identity, itemsinfolder, foldersize
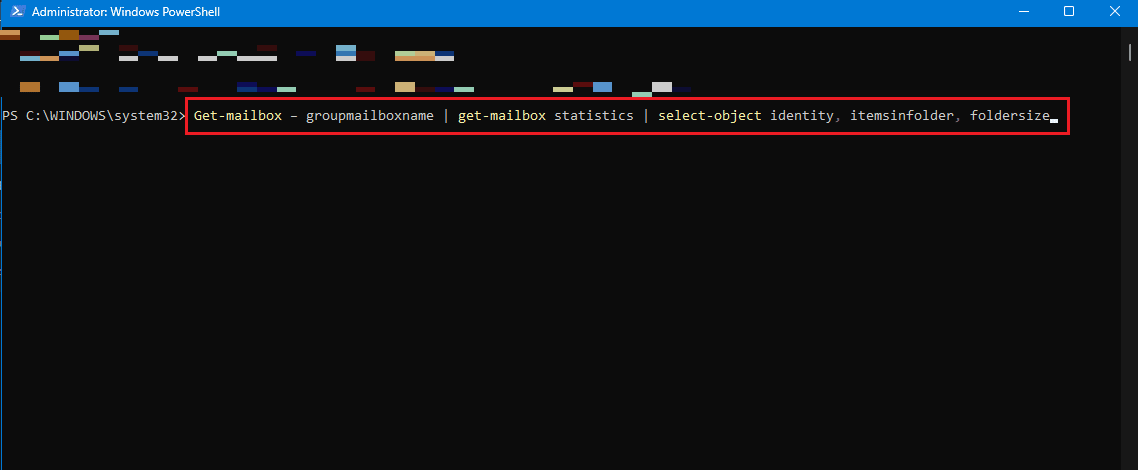
3. Om du inte har behörighet att komma åt mappen, använd det här kommandot:
Get-mailbox – groupmailboxname | get-mailboxfolderpermission
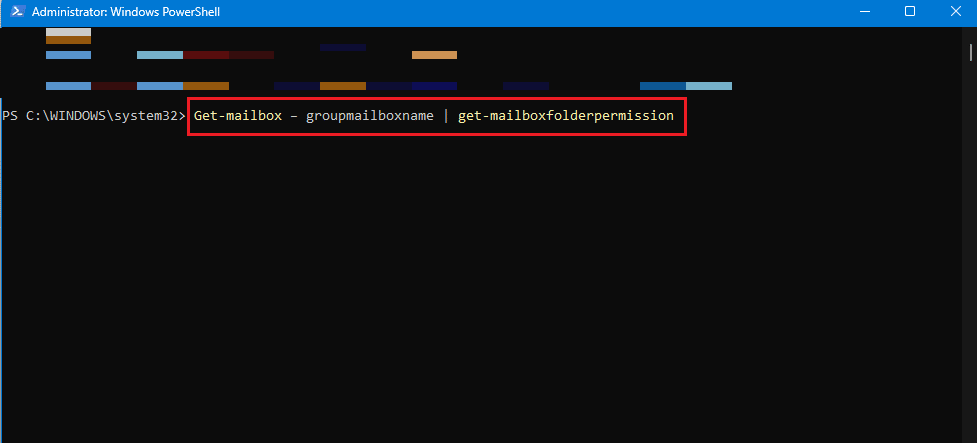
4. Du kan sedan komma åt mappen -conversationteamchat- i Teams-postlådan i din OneDrive-webbapplikation för att visa innehållet.
Vanliga frågor
| Fråga 1: Kan jag exportera hela min MS Teams-chatt? | Svar: Du kan kopiera hela konversationer från enskilda chattar, men MS Teams tillåter inte export av hela plattformens chattar av säkerhetsskäl. |
| Fråga 2: Var lagras chatt-historiken i MS Teams? | Svar: Chatthistorik lagras i en hemlig fil som är tillgänglig för användare som har tillgång till sina postlådor. Exchange PowerShell kan även skicka chattarna till ett Outlook-konto. |
| Fråga 3: Hur länge sparas konversationer i MS Teams? | Svar: Som standard sparas MS Teams-konversationer på obestämd tid. |
| Fråga 4: Raderas meddelanden i Teams? | Svar: Ja, meddelanden och konversationer kan raderas automatiskt om en lagringspolicy har konfigurerats för att göra det. |
| Fråga 5: Spelas konversationer i MS Teams in? | Svar: Ja, möten och samtal i Teams kan spelas in och granskas i efterhand. |
Vi hoppas att den här artikeln har gett dig en tydlig vägledning om hur du kan exportera konversationer från MS Teams. Om du har fler frågor eller förslag, lämna gärna en kommentar nedan.