Är din dator inte ansluten till en Ethernet-anslutning, trots att den är ansluten till WiFi? Detta är ett vanligt problem för Windows 10-användare vid många tillfällen, användare kan upptäcka att deras WiFi fungerar men inte Ethernet Windows 10, och de kan inte ta reda på varför och hur man åtgärdar det här problemet. När din dator har ett Ethernet-problem som inte upptäcks kan detta orsaka olika problem, till exempel inget internet och andra anslutningsproblem. Det finns olika metoder för att fixa Ethernet som inte fungerar Windows 10-problem, som att köra Windows Network-felsökaren eller ändra MAC-inställningar. I den här guiden kommer vi att diskutera orsakerna till och metoderna för att lösa problem med Ethernet-anslutning på din Windows 10-dator.
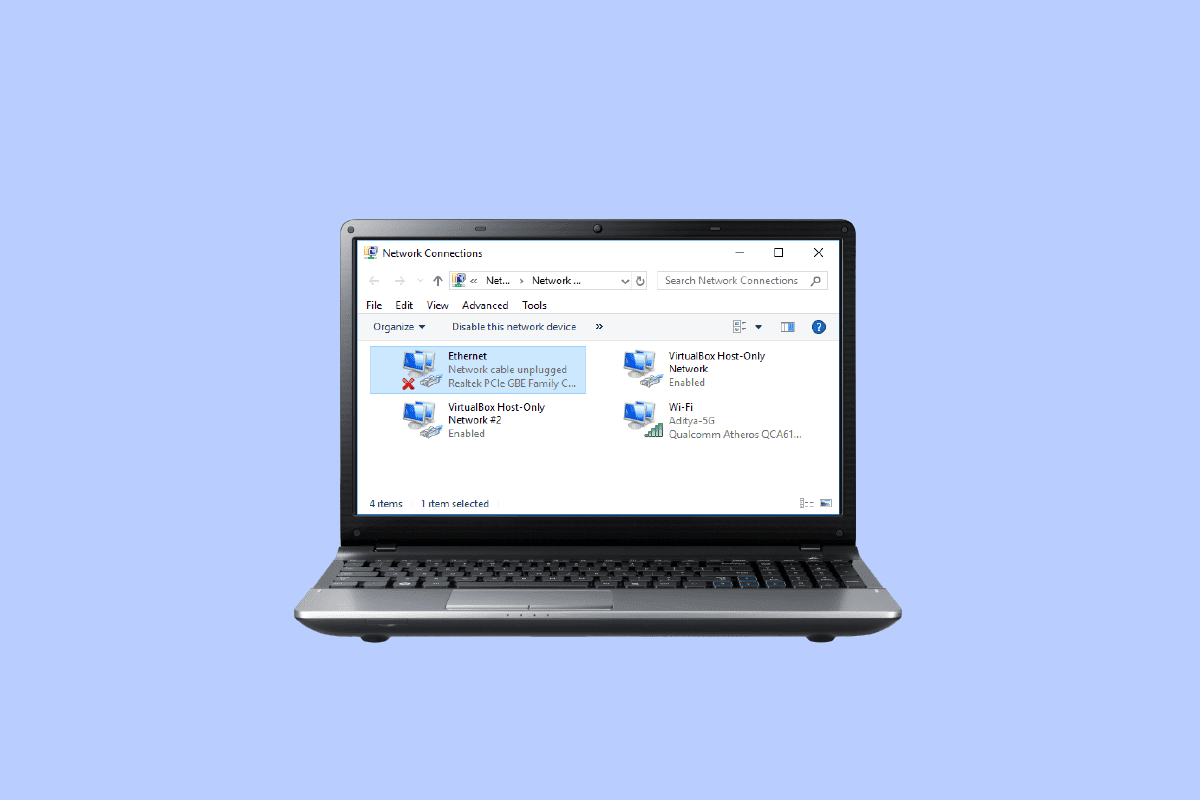
Innehållsförteckning
Hur man fixar WiFi fungerar men inte Ethernet på Windows 10
Fortsätt läsa för att veta om lösningarna för att fixa Ethernet som inte fungerar på Windows 10 i detalj.
Orsaker till att Ethernet inte fungerar på Windows 10
Det kan finnas olika anledningar till att Ethernet inte fungerar på din dator; några av de vanligaste orsakerna till detta problem nämns här.
-
Felaktig routeranslutning till din dator är en vanlig orsak till detta fel.
-
Föråldrade eller korrupta drivrutiner för nätverkskort är också vanliga orsaker till detta fel.
-
Strömproblem med datorns moderkort kan också orsaka problem med Ethernet-anslutningen.
-
Felaktiga MAC-adressinställningar på din dator är också associerade med det här problemet.
-
Felaktiga DNS- och TCP/IP-inställningar är också ansvariga för detta problem.
- Olika systemproblem kan också orsaka detta problem.
-
Underliggande problem med nätverksinställningar kan också orsaka problemet med att Ethernet inte ansluter.
I den här guiden kommer vi att gå över hur man fixar WiFi fungerar men inte Ethernet i Windows 10 problem.
Metod 1: Starta om routern
En av de första sakerna du kan göra för att fixa Ethernet-ansluten men inget internet Windows 10-problem är att kontrollera om din WiFi-router är korrekt ansluten. I allmänhet fungerar inte Ethernet Windows 10-felet orsakas av en felaktig routeranslutning. Se därför till att du har anslutit din router ordentligt för att undvika problem med Ethernet-upptäckt. Följ de givna stegen för att starta om din router.
1. Tryck på strömknappen på baksidan av din router för att stänga av enheten.
2. Koppla nu bort routerns/modemets strömkabel och vänta tills strömmen är helt slut.
3. Anslut sedan strömkabeln igen och slå på den efter en minut.
 Bild av Lorenzo Cafaro från Pixabay
Bild av Lorenzo Cafaro från Pixabay
4. Vänta tills nätverksanslutningen har återupprättats och försök logga in igen.
Kontrollera efter felaktiga eller felaktigt anslutna ledningar, vilket kan orsaka att Ethernet inte fungerar i Windows 10-problem. Om du hittar trasiga kablar, byt ut dem mot nya kablar.
Metod 2: Kör nätverksfelsökaren
Windows-datorer är utrustade med olika felsökningsverktyg, till exempel nätverksfelsökaren. Om ditt system har problem med nätverksanslutningen och inte ansluter till Ethernet kan du köra nätverksfelsökaren för att åtgärda problemet. Felsökaren kommer att lokalisera orsaken till problemet och lösa det. Följ vår artikel för att felsöka problem med nätverksanslutning på Windows 10.

Metod 3: Uppdatera nätverksdrivrutiner
Det är vanligt att Ethernet inte fungerar korrekt och inte fungerar korrekt i Windows 10 på grund av en felaktig drivrutin för nätverkskort. Det här problemet kan också uppstå på grund av en föråldrad drivrutin på din dator. Om datordrivrutinerna på Windows 10 är föråldrade eller korrupta kan du ha olika problem med Windows, och datorn kan inte fungera. I allmänhet uppdaterar Windows drivrutiner automatiskt; Men om problemet kvarstår kan du manuellt uppdatera drivrutinerna på din dator. Du kan kolla in guiden Hur du uppdaterar nätverksadapterdrivrutiner på Windows 10 för att hitta metoder för att uppdatera nätverksadapterdrivrutinen på din Windows 10-dator.
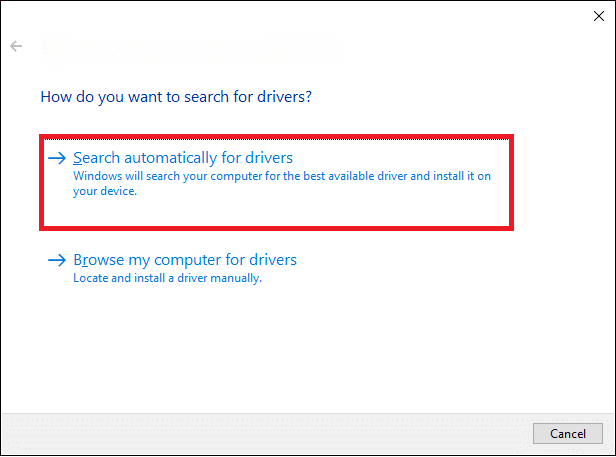
Metod 4: Installera om nätverksdrivrutiner
Om uppdateringen av nätverksadapterns drivrutiner inte löser WiFi fungerar men inte Ethernet Windows 10-problemet, kan du försöka avinstallera och sedan installera om nätverksadapterns drivrutin för att lösa problemet med Ethernet som inte upptäckts. Om du installerar om drivrutinen raderas alla buggar eller korrupta drivrutinsproblem med drivrutinen och installera en ny drivrutin så att du kan fixa Ethernet-ansluten men inget internet Windows 10-problem. För att lära dig metoderna för att installera om en drivrutin på din dator kan du kolla in guiden Hur man avinstallerar och installerar om drivrutiner på Windows 10.
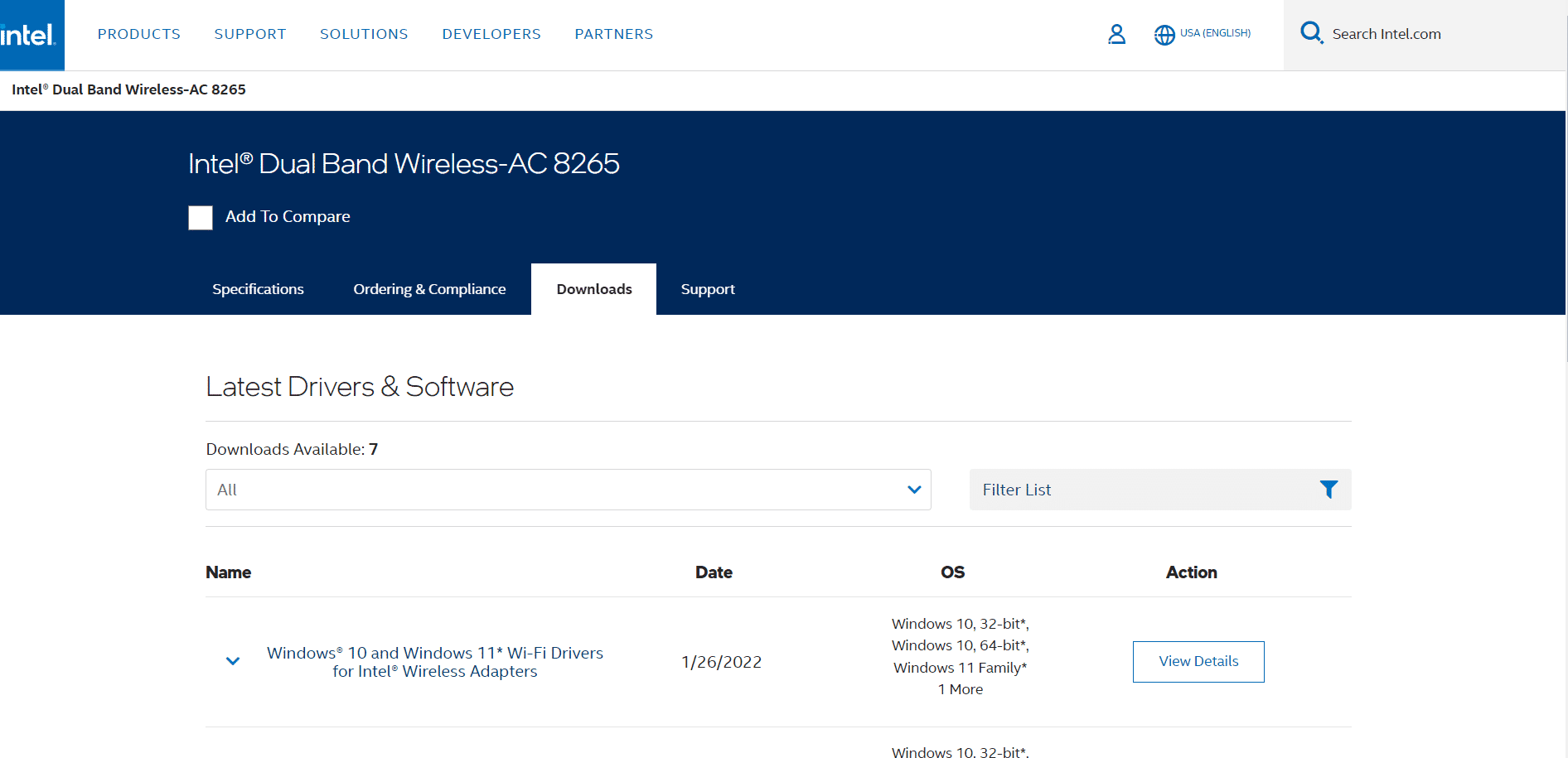
Metod 5: Avlasta resteffekt
Om din dator inte fungerar och USB-portarna inte fungerar som de ska, kan du försöka utföra en process för att ladda ur kvarvarande ström från datorns moderkort för att fixa problemet med Ethernet som inte fungerar Windows 10. Det är ett gammalt datorfelsökningstrick som också kan användas för att lösa problem med Ethernet-anslutning på din Windows 10-dator. Processen tar bort all statisk laddning från datorkondensatorerna, vilket dränerar all ström från datorn. Du kan följa dessa enkla steg för att på ett säkert sätt utföra avlastningen av återstående ström på din dator.
1. Stäng av datorn.
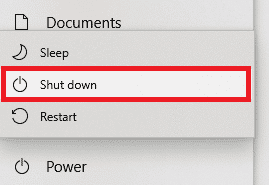
2. Ta bort alla enheter som är anslutna till din dators portar.
3. Se nu till att ta bort strömkabeln.
 Foto av Clint Patterson på Unsplash
Foto av Clint Patterson på Unsplash
4. Ta också bort batteriet från din dator.
5. Håll nu ner datorns strömknapp i cirka 30 sekunder och släpp den för att tömma den statiska laddningen från datorn.
6. Slå slutligen på datorn.
Metod 6: Ändra MAC-adress
Om ditt Ethernet får fel fysisk adress för din dator kan du uppleva problem med Ethernet som inte har upptäckts. För att lösa WiFi fungerar men inte Ethernet Windows 10-problem, du kan försöka ändra MAC-adressen på din dator för att lösa Ethernet-ansluten men inget internet Windows 10-problem. Läs vår guide om hur du ändrar MAC-adress.

Om den här metoden inte löser problemet med Ethernet som inte fungerar Windows 10, prova nästa metod.
Metod 7: Ändra DNS- och TCP/IP-inställningar
DNS och TCP/IP är viktiga inställningar för att upprätta en trådbunden eller trådlös anslutning på din dator. Men om det gjordes ändringar i någon av inställningarna kan du uppleva olika anslutningsproblem. Om du har problem med att ansluta till Ethernet kan du försöka fixa det genom att ändra DNS- och TCP/IP-inställningarna. Du måste rensa dina DNS-inställningar för att utföra denna metod; du kan kolla in hur du ändrar DNS-inställningar i Windows 10-guiden för att säkert tömma DNS-inställningar på din dator.
När du har ändrat DNS-inställningarna följer du de givna stegen för att ändra TCP/IP-inställningarna.
1. Tryck på Windows-tangenten, skriv Kommandotolken och klicka sedan på Öppna.
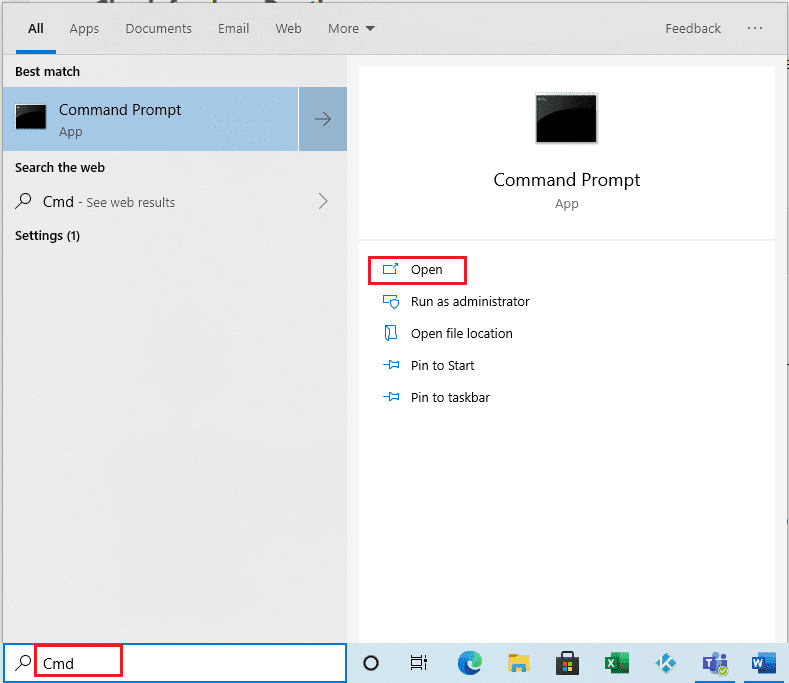
2. Kör här följande kommandon efter varandra och tryck på Enter efter varje kommando.
ipconfig /Flushdns nbtstat –R netsh Int Ip Reset netsh Winsock Reset netsh Winsock Reset Catalog netsh Int Ipv4 Reset Reset.Log
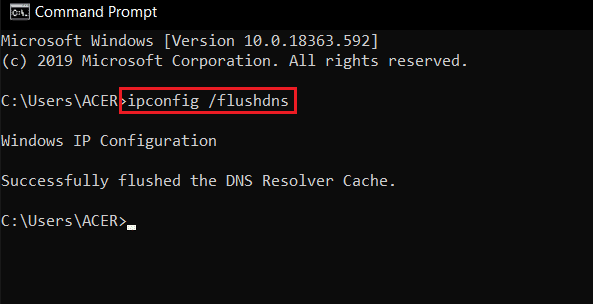
3. Avsluta kommandotolken och starta om datorn.
Metod 8: Återställ nätverksinställningar
Om inget fungerar kan du överväga att använda nätverksåterställningen för att åtgärda problemet. En nätverksåterställning är dock ett extremt steg och kommer att återställa alla nätverksinställningar. Som ett resultat, använd endast nätverksåterställning när det är absolut nödvändigt för att fixa WiFi-funktioner men inte Ethernet Windows 10-problem. Läs vår guide om hur du återställer nätverksinställningar på Windows 10.
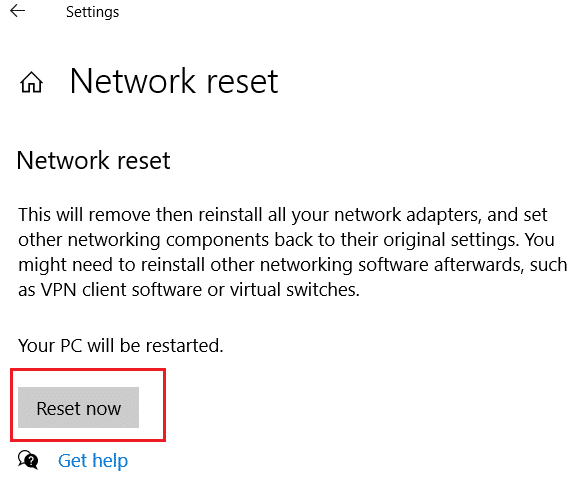
Vanliga frågor (FAQs)
Q1. Varför kan jag inte ansluta till Ethernet?
Ans. Det kan finnas olika orsaker till detta problem, till exempel ett anslutningsproblem med routern eller trasiga kablar.
Q2. Vad är Ethernet?
Ans. En Ethernet-anslutning gör att du kan ansluta flera datorer till ett enda lokalt nätverk. Ethernet tillåter användare att dela information i ett lokalt nätverk utan att två datorer behöver överföra data samtidigt.
Q3. Hur fixar jag problem med Ethernet-anslutningen i Windows 10?
Ans. Det finns flera metoder för att lösa anslutningsproblemen med Ethernet, som att köra nätverksfelsökaren, uppdatera drivrutiner för nätverkskort eller ändra DNS- och TCP/IP-inställningarna.
Q4. Vad gör att Ethernet inte ansluter till Windows 10-problem?
Ans. Det kan finnas flera orsaker till det här problemet, till exempel en dålig anslutning, föråldrade drivrutiner och problem med nätverksinställningar.
F5. Ska jag använda nätverksåterställning för att åtgärda Ethernet-anslutningsproblemen?
Ans. Att återställa nätverket ändrar alla nätverksinställningar; denna metod kan vara effektiv. Det rekommenderas dock att använda denna metod endast när någon annan metod inte fungerar.
***
Vi hoppas att den här guiden var till hjälp för dig och att du kunde fixa WiFi-funktioner men inte Ethernet på Windows 10-problem på din dator. Låt oss veta vilken metod som fungerade för dig. Om du har några förslag eller frågor, vänligen meddela oss i kommentarsfältet.

