Ofta behöver du dela upp innehållet i en cell i ditt kalkylark som är avgränsad med kommatecken eller mellanslag, till exempel för- och efternamn på en kontakt. Lyckligtvis erbjuder Google Sheets ett enkelt och okomplicerat tillvägagångssätt för att hantera sammanslagna datauppsättningar.
Hur man delar upp text i Google Sheets
Starta din webbläsare, öppna en Google Kalkylark dokument och markera alla celler du vill dela upp.

Varning: Se till att cellerna till höger inte redan har data i sig. Den här funktionen skriver över dessa celler utan någon varning.
Klicka sedan på Data > Dela text i kolumner.

Data separeras omedelbart och placeras i kolumnen bredvid originalet.

Om din data separeras av något annat än de alternativ som tillhandahålls, oroa dig inte. Du kan använda alternativet ”Anpassad” för att ange vilket tecken du vill.

När du väljer en separator från rullgardinsmenyn, välj ”Anpassad” istället.

I det angivna textfältet anger du sedan de tecken* du vill separera med i dina datauppsättningar.

*En varning för denna metod är oförmågan att separera data om den innehåller två olika tecken. För det behöver du använda Sheets inbyggda SPLIT-funktion, som vi tar upp nedan.
Voila! Den anpassade avgränsaren tog bort alla instanser av ”@” i dina celler.
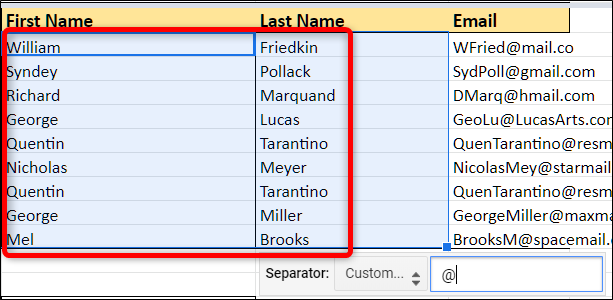
Hur man delar upp text med dela funktionen
Medan den tidigare funktionen bara låter dig ange en exakt avgränsare att separera, är den SPLIT-funktion låter dig ange valfritt antal av dem för en datauppsättning. Låt oss till exempel säga att din data är en e-postadress och att du vill extrahera användarnamnet, underdomänen och toppdomänen i tre kolumner.
Välj en tom cell, skriv =SPLIT(G14, “@.”), där “G14” är startcellen. Tryck på Enter.

Som standard betraktas varje tecken i avgränsaren inom citattecken individuellt, till skillnad från den tidigare metoden, som skulle leta efter ”@.” i strängen och returnerar en oförändrad datauppsättning.
Dubbelklicka sedan på den blå fyrkanten för att tillämpa den här funktionen på de återstående cellerna.
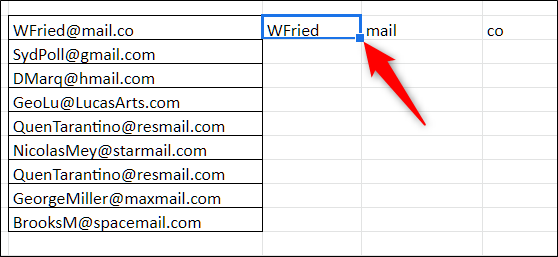
Funktionen gör sin magi och tar snyggt bort separatorerna från dina data.

Det är allt som behövs. Nu kan du använda uppdelningskraften hos Google Kalkylark för att dela upp dina data i olika celler i ditt kalkylark.

