Har du alltid drömt om att bli en streamer, men värdesätter samtidigt din personliga integritet? Då kan PNG-streaming vara lösningen för dig. I den här guiden går vi igenom steg för steg hur du blir en PNGtuber och uppnår dina streamingmål samtidigt som du behåller ditt privatliv.
Vad är en PNGtuber?
En PNGtuber är en streamer som representerar sig själv online med hjälp av en 2D-avatar istället för en webbkamera. Det påminner om VTubing, men istället för en animerad karaktär som spårar dina rörelser och ditt tal, används statiska PNG-bilder. Din avatar kommer inte att spegla dina exakta rörelser på samma sätt som en VTuber-avatar, men den kan visa när du talar genom att ändra bild.
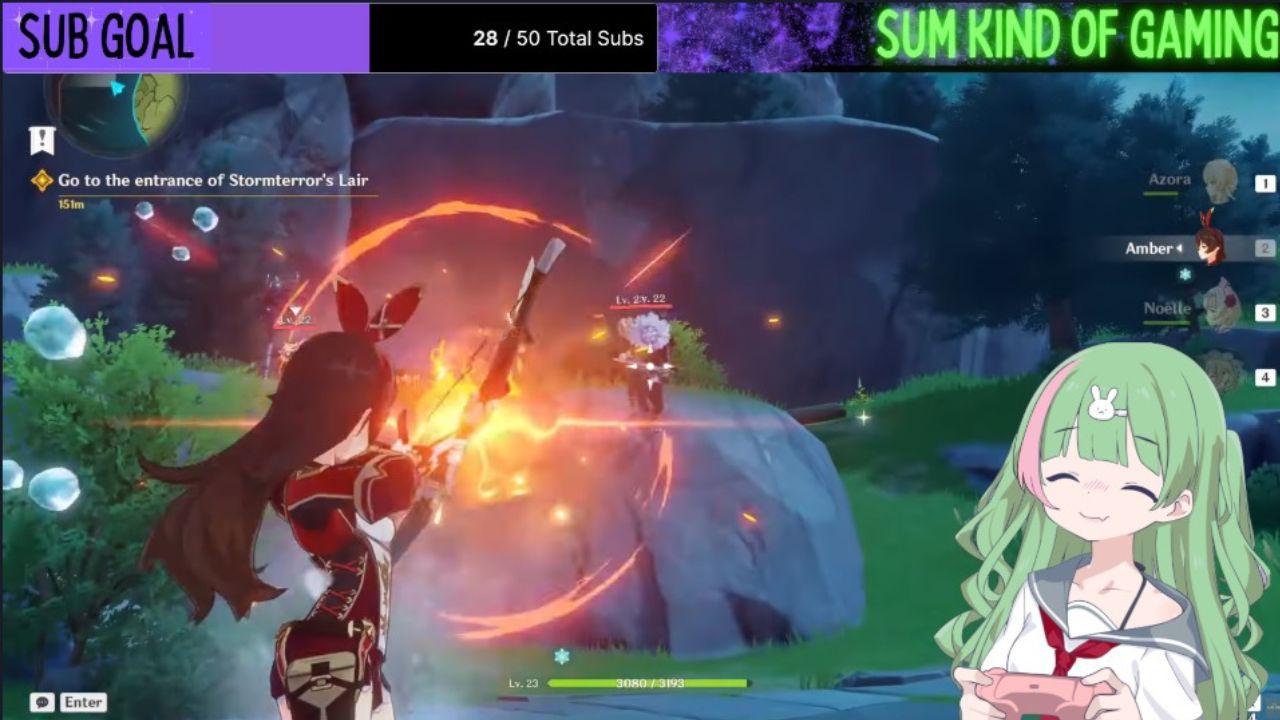
Även om detta inte skapar samma immersiva upplevelse som en VTuber eller en streamer med webbkamera, är det ett utmärkt sätt att ge dig själv en onlinepersonlighet och leva ut dina streamingdrömmar samtidigt som du skyddar ditt privatliv. Det finns flera sätt att göra din stream unik, till exempel genom anpassade kanalbelöningar på Twitch och unika överlägg som kompletterar din PNGtuber-avatar.
1. Skapa din PNGtuber-avatar
Att skapa en egen PNGtuber-avatar är en av de roligaste delarna av processen, förutom själva streamandet. Det är dessutom enkelt, så låt inte tanken på att skapa en egen avatar skrämma dig.

Många PNGtubers beställer sina avatarer från konstnärer. Fördelarna är att du får en helt unik avatar och möjligheten att samarbeta med konstnären för att förverkliga din vision. Detta är dock ett mer kostsamt alternativ. Ett annat alternativ är att rita en egen avatar, men det kräver konstnärlig talang.
Det billigaste och enklaste alternativet är att använda en webbplats för avatar-skapande, till exempel charat.me. Denna webbplats erbjuder en mängd olika resurser och anpassningsalternativ för att skapa en fantastisk avatar helt gratis. Det finns en liten risk att någon skapar en liknande avatar, men med så många anpassningsmöjligheter är det osannolikt.
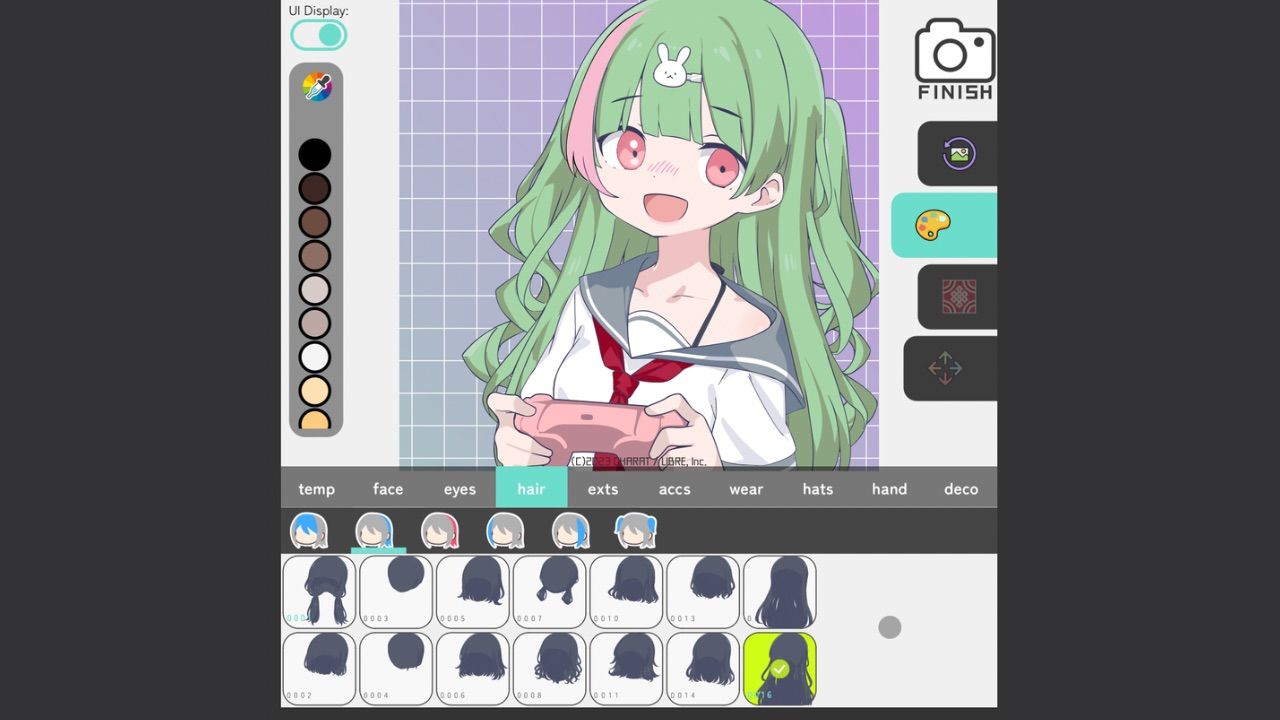
När du har valt metod är nästa steg att skapa dina PNG-bilder. De flesta PNGtubers använder bara två bilder: en för när de pratar och en för när de är tysta. Att lägga till ytterligare bilder för att simulera exempelvis blinkningar är valfritt men ger din avatar mer liv.
2. Ladda ner PNGtuber-programvara
Nu när du har din PNGtuber-avatar är du redo att ladda ner PNGtuber-programvaran. Det finns flera alternativ, men PNGtuber Maker är vårt bästa tips. Den är användarvänlig, responsiv och helt kostnadsfri.
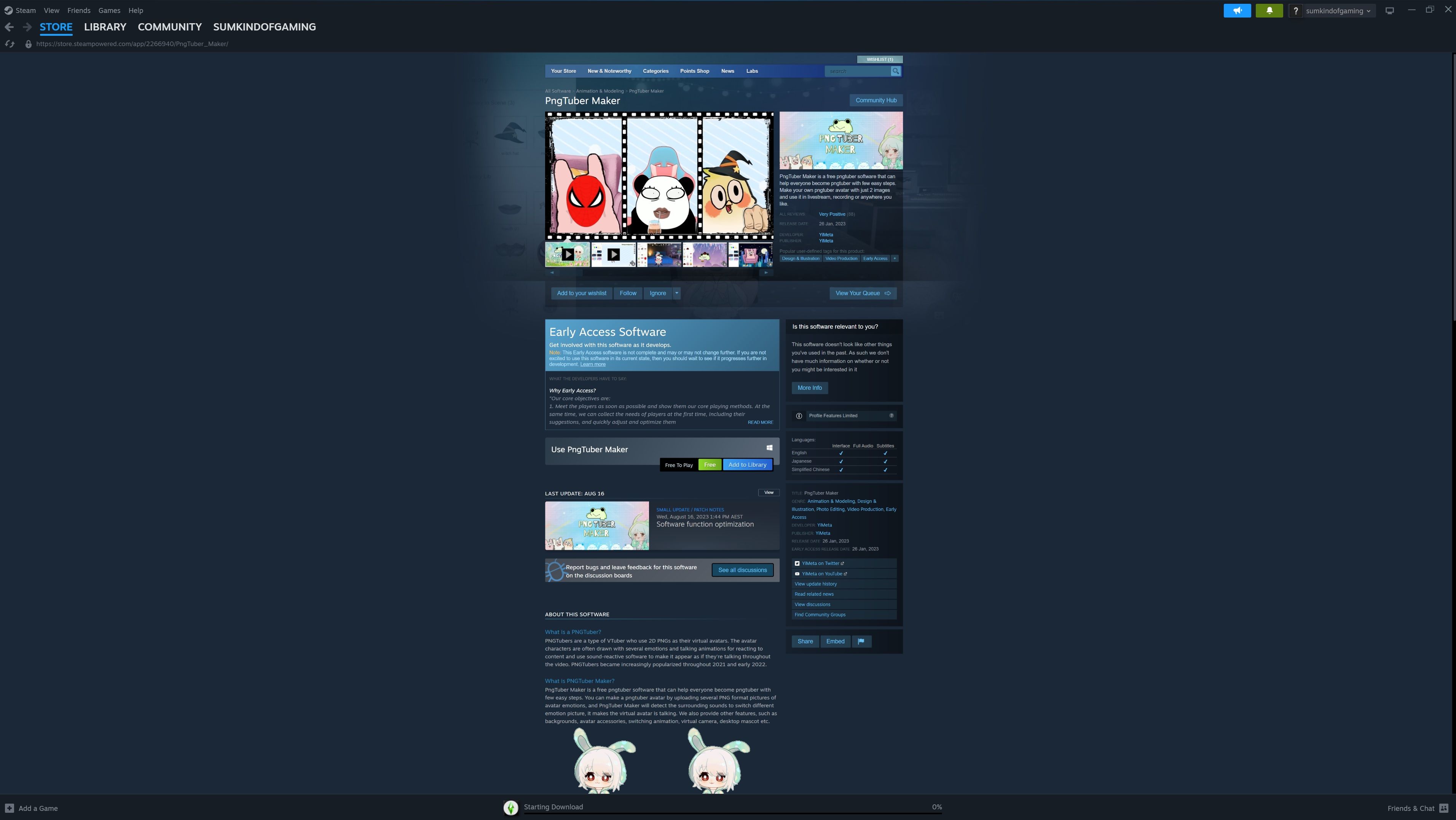
Du kan hitta och ladda ner PNGtuber Maker på Steam helt gratis.
3. Ge din PNGtuber-avatar liv
För att slutföra installationen och ansluta din avatar till mikrofonen öppnar du PNGtuber Maker och klickar på avatarknappen i det nedre högra hörnet. Klicka på plusknappen i menyn till vänster och ladda upp dina PNG-filer. Ladda upp bilden av din avatar när den är tyst i rutan ”Tystnad” till vänster och den talande versionen i rutan ”Tala” till höger.
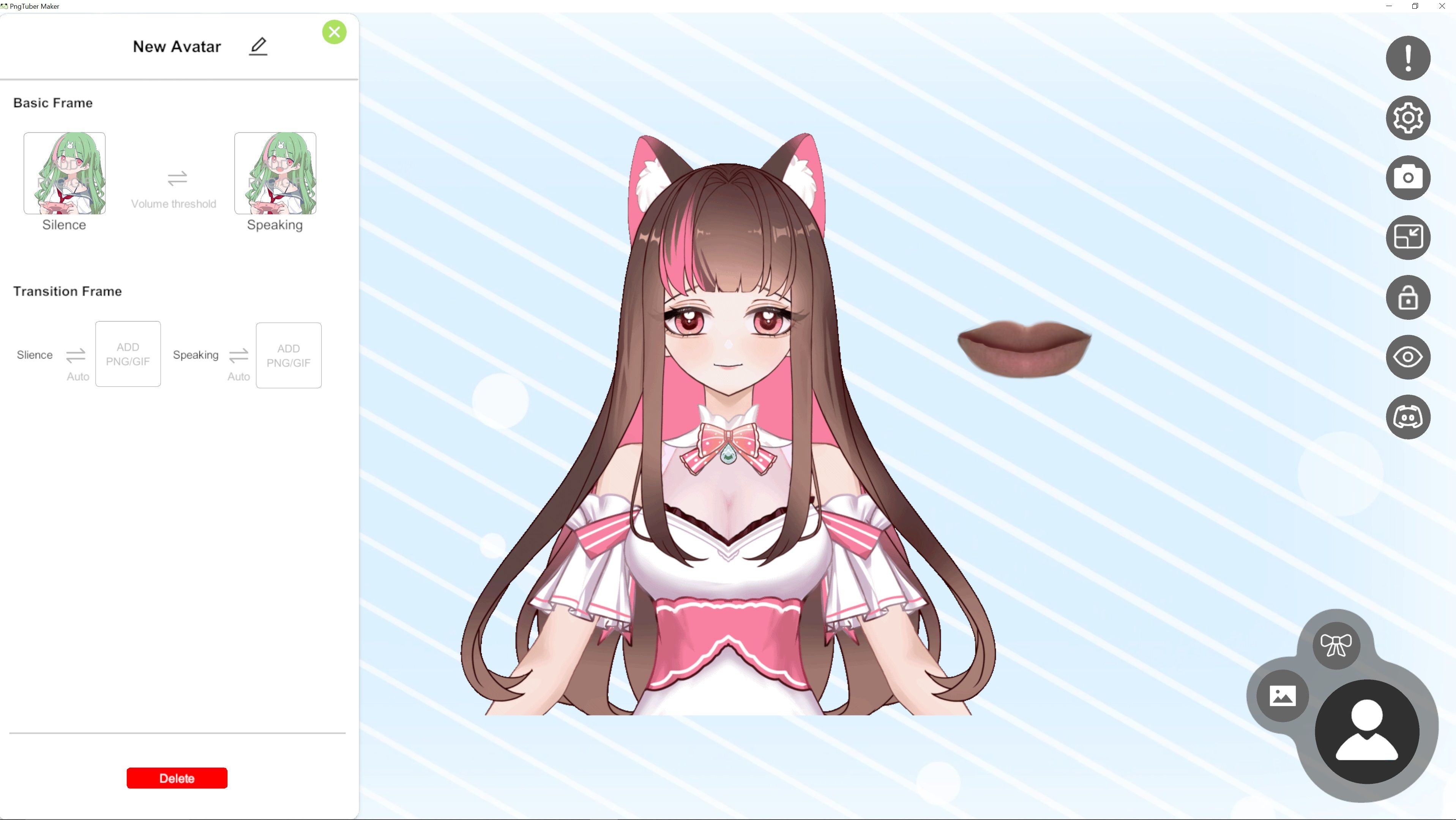
Det finns ytterligare två rutor under dessa, där du kan lägga till blinkningsbilder om du har skapat några. Annars kan du hoppa över detta steg.
Nästa steg är att välja bakgrundsikonen ovanför avatarknappen och välja din bakgrund. Du kan välja mellan de bakgrunder som finns i PNGtuber Maker, men om du vill ha en genomskinlig bakgrund för din avatar väljer du det gröna alternativet. Detta fungerar som en grön skärm som gör att din spelfilm syns bakom din avatar.
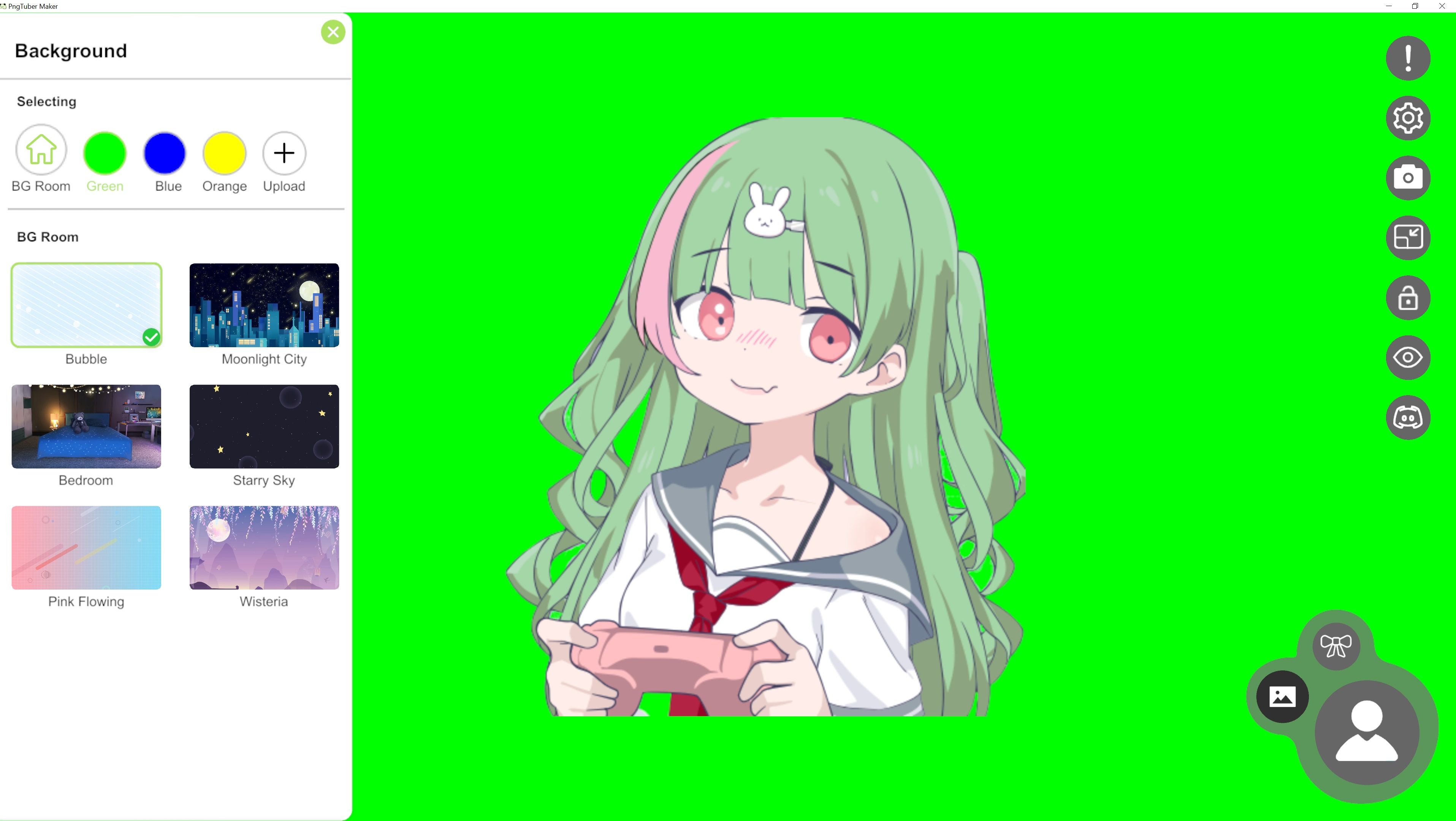
Därefter måste du konfigurera din mikrofon. Välj kugghjulsikonen högst upp i den högra menyn och klicka på ”Välj mikrofon”. Välj din mikrofon från listan i rullgardinsmenyn.
Även om du streamar utan kamera som en PNGtuber, behöver du fortfarande en bra mikrofon. Ljudkvaliteten är viktig för en framgångsrik stream, och det finns många prisvärda och högkvalitativa USB-mikrofoner på marknaden.
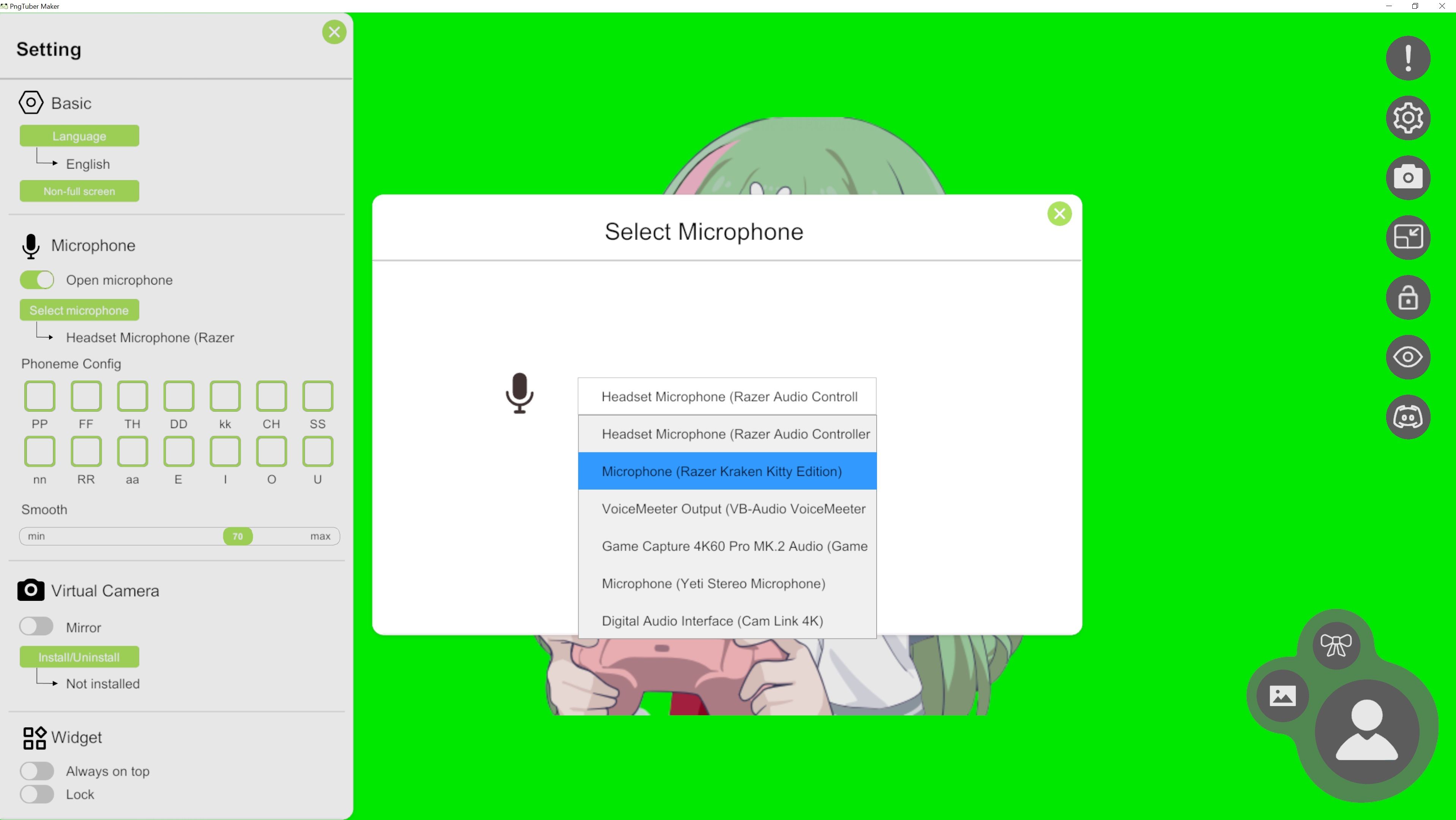
Välj avatarknappen igen och gå till det första alternativet som heter ”Volym”. Här kan du justera volymtröskeln för att aktivera den talande bilden genom att flytta skjutreglaget. Testa genom att prata i mikrofonen och finjustera inställningen.
Du kanske har sett några konstiga läppar i bakgrunden nära din avatar. För att ta bort dem, välj pilbågen ovanför avatarknappen och hovra musen över läpparna i den vänstra menyn. Tryck på papperskorgen för att ta bort dem.
4. Anslut din PNGtuber-avatar till din streamingprogramvara
Nu när din PNG-avatar är redo behöver du bara ansluta den till din streamingprogramvara. Denna process är också enkel. Inställningsprocessen kan variera något beroende på vilken streamingprogramvara du använder. I vårt exempel använder vi OBS Studio.
Gå till avsnittet ”Källor” och klicka på plusknappen för att lägga till en ny källa. Välj ”Spelinfångning”.
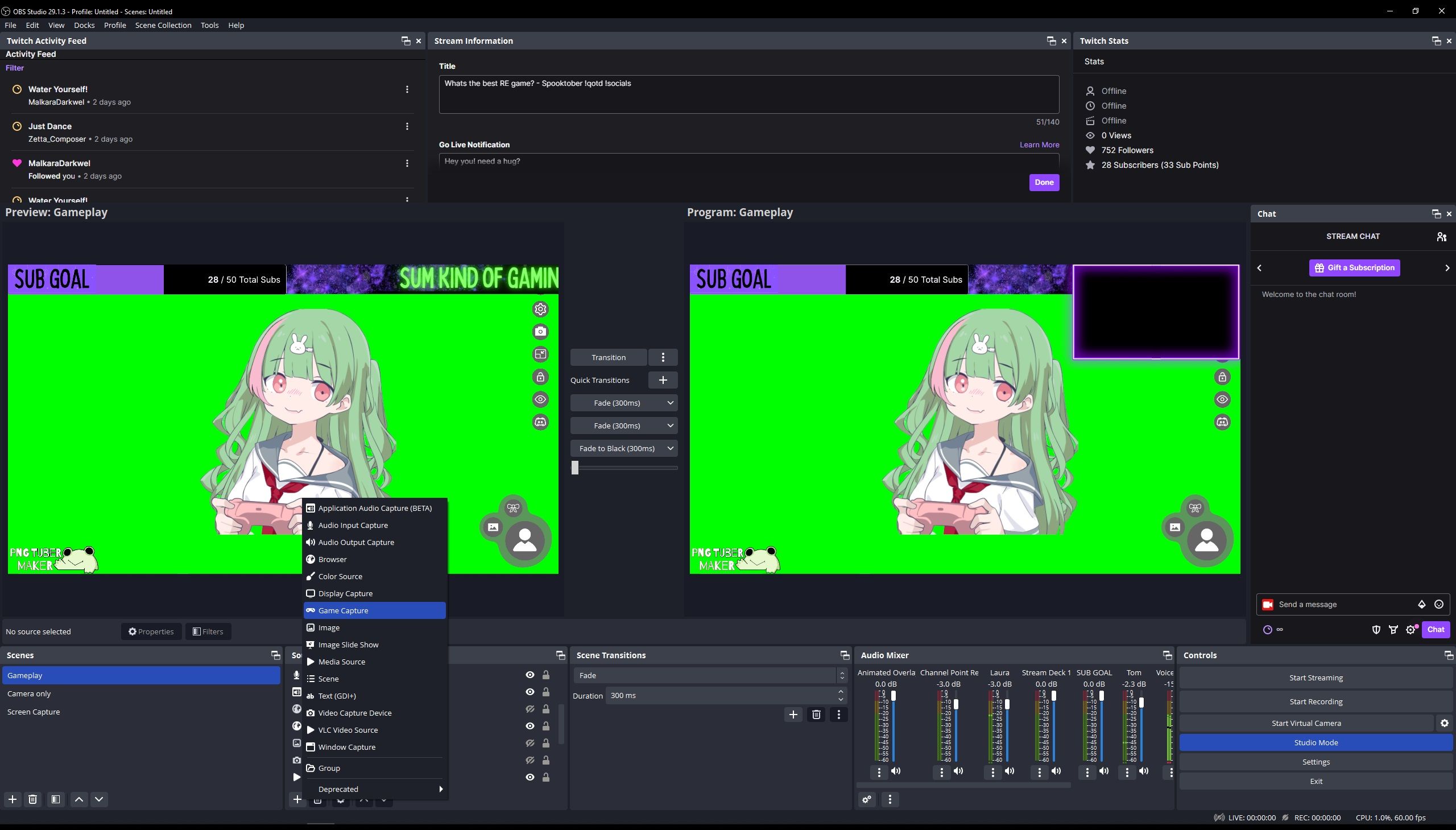
I avsnittet ”Läge” väljer du ”Infånga specifikt fönster” och ställer in PNGtuber Maker som det fönster du vill infånga i ”Fönster”-delen. Om du vill ha en genomskinlig bakgrund markerar du rutan som heter ”Tillåt transparens” längst ned i fönstret.
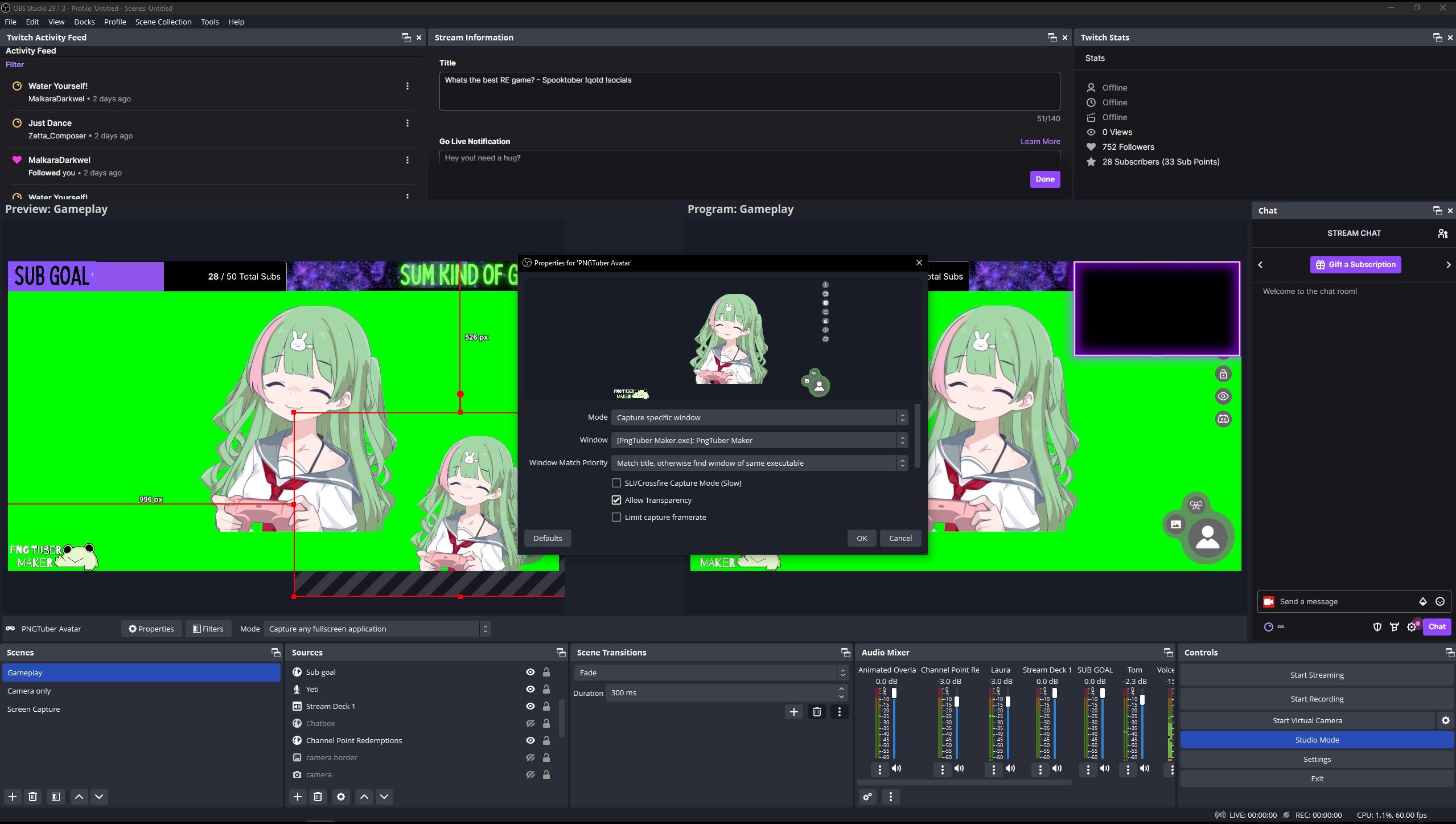
Nu kan du ändra storlek på och placera din avatar var du vill. En vanlig plats är i det nedre hörnet, men det är helt upp till dig.
Börja streama med din nya PNGtuber-avatar
Om du har följt den här guiden är din PNGtuber-avatar nu fullständigt konfigurerad och du är redo att börja streama. Att vara en PNGtuber ger dig mycket mer frihet och integritet och är ett perfekt alternativ för dig som ännu inte har en webbkamera eller känner dig ofräsch och helst inte vill använda den den dagen.
Det är även ett bra alternativ för dig som vill bli streamer men kämpar med självförtroende eller ångest. Att skapa en avatar eller persona kan ge dig det självförtroende du behöver för att skapa en interaktiv och underhållande stream som du kanske inte vågat skapa tidigare.