Anta att du behöver byta namn på två eller tre filer i Windows. Du har inget emot att klicka ett par gånger och skriva in liknande eller identisk information, eller hur? Men om du måste göra detta tio gånger eller mer, eller har ett gäng filer som du behöver byta namn på, kommer det snabbt att bli tråkigt.

Du har säkert undrat om det finns ett snabbt sätt att byta namn på flera filer i Windows 10. Tja, svaret är ja. Det finns faktiskt ett antal sätt att göra det.
Den här artikeln visar hur du batchbyter namn på filer med kommandotolken och filutforskaren. Låt oss börja.
Innehållsförteckning
Hur man byter namn på filer i bulk med kommandotolken
Kommandotolken är ett unikt verktyg i Windows som låter dig utföra kommandon, reparera filer, köra batchfiler och starta skript i Windows. Så länge du känner till rätt kommandon och vad du gör kan du göra några coola saker, som att hantera/reparera diskpartitioner, köra program och till och med byta namn på filer i omgångar. Så här använder du kommandotolken för att byta namn på filer i bulk i Windows.
Notera: PowerShell är inte samma sak som kommandotolken, och vissa kommandon fungerar inte. Citat som används för mellanrum i filnamn är ett exempel som inte fungerar i Powershell. Det här avsnittet är endast för kommandotolken, såvida du inte skriver ”cmd” och trycker på ”Enter” i PowerShell. Mer information om massbyte av filer i PowerShell kan hittas senare.
Döpa om filer i bulk: Lägg till mer text och färre tecken med hjälp av kommandotolken
Denna process använder ”?” för att bestämma hur många tecken du vill behålla i den ursprungliga delen av namnet. Den använder också ”*” som ett jokertecken för filnamnet så att det inkluderar alla som har det angivna filtillägget (.jpg eller vad du än anger).
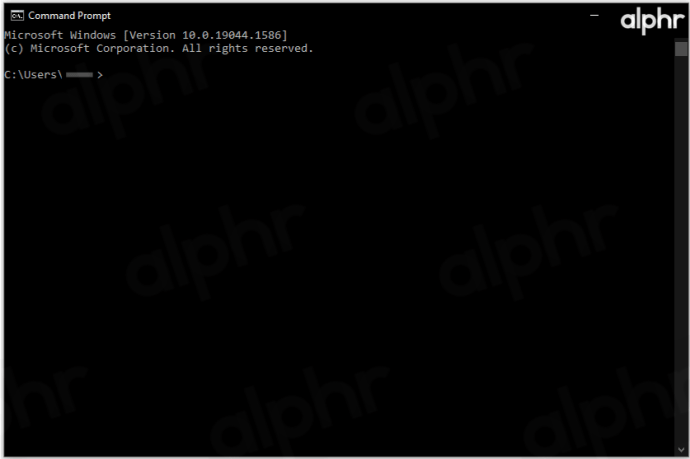
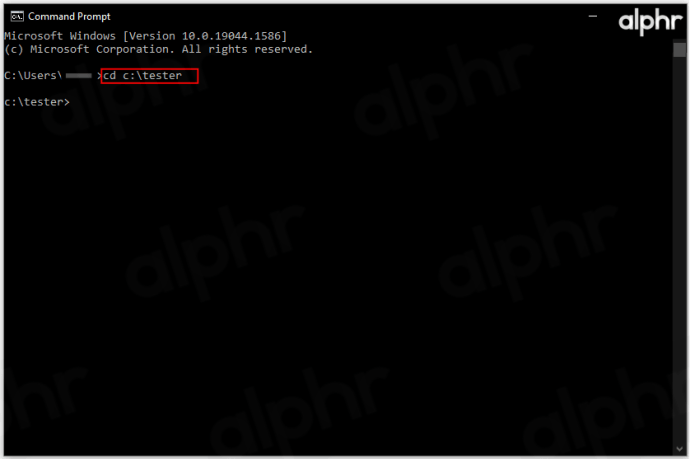
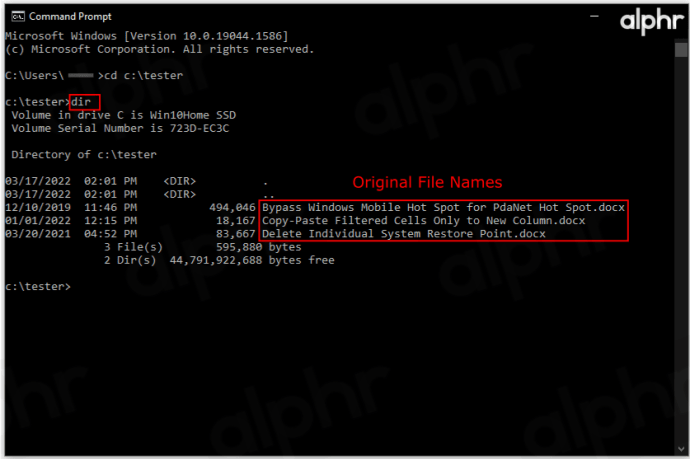
Lägg till så många ”?” som du vill. Du kan gå över för att matcha det längsta filnamnet, så tio frågetecken behåller alla tecken som faller under tio i varje filnamn.
Exempel: ren *.docx ??????-Windows-Notes.* byter namn på alla ”.docx”-filer, behåller de första sex tecknen och lägger till ”-Windows-Notes” till slutet.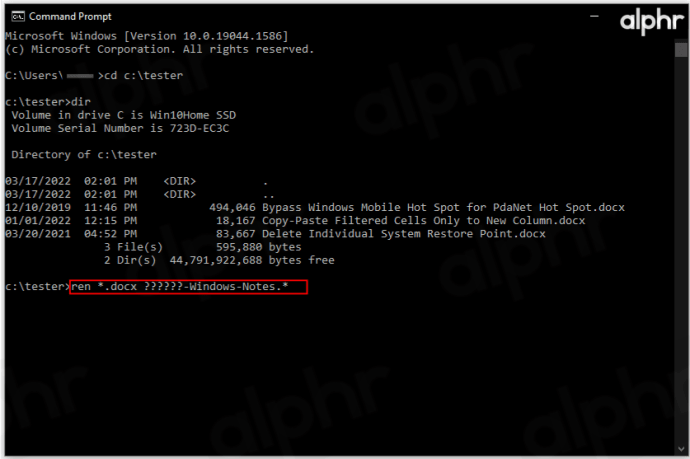
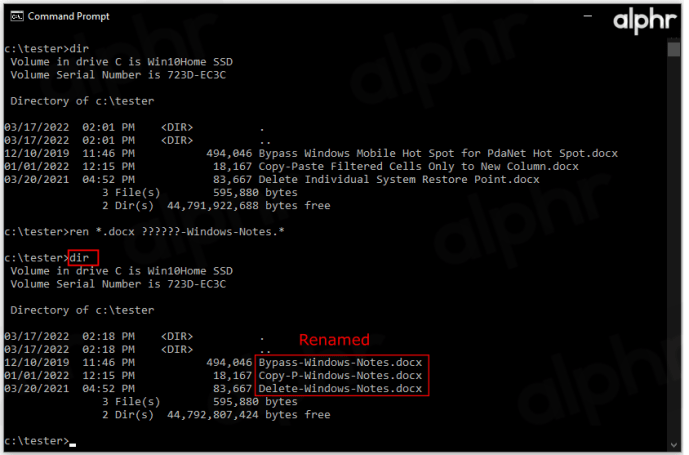
Trimma flera namn
Du kanske vill göra filnamnen kortare och göra ekvationen mer enkel. Så här trimmar du flera namn samtidigt.
Till exempel kan du ha .jpg-filer som behöver trimmas med namn som redan har anpassats. Inuti målkatalogen kan du lägga till funktionen ”ren*.* ??????.*”. Denna funktion kommer att trimma originalbilderna till det antal tecken som anges av frågetecknen.
Det här exemplet kommer att förvandla en fil med namnet ”mountain_trip.jpg” till ”mounta.jpg.” Naturligtvis, om filnamnet är sex tecken eller mindre, kommer det att förbli detsamma. Detta är användbart där korta filnamn är ett bättre alternativ än långa.
Ändra flera namn
Om du vill byta namn på en specifik del av flera filnamn med liknande namn, så här gör du det.
Återigen, navigera till katalogen i fråga med hjälp av kommandotolken. Nu, för att byta namn på flera filnamn som alla börjar med ”vacation_2019” så att de börjar med ”vacay_19”, är det här kommandot som du behöver använda: ”ren vacation_2019*.* vacay_19*.*”
Detta är ett praktiskt kommando för att förkorta filnamn.
Ändra filer med specifika tillägg
Anta att du har olika filtyper i en mapp och att du vill byta namn på de med filtillägget .jpg. Kommandotolken gör detta mycket enkelt. Låt oss säga att du vill byta namn på alla filer med titeln ”vacation_2019” till ”vacay_19”, men bara de med filtillägget .jpg.
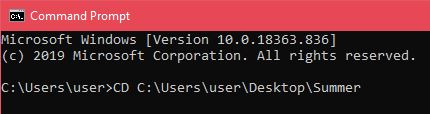
Detta kommando kommer att byta namn på alla nämnda filnamn, som det ovan, men det kommer bara att göra det för .jpg-filer.
Ändra tillägg
Ibland kanske du vill ändra filtillägg för flera filer. Du skulle kunna göra detta genom att använda ovan nämnda funktion som låter dig ändra namndelar, men det finns ett enklare sätt att gå tillväga här.
Väl i önskad katalog, skriv in ”ren *.jpg *.png” för att ändra alla .jpg-filer till .png-filer, till exempel. Du kan göra detta för alla tillgängliga tillägg.
Batch Byt namn på filer med File Explorer
Filutforskaren i Windows 10 erbjuder en cool funktion som låter dig byta namn på flera filer. Det är väldigt enkelt och lättillgängligt. Den enda nackdelen med denna metod är att den lägger till ”(#)” i slutet av varje filnamn där ”#” representerar siffror, såsom ”2021 Summer Vacation (1), 2021 Summer Vacation (2), etc. Du kan bara lägg till ”(#)” och inte ändra namnet. Därför bör du ändra en av dem till vad du gillar, använd sedan denna process. Låt oss anta att du vet hur man byter namn på en enda fil och kommer igång med flera filer direkt.
Byta namn på flera filer samtidigt
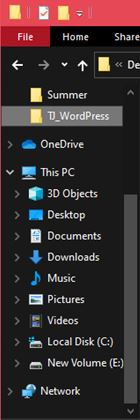
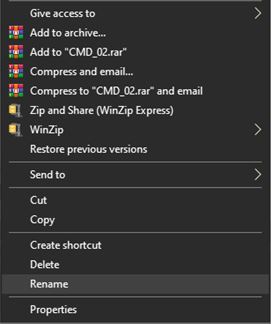
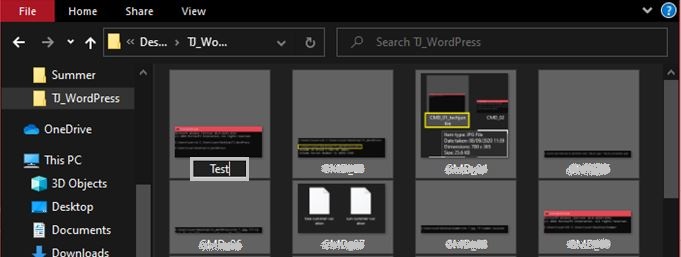
Om detta inte är vad du ville göra, eller om du är missnöjd med resultatet och vill prova kommandotolkslösningen, tryck helt enkelt på Ctrl+Z för att ångra namnbytet. Detta kommer omedelbart att återställa filerna till deras tidigare namn.
Även om det är snabbt, enkelt och användarvänligt att byta namn på flera filer via Filutforskaren, erbjuder det inte ett stort utbud av alternativ. Om du går för mångfald av alternativ, fortsätt och använd kommandotolken. Det kan tyckas alltför komplicerat, men det blir lätt när du väl får kläm på det.
Ytterligare vanliga frågor
1. Kan jag ångra Batch Rename om jag inte gillar resultatet?
Om du använder File Explorer-metoden kan du. Kommandotolken och PowerShell har inte otillbörlig funktionalitet. Tryck bara på Ctrl+Z innan du trycker på något annat på tangentbordet, så ångras ändringarna. Vissa användare rapporterar att det finns en kort tidsgräns så ångra det så snabbt som möjligt.
2. Finns det några risker med att byta batch?
I sig är batch-döpning inte riskabelt. Om du ändrar ett filnamn eller en filtillägg som är avgörande för ett programs funktionalitet, eller för operativsystemet, kan du verkligen förstöra saker och ting.
Batch-döpning innebär en större risk än vanligt namnbyte i den meningen att det finns fler saker du kan förbise.
3. Rekommenderar du några tredjepartsverktyg för att byta namn på filer i bulk?
Med filutforskarens begränsningar och komplexiteten i alternativen för att byta namn på kommandotolken har verktyg och appar från tredje part utvecklats som kombinerar det bästa av två världar. Det enda du behöver veta om dessa program är dock att de inte alltid byter namn. Bulkbyte introduceras ofta som bara en funktion.
Ändå hittar du olika verktyg, som t.ex Bulk Rename Utility, Advanced Renameroch ReNamersom är specialiserade på filbyte.
Ändå är det en bra utgångspunkt att byta namn på flera filer med kommandotolken. Användningen av kommandotolken sträcker sig långt utöver att bara döpa om användningen, så det är alltid önskvärt att känna sig runt det. Dessutom är det i grunden en språngbräda för kodning, om du gillar det.
Avslutningsvis kommer både File Explorer och Command Prompt med sina egna nackdelar och resultat. Om du letar efter en enkel metod för att byta namn utan för mycket justeringar, använd File Explorer – det är enklare och snabbare. Om du behöver göra någon avancerad bulkbyte, bör kommandotolken vara ditt go-to-verktyg, såvida du inte vill ta itu med appar och verktyg från tredje part.
Förhoppningsvis hjälper den här guiden dig att lära dig mer om batch-byte och ger ttols för att bättre organisera dina filer. Att byta namn på filer en efter en är tråkigt och tidskrävande. Bulk renaimg-filer är definitivt en tidsbesparande, särskilt med upptagen i dagens värld.
Om du har några frågor eller vill lägga till ämnet för batch-döpning, avstå inte från att klicka på kommentarsfältet under texten. Vi hjälper dig mer än gärna.

