Trots uppkomsten av verktyg som Slack försvinner inte e-post, och det kan ibland kännas överväldigande. Ett sätt att få din e-post under kontroll är att låta Outlook automatiskt sortera inkommande meddelanden till specifika mappar.
För att göra detta kommer vi att använda Outlook-regler. Dessa fungerar automatiskt när du skickar eller tar emot e-post och utför uppgifter som du har valt i förväg.
Det finns två sätt du kan skapa en regel för att göra detta. Den första metoden är enklare och fungerar bäst med en enda e-postadress som du vill flytta automatiskt. Detta är idealiskt för e-postmeddelanden som alltid kommer från en enda adress, som ett biljett- eller varningssystem.
Den andra metoden är lite mer involverad men ändå ganska enkel. Det fungerar bäst för en hel domän – som alla e-postmeddelanden från personer på samma företag – eller om du vill sätta upp en massa regler efter varandra.
Skapa enkla regler
För att skapa en regel på det enkla sättet, öppna din Outlook-inkorg, högerklicka på ett e-postmeddelande som du vill sortera automatiskt och klicka sedan på Regler > Skapa regel.

Fönstret Skapa regel öppnas. Klicka på kryssrutan bredvid personens namn. Detta talar om för Outlook att tillämpa regeln på alla e-postmeddelanden från den adressen. Klicka sedan på kryssrutan ”Flytta objektet till mapp:”.
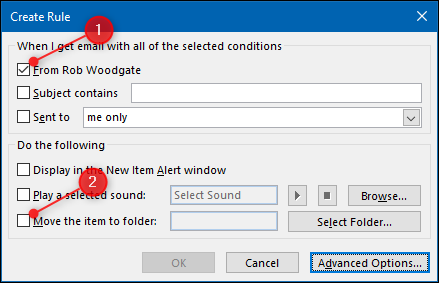
I fönstret som öppnas, välj den mapp du vill flytta e-postmeddelandena till (eller klicka på ”Ny” för att skapa en ny mapp) och klicka sedan på ”OK”.

Din regel är nu redo att användas, så klicka på ”OK”.

En bekräftelsedialog visas. Klicka på kryssrutan ”Kör den här regeln nu på meddelanden som redan finns i den aktuella mappen” och klicka sedan på ”OK.”

Från och med nu kommer alla e-postmeddelanden från den adressen att hamna i den mapp du valt.
Skapa mer komplicerade regler
För att ställa in en regel från början, klicka på Hem > Regler > Hantera regler och varningar.

Fönstret ”Regler och varningar” öppnas. Klicka på ”Ny regel”.

Detta öppnar fönstret ”Regelguiden”. I avsnittet ”Börja från en tom regel”, klicka på ”Använd regel på meddelanden jag tar emot” och klicka sedan på ”Nästa”.

Här väljer du de villkor som ett e-postmeddelande måste uppfylla för att tillämpa regeln. Vi kommer att ställa in villkoren så att de gäller för varje e-postmeddelande som kommer från domänen @wdzwdz.com.
Markera kryssrutan ”Med specifika ord i avsändarens adress” och klicka sedan på ”Specifika ord” i textrutan längst ned.

I fönstret som öppnas skriver du den domän som du vill att regeln ska gälla för. Om e-postmeddelandena kommer från personer med adresser som slutar med ”@acmeanvils.com”, skriv det och klicka sedan på ”Lägg till”.
Du kan skriva mer än ett objekt här, så om du har ett par viktiga kunder kan du lägga till dem alla här. När du är klar klickar du på ”OK”.

Regelguiden visar dina valda e-postdomäner. Du kan klicka på villkoren för att redigera dem om de ändras. När allt är klart klickar du på ”Nästa”.

Vi kommer att välja den här mappen på nästa sida i guiden att flytta dessa e-postmeddelanden till. Markera rutan ”Flytta den till den specificerade mappen” och klicka sedan på ”Specificerad” i textrutan längst ner.

I fönstret som öppnas, välj den mapp du vill flytta e-postmeddelandena till (eller klicka på ”Ny” för att skapa en) och klicka sedan på ”OK”.

Regelguiden visar mappen du valde. Om det inte är rätt mapp klickar du på den för att ändra den och klickar sedan på ”Nästa”.

Nu kan du ange vilka undantag som helst; klicka på ”Nästa” om du inte vill lägga till några.
Skriv ett namn för regeln, markera kryssrutan ”Kör den här regeln nu på meddelanden som redan finns i ’Inkorgen'” och klicka sedan på ”Slutför”.

Din regel är nu klar och visas i fönstret ”Regler och varningar”. Klicka på ”Apply” för att slutföra processen.

Din regel är nu live. Alla e-postmeddelanden som uppfyller villkoren du valt kommer att hamna i den valda mappen. Alla regler du skapar i Outlook-klienten speglas också i Outlook-webbappen.

