Jag är ett Windows-fan. Jag har ägt ett dussintal olika Windows-maskiner genom åren och jag har mest använt Windows som mitt primära skrivbordsoperativsystem. Jag respekterar också allt arbete som Apple har lagt ner på deras Mac OSX; det är mer stabilt, ser snyggare ut än Microsofts erbjudande och erbjuder bättre säkerhet än senare. Det är sant att konflikten mellan Microsoft-fans och Apple-trogna har rasat i flera år och bråkat om vilken plattform som är bättre eller inte, men här på wdzwdz tror vi att båda operativsystemen har sina egna styrkor och svagheter. För ett tag sedan sammanställde vi en lista över saker som en Mac gör men en PC inte kan. Och idag ska vi släppa lös 12 saker som en Windows-dator kan göra som Mac inte kan. Läs vidare.
Innehållsförteckning
Windows erbjuder större flexibilitet och anpassning
Alla vet att datorer finns i en mängd olika former och storlekar. Till skillnad från Mac, som enbart tillverkas av Apple, kan en Windows-maskin köpas från alla märken inklusive Sony, HP, Acer, Toshiba och (lägg-ditt-favorit-varumärke-namn-här). Men det som gör det ännu mer intressant är möjligheten att anpassa det ytterligare på en mängd olika sätt. Låt oss säga att du vill lägga till ett kraftfullare grafikkort till din dator, om du använder Windows finns det en hel uppsjö av valmöjligheter till ditt förfogande med ett stort utbud av priser och funktioner. På samma sätt kan du byta ut en Intel-processor med AMD eller ett Kingston RAM-minne mot Corsair, men detsamma kan inte uppnås på en OEM Mac-maskin.
Bättre spelupplevelse
En Windows-dator kan spela vilket PC-spel som helst förutsatt att din dator har tillräcklig grafik och bearbetningsförmåga. Det finns helt enkelt fler spel för Windows än det finns för Mac. Den ökande visuella kvaliteten och storleken på spel gör datorer till ett mer att föredra och njutbart val jämfört med Mac. Även om ditt system inte uppfyller de krav som krävs för att köra ett modernt spel, kan du helt enkelt byta ut grafikkortet eller CPU:n, eller slänga in lite mer RAM-minne för att njuta av allt det senaste och bästa PC-spelet har att erbjuda.
Skapa nya filer via högerklicksmenyn
Även om Mac låter dig skapa mappar via högerklicksmeny, är det inte möjligt att skapa nya filer som textobjekt eller programgenvägar på liknande sätt. På Windows är det dock. När du högerklickar på skrivbordet kan du enkelt navigera till ”Ny” undermeny och skapa alla möjliga olika filer som du vill skapa från början, inklusive TXT-objekt, RAR-arkiv, programgenvägar, mappar och annat.
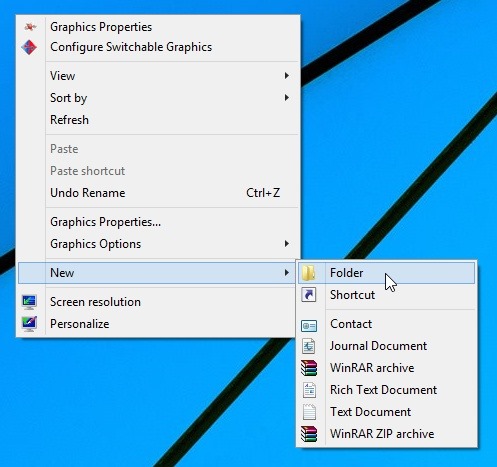
Hopplistor
Dock-funktionen som finns i Mac är snygg och allt, men Windows förmåga att fästa program till Aktivitetsfältet är mycket mer intuitivt. En intressant bit som hänför sig till Aktivitetsfältet är funktionen Jump Lists, som låter dig komma åt senaste filer eller utföra uppgifter som nyligen var associerade med ett visst program. Det kan till exempel inkludera nyligen besökta sidor i Chrome, ofta besökta mappar via Filutforskaren eller filer som du kan lägga till i Photoshop. För att se en hopplista för ett program kan du högerklicka på dess snabbstartsikon i Aktivitetsfältet. Du kan till och med dra en fil från Jumplist och kopiera den var du vill. Även om du kan högerklicka på en dockningsikon i Mac OS X och komma åt de senaste objekten, visar den dem inte sömlöst som Jump List gör.

Maximera Windows med ett enda klick
Macs zoomknapp (maximera) kan vara ganska förvirrande. När du klickar på den här knappen, till exempel, istället för att fylla hela skärmen, skulle Mac helt enkelt växla mellan en liten fönsterstorlek och en stor fönsterstorlek, vilket lämnar mycket bortkastat tomt utrymme på vardera sidan av skärmen. På Windows fungerar saker och ting precis som de ska. När du klickar på knappen Maximera kommer den faktiskt att maximera den för att fylla hela skärmen, så att du kan använda dina applikationer med fullt fokus på innehåll utan några distraktioner.

Ett annat sätt att omedelbart maximera fönster till helskärm är genom att helt enkelt fästa dem högst upp på skärmen.

Körs på pekskärmsenheter
Windows 8 är älskad av många människor medan många andra kanske hatar det. En av de bästa sakerna med Microsofts senaste operativsystem är pekskärmsstöd. Från dess moderna UI-appar till den konventionella skrivbordsmiljön, det nya Windows fungerar ganska bra på pekskärmar. Och ärligt talat, Windows 8 är ganska bra på pekskärmsaktiverade surfplattor, trots vad nejsägarna säger. När det gäller Mac har Apple redan flera gånger erkänt att pekskärmsstöd för Mac är ett ”icke-mål” för företaget.
Flytta aktivitetsfältet till alla fyra skärmsidorna
Där Mac OS X Dock endast kan placeras till höger, vänster eller botten av skärmen, låter Windows dig fästa aktivitetsfältet på alla fyra sidor av skärmen.

Kör skrivbords- och moderna UI-appar
Det är sant att moderna UI-appar i Windows 8 kanske inte ersätter konventionella skrivbordsappar (om någonsin) men Microsofts erbjudande ger dig mångfalden att välja på. Du kan till exempel använda både modernt användargränssnitt och standardversioner av skrivbordet av samma app samtidigt (Skype, någon?). Detta gör att du sömlöst kan växla mellan dem beroende på olika situationer. Till exempel, om du har en pekskärmsaktiverad bärbar dator, kanske du tycker att det är mer att föredra att använda den moderna UI-varianten av en app när du går på gatan eller kör din bil.

Kan gå till början och slutet av dokumentet med hem- och slutnycklar
Apples inbyggda tangentbord erbjuder inte hem- och sluttangenter, vilket gör det ganska besvärligt att gå till början eller slutet av ett dokument eller en webbsida. Där du i Mac kan behöva trycka på ett par tangenter, har Windows PC separata knappar för båda. Under en förhandsgranskning av dokument i din ordbehandlare kan du till exempel helt enkelt trycka på End-tangenten för att hoppa direkt till botten. På samma sätt kommer du tillbaka till toppen genom att trycka på hemknappen.
Byt namn på flera filer
Att byta namn på flera filer på Mac kan vara en tråkig process eftersom du måste antingen ladda ner ett verktyg från tredje part eller skapa ett anpassat skript för att lösa det här problemet. Windows, å andra sidan, låter dig byta namn på flera filer samtidigt, enkelt.
För att göra det, välj alla filer i samma mapp, högerklicka på den första och välj Byt namn. Skriv ditt önskade basfilnamn och tryck på Enter-tangenten. Windows kommer då automatiskt att lägga till ett nummer till basnamnet vilket gör saker mer organiserade och krångligare.

Ändra storlek på miniatyrer
I Windows Filutforskare kan du använda knappen Vyer i verktygsfältet eller menyfliksområdet för att ändra vytypen mellan Lista, Innehåll, Detaljer, Brickor, etc. Men om du vill ha mer kontroll över ikonstorleken kan du trycka på Ctrl och flytta musrullaren upp och ner för att exakt styra ikonernas storlek. Detta är något som Mac OS X inte erbjuder.

CPU-klockhastighet i realtid
Som Mac-användare skulle du vara bekant med OS X Activity Monitor som låter dig se och övervaka processer och applikationer som körs på din dator. Task Manager är Windows-motsvarigheten för det. I Windows 8 och senare, om du navigerar till Prestanda > CPU-fliken i Task Manager, kommer du att upptäcka att den visar CPU-klockhastigheten i realtid. Medan Mac också låter dig övervaka den totala CPU-användningen i Activity Monitor, visar den inte CPU-klockhastighet.

Har du några fler skillnader att dela med dig av? Tror du att vi missat något som gör Windows ännu bättre? Tveka inte att lämna din feedback i kommentarsfältet nedan.


