Trots att kommunikationsverktyg som Slack blivit populära, fortsätter e-post att vara en viktig del av vår vardag. Ibland kan flödet av inkommande mejl kännas överväldigande. Ett effektivt sätt att hantera detta är att låta Outlook automatiskt sortera e-post till specifika mappar.
Detta görs med hjälp av Outlook-regler. Dessa regler aktiveras automatiskt när du skickar eller tar emot e-post och utför fördefinierade åtgärder.
Det finns två huvudsakliga sätt att skapa en sådan regel. Det första alternativet är enklare och passar bäst för enskilda e-postadresser som du vill sortera. Det är idealiskt för mejl som alltid kommer från en specifik avsändare, till exempel ett ärendehanterings- eller larmsystem.
Det andra sättet är lite mer avancerat, men ändå relativt enkelt. Det är bäst lämpat för att hantera mejl från en hel domän, som alla e-postadresser inom samma företag, eller när du vill skapa flera regler i följd.
Skapa grundläggande regler
För att skapa en enkel regel, öppna din Outlook-inkorg och högerklicka på ett mejl som du vill sortera. Välj sedan ”Regler” och därefter ”Skapa regel”.
Ett nytt fönster, ”Skapa regel”, öppnas. Markera rutan intill avsändarens namn. Detta anger att Outlook ska tillämpa regeln på alla mejl från den specifika adressen. Markera sedan rutan ”Flytta objektet till mapp:”.
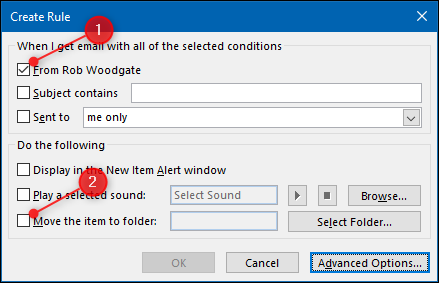
I den ruta som dyker upp, välj den mapp där du vill lagra dessa mejl (eller skapa en ny mapp genom att klicka på ”Ny”). Bekräfta valet genom att klicka på ”OK”.

Regeln är nu aktiv. Klicka på ”OK” för att aktivera den.

En bekräftelse visas. Markera ”Kör regeln nu på meddelanden som redan finns i den aktuella mappen” om du vill tillämpa regeln på befintliga mejl, och klicka sedan på ”OK”.

Från och med nu kommer alla inkommande mejl från den valda avsändaren automatiskt att sorteras till den specificerade mappen.
Skapa avancerade regler
För att skapa en regel från grunden, gå till ”Start” > ”Regler” och välj ”Hantera regler och varningar”.

Fönstret ”Regler och varningar” öppnas. Klicka på ”Ny regel”.

Regelguiden öppnas. I avsnittet ”Starta från en tom regel” väljer du ”Tillämpa regeln på meddelanden jag tar emot” och klickar sedan på ”Nästa”.

Här väljer du de villkor som ett mejl måste uppfylla för att regeln ska tillämpas. I det här exemplet kommer vi att ange att regeln ska gälla för alla mejl från domänen @wdzwdz.com.
Markera rutan ”Med specifika ord i avsändarens adress” och klicka sedan på ”Specifika ord” i den nedre textrutan.

I fönstret som öppnas, skriv in domänen som regeln ska gälla för. Om e-postmeddelandena kommer från avsändare med adresser som slutar på ”@acmeanvils.com”, skriv in det och klicka sedan på ”Lägg till”.
Du kan lägga till flera domäner här. När du är klar klickar du på ”OK”.

Regelguiden visar de valda e-postdomänerna. Du kan klicka på villkoren för att redigera dem om det behövs. När du är klar klickar du på ”Nästa”.

På nästa sida i guiden anger du den mapp som mejlen ska flyttas till. Markera rutan ”Flytta den till den specificerade mappen” och klicka sedan på ”Specificerad” i den nedre textrutan.

Välj den önskade mappen (eller skapa en ny) och klicka på ”OK”.

Regelguiden visar den valda mappen. Om det inte är rätt mapp klickar du på den för att ändra, och klickar sedan på ”Nästa”.

Nu kan du definiera eventuella undantag. Om du inte vill lägga till några klickar du på ”Nästa”.
Ge regeln ett namn, markera rutan ”Kör regeln nu på meddelanden som redan finns i ’Inkorgen'” om du vill tillämpa den på befintliga mejl och klicka sedan på ”Slutför”.

Din regel är nu skapad och visas i fönstret ”Regler och varningar”. Klicka på ”Verkställ” för att slutföra processen.

Regeln är nu aktiv. Alla e-postmeddelanden som uppfyller de definierade villkoren kommer att sorteras till den angivna mappen. Observera att alla regler du skapar i Outlook-klienten också synkroniseras till Outlooks webbapplikation.