Det kan vara ganska ansträngande att behöva starta batchfiler om och om igen vid vissa tidpunkter eller händelser på din dator. Tack och lov erbjuder Windows ett sätt att automatisera denna process, så att du slipper göra det manuellt varje gång.
I denna guide ska vi visa dig hur du automatiserar en batchfil med hjälp av Schemaläggaren.
Bör du schemalägga dina batchfiler i Windows?
Visst, alla batchfiler behöver inte automatiseras. Men om de innehåller operationer som du behöver genomföra regelbundet, säkerställer automatiseringen att du inte missar något. Om du till exempel har skapat en batchfil för att automatisera repetitiva uppgifter, som att skapa säkerhetskopior eller starta specifika program när du loggar in på datorn, är det smart att automatisera dessa batchfiler.
Det är ett effektivt sätt att försäkra sig om att du inte glömmer att köra batchfilen vid de bestämda tidpunkterna eller när vissa händelser inträffar. Dessutom sparar det tid och möda, särskilt om du har många batchfiler att köra, vilket gör att du kan vara mer produktiv.
Schemalägga en batchfil för automatisk körning i Windows
För att inleda processen med att automatisera en batchfil, behöver du öppna Schemaläggaren. Det gör du genom att klicka på sökfältet i aktivitetsfältet och skriva in ”Schemaläggaren”. I resultaten klickar du på ”Task Scheduler” för att öppna applikationen.
I den högra panelen, under ”Åtgärder”, klickar du på ”Skapa grundläggande aktivitet”.
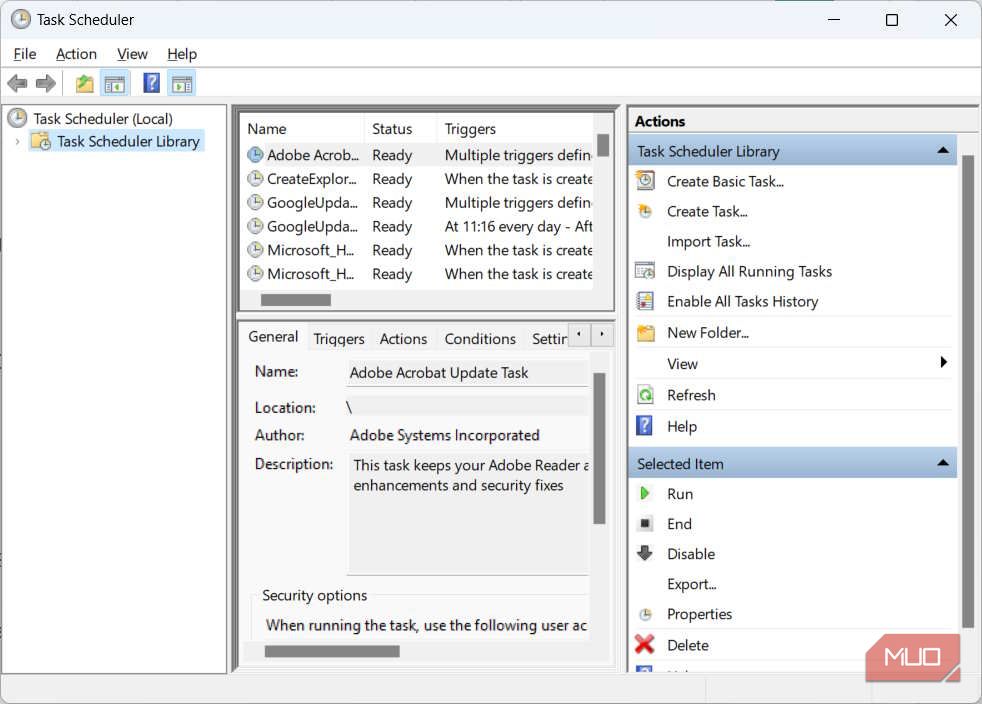
Ge aktiviteten ett beskrivande namn och klicka sedan på ”Nästa”. Beskrivningsfältet är valfritt, men det är bra att fylla i det så att du inte glömmer vad aktiviteten gör.
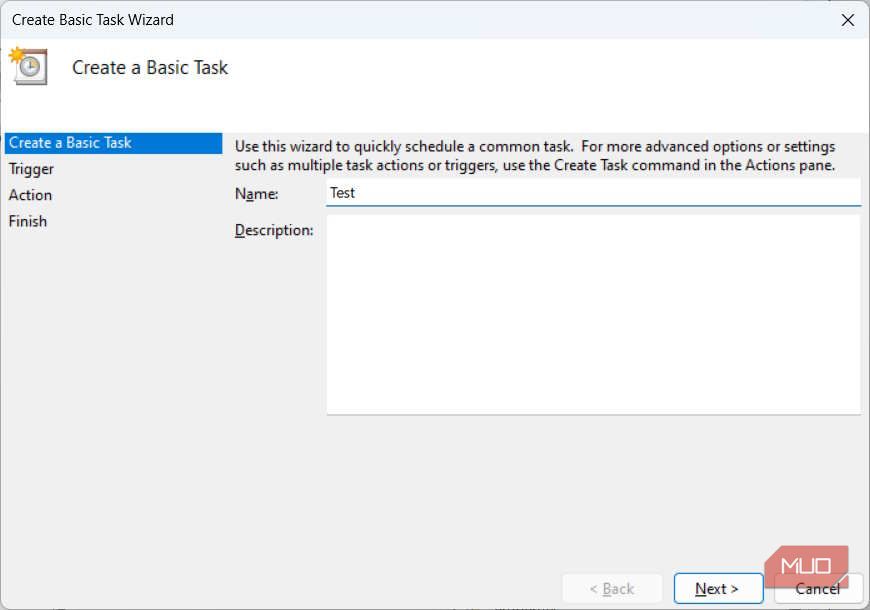
Välj en utlösare, det vill säga när du vill att aktiviteten ska köras, genom att klicka på motsvarande alternativknapp och klicka sedan på ”Nästa”. I vårt exempel valde vi ”Daglig”, vilket innebär att vi vill köra aktiviteten varje dag.
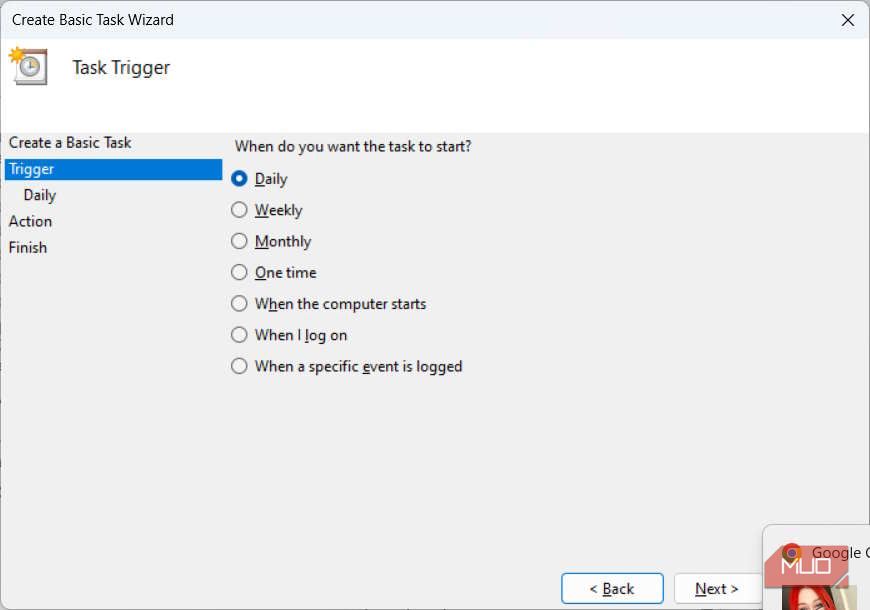
Varje utlösare har sina egna parametrar som du måste anpassa. För den dagliga utlösaren måste du välja dag och tidpunkt då den ska börja, samt hur många dagar aktiviteten ska upprepas. När du har angett dessa, klickar du på ”Nästa”.
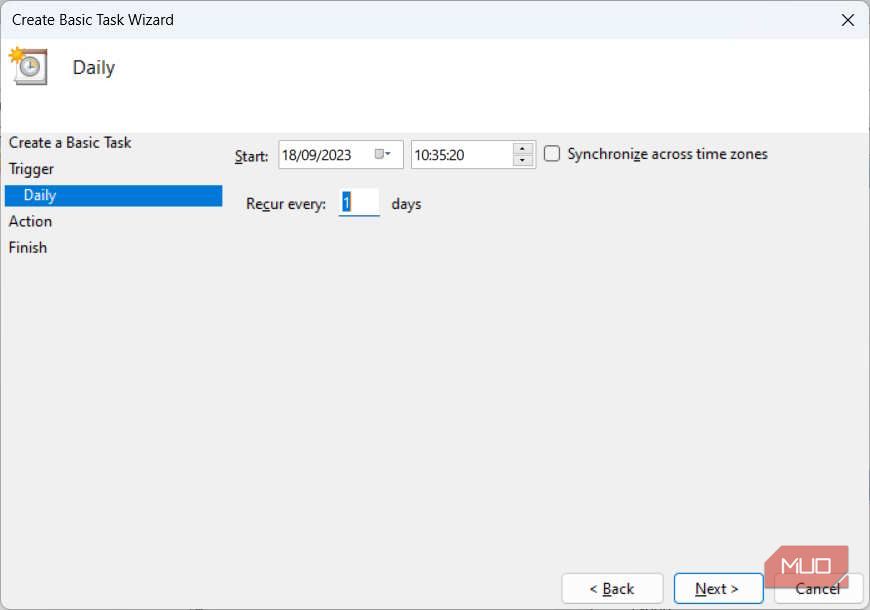
Nu måste du välja en åtgärd, och för vår batchfil ska du välja alternativknappen ”Starta ett program” och klicka på ”Nästa”.
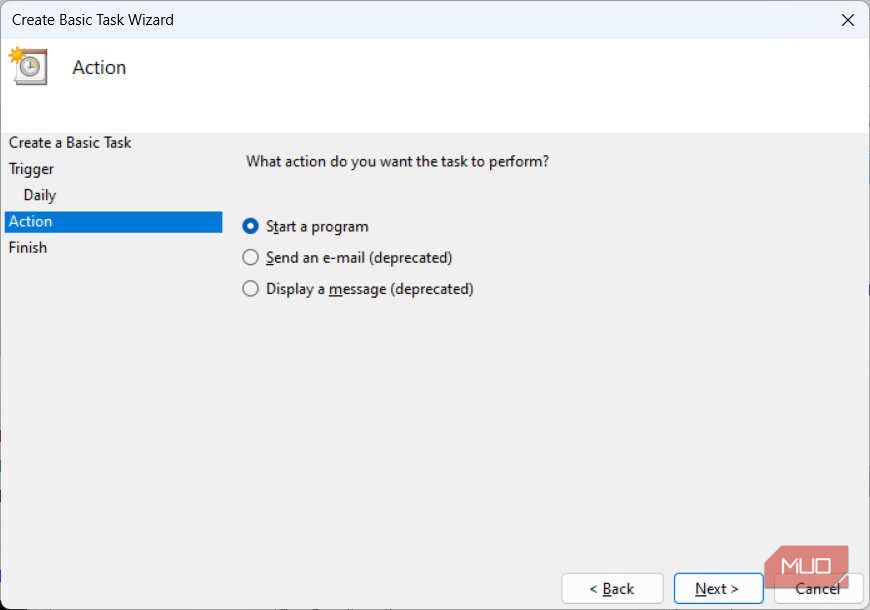
Under ”Program/Skript” klickar du på ”Bläddra”, väljer den batchfil du vill automatisera och klickar sedan på ”Nästa”.
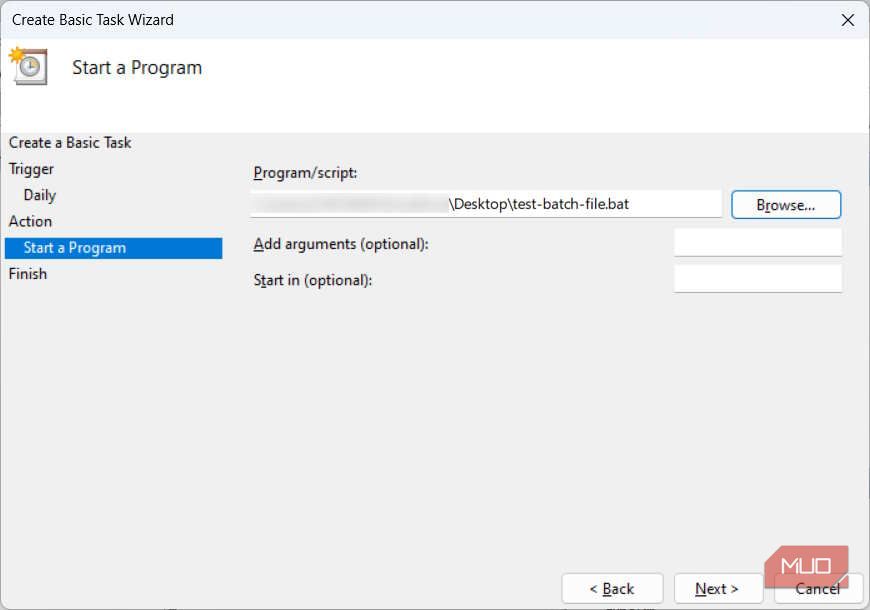
Slutligen klickar du på ”Slutför”. Nu kommer Schemaläggaren att köra batchfilen enligt den utlösare du angav, vilket i vårt fall är ”Daglig”.
Ta bort batchfilen från Schemaläggaren
När du inte längre vill köra batchfilen, kan du enkelt inaktivera aktiviteten, vilket endast stoppar den tills du aktiverar den igen, eller ta bort den helt från Schemaläggaren.
För att göra det, öppna Schemaläggaren (som visats ovan) och välj den aktivitet du automatiserade, som kommer att finnas i mittenpanelen. I den högra panelen, under ”Åtgärder”, klickar du antingen på ”Inaktivera” för att tillfälligt stoppa den eller ”Ta bort” för att ta bort den från Schemaläggaren.
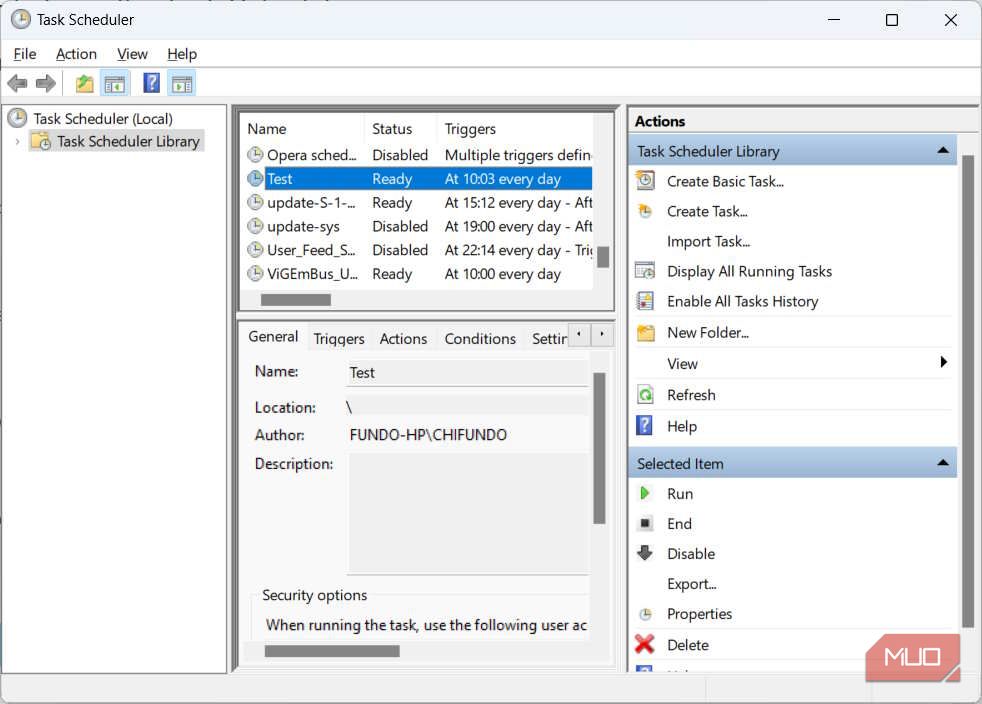
Om du klickade på ”Ta bort”, bekräftar du ditt val genom att klicka på ”Ja” i popup-fönstret. Det innebär att om du vill automatisera batchfilen igen, måste du göra om hela schemaläggningsprocessen (som visats i föregående avsnitt).
Om du istället klickade på ”Inaktivera”, kan du aktivera den igen genom att välja aktiviteten i Schemaläggaren och klicka på ”Aktivera” (där knappen ”Ta bort” tidigare fanns). Detta återupptar körningen av batchfilen vid de tidpunkter du schemalagt eller efter den händelse du sagt till den att hålla utkik efter.
Kör dina batchfiler automatiskt i Windows
Om du börjar tröttna på att köra samma batchfiler om och om igen, eller vet med dig att du är benägen att glömma att köra dem, bör du överväga att automatisera dem. Du behöver inte ha några särskilda kunskaper för att göra det, eftersom Windows gör det enkelt med hjälp av Schemaläggaren. Du kan också när som helst stoppa automatiseringsprocessen genom att inaktivera eller ta bort aktiviteten.