Windows 10 inkluderar en mängd inbyggda applikationer som ger användarna möjlighet att justera och administrera olika delar av systemet. Detta innefattar möjligheten att starta om viktiga processer, omstarta, avsluta eller inaktivera systemfunktioner samt hantera lagringsenheter och annan hårdvara.
Dessa applikationer innefattar bland annat Loggboken (Event Viewer), Diskhanteringsverktyget, Tjänster (Services), Enhetshanteraren, Schemaläggaren (Task Scheduler) och fler.
Problem med att öppna eller använda Services.msc
Services.msc är ett vanligt verktyg i Windows 10 som ger användarna kontroll över systemtjänster. Med det här verktyget kan man aktivera, inaktivera och ändra hur tjänster körs i operativsystemet. Dessa tjänster kan inkludera grundläggande systemtjänster som Utskriftshanteraren (Printer Spooler) men också tjänster från tredje part som Chrome Update.
Den här applikationen är ofta nödvändig för att felsöka problem i Windows 10 där tjänster behöver startas om, avslutas eller avaktiveras för att lösa olika typer av bekymmer. För att starta Services.msc:
Använd kortkommandot Win+R för att öppna dialogrutan Kör.
I fältet Kör, skriv ’services.msc’ och tryck på Enter.
Services.msc-applikationen ska nu öppnas.
Om de föregående stegen inte fungerar, eller om applikationen fryser direkt efter att du har öppnat den, kan du prova de följande lösningarna.
Starta om datorn
Ett fel i systemet kan hindra Services.msc från att starta eller göra att den fryser. Starta om datorn och försök sedan att öppna applikationen igen.
Kontrollera associeringen till Microsoft Management Console
En MSC- eller .msc-fil är en typ av fil, liknande en EXE-fil. Denna filtyp öppnas med hjälp av Microsoft Management Console. Om filassociationen har brutits, det vill säga om Windows 10 inte vet hur man öppnar MSC-filer, kommer services.msc inte att starta.
Öppna appen Inställningar med kortkommandot Win+I.
Gå till Appar.
Välj fliken Standardappar.
Klicka på alternativet Välj standardappar efter filtyp.
Leta upp .msc och tryck på plusknappen.
Välj Microsoft Management Console.

Kör en systemfilsökning
Det kan finnas problem med systemfilerna. Du kan försöka reparera dessa genom att köra en SFC-sökning (System File Checker).
Öppna Kommandotolken som administratör.
Skriv följande kommando: sfc /scannow.
Vänta tills kommandot är klart och eventuella problem är åtgärdade.
Öppna services.msc igen.

Starta Services.msc med administratörsrättigheter
Services.msc kräver administratörsrättigheter för att fungera korrekt. Om du försöker starta den utan administratörsrättigheter kan applikationen frysa.
Öppna Kommandotolken som administratör.
Skriv följande kommando: services.msc och tryck på Enter.
Nu ska Services.msc-applikationen öppnas.
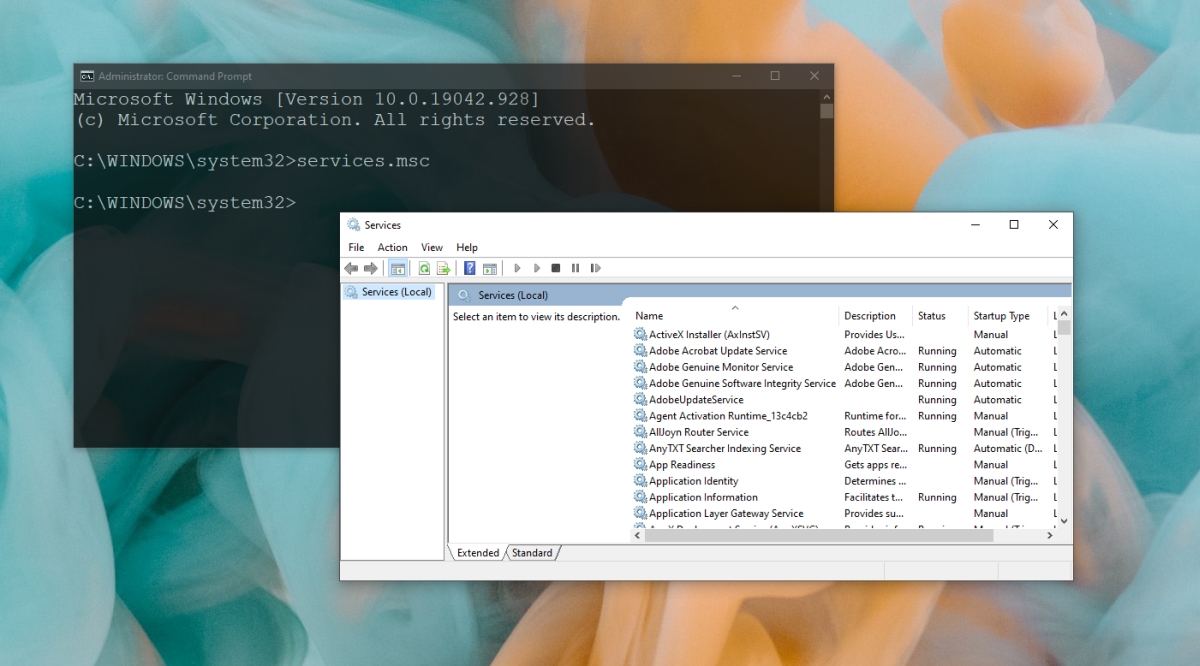
Omregistrera DLL-filer
Services.msc kan sluta svara eller inte starta alls om det finns problem med vissa DLL-filer. Det enklaste sättet att hantera detta är att omregistrera dessa filer.
Öppna Kommandotolken som administratör.
Skriv in följande kommandon, ett i taget och tryck enter efter varje:
Regsvr32 Msxml.dll Regsvr32 Msxml2.dll Regsvr32 Msxml3.dll
När kommandona är klara, starta om datorn.
Ändra inställningarna för Services.msc i felsäkert läge
Services.msc är en applikation och dess inställningar kan ha blivit ändrade så att den fryser eller inte startar. För att åtgärda detta, måste du starta upp Windows i felsäkert läge.
Starta i felsäkert läge med nätverksfunktioner aktiverade.
Använd kortkommandot Win+R för att öppna dialogrutan Kör.
Skriv services.msc och tryck på Enter.
Dubbelklicka på tjänsten ”Application Information”.
Gå till fliken Allmänt.
Öppna rullgardinsmenyn för Starttyp och välj Manuell.
Klicka på Använd och lämna felsäkert läge.
Öppna Services.msc igen.

Sammanfattning
Services.msc är ett användbart verktyg för att hantera tjänster som körs i systemet, både de som är en del av Windows och de som tillhör tredjepartsapplikationer. Om du har svårt att öppna detta verktyg, eller andra MSC-baserade verktyg (som Enhetshanteraren eller Loggboken) kan det tyda på att systemet är skadat. En SFC-sökning kan lösa många problem. Om problemet kvarstår kan du behöva återställa datorn eller skapa en ny användarprofil.