Anslutning av kringutrustning via Plug and Play
Att koppla in extra enheter som tangentbord, möss, webbkameror, skrivare och högtalare till en dator är oftast en enkel process som inte kräver någon krånglig installation. Användare kan i princip ansluta dessa enheter och omedelbart börja använda dem utan att behöva justera några inställningar eller konfigurationer.
Denna smidiga funktion möjliggörs av en teknik som kallas ”plug and play”, ofta förkortad till PnP. Denna teknik introducerades först med Windows 95 på IBM-kompatibla datorer.
PnP-tekniken innebär att operativsystemet automatiskt kan upptäcka och konfigurera ansluten kringutrustning utan att användaren behöver ingripa. Det betyder att du kan koppla in en enhet i en ledig port och börja använda den direkt. Enheter som stöder den här funktionen kallas PnP-enheter.
Men trots denna smidighet kan problem uppstå, särskilt i Windows-miljö. Ett sådant problem är felmeddelandet PNP_DETECTED_FATAL_ERROR, ett exempel på ett så kallat ”blåskärmsfel”. Blåskärmsfel inträffar när allvarliga systemproblem tvingar operativsystemet att stängas av eller startas om oväntat.
Felet PNP_DETECTED_FATAL_ERROR uppstår när plug and play-hanteraren upptäcker ett kritiskt fel, ofta orsakat av kraschade, saknade, skadade eller inkompatibla drivrutiner för en PnP-enhet. Det kan också uppstå om själva PnP-enheten inte fungerar som den ska. Felet kan dyka upp vid olika tidpunkter, men är alltid kopplat till problem med någon ansluten PnP-enhet.
Orsaker till PNP_DETECTED_FATAL_ERROR
Här är några av de vanligaste orsakerna till felet PNP_DETECTED_FATAL_ERROR:
#1. Gamla eller skadade drivrutiner
Drivrutiner är den mjukvara som möjliggör kommunikation mellan operativsystemet och hårdvaruenheterna. Om dessa drivrutiner blir gamla eller skadade är risken stor att det leder till PNP_DETECTED_FATAL_ERROR.
En drivrutin kan bli skadad på grund av problem med hårdvaran, felaktig avstängning av datorn, strömavbrott eller till och med uppdateringar av operativsystemet. Drivrutiner uppdateras kontinuerligt för att förbättra prestanda, säkerhet och lägga till nya funktioner.
Om du inte håller dina drivrutiner uppdaterade kan det resultera i sämre prestanda eller, ännu värre, leda till PNP_DETECTED_FATAL_ERROR.
#2. Fel i hårdvaran
Ett annat potentiellt skäl till PNP_DETECTED_FATAL_ERROR är problem med datorns hårdvara. Detta är särskilt vanligt när RAM-minnet inte fungerar som det ska, vilket kan skada drivrutinsfiler.
Problem med hårddisken, grafikkortet eller ansluten kringutrustning kan också orsaka felet. Om en kringutrustning inte fungerar korrekt kan det orsaka fel i PnP-systemet, vilket i sin tur leder till PNP_DETECTED_FATAL_ERROR.
#3. Virus eller skadlig programvara
Om en dator infekteras med skadlig programvara kan den störa plug and play-systemets funktion genom att ändra eller ta bort viktiga filer som PnP-systemet behöver för att fungera korrekt.
Detta kan leda till skadade drivrutiner eller att viktiga systemfunktioner som PnP är beroende av, inaktiveras, vilket i sin tur ger upphov till PNP_DETECTED_FATAL_ERROR.
Hur du åtgärdar PNP_DETECTED_FATAL_ERROR
Här är några åtgärder du kan prova för att lösa felet:
#1. Uppdatera drivrutiner
Så här uppdaterar du drivrutinerna på din dator:
1. Öppna Enhetshanteraren genom att söka efter den i sökfältet och välj ”Öppna”.
Du kan också öppna den genom att trycka på Windows-tangenten + R, skriva ”devmgmt.msc” och klicka på ”OK”.
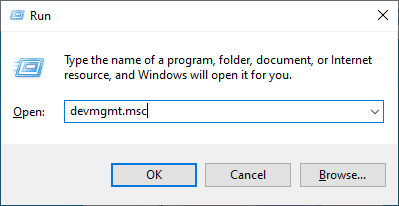
2. I Enhetshanteraren ser du all installerad hårdvara på din dator. För att uppdatera drivrutinerna för en specifik enhet, klicka på ”>”-tecknet bredvid hårdvarunamnet för att visa tillgängliga drivrutiner.
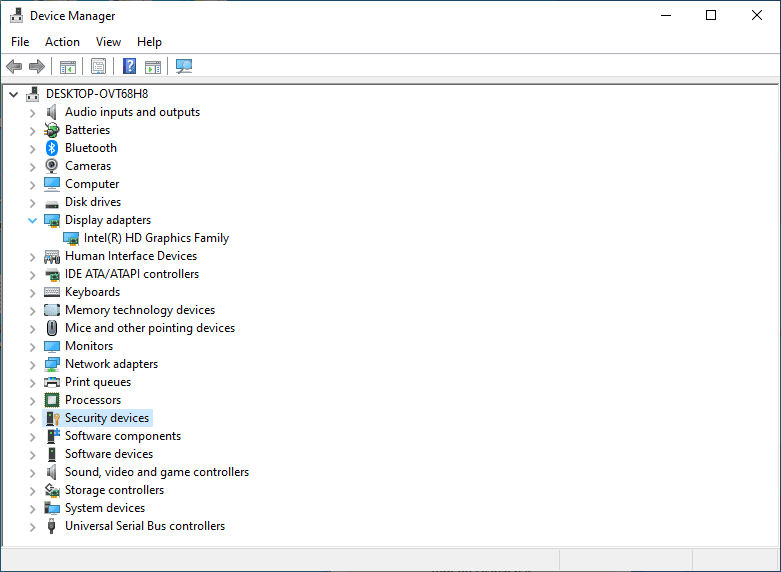
3. Högerklicka på den drivrutin du vill uppdatera och välj ”Uppdatera drivrutin”.
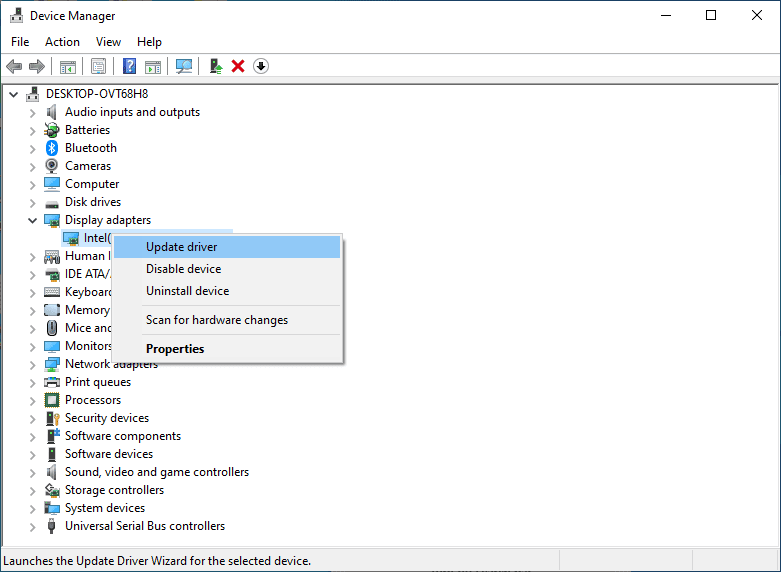
4. Välj ”Sök automatiskt efter drivrutiner”. Windows söker då efter och installerar uppdaterade drivrutiner om din hårdvara inte använder de senaste versionerna.
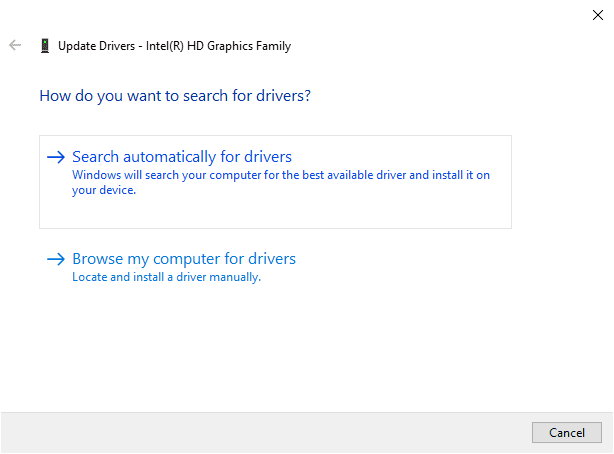
5. Starta om datorn så att de nya drivrutinerna börjar användas.
#2. Återställ drivrutin
Att återställa en drivrutin innebär att den nyligen installerade drivrutinen avinstalleras och den tidigare versionen installeras istället. Så här gör du om en drivrutin orsakat problem efter en uppdatering:
1. Öppna Enhetshanteraren.
2. Klicka på ”>”-tecknet bredvid hårdvaran för att visa tillgängliga drivrutiner. Högerklicka på den drivrutin du nyligen uppdaterade och välj ”Egenskaper”.
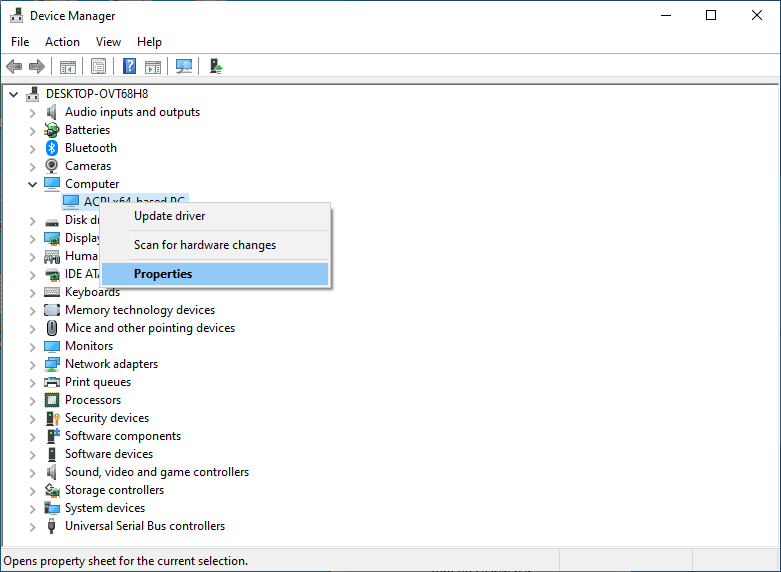
3. I fönstret ”Egenskaper” väljer du fliken ”Drivrutin”.
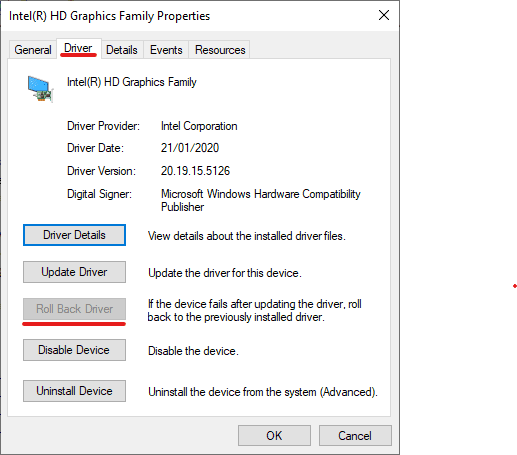
4. Om du nyligen har uppdaterat enheten ska alternativet ”Återställ drivrutin” vara aktivt. Klicka på det för att återställa den uppdaterade drivrutinen till den tidigare versionen.
5. Starta om datorn.
#3. Återställ systembygge
Ibland kan PnP-felet uppstå efter att du har uppdaterat Windows. I så fall kan du återgå till en tidigare version för att lösa problemet. Så här gör du efter en uppdatering av Windows:
1. Öppna ”Inställningar”.
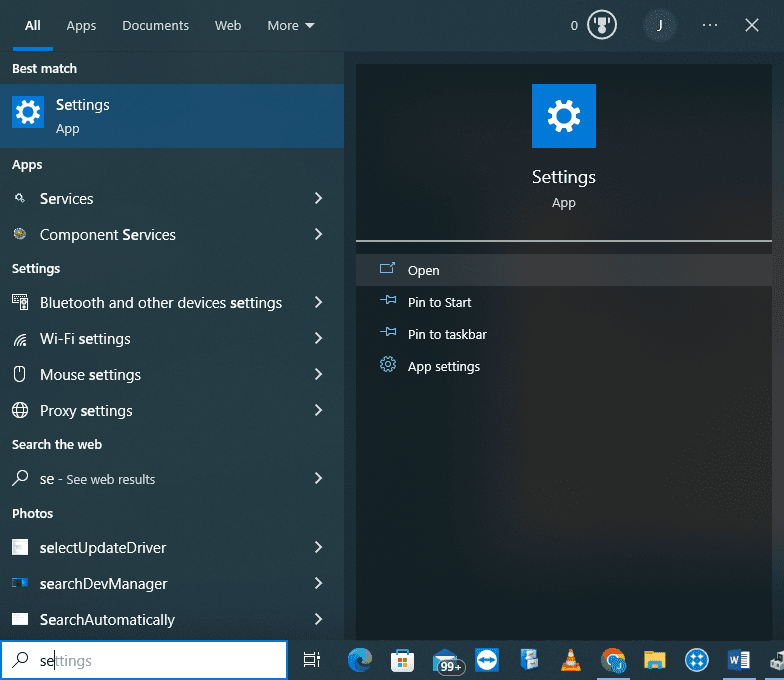
2. Välj ”Uppdatering och säkerhet”.
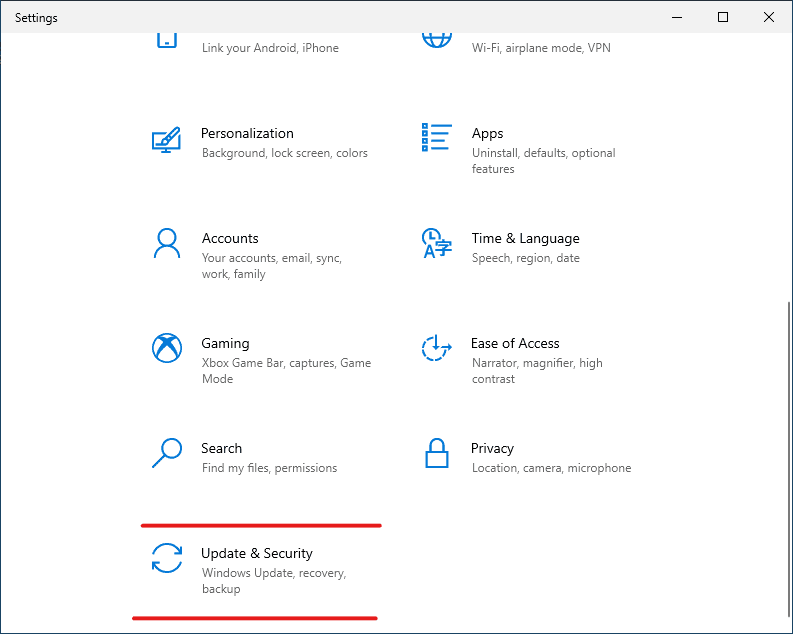
3. Klicka på ”Windows Update” och sedan ”Visa uppdateringshistorik”.
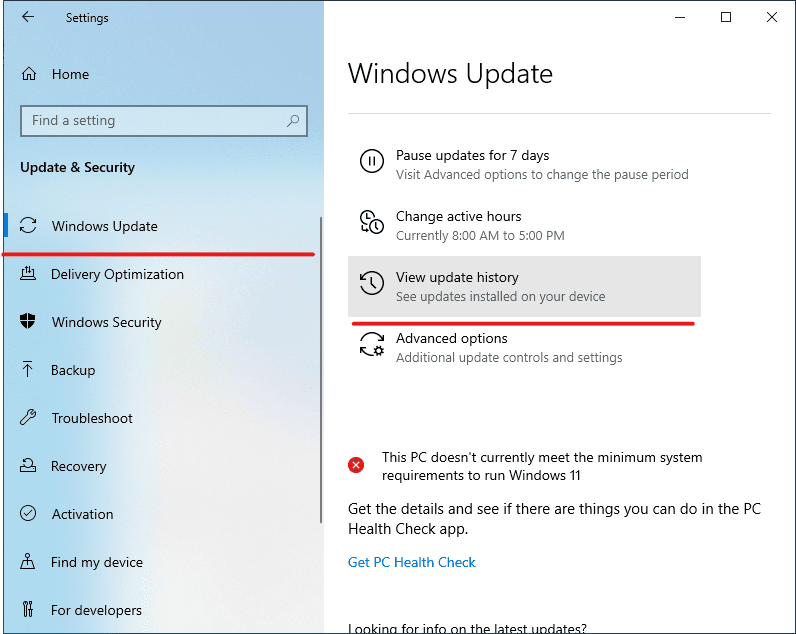
4. Klicka på ”Avinstallera uppdateringar”.
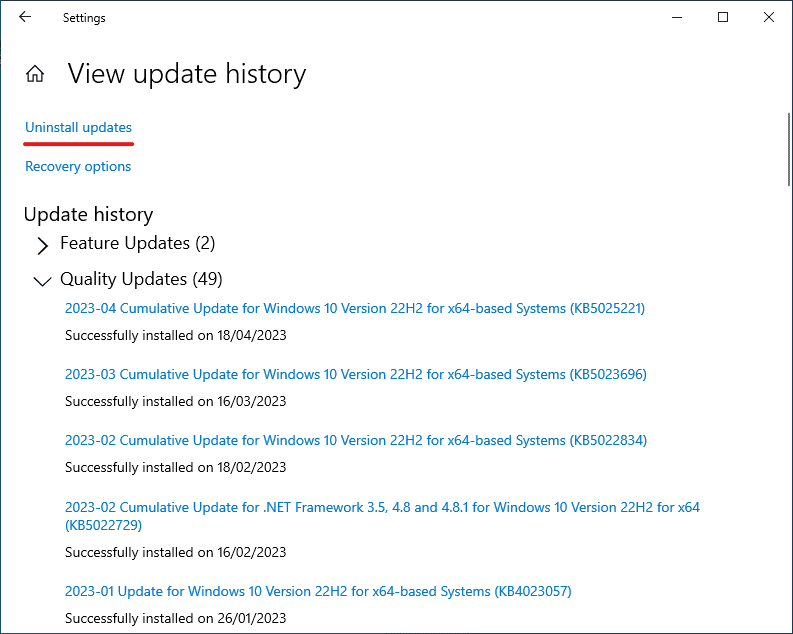
5. I det nya fönstret väljer du den uppdatering du vill avinstallera och klickar på ”Avinstallera”.
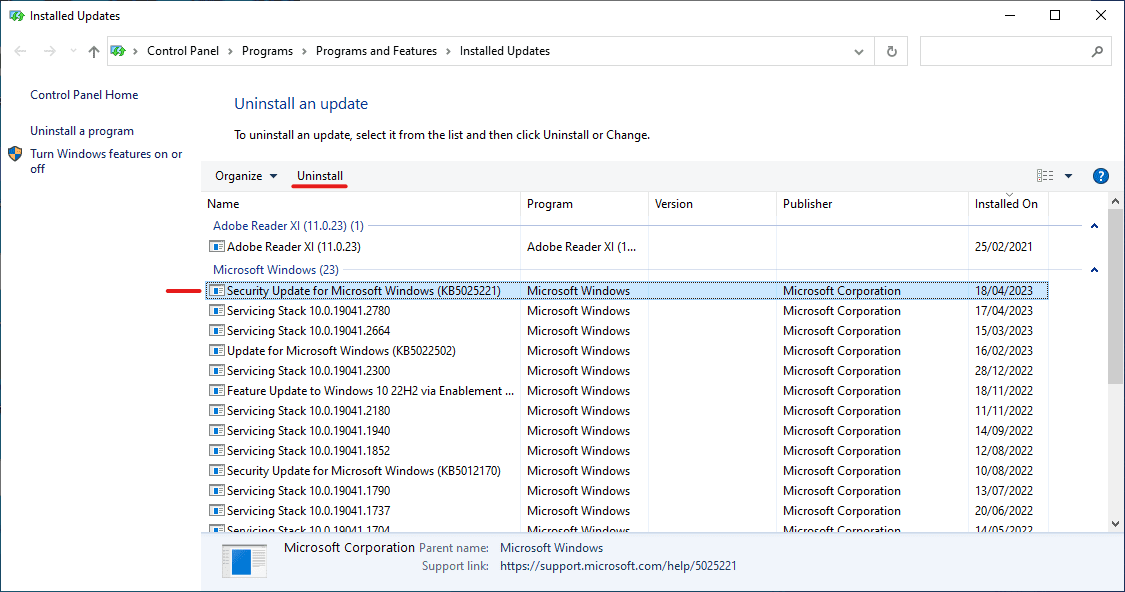
6. Starta om datorn.
#4. Utför systemåterställning
Systemåterställning är ett verktyg i Windows som låter dig återställa datorn till ett tidigare fungerande tillstånd efter problem med installation, skadad data eller problem med operativsystemet eller drivrutinsuppdateringar, utan att behöva installera om operativsystemet.
Så här utför du en systemåterställning:
1. Tryck på Windows-tangenten + R, skriv ”sysdm.cpl” och klicka på ”OK”.
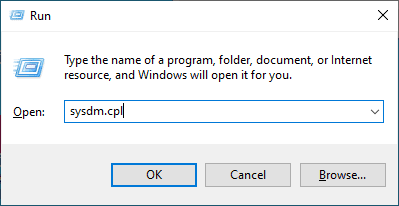
2. I fönstret ”Systemegenskaper” väljer du fliken ”Systemskydd” och klickar sedan på ”Systemåterställning”.
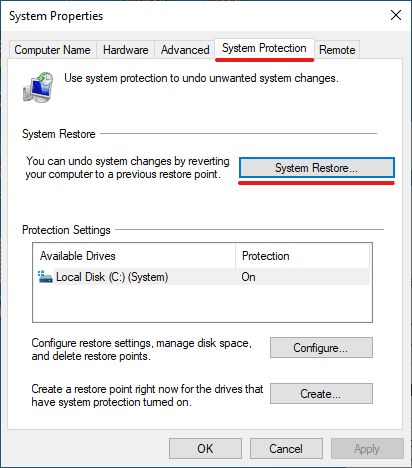
3. Klicka på ”Nästa” i dialogrutan för Systemåterställning.
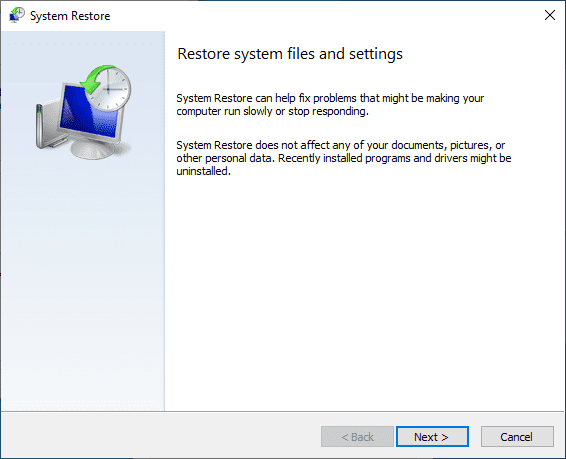
4. Välj en återställningspunkt från listan och klicka på ”Sök efter berörda program” för att se vilka program och drivrutiner som kommer att påverkas.
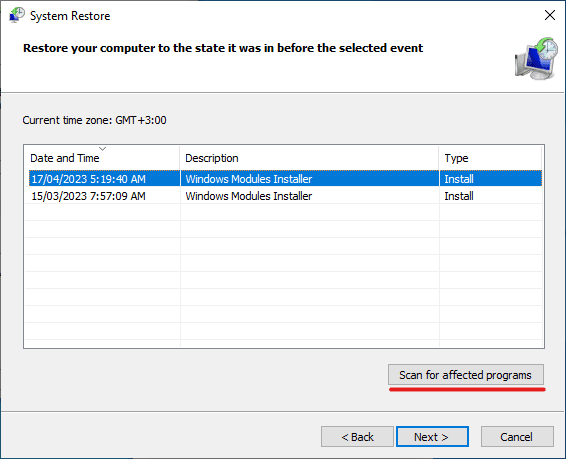
5. Om du är okej med de ändringar som kommer att göras, klicka på ”Stäng”.
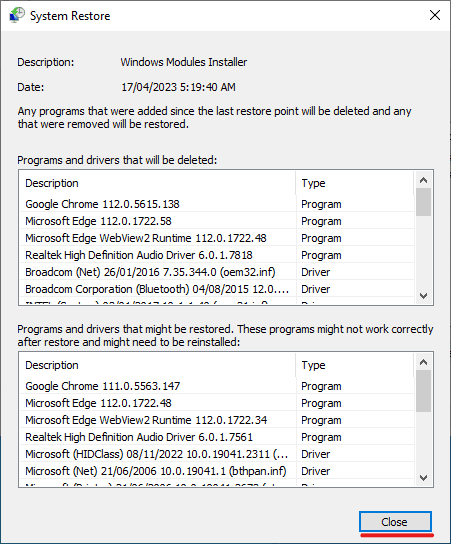
6. Välj den återställningspunkt du vill använda efter att ha sett vilka program och drivrutiner som kommer att ändras, och klicka sedan på ”Nästa”.
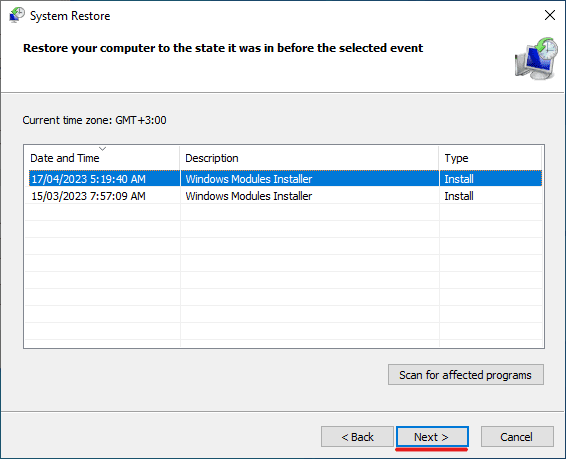
7. Klicka på ”Slutför” för att genomföra systemåterställningen.
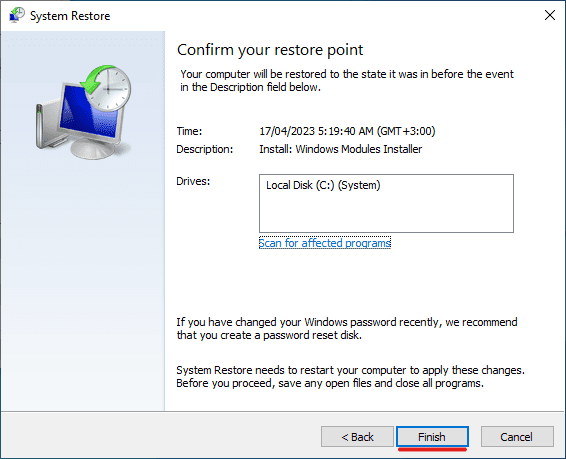
Hur du förebygger PNP_DETECTED_FATAL_ERROR
Precis som med andra fel som kan inträffa i Windows, finns det åtgärder du kan vidta för att minimera risken för PNP_DETECTED_FATAL_ERROR. Här är några exempel:
#1. Håll dina drivrutiner uppdaterade

Föråldrade drivrutiner är en av de vanligaste orsakerna till PNP_DETECTED_FATAL_ERROR. Windows behöver uppdaterade drivrutiner för att kringutrustning ska fungera som den ska. Gamla drivrutiner ökar därför risken för fel.
För att vara på den säkra sidan bör du regelbundet uppdatera dina drivrutiner för optimal prestanda, förbättrad säkerhet och bättre funktionalitet, och för att undvika fel.
#2. Undvik att installera programvara från osäkra källor
Internet är fyllt av programvara som är ”knäckt” eller piratkopierad, vilket gör att användare kan använda program utan att betala för licenser. Även om det kan verka som ett enkelt sätt att spara pengar kan sådan programvara ofta innehålla skadlig kod.
Detta kan leda till att viktiga filer på din dator skadas, inklusive drivrutinsfiler, vilket i sin tur kan orsaka blåskärmsfel. Se därför till att du bara hämtar programvara från pålitliga källor.
#3. Sök regelbundet efter virus och skadlig programvara
Windows är ett populärt operativsystem och därför ofta måltavla för virus och skadlig programvara. Infektioner kan spridas genom nedladdningar från osäkra källor, besök på skadliga webbplatser, e-postmeddelanden med skadliga bilagor eller via flyttbara lagringsenheter.
Skadlig programvara kan radera viktiga systemfiler och skada drivrutiner, vilket i sin tur kan få PnP-systemet att krascha. Installera därför ett bra antivirusprogram och skanna regelbundet din dator.
#4. Ta regelbundna säkerhetskopior

Blåskärmsfel kan ibland leda till att användardata försvinner. Eftersom du aldrig kan vara säker på att du inte kommer att drabbas av ett sådant fel är det alltid bra att regelbundet säkerhetskopiera dina filer.
Du kan till exempel säkerhetskopiera dina data online eller på en extern hårddisk. På så vis riskerar du inte att förlora viktiga filer även om du drabbas av ett blåskärmsfel.
Slutsats
Ett blåskärmsfel som PNP_DETECTED_FATAL_ERROR kan vara en frustrerande upplevelse, eftersom det kan leda till förlorad data eller göra att du inte kan använda din dator. Felet beror ofta på problem med hårdvara och dess drivrutiner.
För att vara på den säkra sidan, uppdatera dina drivrutiner regelbundet, installera antivirusprogram, ta säkerhetskopior och undvik att installera programvara från opålitliga källor. Om du drabbas av PNP_DETECTED_FATAL_ERROR, prova de föreslagna lösningarna för att lösa problemet.
Du kan också läsa om hur du åtgärdar Windows Error Code 0x80070057 och Error Code 0x800704cf.