Stöter du på ett felmeddelande som indikerar att webbläsarens lagringsutrymme är fullt när du försöker ladda ner en stor fil från MEGA? Du är inte ensam. Detta problem uppstår ofta när webbläsarens lokala lagring är överbelastad. Ibland kan orsaken ligga i själva datorn eller mobilenheten. Som tur är finns det flera metoder för att åtgärda detta och göra din MEGA-nedladdningsupplevelse smidig.

Denna guide kommer att visa hur du kan säkerställa att din webbläsare och enhet alltid är redo för nedladdningar av MEGA-filer.
Webbläsarens lagring för MEGA är full i Opera
Om du använder Opera som webbläsare finns det flera sätt att frigöra lokalt lagringsutrymme.
Frigör diskutrymme
Genom att avlägsna programvara som stör webbläsarens funktion kan den ladda ner filer mer effektivt. Gör så här:
- Öppna din ”C:” enhet eller den enhet där Opera-webbläsaren är installerad.
- Gå igenom listan med filer och program och avgör vilka som inte behövs.
- Avinstallera oanvända program och ta bort onödiga filer för att frigöra diskutrymme.
Återställ Opera
Du kan också återställa Opera till standardinställningarna. Då bör webbläsaren fungera optimalt och spara MEGA-filer utan problem. Så här gör du:
- Starta webbläsaren på din dator.
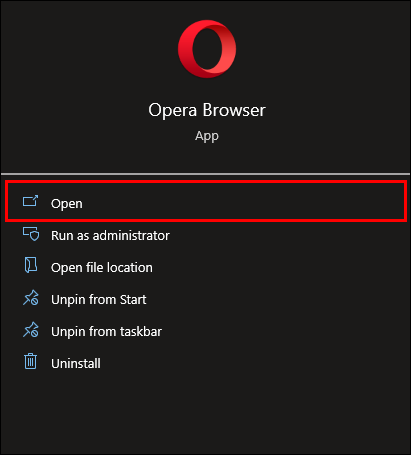
- Välj ”Inställningar” från menyn till vänster på skärmen.
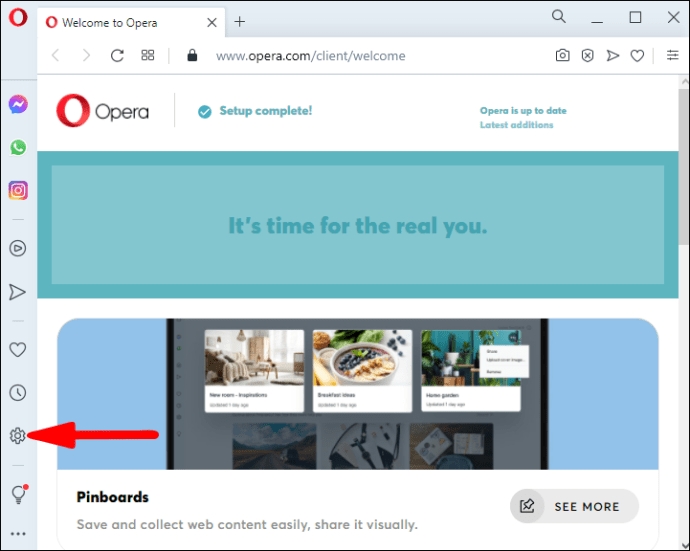
- Klicka på fliken ”Avancerat” för att se alla tillgängliga alternativ.
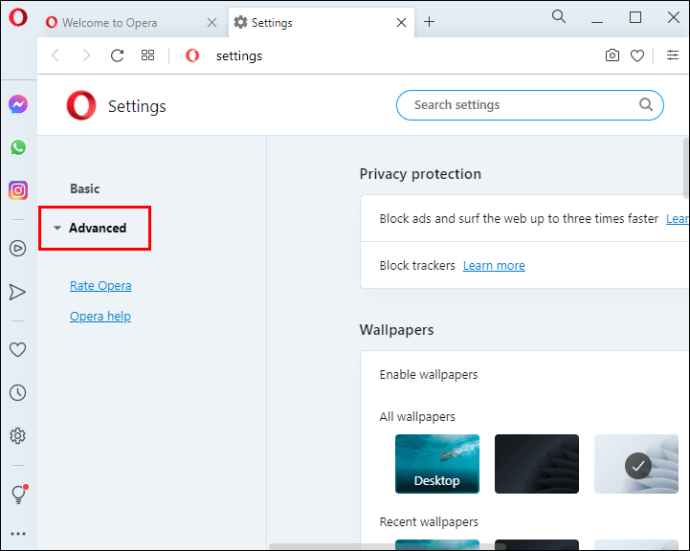
- Leta upp ”Återställ inställningar” längst ner på skärmen.
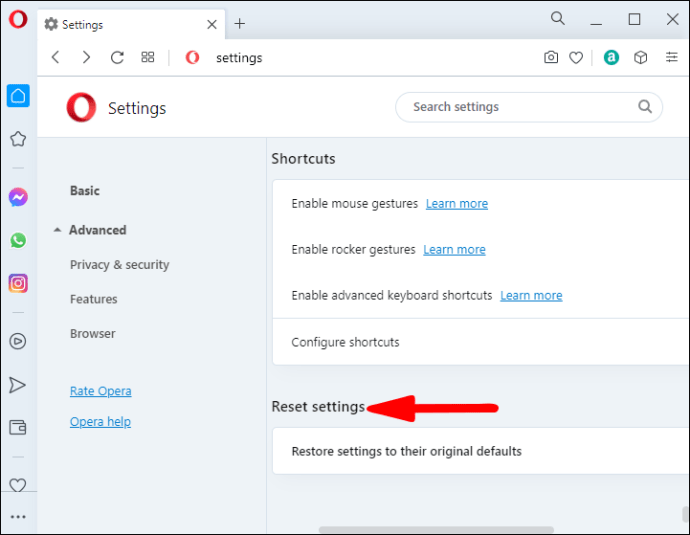
- Klicka på ”Återställ inställningarna till deras ursprungliga standard”.
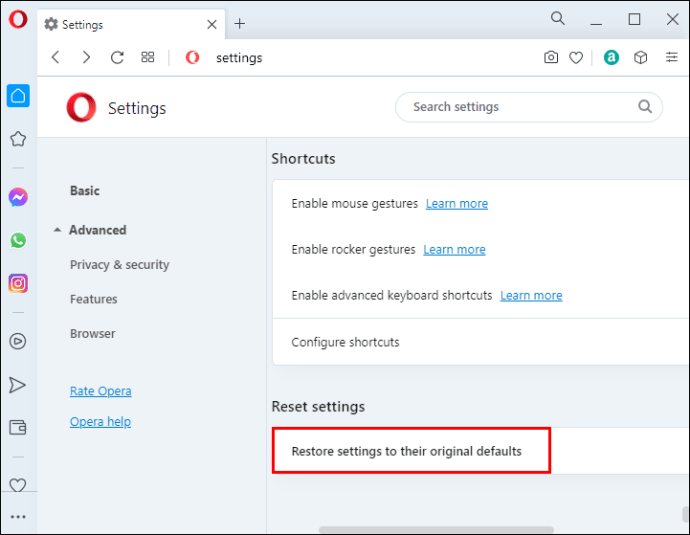
- Klicka på ”Återställ” i meddelanderutan som visas.
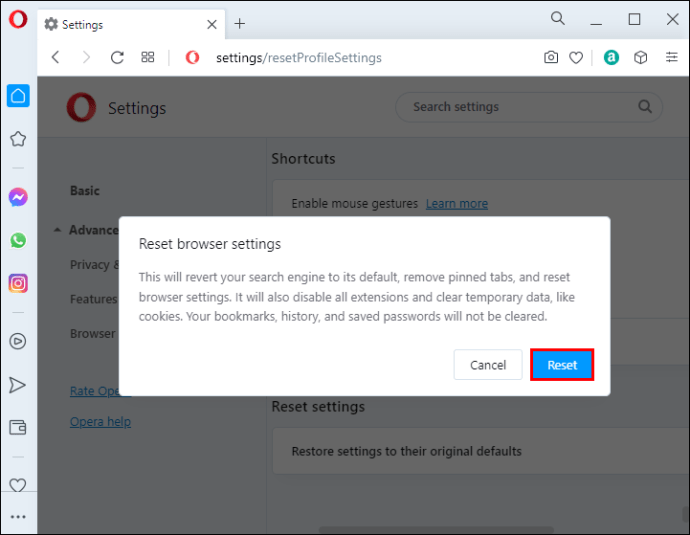
Webbläsarens profilinställningar låter dig också återställa Opera och optimera prestandan. Gör så här:
- Öppna webbläsaren.
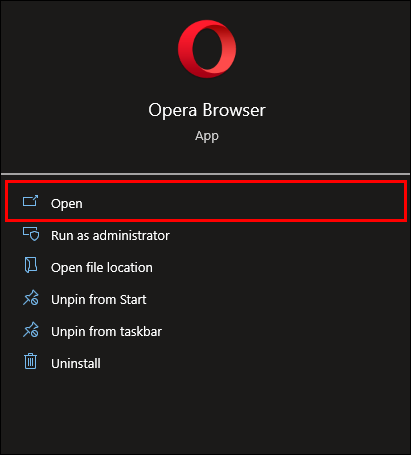
- Ange följande i adressfältet (utan citationstecken): ”opera://settings/resetProfileSettings”.
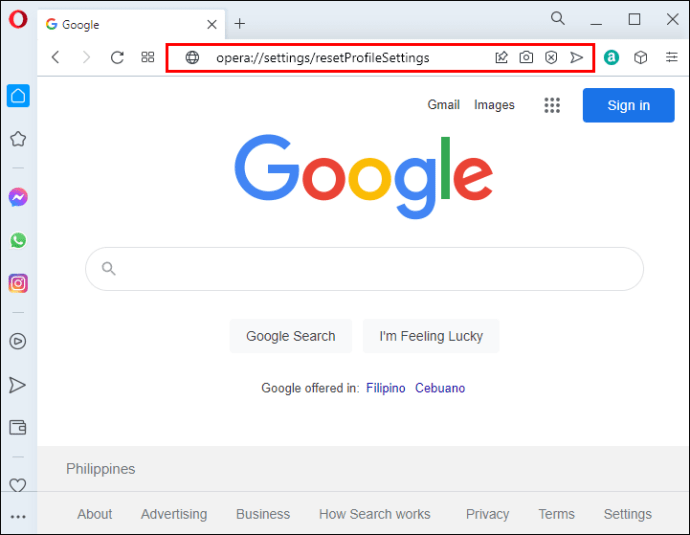
- Klicka på ”Återställ” i popup-fönstret för att bekräfta ditt val.
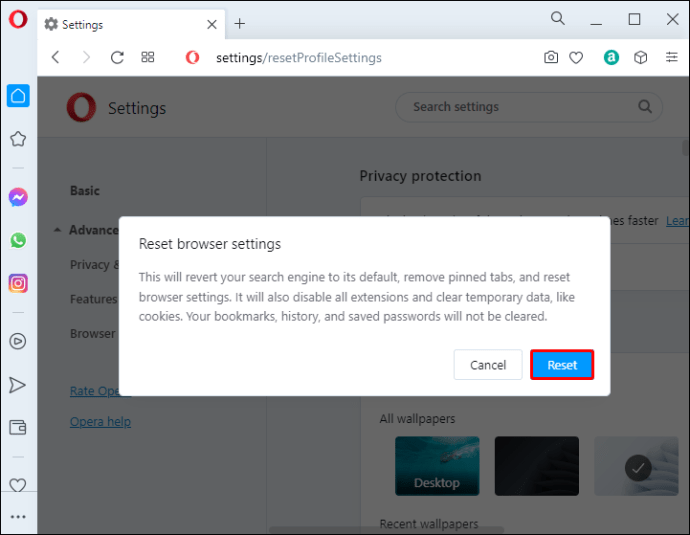
Genom att rensa Operas profilinformation får webbläsaren tillgång till mer lagringsutrymme, vilket underlättar nedladdning av stora filer. Gör så här:
- Se till att Opera är stängd. Stäng webbläsaren om den är öppen.
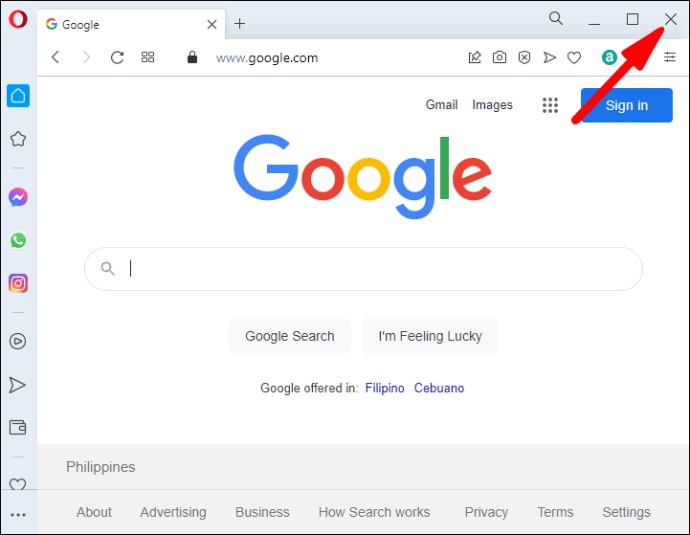
- Tryck och håll nere Windows-tangenten + E för att öppna Utforskaren.
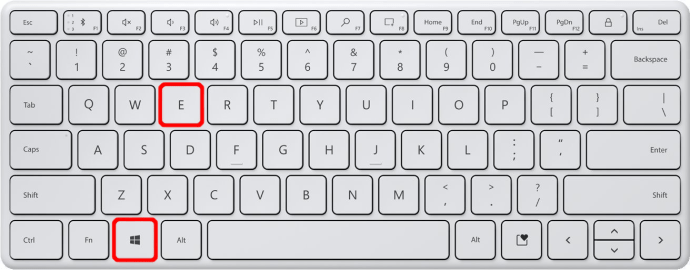
- Skriv in följande i adressfältet: ”C:UsersUserNameAppDataRoamingOpera SoftwareOpera Stable”.
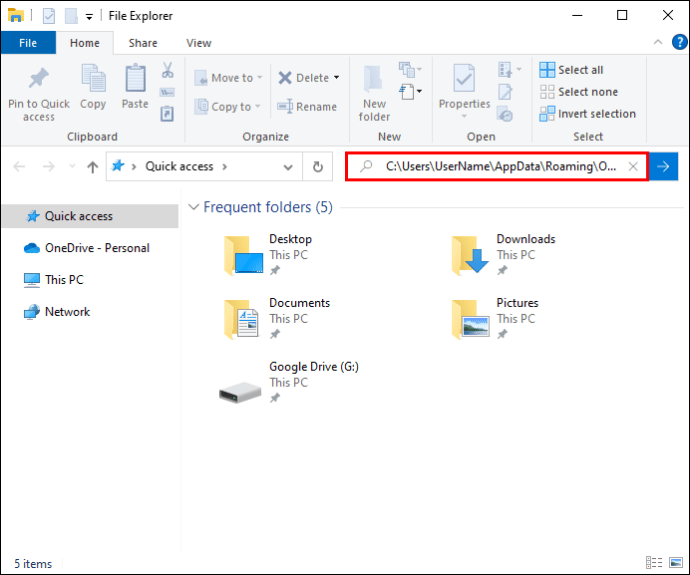
- Byt ut ”Användarnamn” mot ditt profilnamn på datorn.
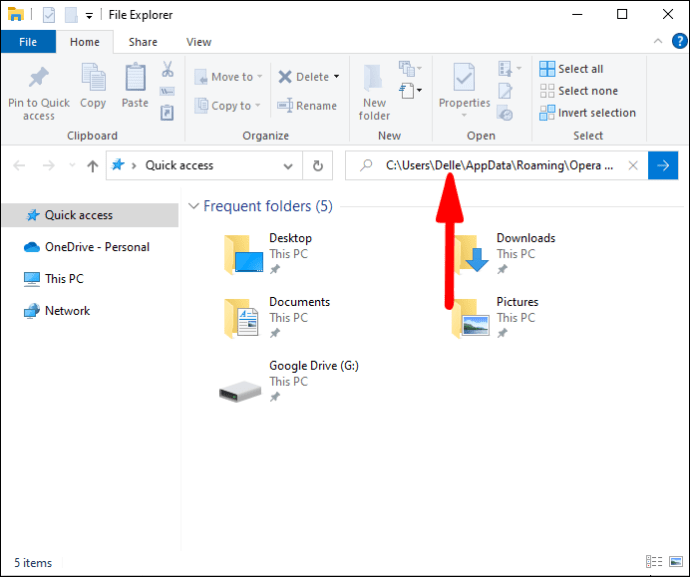
- Då kommer du till en mappkatalog. Leta upp och klicka på ”Profil”.
- Markera alla filer i mappen ”Profil” och radera dem.
- Använd sökvägen ”C:UsersUserNameAppDataLocalOpera SoftwareOpera Stable” för att återvända till katalogen. Se till att du har angett rätt användarnamn.
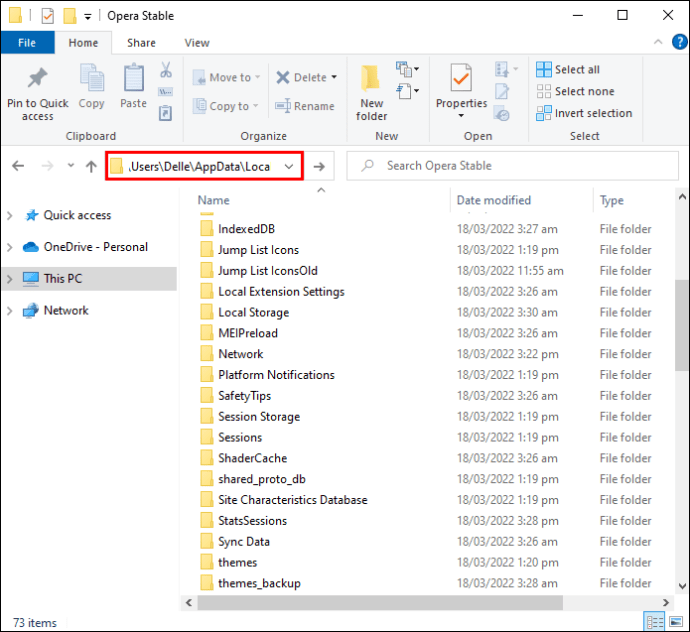
- Klicka på ”Cache”.
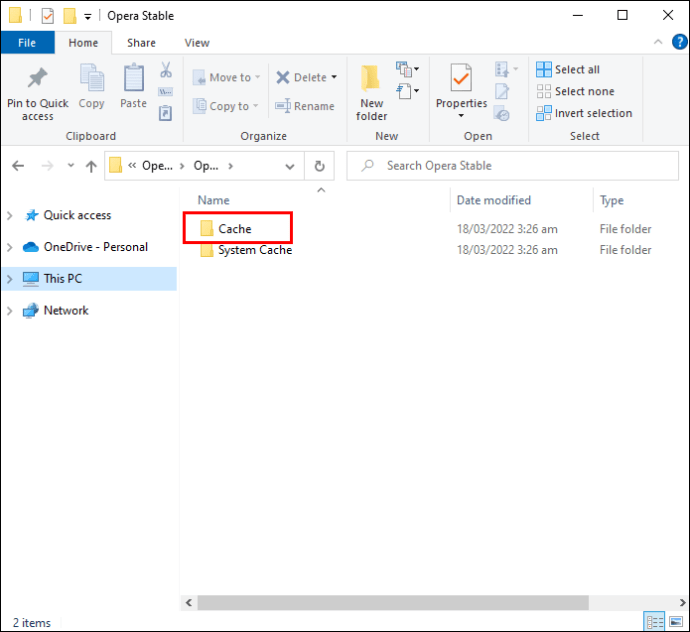
- Markera alla filer i mappen och radera dem.
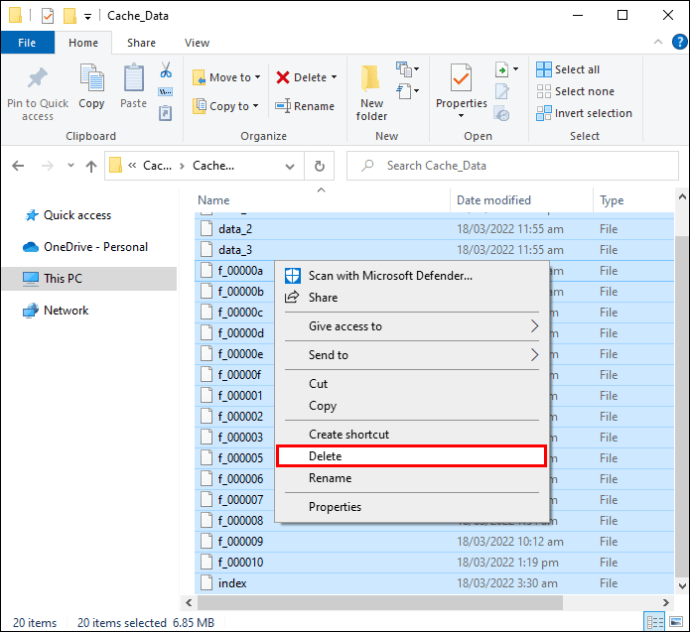
Rensa Operas lagring
Opera samlar in tillfällig information som kan belasta lagringen vid varje webbplatsbesök. Så här tar du bort den:
- Klicka på ”Enkel inställning” och välj alternativet ”Webbdata”. Du kan också klistra in ”opera://settings/clearBrowserData” i adressfältet.
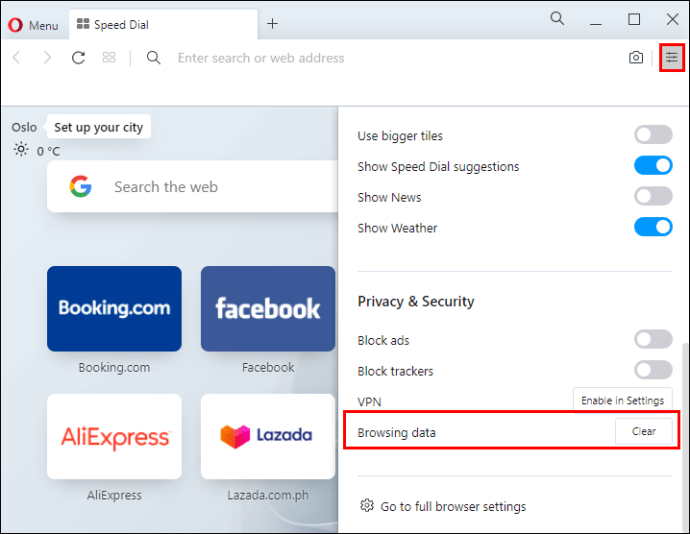
- Välj ”All tid” i dialogrutan.
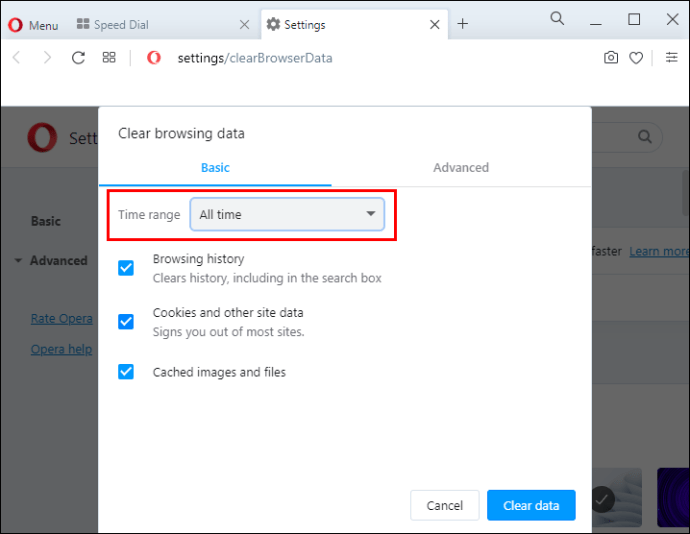
- Markera ”Cookies och annan webbplatsdata” och välj ”Rensa data”.
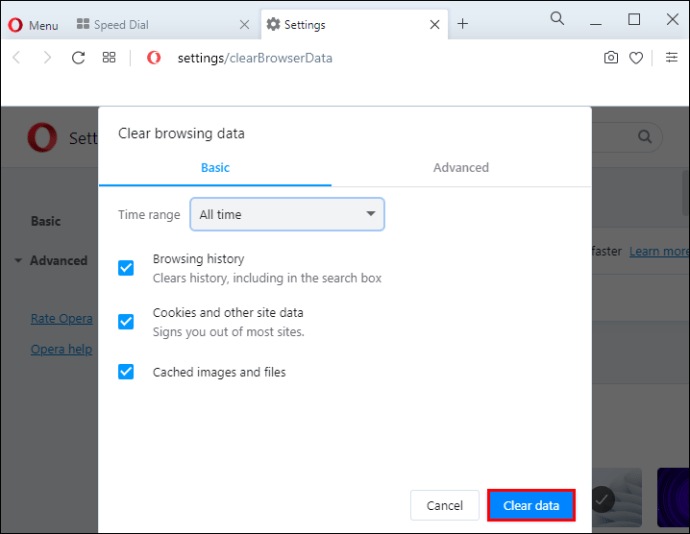
Den här metoden raderar även dina cookies utöver webbdata. Opera har för närvarande ingen möjlighet att rensa webbläsardata utan att ta bort cookies.
Webbläsarens lagring för MEGA är full i Edge
Användare av Microsoft Edge kan lösa problem med MEGA-lagringen genom att göra vissa justeringar i webbläsaren eller datorinställningarna.
Frigör diskutrymme
Andra program på samma enhet som webbläsaren kan hindra den från att ladda ner filer. Så här avinstallerar du dem:
- Öppna din ”C:” enhet eller den enhet där Microsoft Edge är lagrad.
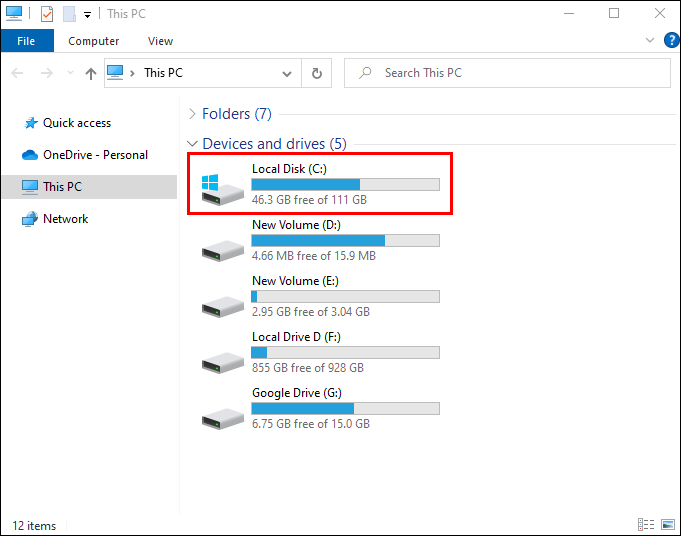
- Identifiera onödiga program och filer.
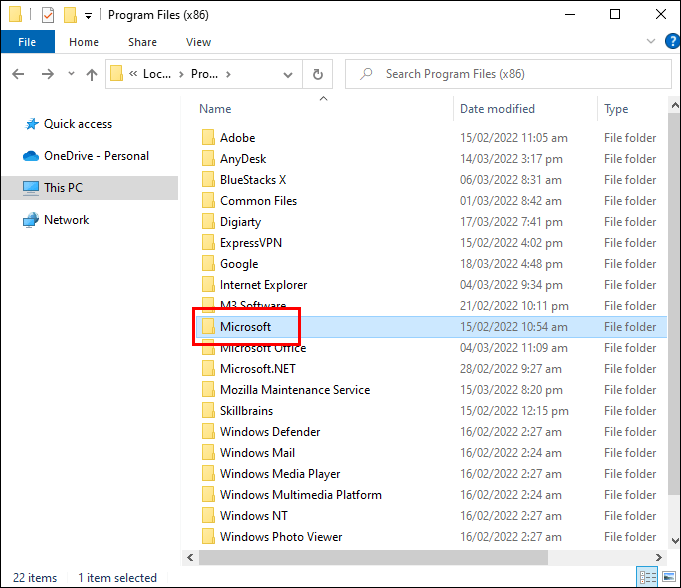
- Radera filerna för att frigöra mer lagringsutrymme.
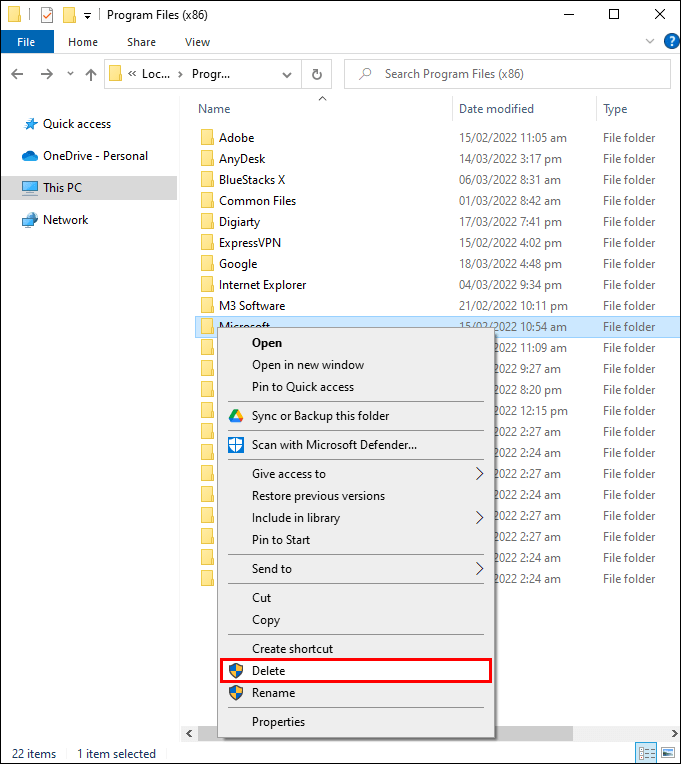
Återställ Microsoft Edge
När webbläsaren körs med sina standardinställningar kan den undvika de flesta hinder, inklusive otillräckligt lagringsutrymme. Så här återställer du inställningarna för Microsoft Edge:
- Öppna webbläsaren och klicka på de tre horisontella prickarna till höger i fönstret.
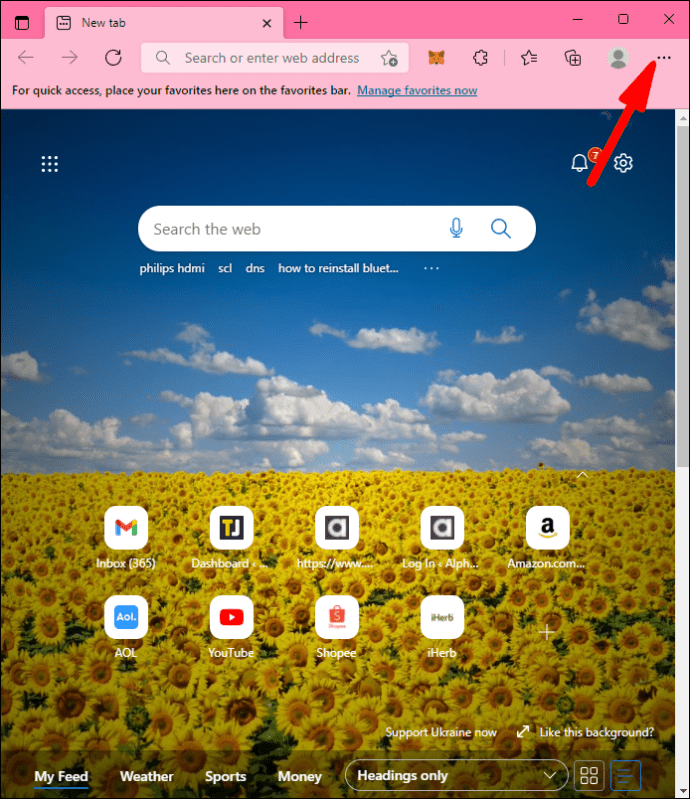
- Välj ”Inställningar” från rullgardinsmenyn.
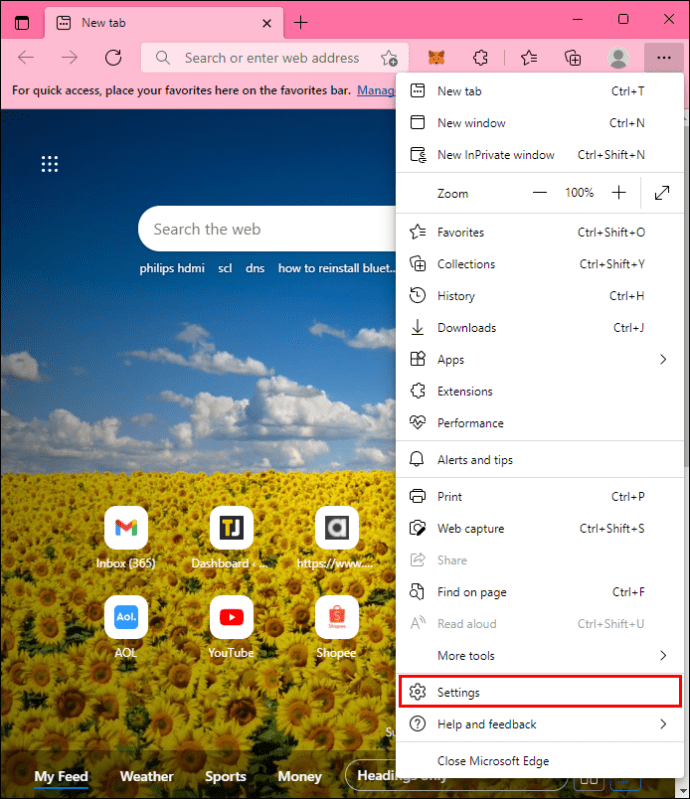
- Klicka på ”Återställ inställningar” till höger i webbläsaren.
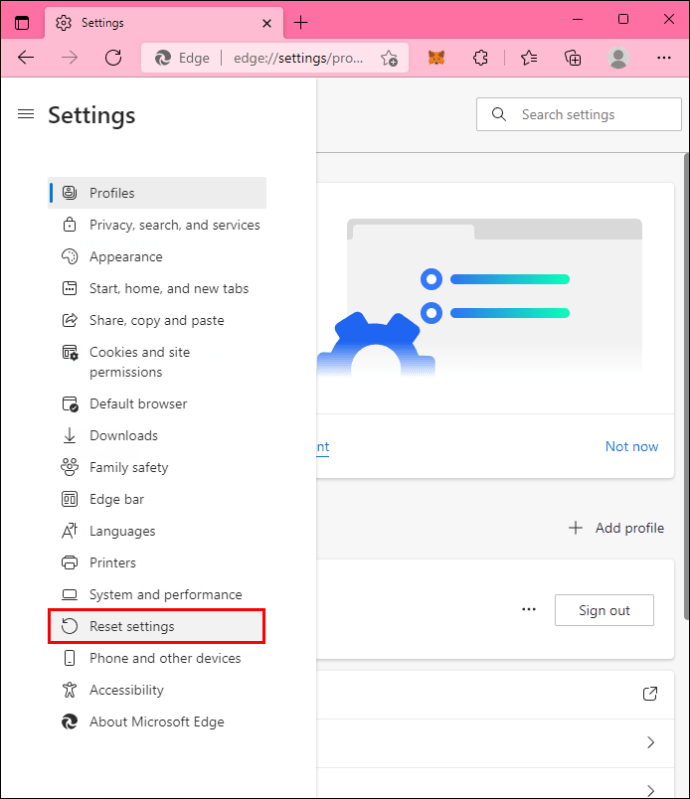
- Klicka på ”Återställ inställningarna till deras standardvärden” på den nya sidan.
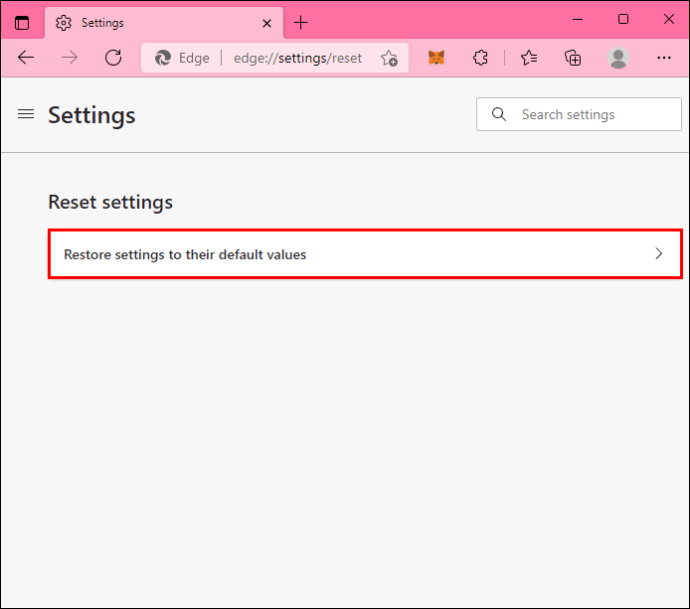
- Ett meddelande kommer att informera dig om att all data kommer att försvinna om du återställer webbläsaren. För att slutföra åtgärden klicka på ”Återställ”.
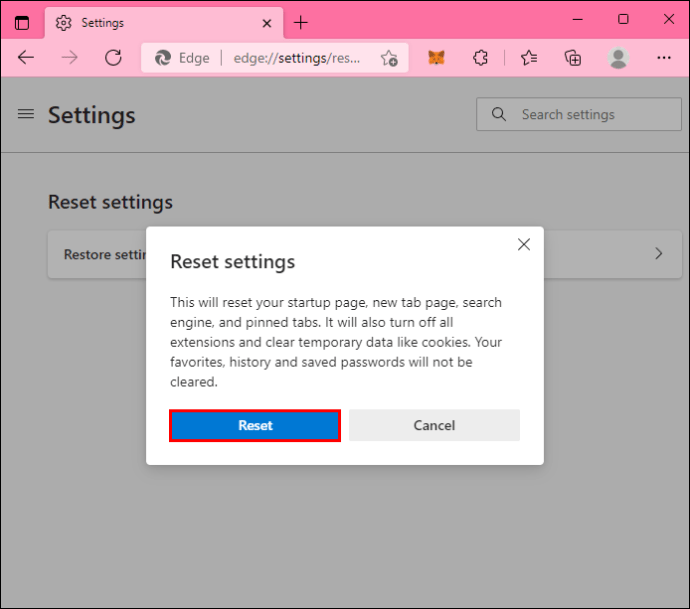
Rensa cache och webbhistorik
Genom att rensa cacheminnet och webbhistoriken kan Edge genomföra större nedladdningar snabbare. Så här rensar du cacheminnet i webbläsaren:
- Starta Microsoft Edge.
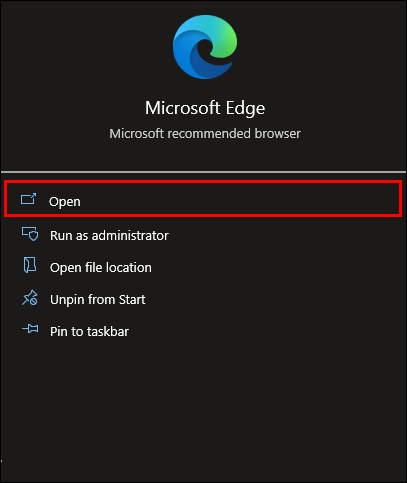
- Klicka på de tre horisontella prickarna längst upp till höger på skärmen och välj ”Inställningar”.
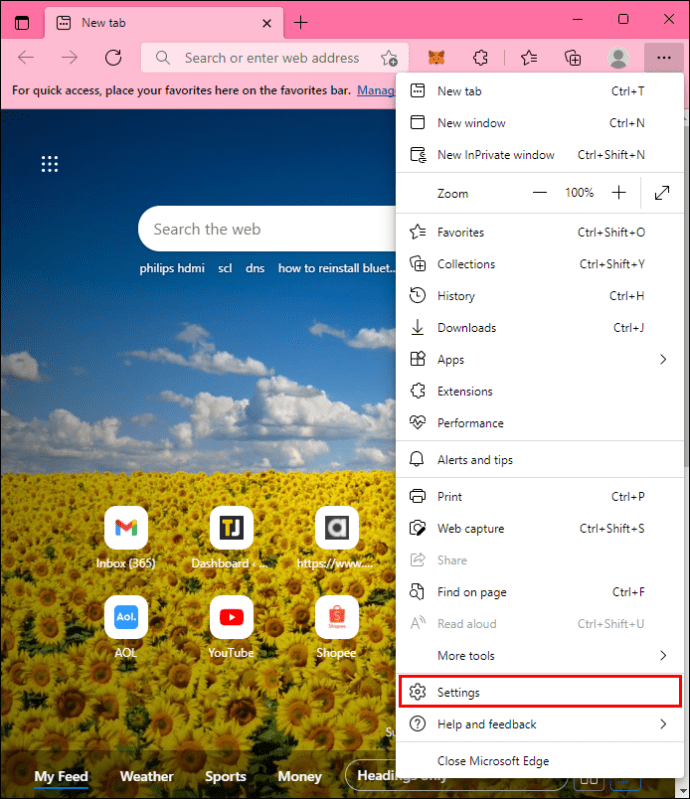
- Klicka på ”Sekretess och tjänster”.
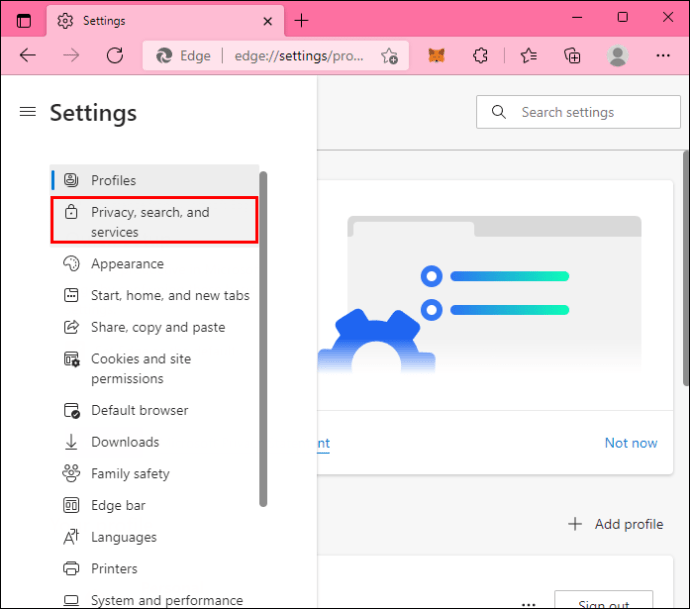
- Leta upp ”Rensa webbinformation” och klicka på ”Välj vad du vill rensa”.
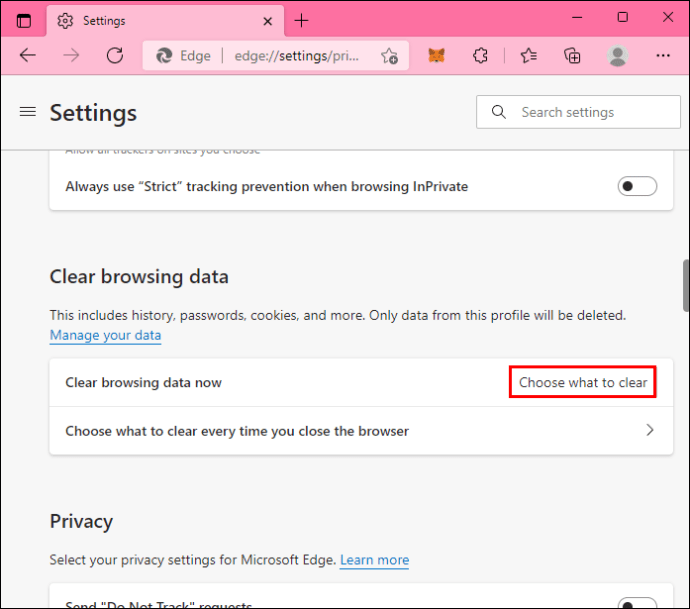
- En meny med tillgängliga alternativ visas. Välj alla alternativ för att fullständigt återställa webbläsarinställningarna.
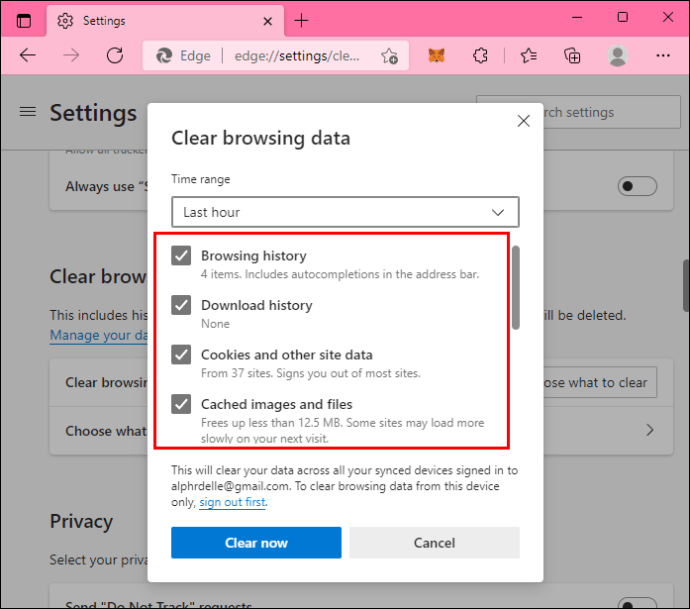
- Klicka på ”Rensa nu” för att radera informationen.
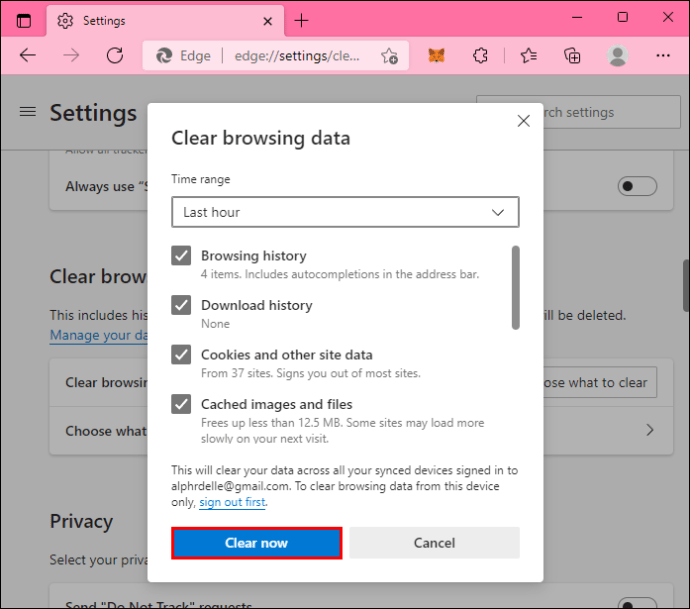
Rensa Microsoft Edge-lagring
Om webbläsaren inte kan ta emot MEGA-nedladdningar kan du behöva tömma dess lokala lagring. Gör så här:
- Gå till webbläsarens ”Inställningar”.
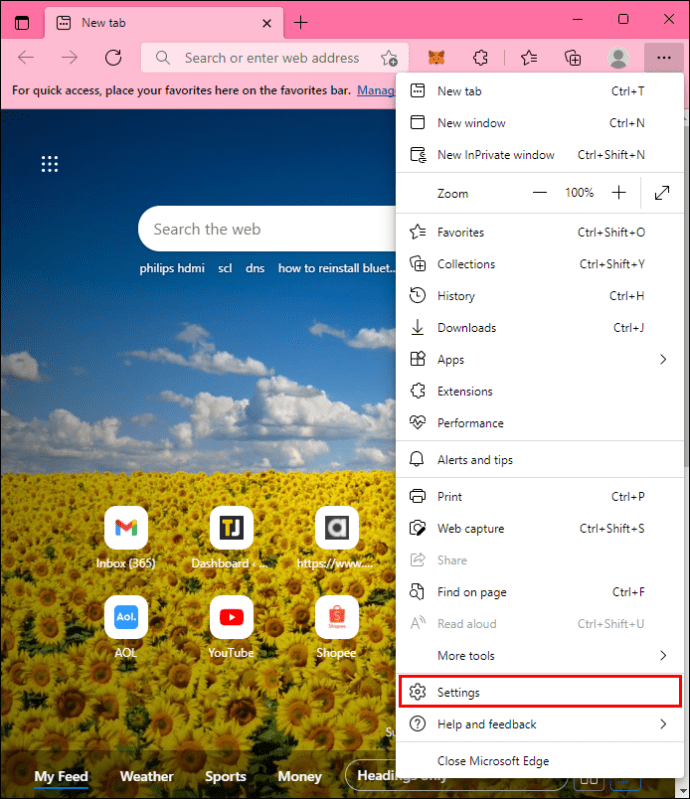
- Välj ”Sekretess, sökning och tjänster” och klicka på ”Rensa webbinformation”.
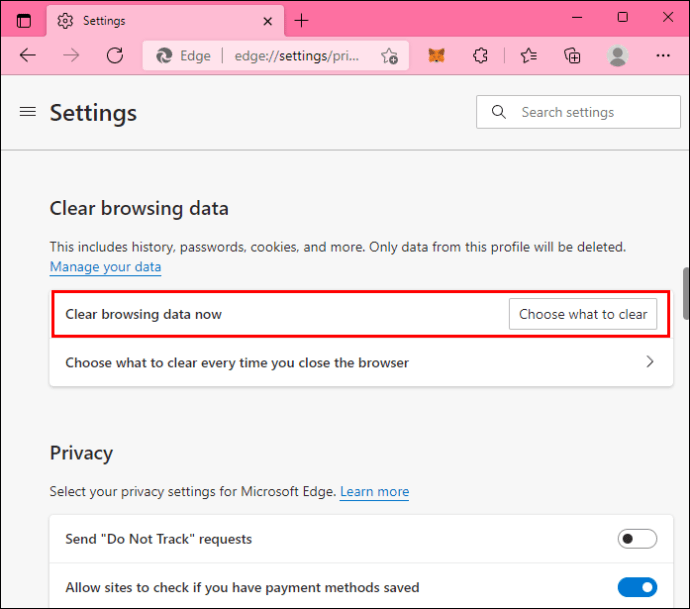
- Klicka på alternativet ”All tid” och sedan på ”Cookies och annan webbplatsdata”.
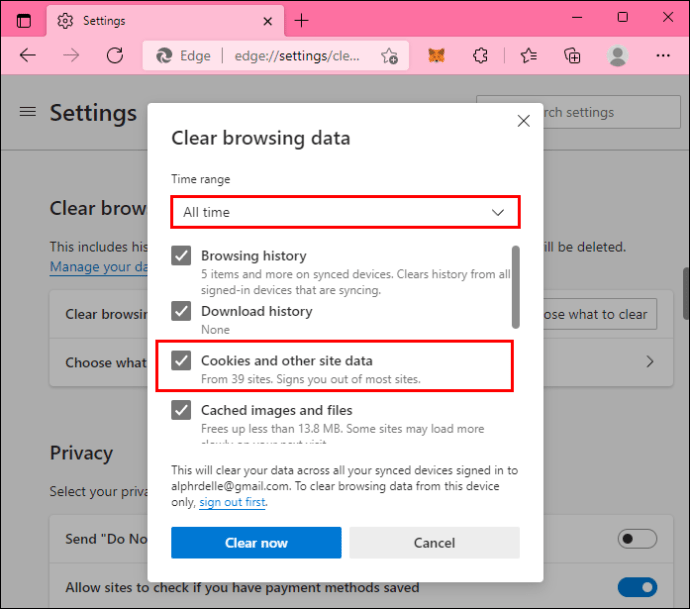
- Klicka på knappen ”Rensa nu” för att avsluta processen.
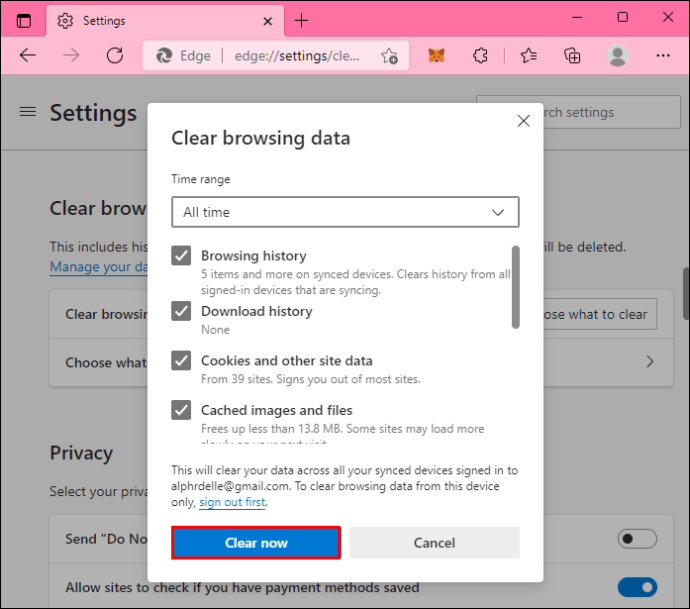
Observera att Microsoft Edge inte gör någon skillnad mellan webbläsardata och cache, så den här metoden raderar båda.
Webbläsarens lagring för MEGA är full på Android
För att bli av med lagringsfelet på din Android-surfplatta kan du justera dina app- och webbläsarinställningar.
Ta bort webbläsardata
Användare som gillar att använda Chrome för sina MEGA-nedladdningar bör rensa webbläsardata som kan hindra nedladdning av nya filer. Så här raderar du data:
- Öppna Google Chrome-appen från startskärmen.
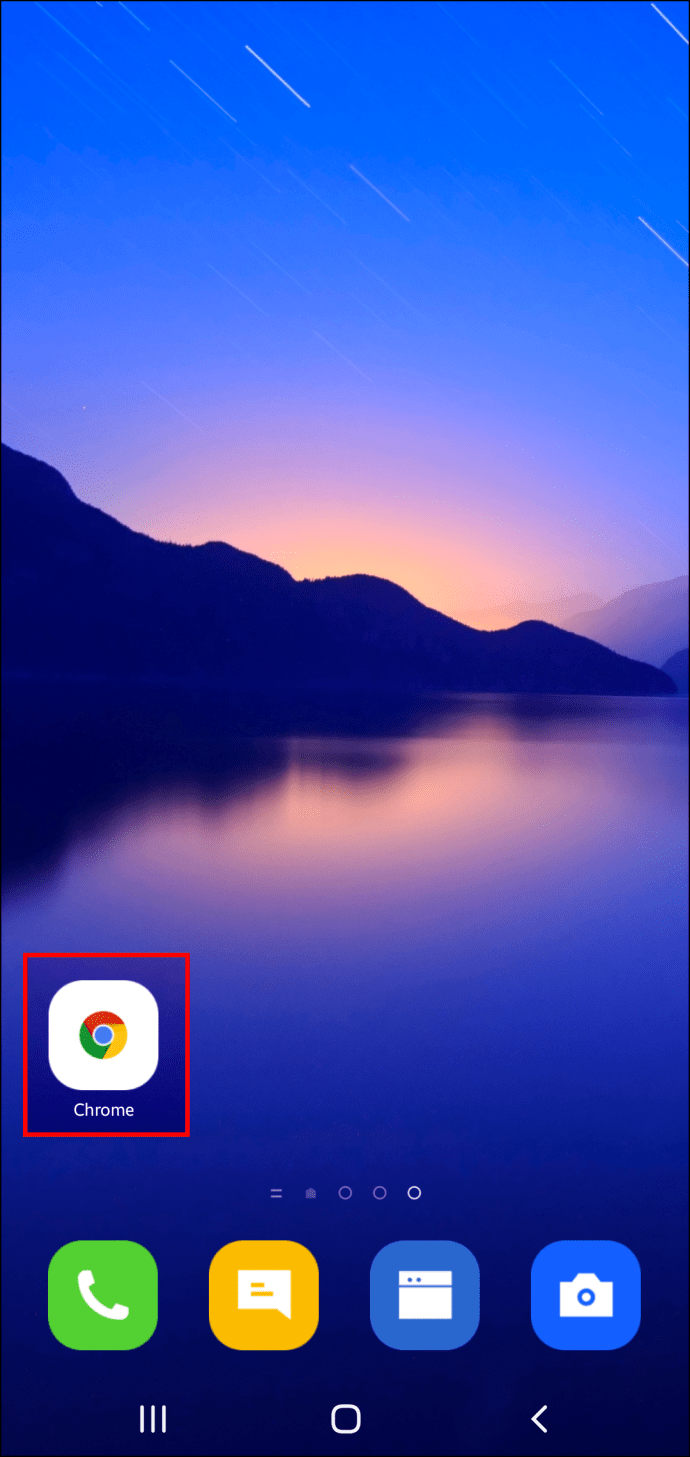
- Välj ”Mer” och klicka på ”Inställningar”.
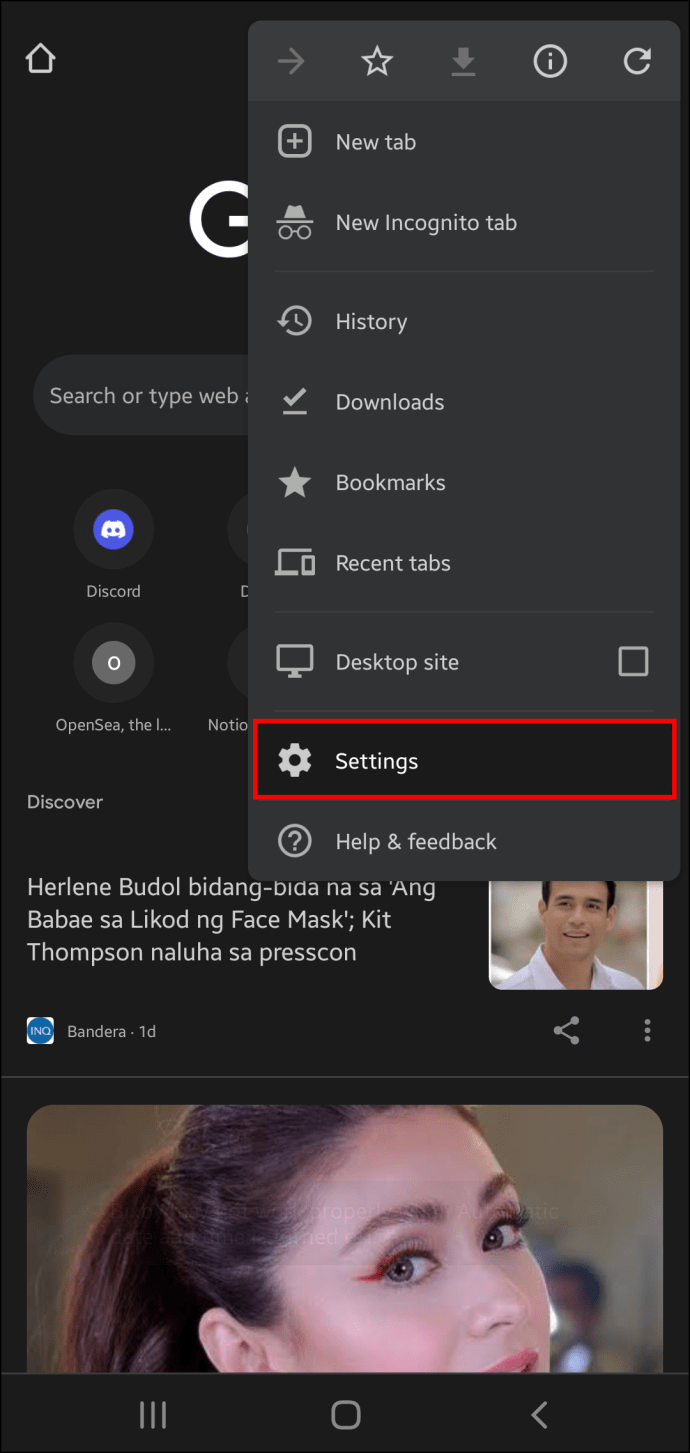
- Klicka på ”Sekretess och säkerhet” och sedan på ”Rensa webbinformation”.
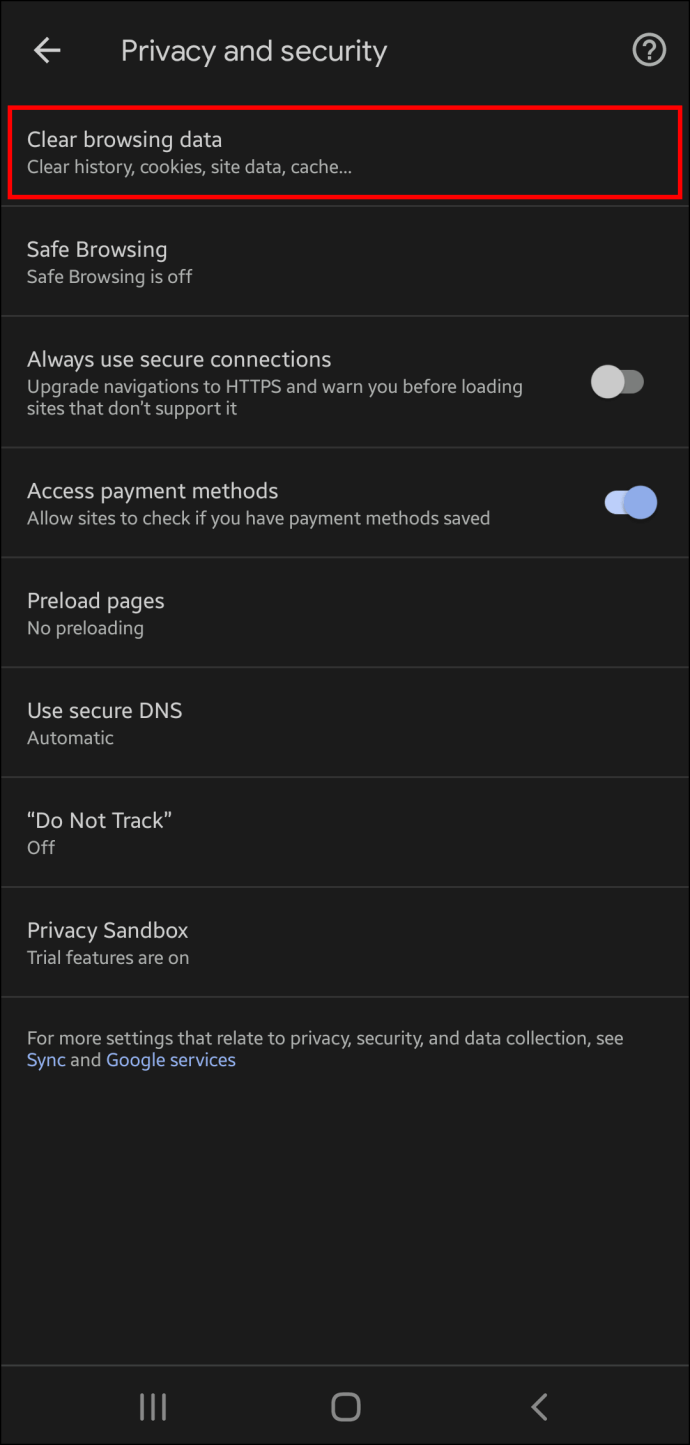
- Leta upp tidsintervallsektionen och klicka på ”All tid”.
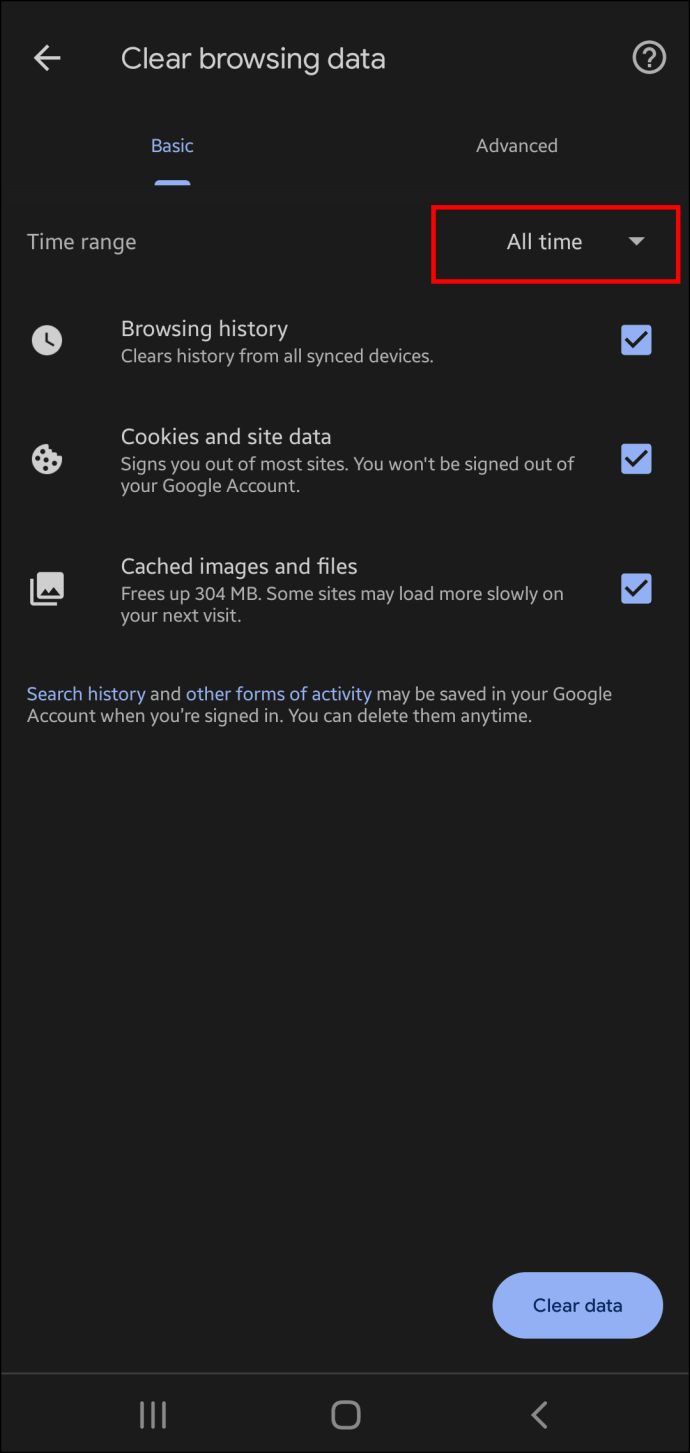
- Gå igenom informationen på din surfplatta och avgör vad som inte behövs.
- Välj den data du vill radera och klicka på knappen ”Rensa data”.
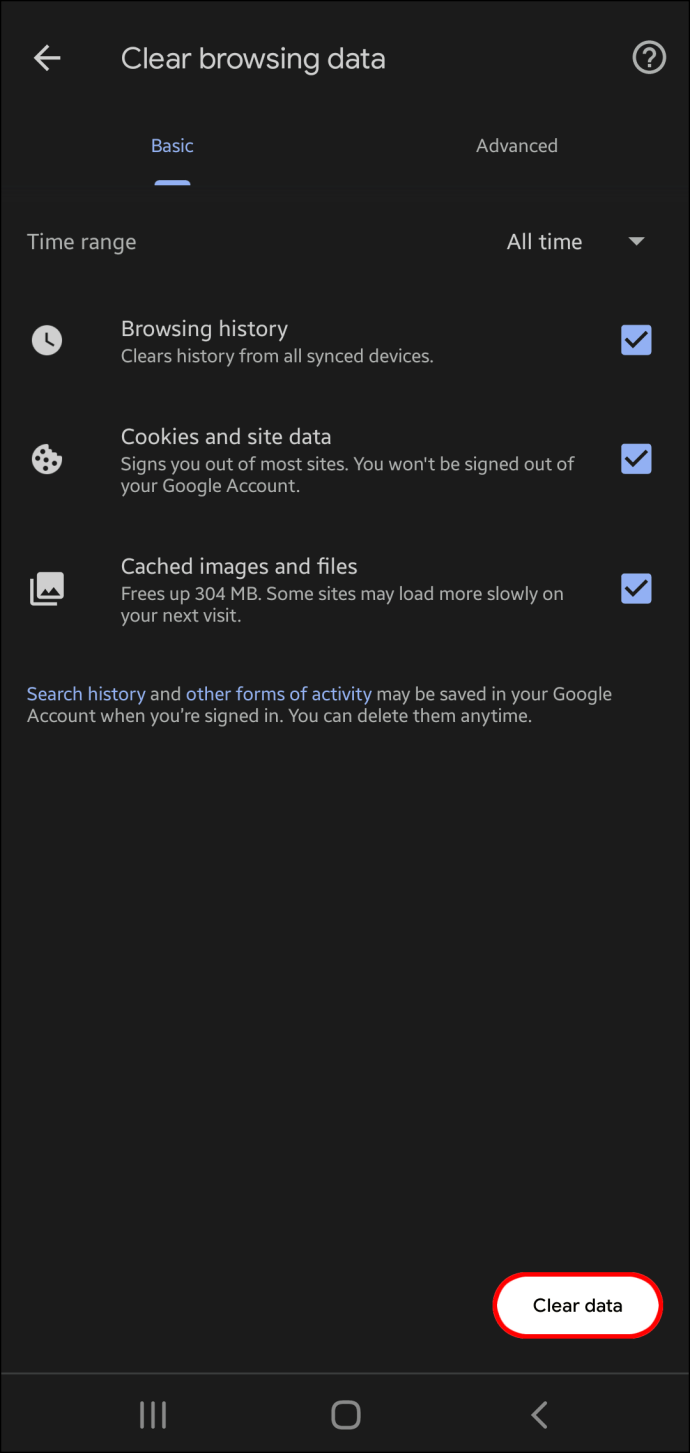
Rensa app-cachen
Onödiga filer i appens cache kan också stoppa nedladdningar. Så här rensar du den:
- Öppna Androids ”Inställningar”.
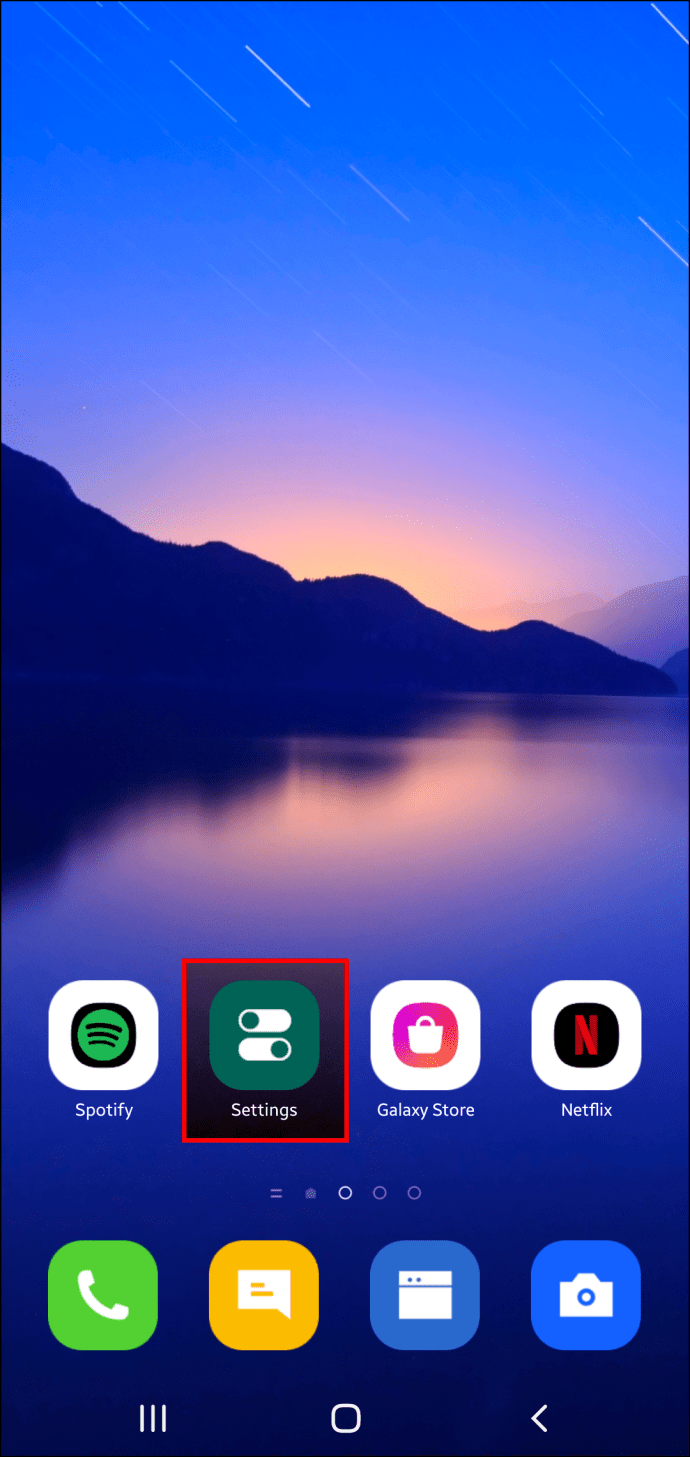
- Gå till avsnittet ”Appar”. Beroende på surfplattans modell kan det också kallas ”Appar och aviseringar”.
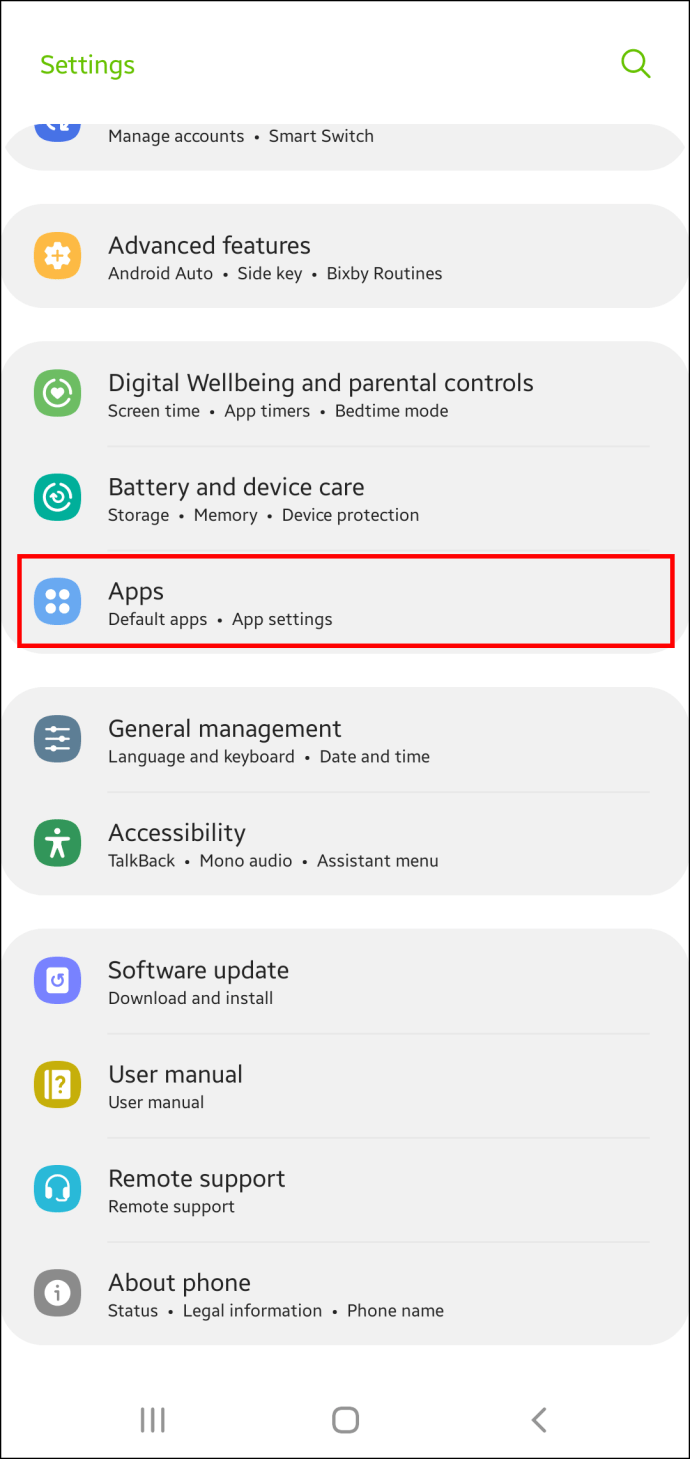
- Kontrollera om alternativet ”Alla appar” är valt. Om inte, klicka på det.
- Klicka på MEGA-mobilappen för att rensa dess data.
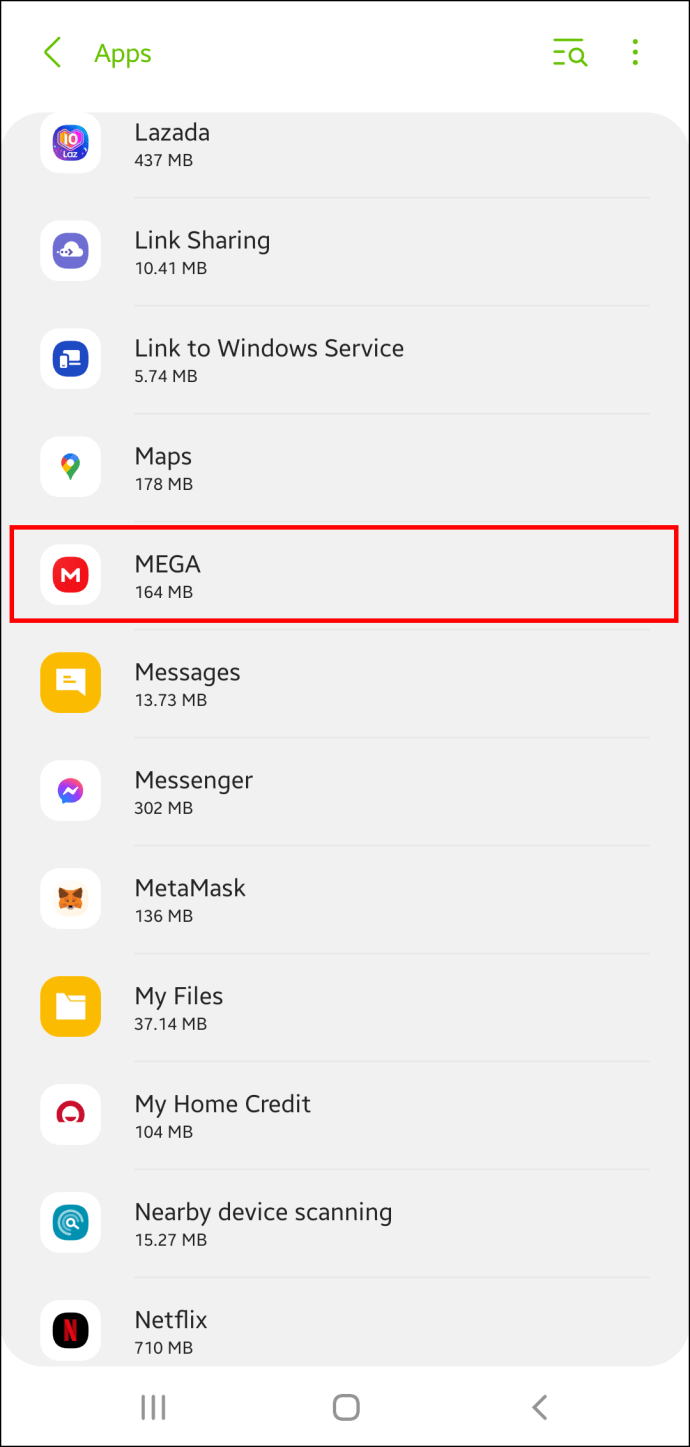
- Klicka på ”Rensa cache” och ”Rensa data” för att slutföra processen.
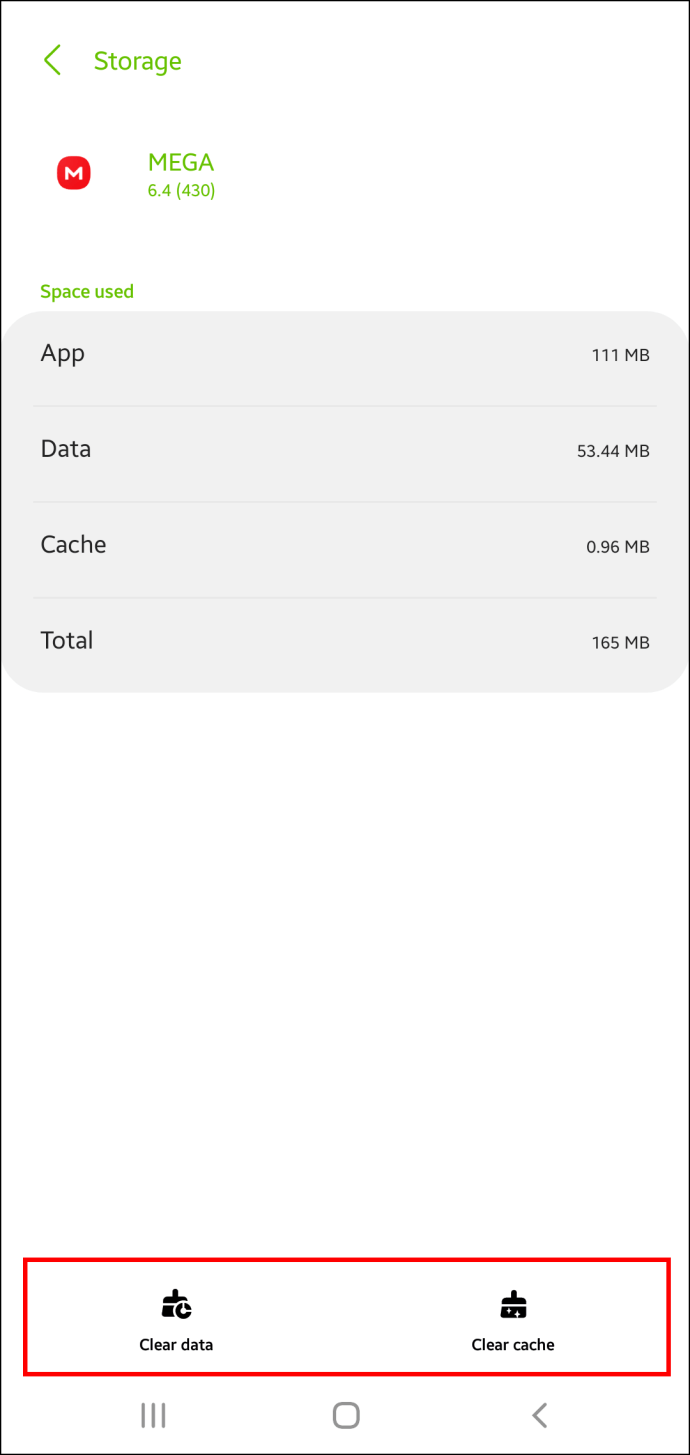
Om du använder flera appar som tar upp lagringsutrymme måste du upprepa den här processen för alla.
Det kan ta tid, men rengöringsappar som Avast Cleanup för Android kan göra det åt dig. Appen analyserar surfplattans lokala lagring och tar bort filer och program som enheten inte använder. Så här frigör du lagringsutrymme med appen:
- Ladda ner och öppna Avast Cleanup för Android.
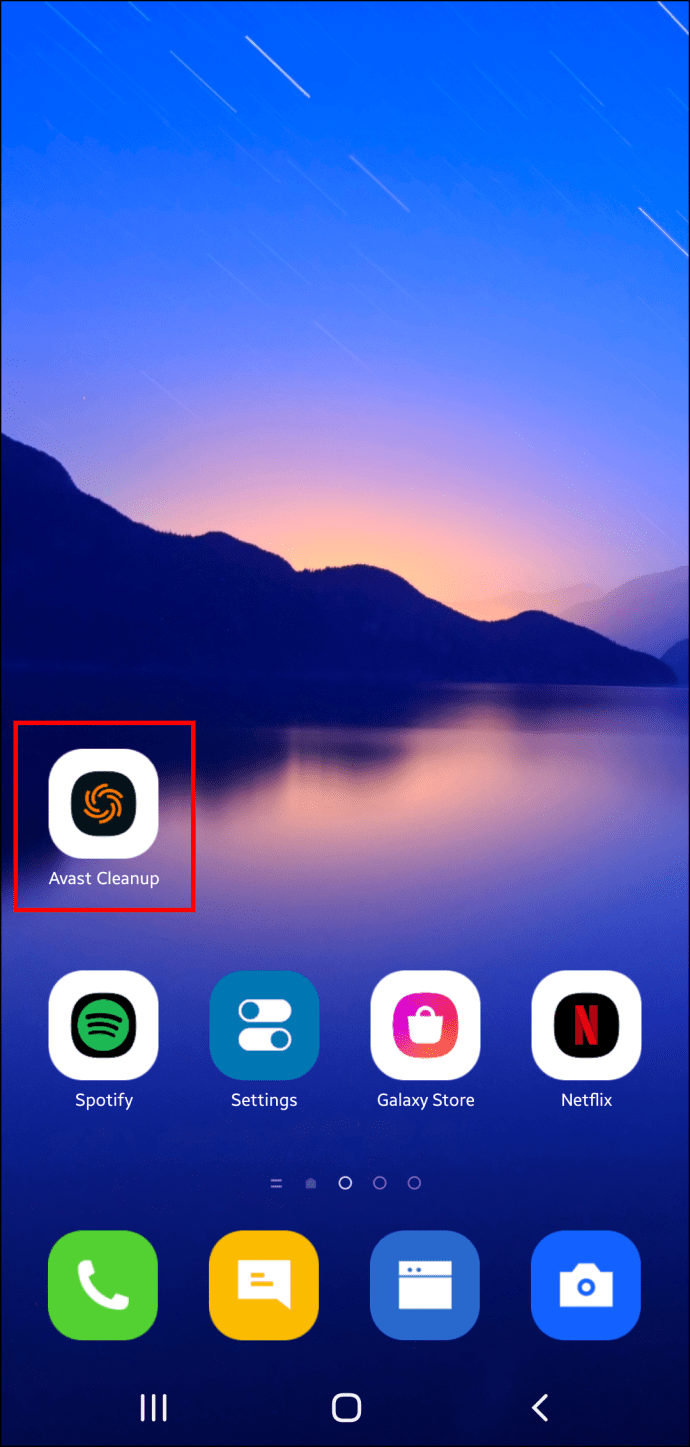
- Klicka på ”Visa resultat”. Appen genererar förslag på hur du kan förbättra lagringsanvändningen.
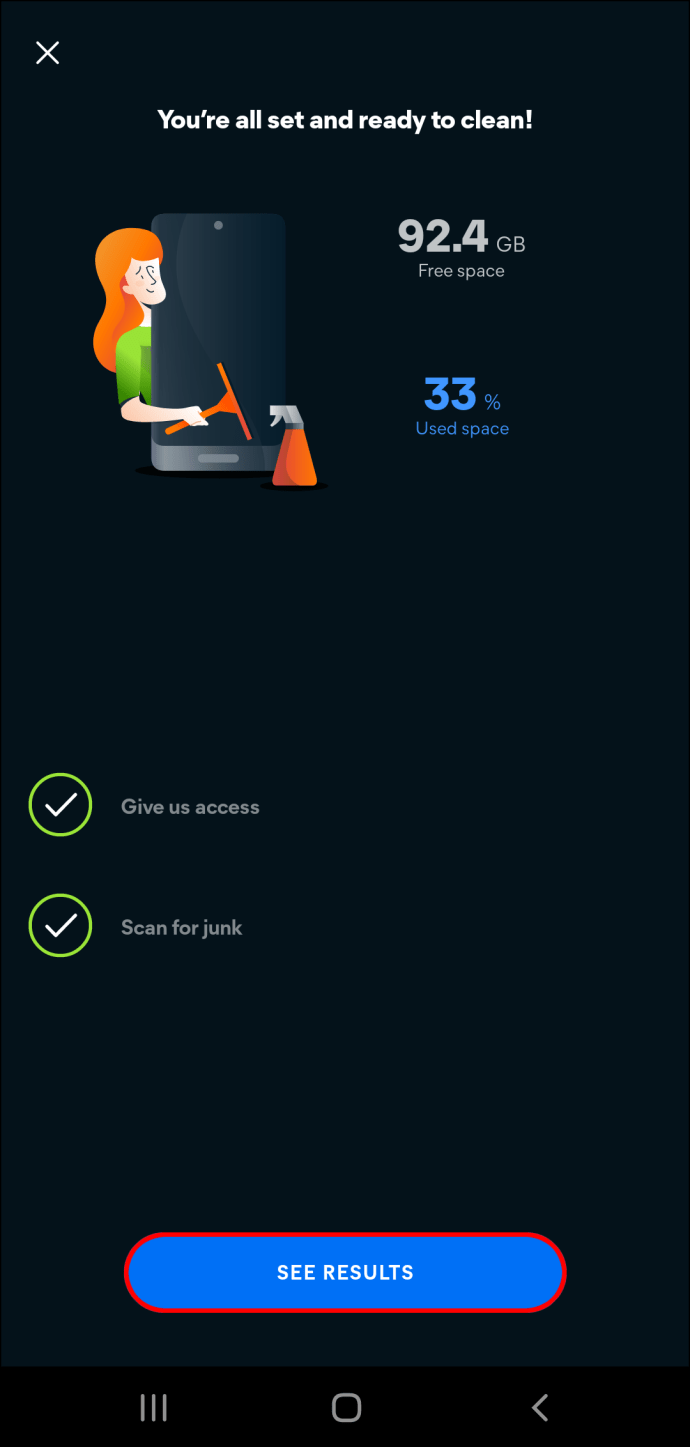
- Klicka på ”Slutför rengöring” för att implementera dessa förslag och utöka lagringsutrymmet.
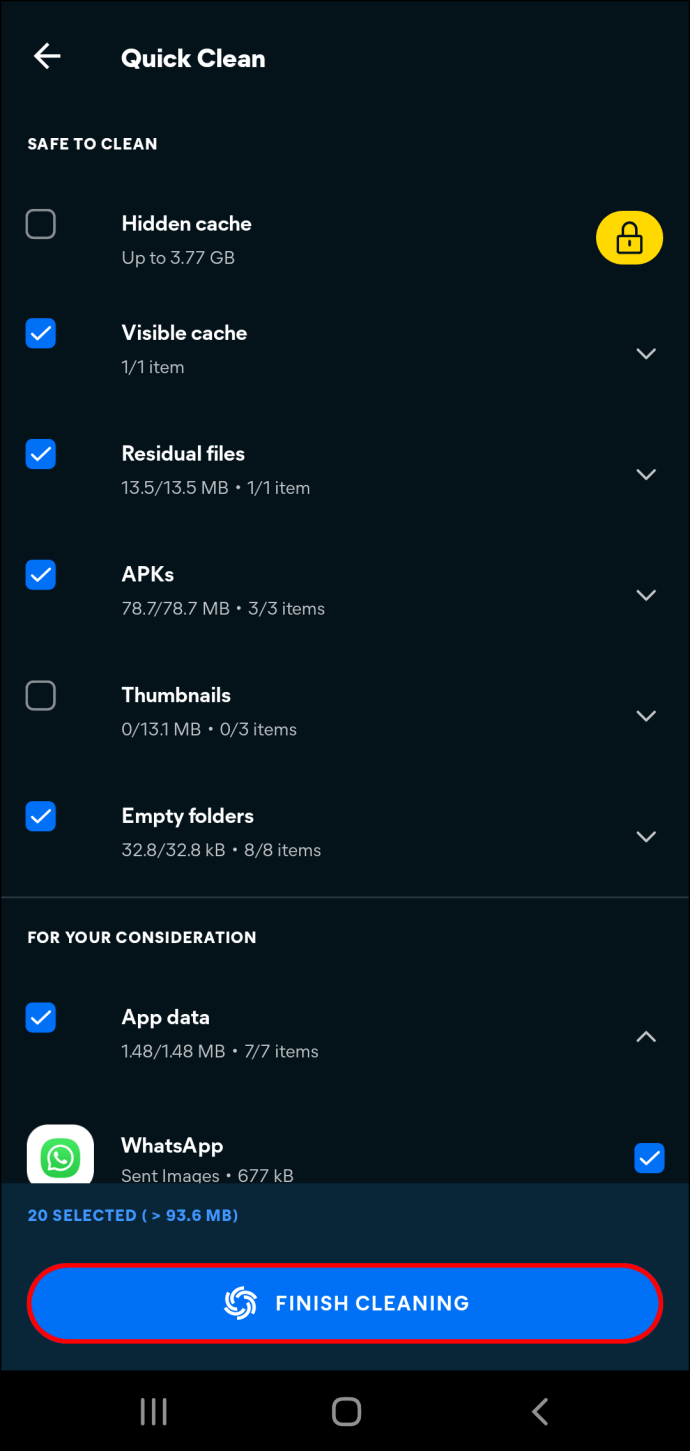
Ta bort podcaster och videor
Att rensa webbinformation och cache kan ge dig mer lagringsutrymme, men användare som laddar ner podcaster och videor för offlineanvändning bör ta ett extra steg. När du har sett en video eller lyssnat på ett poddavsnitt kan du lätt glömma filen. Även om du inte behöver den längre finns den fortfarande kvar på din enhet och tar upp värdefullt utrymme. För att maximera lagringspotentialen, se till att du regelbundet tar bort följande filer:
- Spotify Premium-nedladdningar
- Podcast-avsnitt
- YouTube Premium-nedladdningar
- Google Maps-nedladdningar
Webbläsarens lagring för MEGA är full på iPhone
iPhone-användare som har problem med att spara MEGA-filer kan ändra app- och webbläsarinställningarna för att frigöra lokalt lagringsutrymme.
Radera app-cache och data
Appar lagrar cache och data som kan hindra deras funktion. För att rensa din MEGA-mobilapp:
- Se till att du har sparat all inloggningsinformation för de olika apparna på din iPhone, eftersom den här processen också raderar inloggningsuppgifterna.
- Öppna ”Inställningar” och välj alternativet ”Allmänt”.
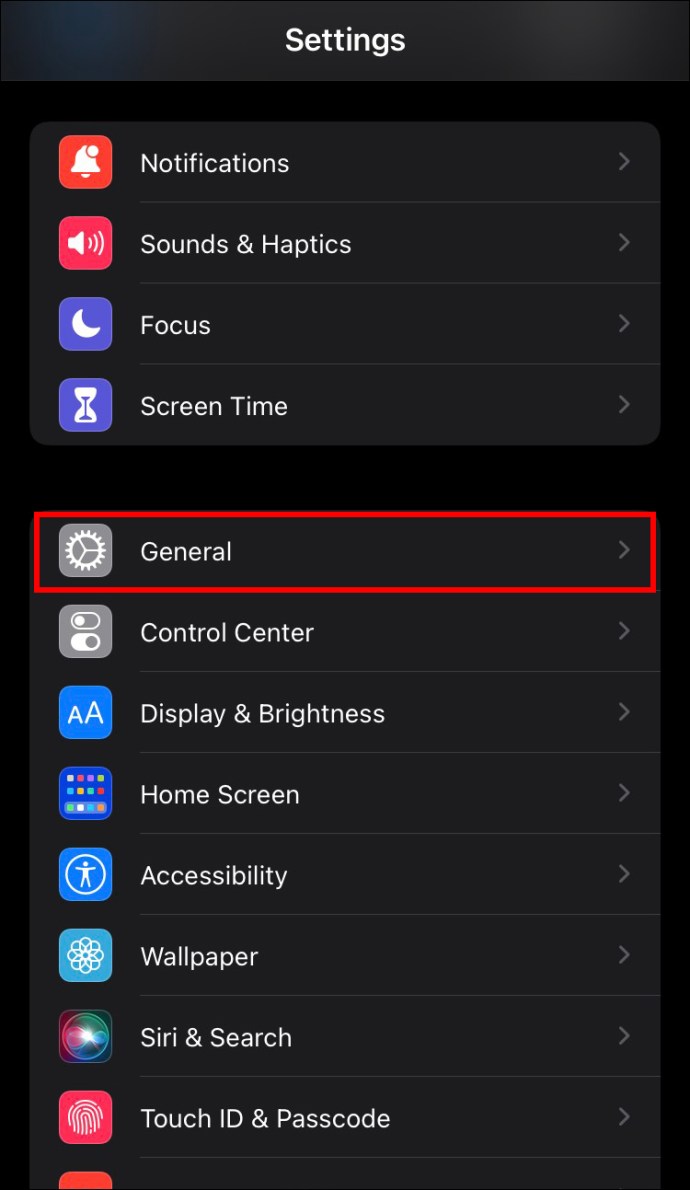
- Välj ”iPhone-lagring”, gå till MEGA-mobilappen och välj den.
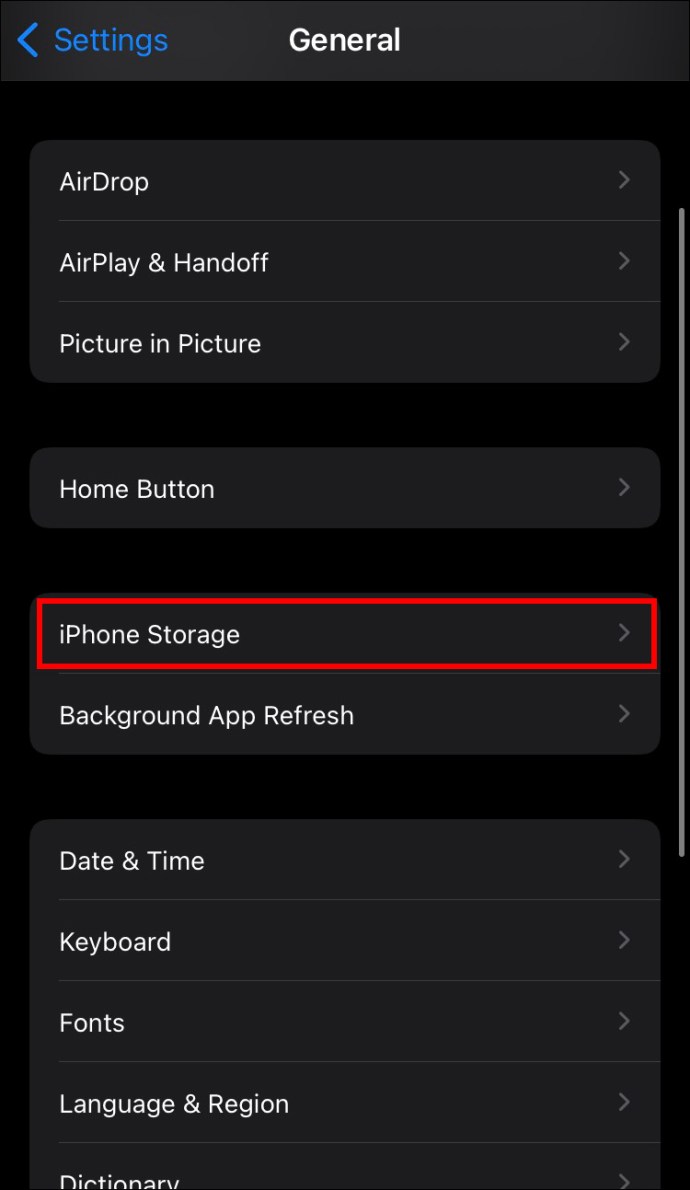
- Klicka på ”Radera app”.
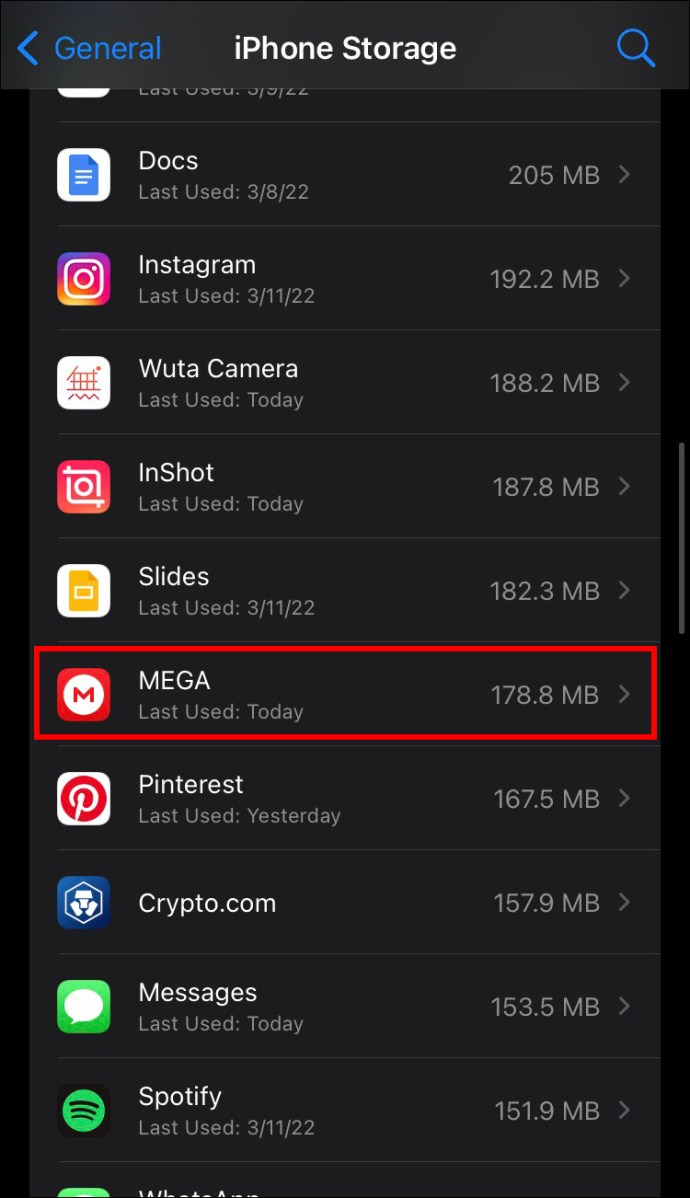
- Gå till Apple App Store för att ladda ner appen igen.
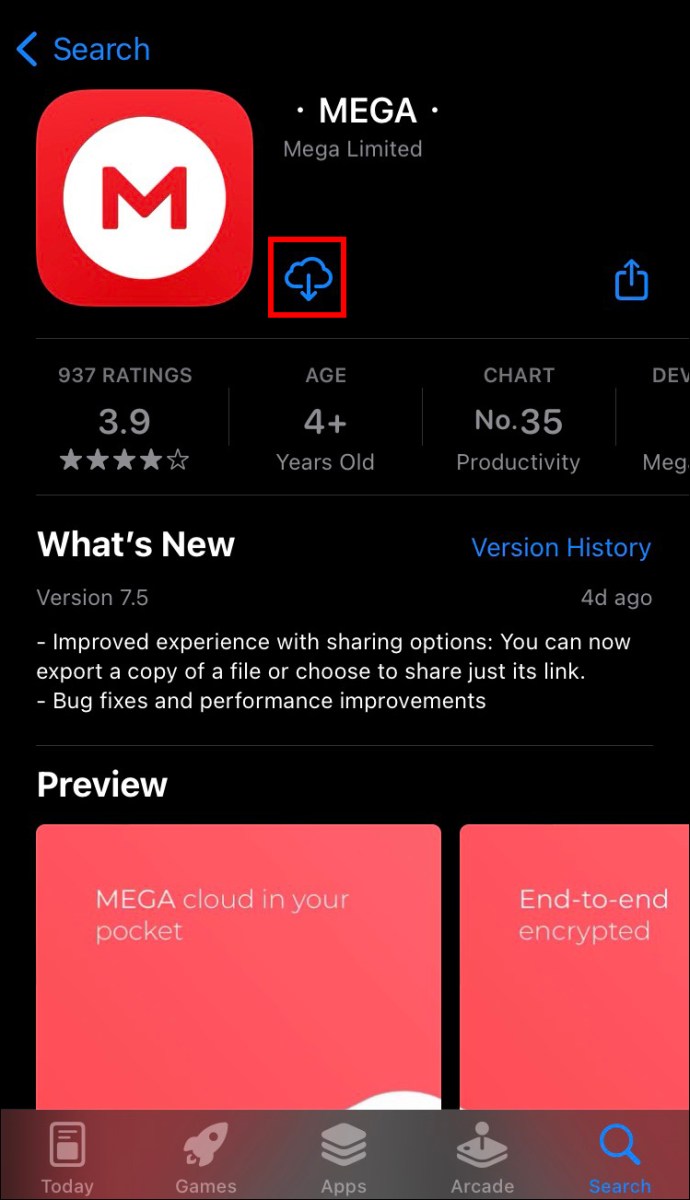
Om du misstänker att flera appar orsakar lagringsproblem måste du upprepa den här processen för varje app. Appar som kräver mest utrymme visas längst upp i listan ”iPhone-lagring”, så att du snabbt kan hitta dem. Det kan ta några minuter att rensa data för alla, men det är ett effektivt sätt att frigöra utrymme för MEGA-nedladdningar.
Rensa webbläsarens cache
Om du laddar ner filer via webbläsaren kan dess cache störa nedladdningen. Som tur är kan du ta bort cacheminnet från både Chrome- och Safari-webbläsare.
Så här rensar du webbläsarens cache i Chrome:
- Starta Chrome från startskärmen.
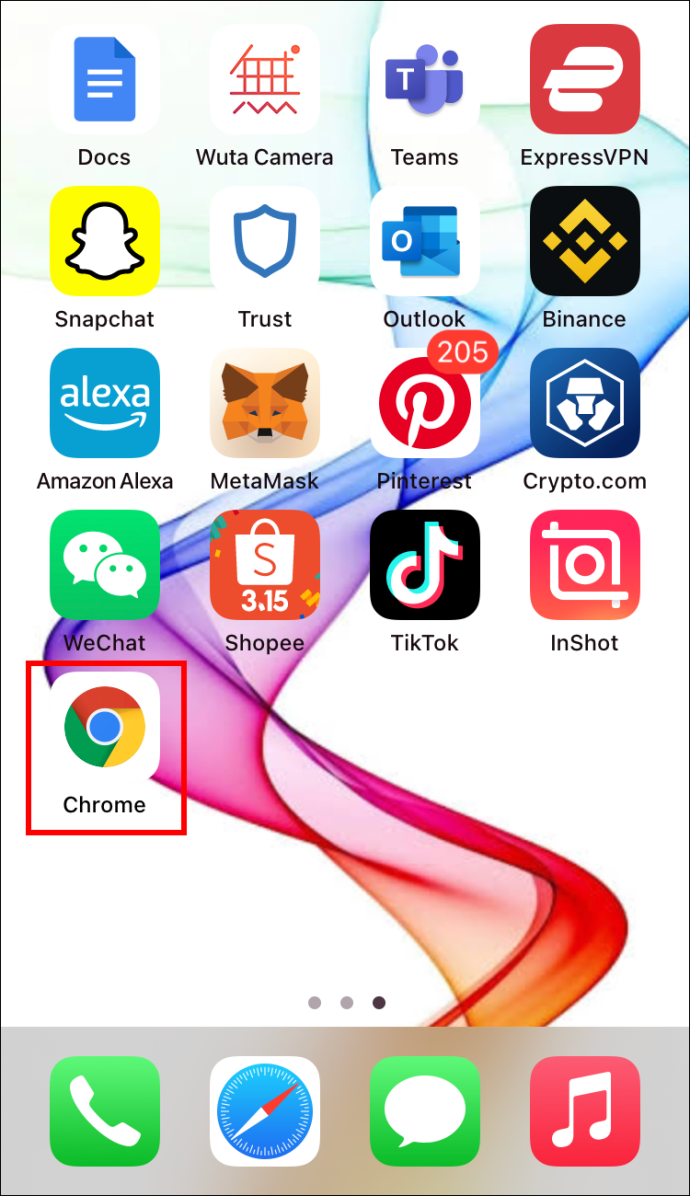
- Välj ”Alternativ” och klicka på ”Inställningar”.
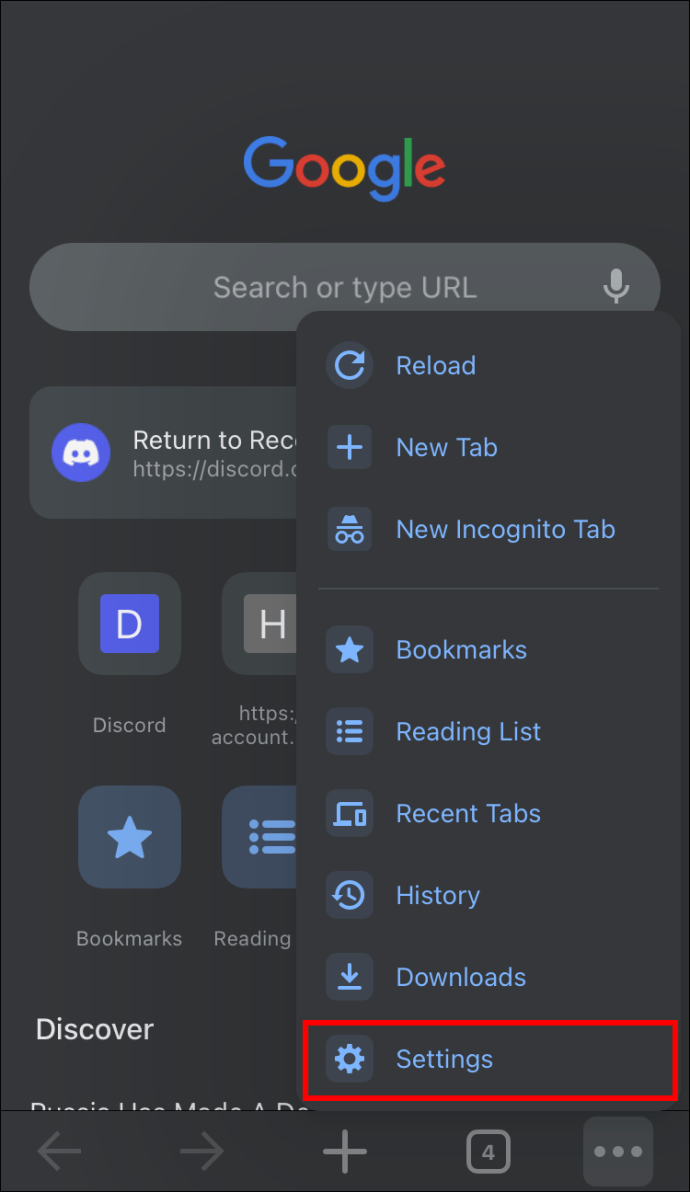
- Bläddra till längst ner på skärmen och klicka på ”Sekretess”.
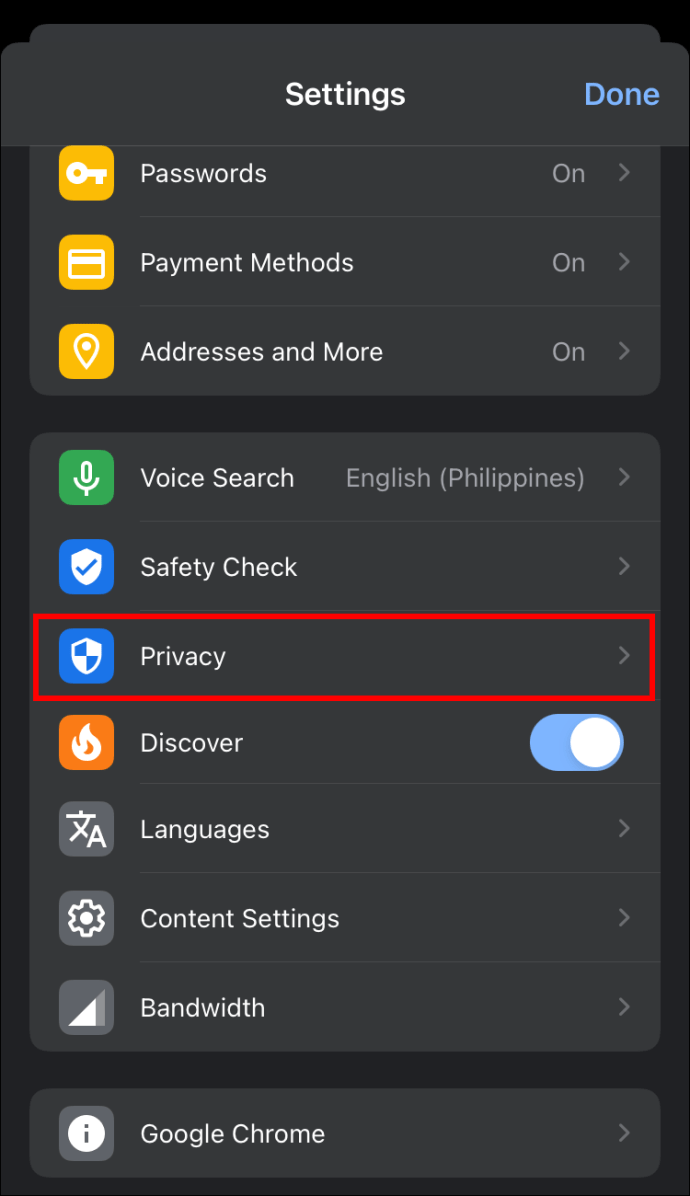
- Klicka på ”Rensa webbinformation”.
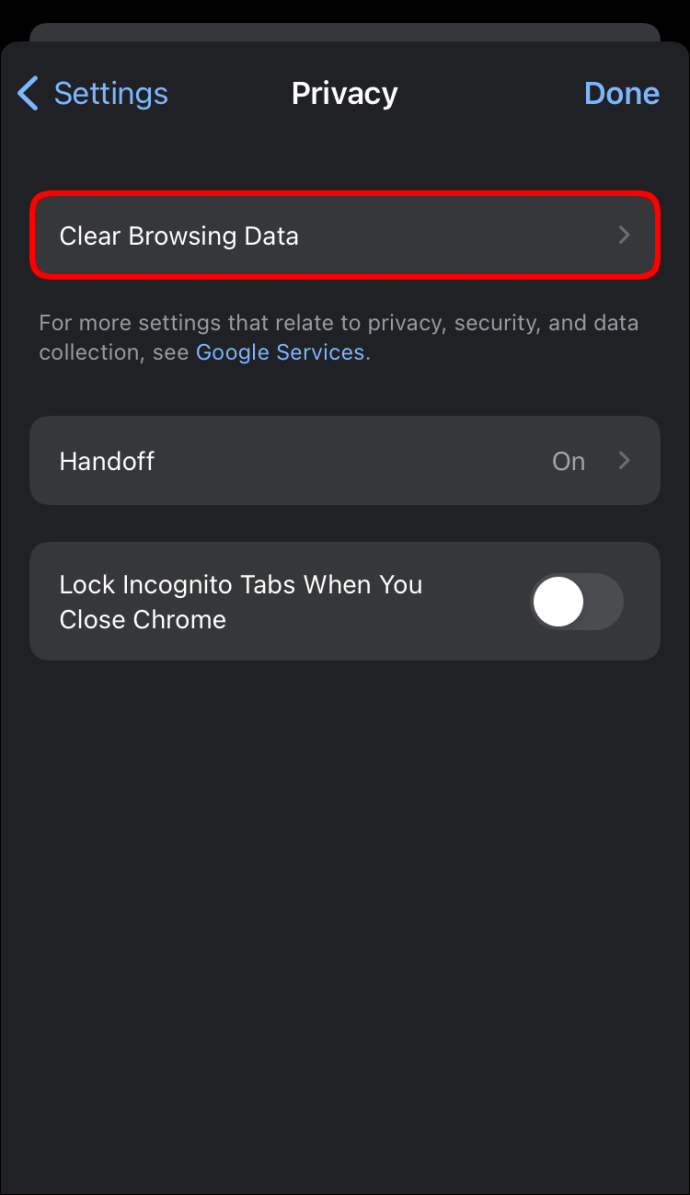
- Välj alla webbläsardataalternativ som visas och klicka på ”Rensa webbinformation”.
<img decoding=”async” src=”https://wilku.top/wp-content/uploads/2022/04/1649948701_529_How-To-Fix-Error-Your-In