Hantera Antimalware Service Executable – En guide
Processen ”Antimalware Service Executable”, ibland en oumbärlig del av systemet, kan ibland orsaka problem och hindra en smidig datoranvändning. Här går vi igenom hur du kan hantera detta utan att kompromissa med din dators säkerhet.
Microsoft Defender, tidigare känd som Windows Defender, är en grundläggande säkerhetskomponent som skyddar din dator mot skadlig programvara. Den fungerar som en första försvarslinje om du inte har ett annat antivirusprogram installerat.
Detta kostnadsfria och integrerade skydd är utformat för att hålla din Windows-dator säker. En av de enklaste lösningarna är att byta till en annan välrenommerad antiviruslösning, vilket ofta minskar behovet av att Microsoft Defender körs i bakgrunden och belastar systemet.
Microsoft Defender kan dock köras parallellt med andra antivirusprogram. Om det är fallet, är det klokt att stänga av periodiska genomsökningar under Windows Säkerhet > Virus- och hotskydd > Microsoft Defender Antivirus-alternativ, för att undvika potentiella konflikter och onödig resursanvändning.
För att ytterligare minska resursförbrukningen kan du också justera vissa registervärden. Öppna ”Kör” genom att trycka på Windows-tangenten + R, skriv ”regedit” och tryck på OK för att öppna Registereditorn. Navigera sedan till ”Computer\HKEY_LOCAL_MACHINE\SOFTWARE\Policies\Microsoft\Windows Defender”.
Leta efter nyckeln ”DisableAntiSpyware”. Om den finns, dubbelklicka på den och ändra värdet till 1. Om den inte finns, högerklicka i det tomma utrymmet, välj ”Nytt” och sedan ”DWORD-värde (32-bitars)”. Namnge det nya värdet ”DisableAntiSpyware” och ändra värdet till 1.
Detta är en av de enklare metoderna. Men om du vill behålla det inbyggda antivirusskyddet, finns det några andra åtgärder du kan prova.
Felsökning av Antimalware Service Executable
Tjänsten MsMpEng.exe kan triggas av flera faktorer, och användare har rapporterat olika metoder som har visat sig vara effektiva. Vi ska gå igenom dessa och se vad som kan fungera bäst för dig.

Hantera Schemalagda Genomsökningar
Microsoft Defender genomför regelbundna genomsökningar för att bibehålla systemets säkerhet. Du kan hantera schemaläggningen och prioriteringen av dessa genomsökningar via Schemaläggaren.
Öppna ”Kör” med ⊞+R och skriv ”taskschd.msc”. Du kan också använda sökfältet i Aktivitetsfältet för att hitta Schemaläggaren.
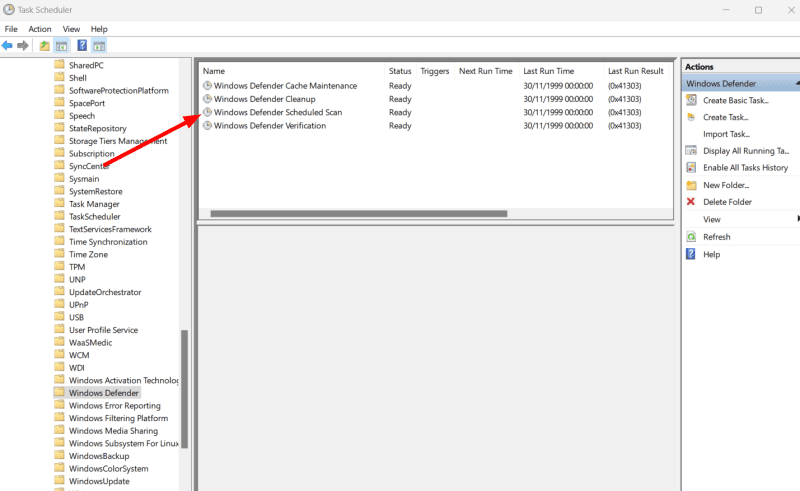
Navigera till ”Task Scheduler Library > Microsoft > Windows > Windows Defender”. Dubbelklicka på ”Windows Defender Scheduled Scan”.
Under fliken ”Allmänt”, se till att ”Kör med högsta behörighet” är avmarkerad. Om den är markerad, avmarkera den och klicka på ”OK”.
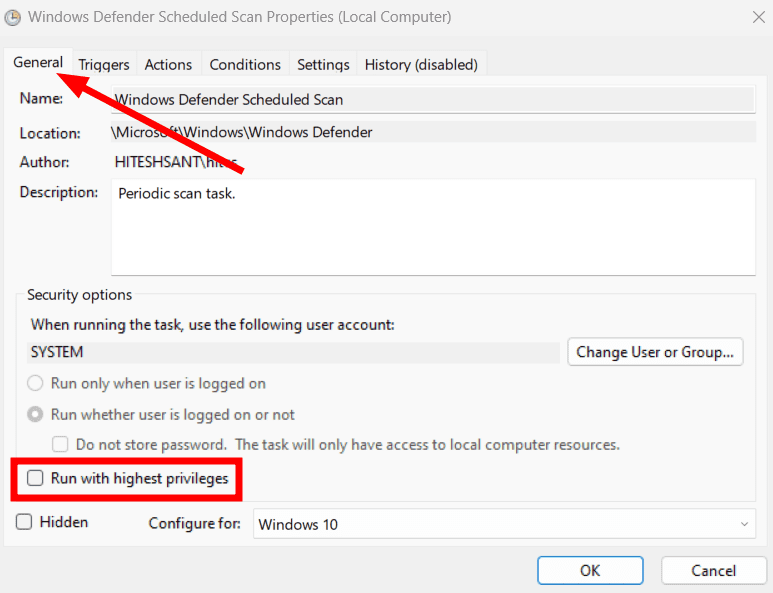
Även om du kan stänga av genomsökningarna helt, är det bäst att schemalägga dem så att de inte påverkar din dator under viktiga arbetstider. Du kan ändra detta under fliken ”Triggers”.
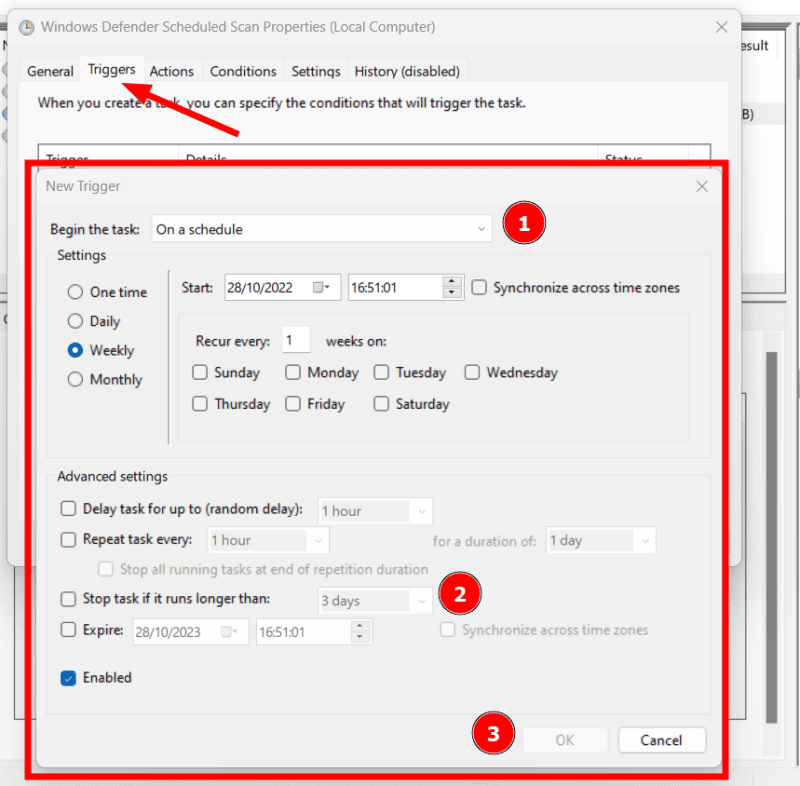
Här kan du justera när genomsökningarna ska starta och hur länge de ska pågå. Du kan även ställa in villkor under fliken ”Villkor” för att begränsa när genomsökningarna får köras.
Fliken ”Inställningar” erbjuder ytterligare alternativ för att styra genomsökningen. Du kan till exempel ange att uppgiften ska avslutas om den överskrider en viss tid, eller ändra på hur uppgiften hanteras om den avbryts. Se till att du klickar på ”OK” efter varje ändring för att spara dem.
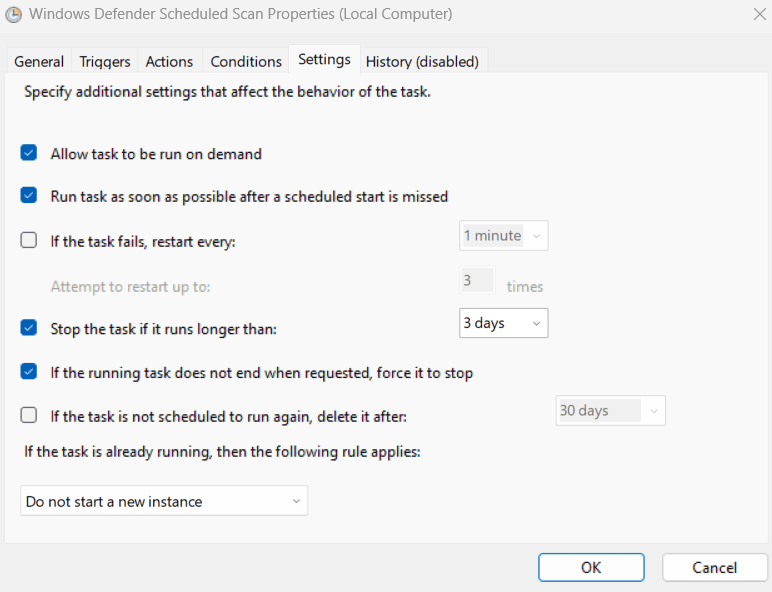
Justera Processprioritet
Trots att schemaläggningen hjälper, kan genomsökningarna fortfarande använda mycket resurser när de körs. I sådana fall kan det vara till hjälp att justera processens prioritet.
Eftersom processen ”MsMpEng.exe” körs av ”Antimalware Service Executable” kan du tillfälligt minska prioriteten för att minska resursförbrukningen. Öppna Aktivitetshanteraren och leta upp ”Antimalware Service Executable” i processlistan, högerklicka och välj ”Gå till detaljer”.
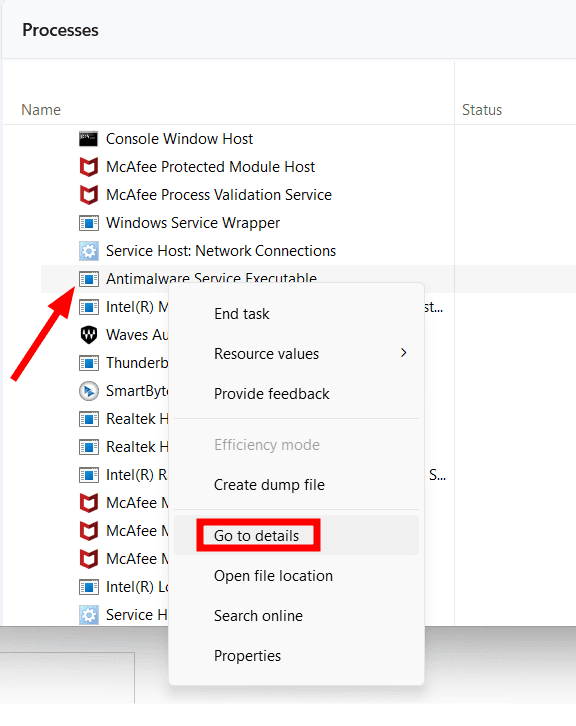
Detta kommer att leda dig till processen ”MsMpEng.exe”. Högerklicka igen, välj ”Ange prioritet” och sätt den till ”Låg”.
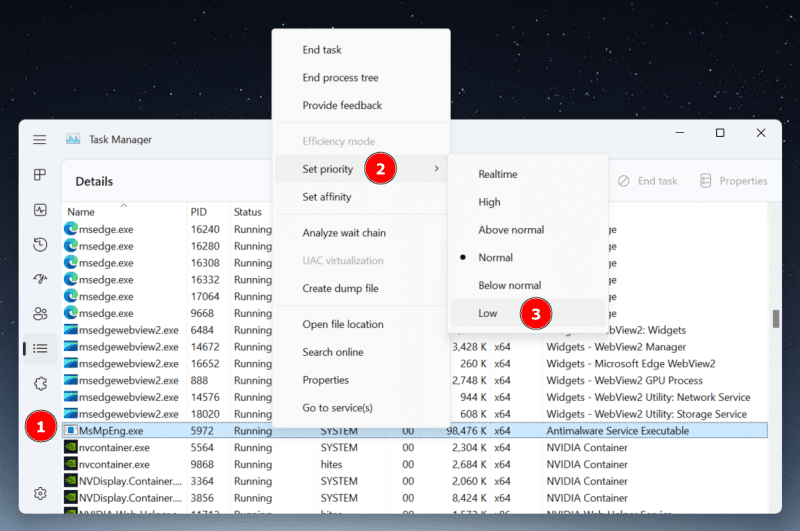
Observera att denna inställning inte är permanent och återställs efter en omstart eller nästa genomsökning. Det finns program från tredje part som påstår sig kunna lösa detta, men många av dessa är gamla eller opålitliga. Du kan behöva göra denna justering manuellt varje gång processen belastar systemet.
Lägg till MsMpEng.exe i Uteslutningar
En ovanlig, men ibland effektiv metod, är att utesluta Windows Defender från att skanna sin egen mapp eller processen ”MsMpEng.exe”.
Denna inställning finns under Windows Säkerhet > Virus- och hotskydd.
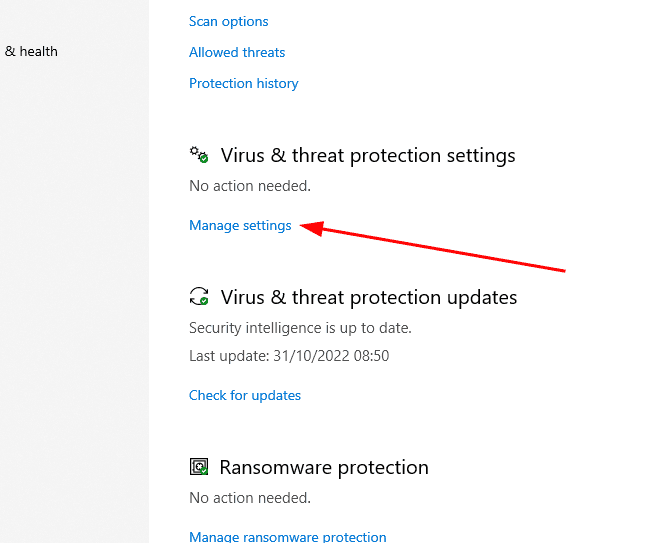
Rulla ner till ”Uteslutningar”, klicka på ”Lägg till eller ta bort undantag” och välj ”+Lägg till ett undantag”.
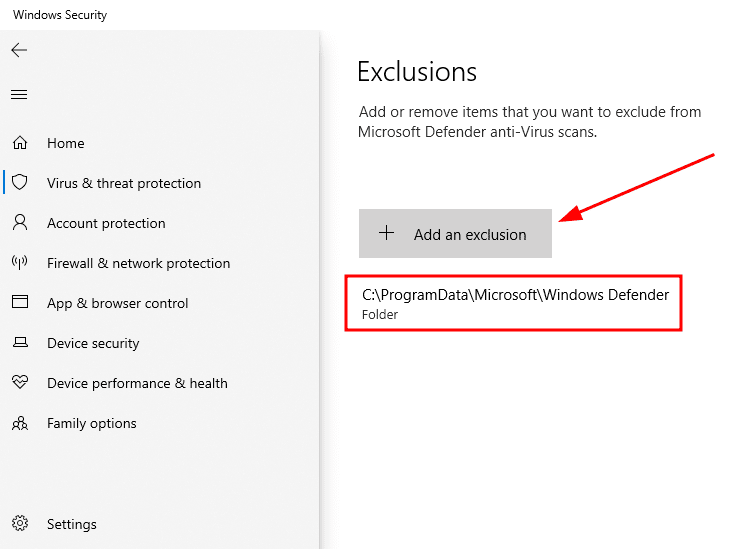
Välj ”Mapp” och navigera till mappen där Windows Defender är installerat, vanligtvis ”C:\ProgramData\Microsoft\Windows Defender”. Du kan också välja ”Process” och lägga till ”MsMpEng.exe” direkt.
Stäng av Automatiskt Provtagning
En annan metod som rapporterats av användare är att stänga av automatisk provtagning, även om det kan minska säkerheten. Du kan göra detta under ”Virus- och hotskyddsinställningar”.
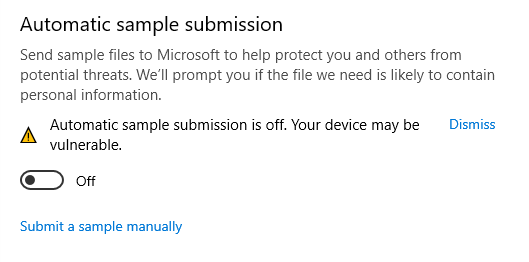
Vissa användare går så långt som att inaktivera realtidsskydd helt, vilket är något vi starkt avråder ifrån. Det är som att inte ha något antivirus alls.
Om du fortfarande upplever problem och inte vill betala för ett antivirusprogram, finns det flera gratisalternativ du kan testa.
Sammanfattning
Windows Defender är ofta orsaken till att processen ”Antimalware Service Executable” förbrukar mycket resurser. Den enklaste lösningen är att byta till en annan säkerhetslösning och göra registerjusteringar. Du kan också finjustera schemaläggningen, lägga till uteslutningar och justera säkerhetsinställningar för att undvika resursförbrukning.
Kom ihåg att köra en fullständig genomsökning för att säkerställa att det inte finns någon skadlig programvara. Du kan även prova Windows felsökningsverktyg för att lösa relaterade problem.