Överdriven användning av RGB och problem med Steam är två saker som förenar alla PC-spelare runt om i världen. Som du kanske redan vet är Steam för närvarande den mest populära digitala speldistributören och har över 120 miljoner aktiva användare varje månad. Det är dock känt att Steam-klientapplikationen inte beter sig då och då. AppHangB1 Windows 10-fel är bland de vanligare rapporterade felen och hindrar användare från att starta spel inom Steam. Ibland uppstår även problemhändelsenamnet AppHangB1 när man öppnar själva Steam-applikationen. I den här artikeln kommer vi att gå över alla potentiella orsaker till detta Steam-fel och ge dig flera sätt att fixa AppHangB1-fel på Steam.
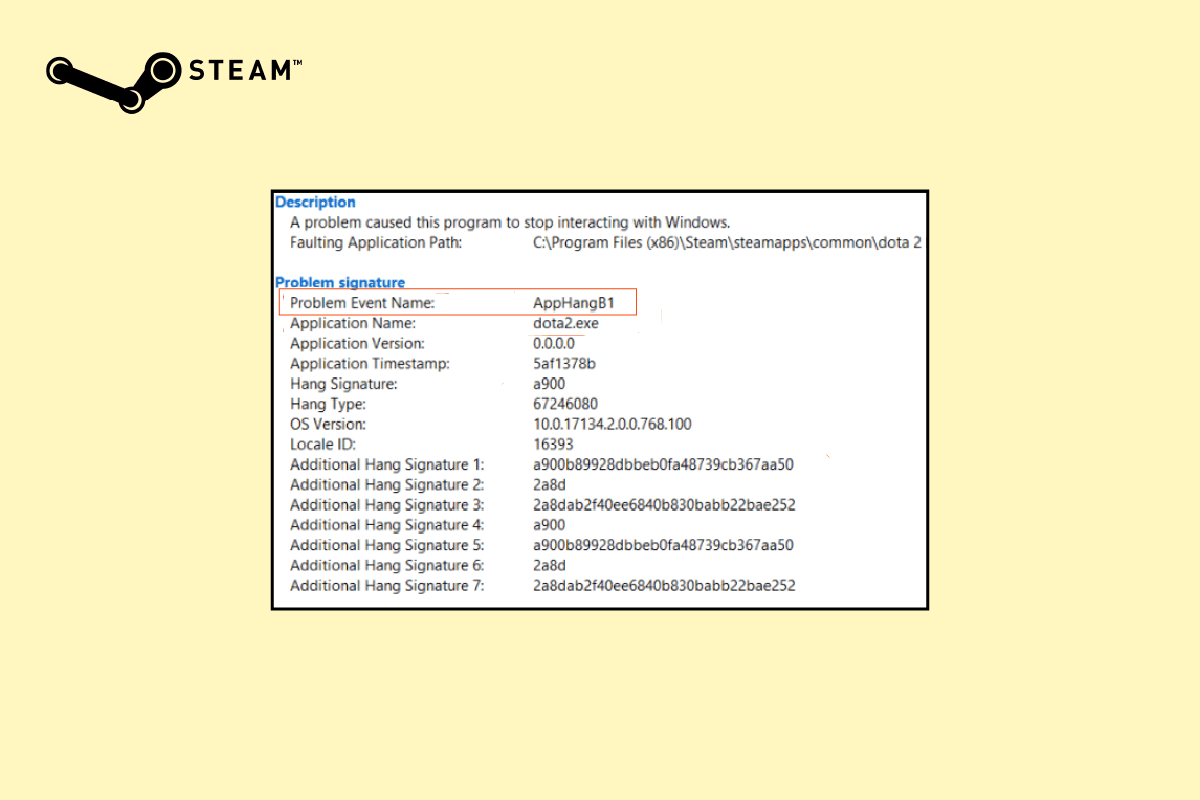
Innehållsförteckning
Så här fixar du AppHangB1-fel på Steam Windows 10 PC
Tack vare Ångas enorma popularitet har varje känt problem redan nyss upp och lösts av sin användarbas. Detsamma är fallet med AppHangB1-fel. Följande är de olika orsakerna som kan orsaka detta fel på din dator:
- Strikta antivirus- och brandväggsinställningar
- Felaktigt konfigurerade Steams startinställningar
- Korrupta spelfiler
- Korrupta Steams biblioteksfiler
- Buggar i applikations-/applikationsfilerna
Metod 1: Kör kompatibilitetsfelsökaren
Om den senaste versionen av Windows inte fungerar för programmet kan du möta det här problemet. I det här fallet kör du kompatibilitetsfelsökaren för att lösa det. Följ stegen nedan:
1. Högerklicka på Steam-klienten och välj Felsök kompatibilitet.
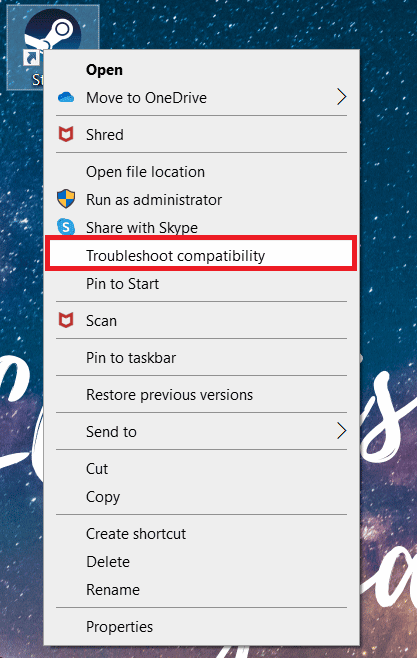
2. Välj Prova rekommenderade inställningar.
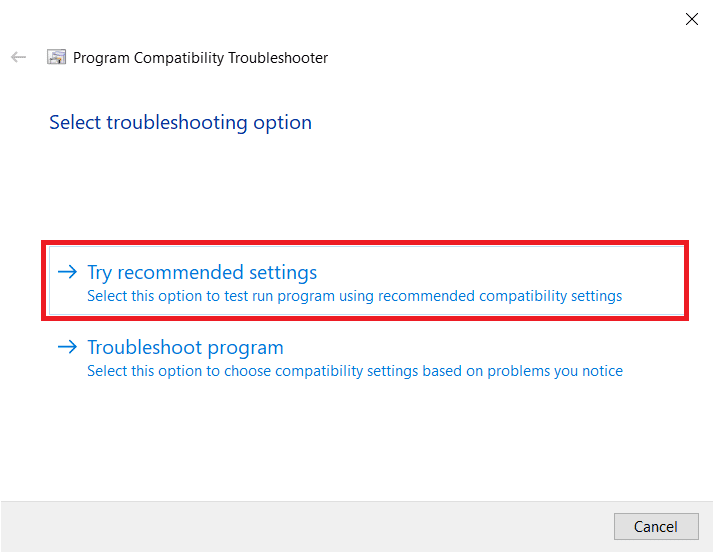
3. Klicka på Testa programmet…
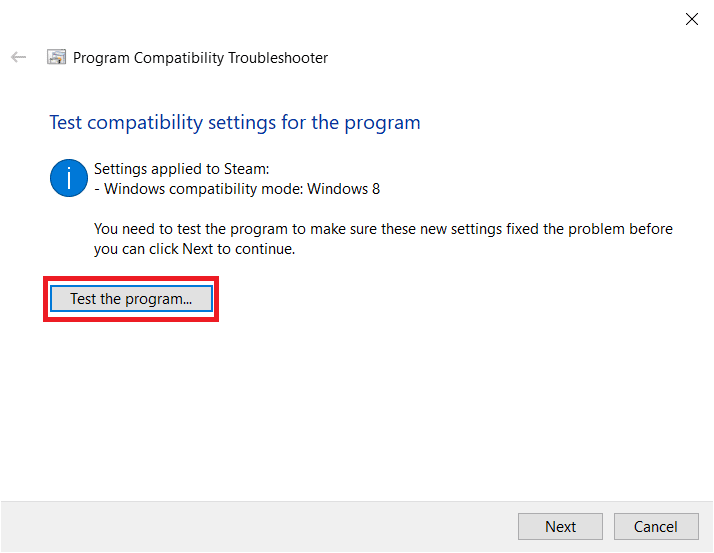
4. När testet är klart klickar du på Nästa.
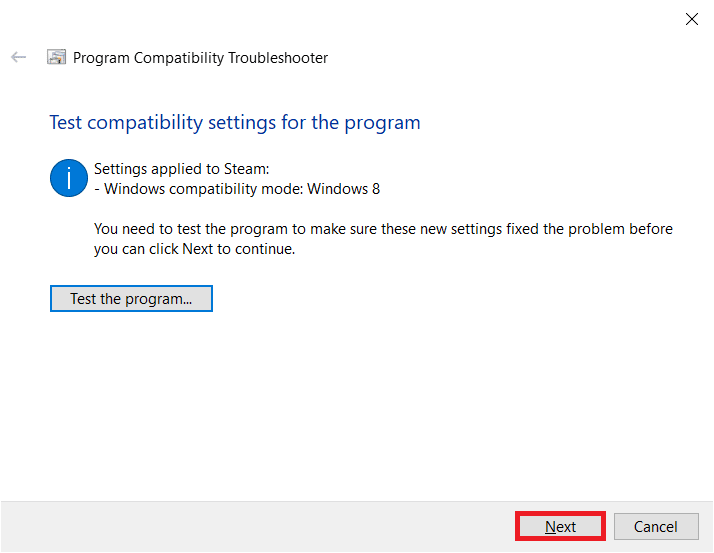
5. Klicka på Ja, spara dessa inställningar för detta program.
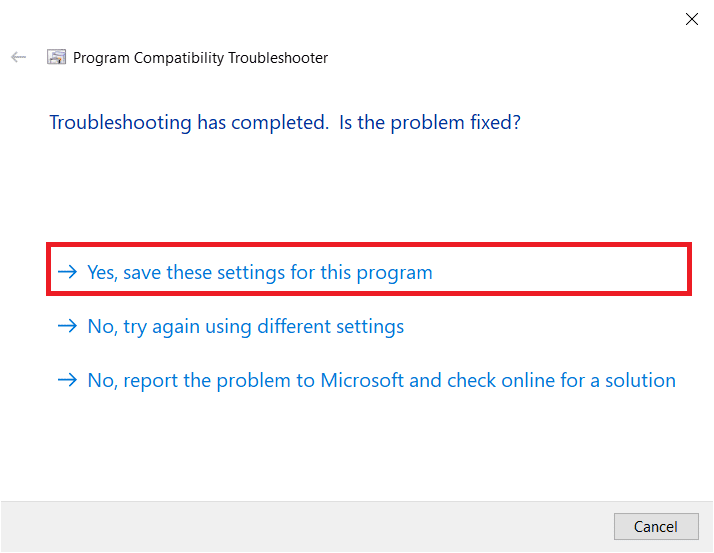
6. Klicka på Stäng.
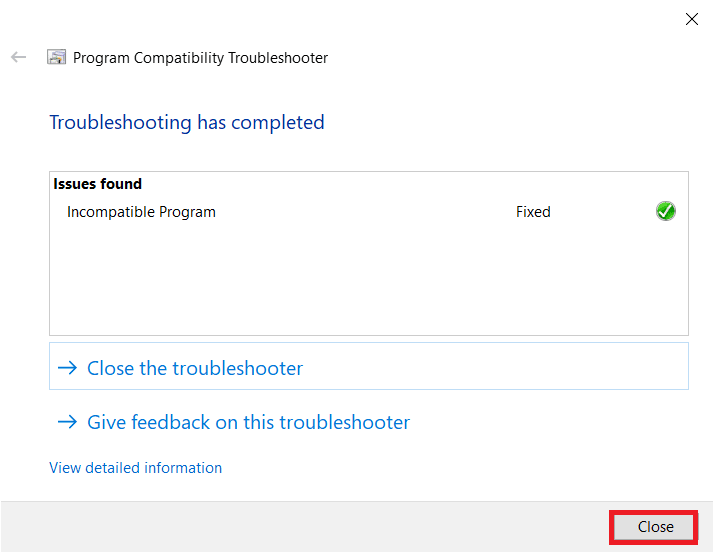
Metod 2: Uppdatera Steam
Utvecklare rullar regelbundet ut uppdateringar för att fixa buggar och problem med befintliga appversioner. Så om du inte har uppdaterat Steam-applikationen på ett tag, överväg att göra det. Du kan uppdatera applikationen manuellt genom att följa stegen nedan:
1. Öppna Steam Client.
2. Klicka på Steam i det övre vänstra hörnet och välj Sök efter Steam-klientuppdateringar…
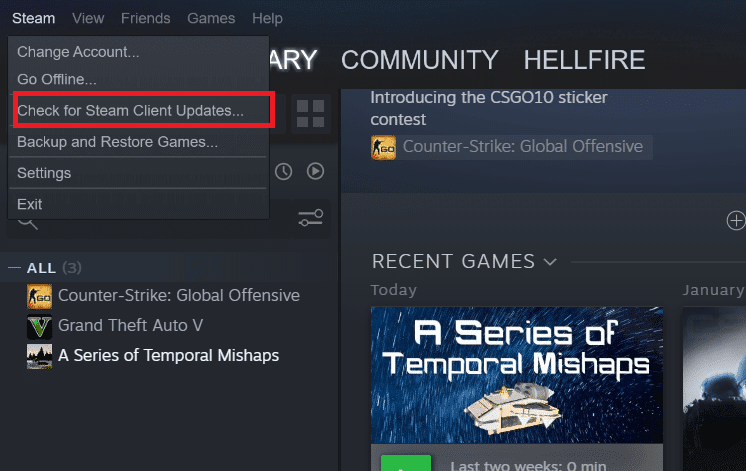
3A. Om några nya uppdateringar finns tillgängliga, vänta tills uppdateringen är klar och klicka på STARTA STEAM OM.
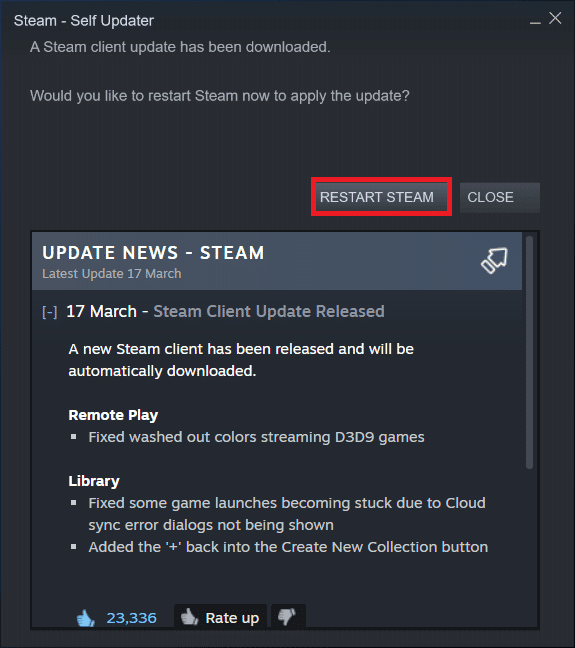
3B. Om Steam-klienten redan är uppdaterad kommer den att visa Din Steam-klient är uppdaterad.

Metod 3: Verifiera spelfilers integritet
Som tidigare nämnts uppstår AppHangB1-fel ibland när ett specifikt Steam-spel startas. Om så är fallet för dig kan den här lösningen hjälpa dig att lösa felet. Med spel som ständigt uppdateras, det oräkneliga antalet officiella moddar och moddar från tredje part installerade, etc., kan de viktiga spelfilerna drabbas ibland och göras korrupta. Så, med hjälp av Steams inbyggda funktionalitet, se till att spelfilerna inte äventyras.
Läs vår guide om Hur man verifierar integriteten hos spelfiler på Steam? och genomföra detsamma.
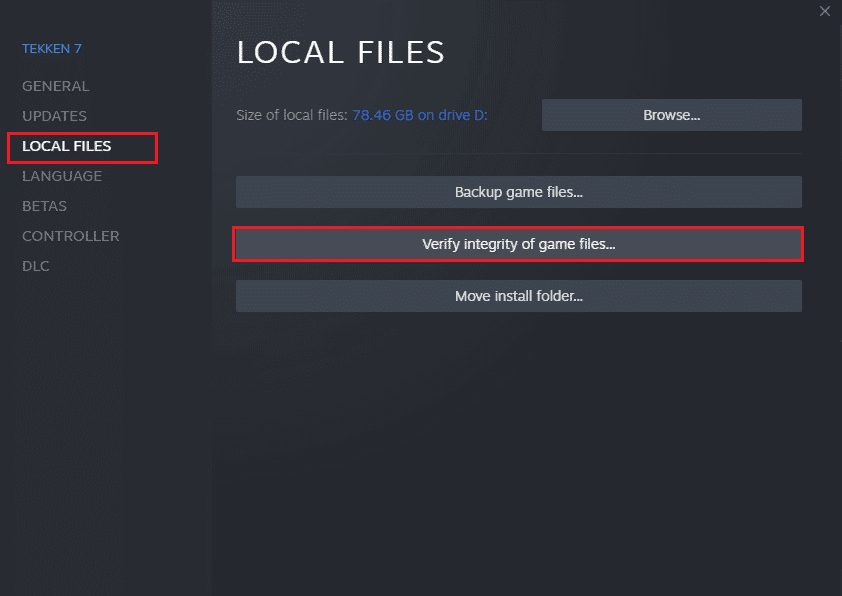
Metod 4: Reparera Steam-biblioteket
Medan den tidigare metoden fokuserade på ett visst spel, kan du också försöka reparera alla Steam-biblioteksfiler för att lösa AppHangB1-felet på Steam. Metoden att göra det är ganska enkel och som förklaras:
1. Med din Steam-applikation öppen, klicka på Steam och välj Inställningar.
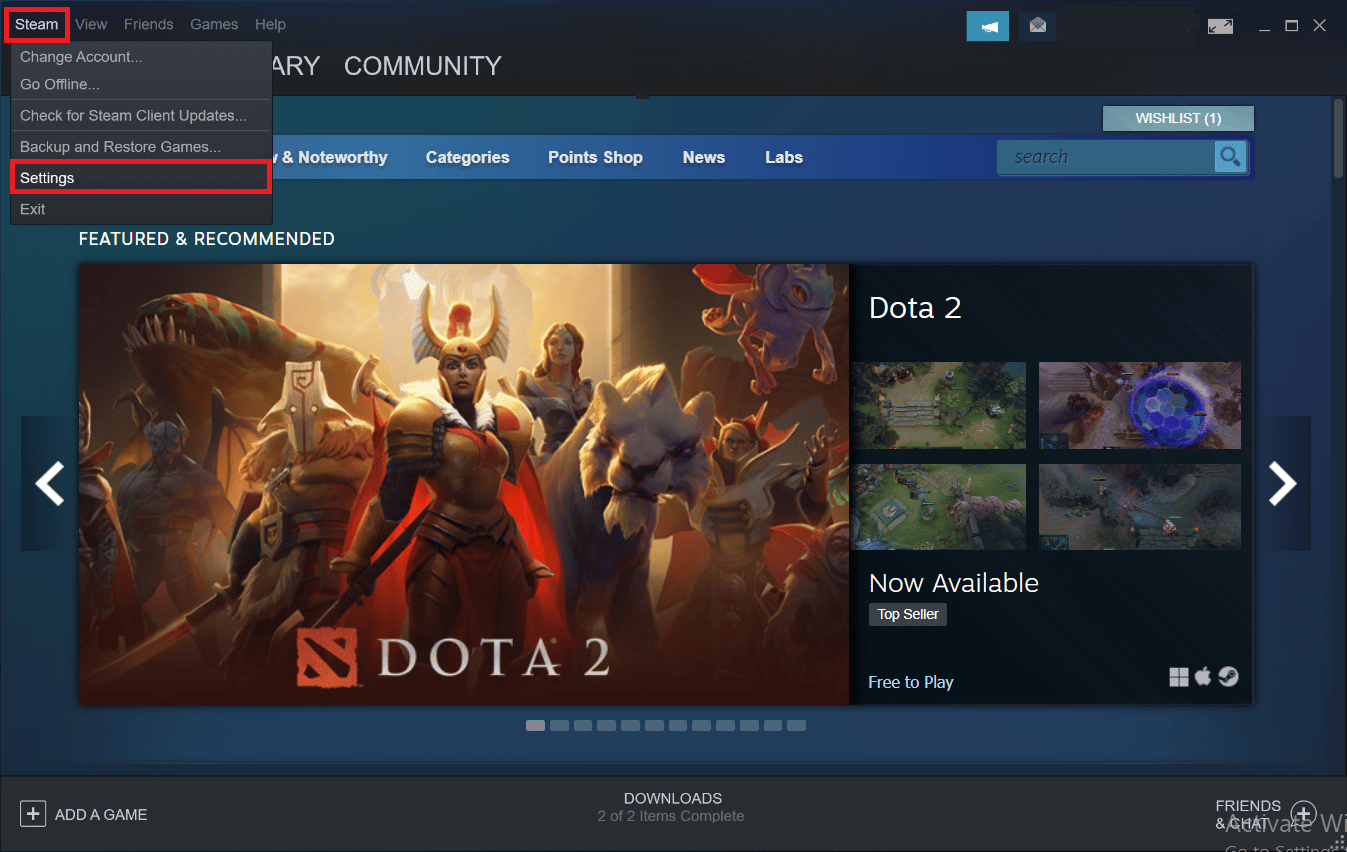
2. Klicka på Nedladdningar i indexmenyn.
3. Klicka på STEAM LIBRARY FOLDERS under avsnittet Content Libraries.
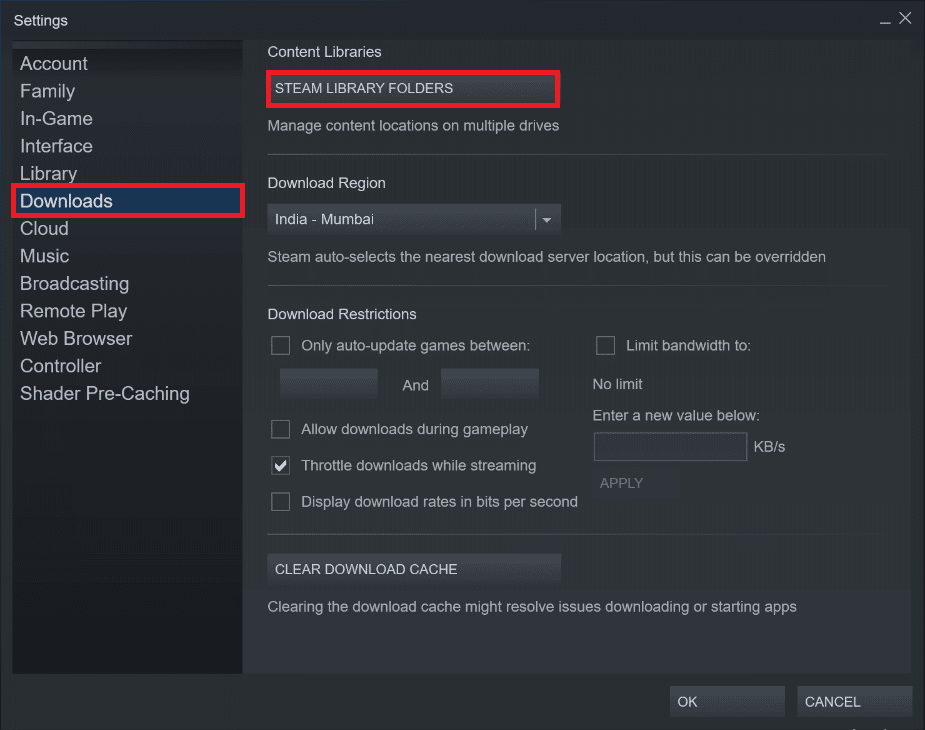
4. Ta reda på vilken enhet som innehåller filerna för spelet som du har problem med att starta och klicka på ikonen med tre punkter. Välj Reparera mapp.
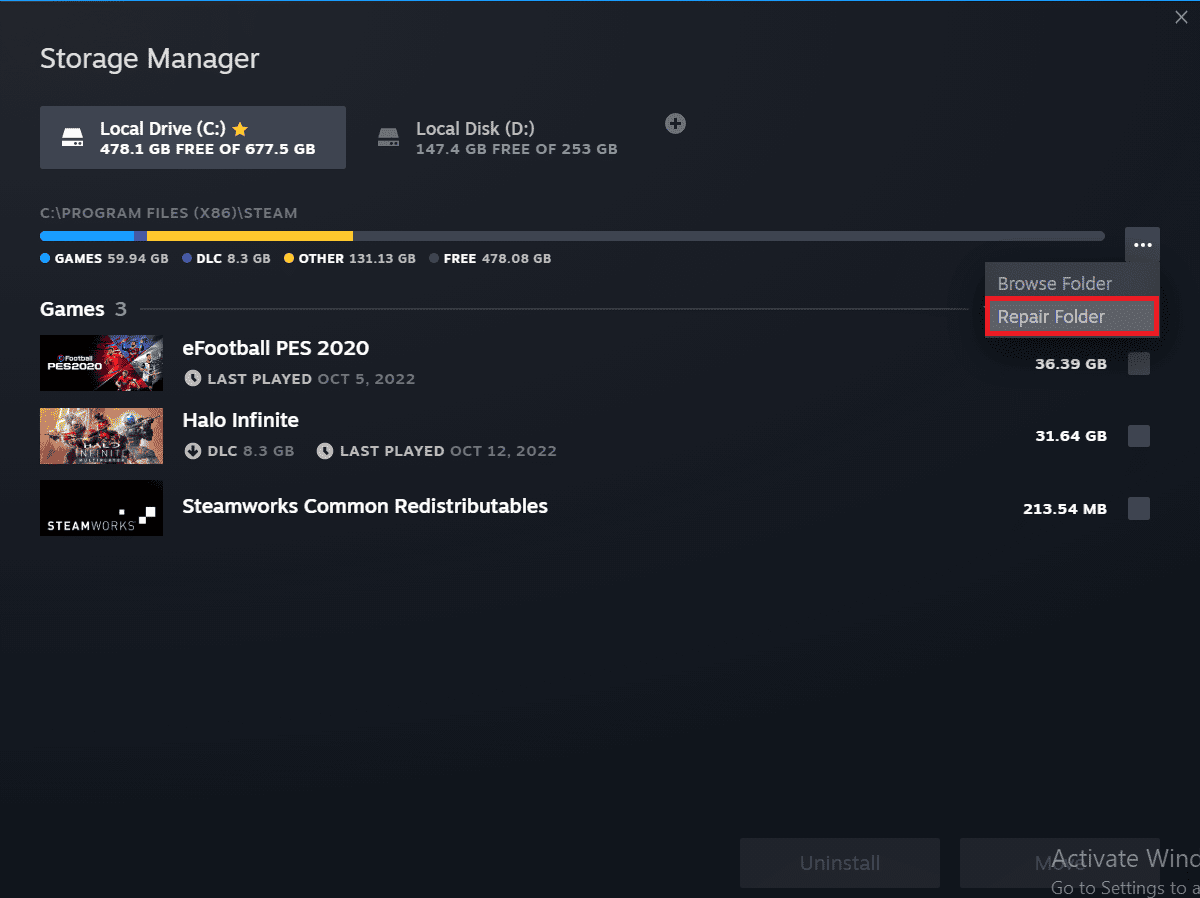
Metod 5: Uppdatera Steam
En annan metod som verkar lösa många Steam-applikationsrelaterade problem är att uppdatera/återställa Steam. Du kommer att ta bort alla korrupta filer genom att manuellt radera alla Steam-filer och tvinga Steam att ladda ner nya kopior av alla viktiga filer igen.
1. Tryck på Windows- och E-tangenterna samtidigt för att starta File Explorer.
2. Navigera till följande sökväg:
C:Program Files (x86)Steam
Obs: Steam-installationsmappen finns också i andra mappar. Navigera i så fall till respektive mapp.
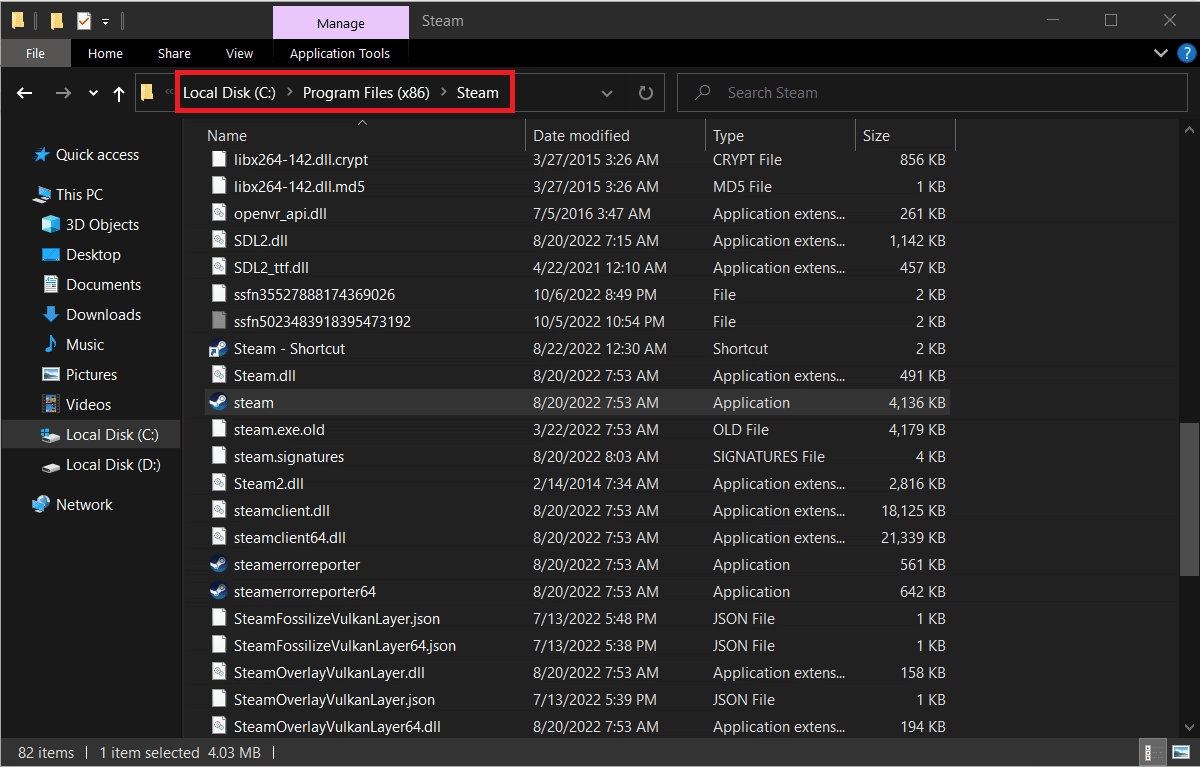
3. Välj alla objekt utom steamapps-mappen, användardatamappen och steam.exe-filen.
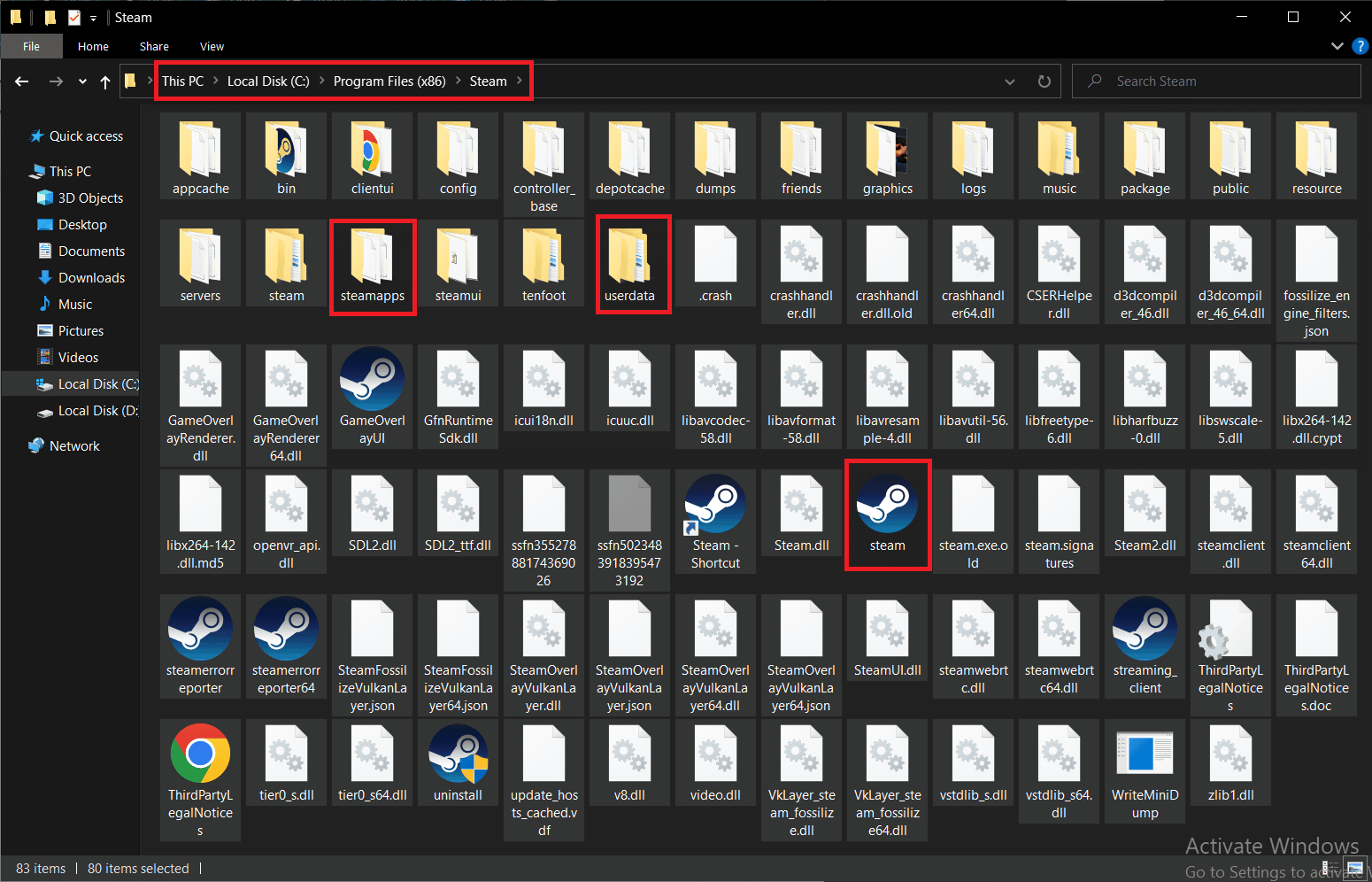
4. Högerklicka på dem och välj alternativet Ta bort.
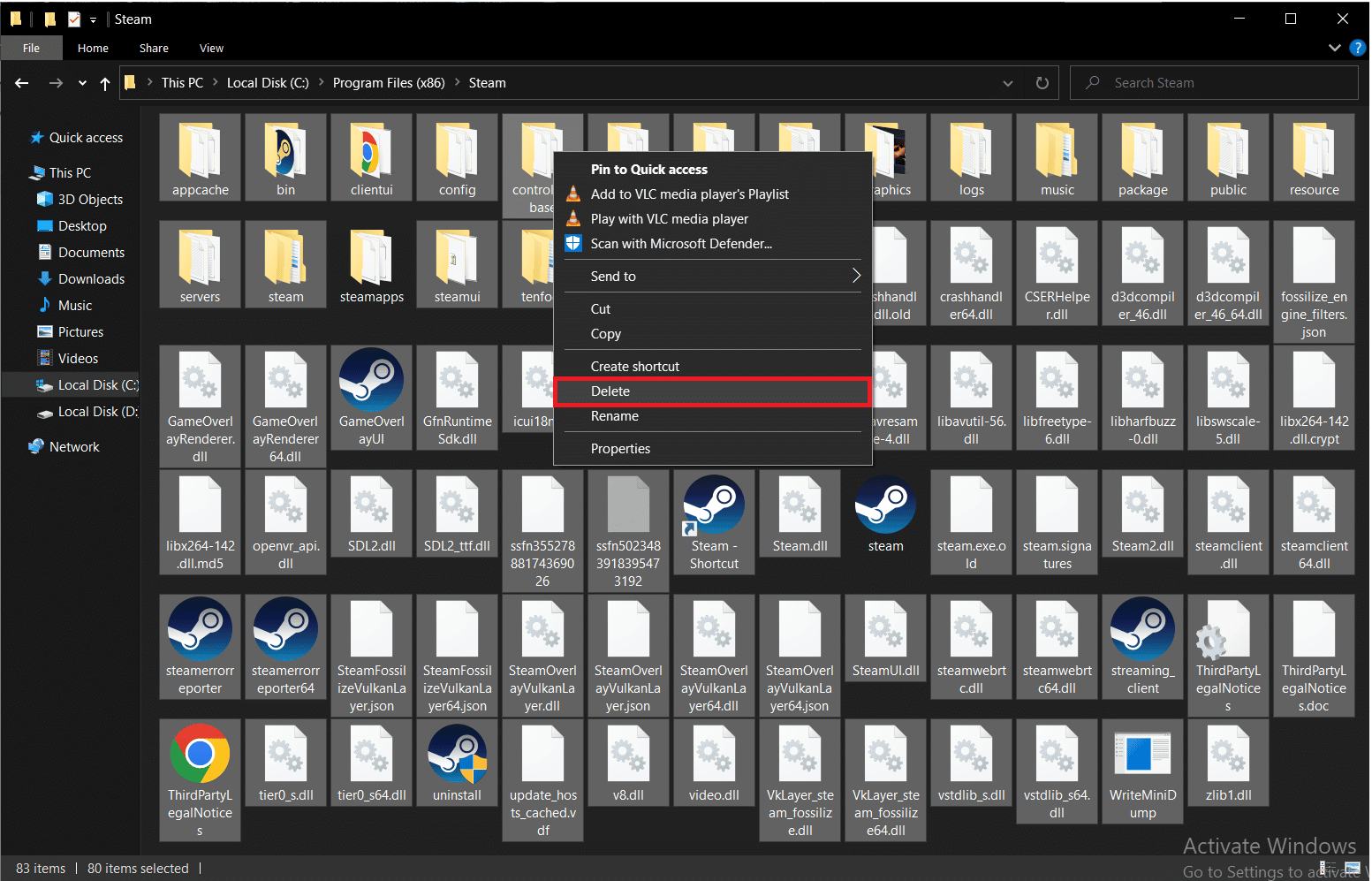
5. Starta om din dator och Steam.
Nu kommer Steam automatiskt att börja ladda ner alla raderade filer från föregående steg och även ladda ner eventuella väntande uppdateringar.
Metod 6: Ändra Steam-startalternativ
För att köra spel smidigt på dina Windows-datorer måste du ha rätt version av DirectX installerad. Om Steam startar med en äldre version av DirectX, kan du stöta på problemhändelsenamn AppHangB1-fel. Tack och lov kan du manuellt konfigurera Steam och dess spel för att köras med en specifik version av DirectX.
Obs: Innan du går vidare till stegen, se till att avsluta alla Steam-program i bakgrunden.
1. Öppna Filutforskaren.
2. Navigera till installationsmappen för Steam på följande platssökväg:
C:Program Files (x86)Steam
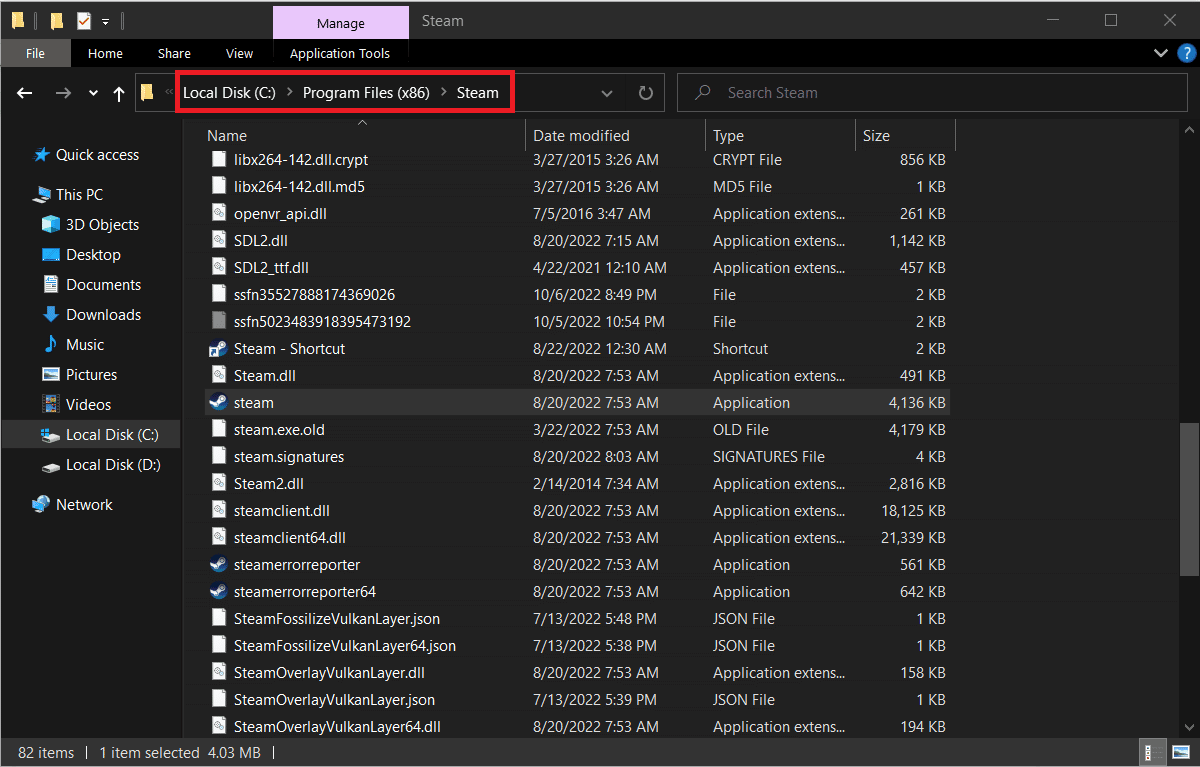
3. Högerklicka på Steam-programfilen och välj Skapa genväg.
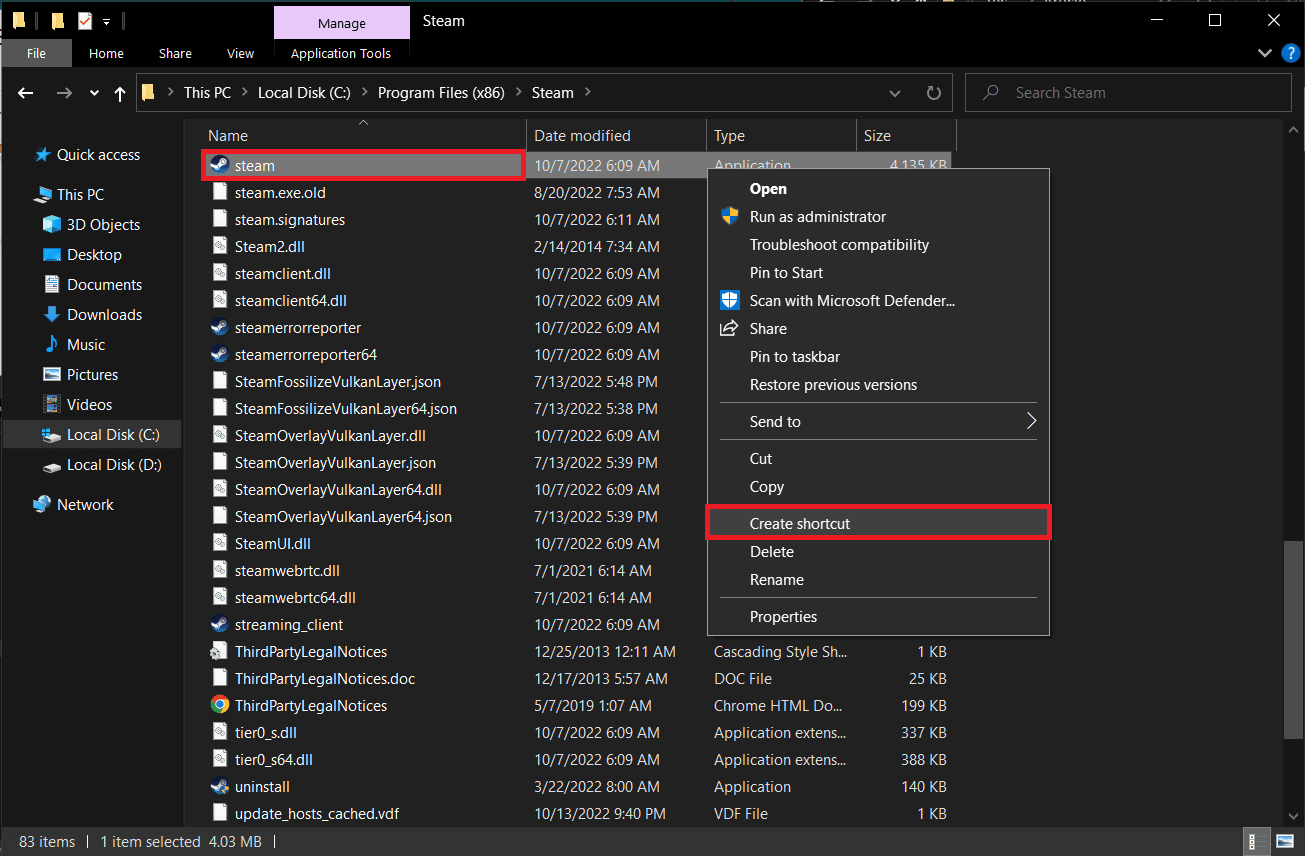
4. Högerklicka på den nyskapade Steam-genvägen och välj Egenskaper.
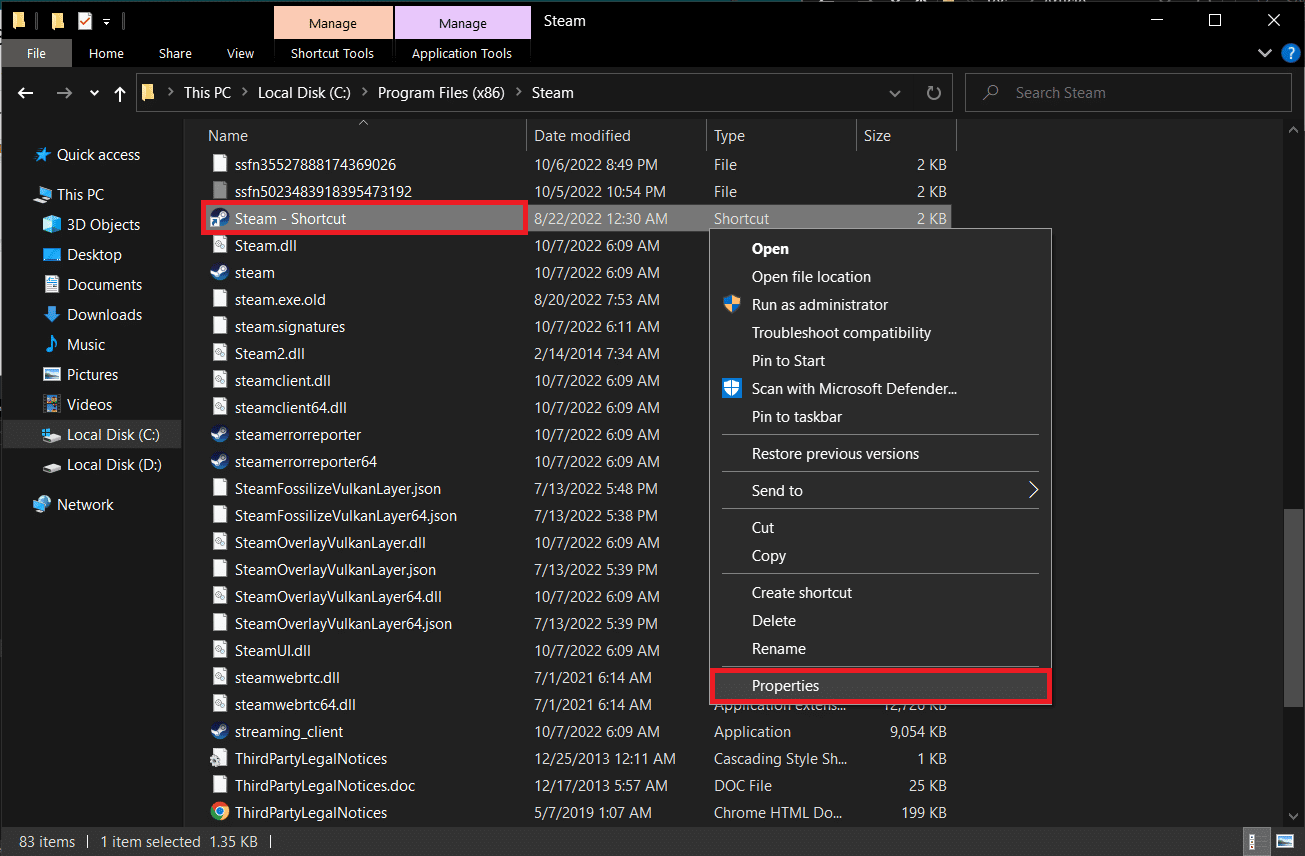
5. Gå till fliken Genväg i fönstret Egenskaper.
6. Lägg till -dx9 i slutet av den befintliga posten i måltextrutan. Den sista posten ska lyda som;
”C:Program Files (x86)SteamSteam.exe” -dx9
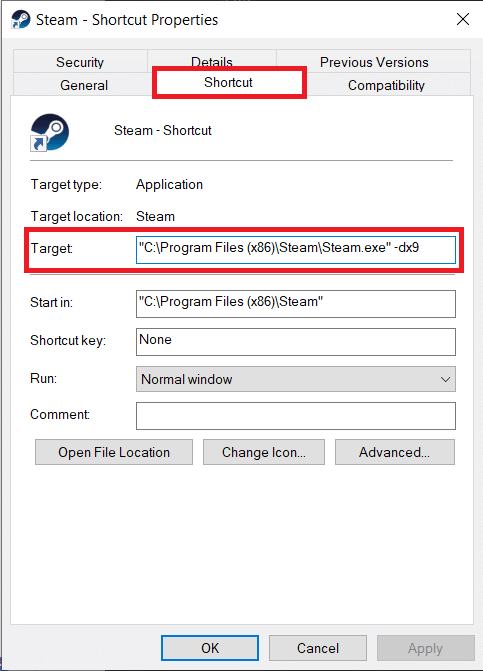
7. Spara ändringen genom att klicka på Verkställ > OK.
Metod 7: Ändra spelstartsalternativ
Om du står inför detta Steam-fel när du startar ett visst spel, följ stegen nedan för att köra det med DirectX 9.
1. Starta Steam på din enhet.
2. Klicka på LIBRARY.
3. Högerklicka på spelet du har problem med och välj Egenskaper.
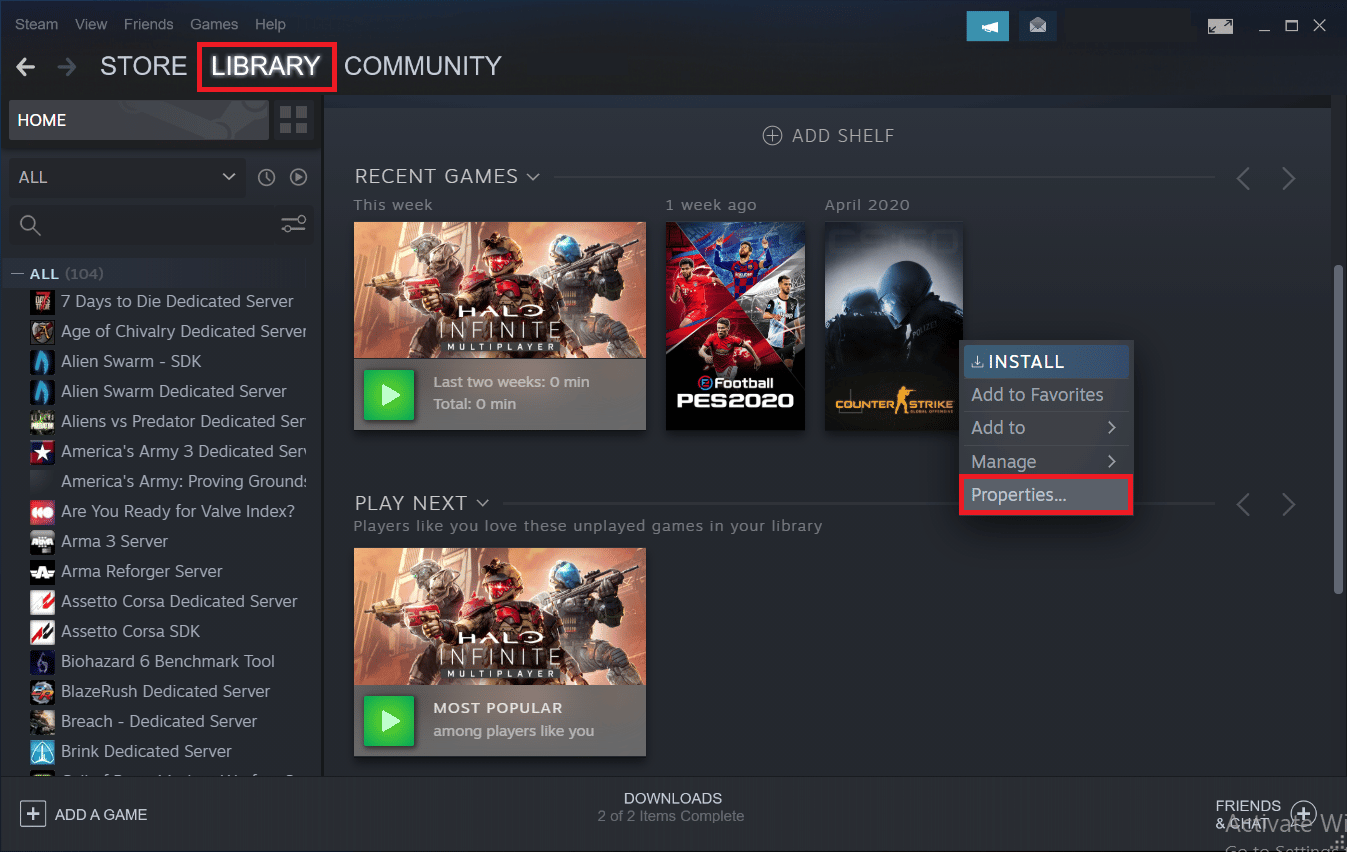
4. Skriv -dx9 i textrutan under LANSERINGSALTERNATIV och stäng fönstret.

Obs: Om start av Steam och det problematiska spelet med DirectX9 inte löser problemet, försök att starta dem med DirectX11 (lägg till -dx11 istället för -dx9).
Metod 8: Kör skanning av skadlig programvara
Om någon av de ovan nämnda metoderna inte hjälpte dig att lösa AppHangB1 Windows 10-felet, är det troligt att problemet är med operativsystemet och inte Steam själv. Utför en grundlig skanning av skadlig programvara på din dator för att utesluta möjligheten att ett virus eller en skadlig applikation hindrar Steam och dess processer.
Läs och följ instruktionerna i vår guide om hur jag kör en virussökning på min dator.
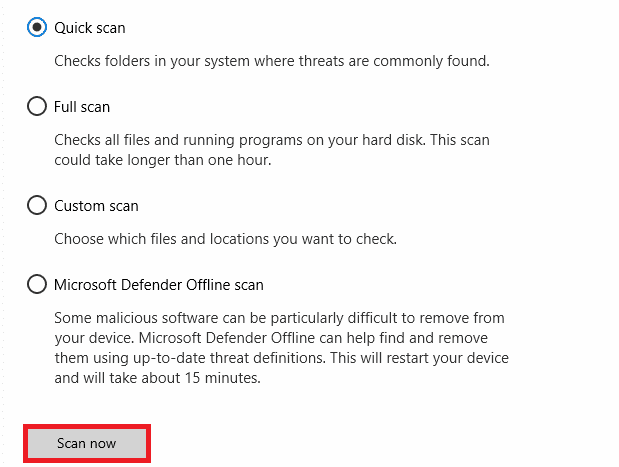
Om du vill ta bort skadlig programvara från din dator, följ vår guide om hur du tar bort skadlig programvara från din PC i Windows 10 och implementera detsamma.
Metod 9: Reparera systemfiler
Om metoden ovan inte fungerar kan du köra de inbyggda verktygen för att reparera de korrupta systemfilerna som orsakar detta AppHangB1-fel på Steam. De korrupta felkonfigurerade filerna kan repareras med de inbyggda verktygen på din Windows 10-dator, nämligen System File Checker och Deployment Image Servicing and Management. Utför dessutom systemreparationsskanningarna för att fixa korrupta filer om problemet började uppstå efter en nyligen genomförd uppdatering. Läs vår guide om hur du reparerar systemfiler på Windows 10 och följ stegen enligt instruktionerna för att reparera alla dina korrupta filer.
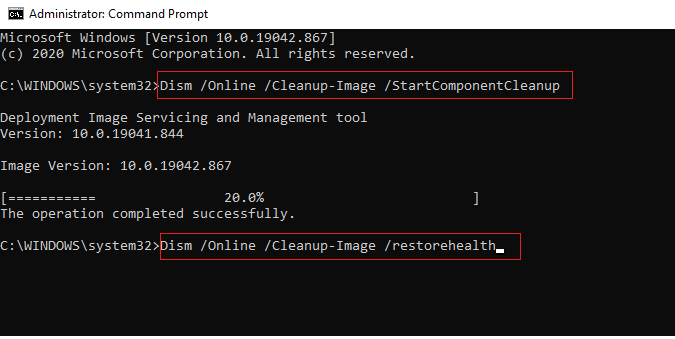
Metod 10: Inaktivera Windows-brandväggen (rekommenderas inte)
Om metoden ovan inte hjälper dig med felet eftersom den skapades med en nyare version, kan du prova att inaktivera Windows-brandväggen på din dator. Windows Defender-brandväggen skyddar mot virus och skadlig programvara som kan utsätta din data och ditt system för fara. Även om det inte rekommenderas att inaktivera Windows-brandväggen eftersom det kan göra ditt system sårbart och mottagligt för virus, kan du prova att inaktivera det tillfälligt för att kontrollera om det är den specifika orsaken bakom problemet. Vår guide om hur du inaktiverar Windows 10-brandväggen hjälper dig att försöka den här metoden med största säkerhet.
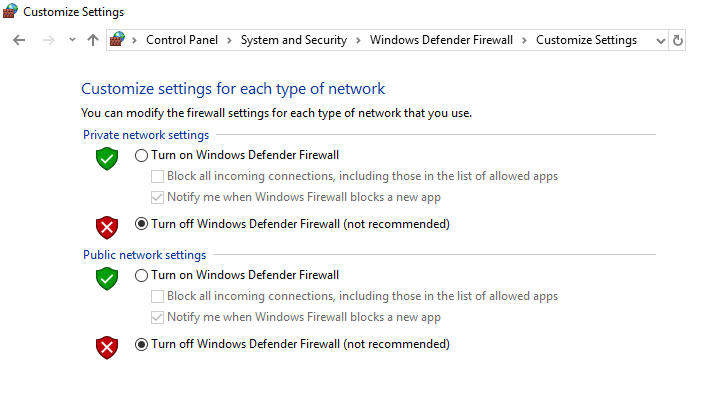
Metod 11: Inaktivera antivirus (om tillämpligt)
Vissa antivirusprogram är ökända för att överdrivet skydda din dator och flagga även de mest oskyldiga appar som hot. Steam är en applikation som är starkt beroende av internet för sin funktionalitet. Om ditt antivirusprogram/brandvägg hindrar Steam från att kommunicera med sina servrar, kommer problem som AppHangB1-fel sannolikt att uppstå.
Du kan prova att inaktivera ditt antivirusprogram/brandvägg tillfälligt för att kontrollera om felet fortsätter att uppstå. Läs vår guide om hur du inaktiverar antivirus tillfälligt på Windows 10 och följ instruktionerna för att inaktivera ditt antivirusprogram tillfälligt på din dator.
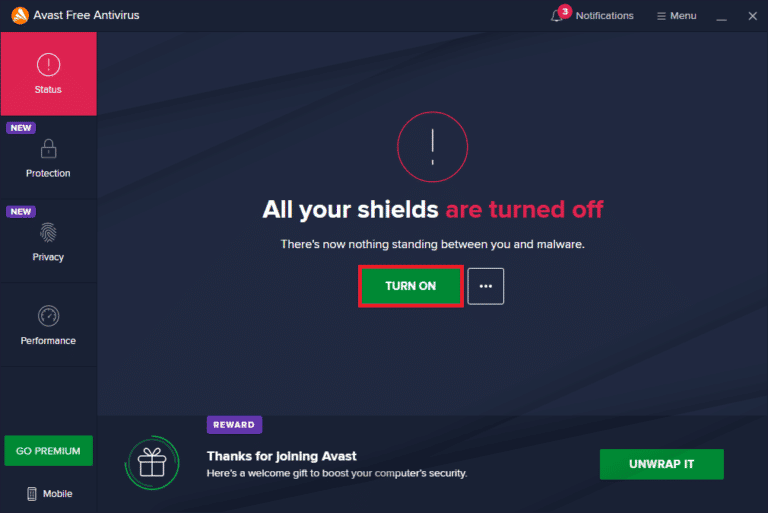
Metod 12: Tillåt genom Windows-brandväggen
Om du inte vill inaktivera brandväggen kan du tillåta spelet eller Steam genom Windows-brandväggen. För att tillåta Steam eller spel i din Windows Defender-brandvägg, följ vår guide om Tillåt eller blockera appar genom Windows-brandväggen och implementera stegen enligt instruktionerna.
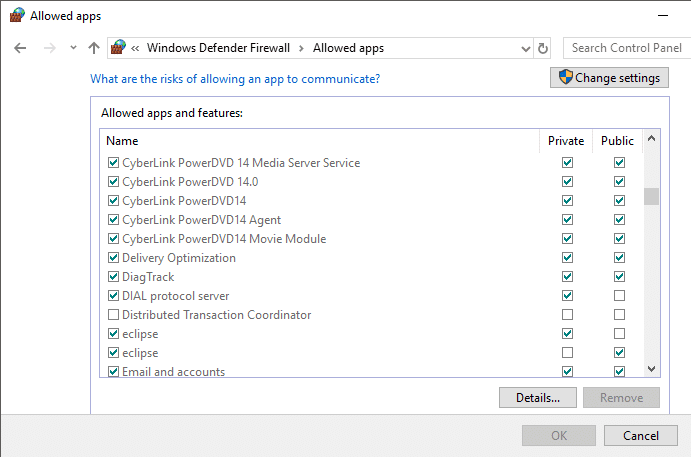
***
Vi hoppas att du kunde fixa AppHangB1-felet på Steam och komma tillbaka till spelandet med ovanstående lösningar. Låt oss och de andra läsarna veta vilken lösning som fungerade för dig i kommentarsfältet nedan. Om du har några tvivel eller frågor, skriv dem i kommentarsfältet.
