EA erbjuder en mängd populära och omtyckta spel för plattformar som Windows, Mac, PlayStation, Xbox och Nintendo Switch. Trots detta rapporterar många användare problem med att ansluta till EAs servrar, vilket förhindrar dem från att spela sina favoritspel.
Om du är en av de som upplever detta, följ de enkla instruktionerna nedan för att snabbt lösa anslutningsproblemen med EA.
Åtgärda anslutningsproblem med EA.com
1. Kontrollera status för spelservern
Det första steget är att undersöka statusen för spelservern. Det kan hända att problemet inte ligger hos dig, vilket besparar dig tid från att felsöka din dator, router eller internetanslutning.
Granska serverstatusen för PC, Xbox Live, PlayStation Network eller Nintendo Switch beroende på vilken plattform du använder. Du kan också hålla koll på EAs hjälpsida på Twitter för uppdateringar.
2. Granska din kontotyp
Om EA inte kan ansluta på din enhet, kontrollera att du har ett aktivt Xbox Live Gold, PlayStation Plus eller ett Nintendo Switch Online-konto. Dessa är nödvändiga för att få tillgång till onlinespel. Du kan skapa ett konto direkt via plattformen.
Kontrollera även att ditt EA Play-medlemskap är aktivt och om det finns några barnbegränsningar på ditt EA-konto. Det är viktigt att veta att barnkonton har begränsad tillgång till köp, sociala medier, anslutningar och flerspelarspel, bland andra funktioner.
3. Säkerställ att ditt EA-konto inte är avstängt, bannlyst, inaktiverat eller raderat
Om du medvetet eller omedvetet har brutit mot EAs användaravtal kan ditt konto ha stängts av eller blivit bannlyst, vilket hindrar dig från att spela spel. Kontrollera inkorgen för den e-postadress som är kopplad till ditt EA-konto för meddelanden om eventuell förbjuden aktivitet.
Om kontot är avstängt, kan du behöva vänta tills avstängningen upphör. Vid en bannlysning kan det vara nödvändigt att skapa ett nytt konto. Se också till att du följer EAs användaravtal i framtiden.
4. Logga ut från andra enheter
EA tillåter inte samtidiga inloggningar på samma konto. Om du försöker spela på flera enheter samtidigt, måste du logga ut från alla utom den enhet du primärt använder. Om det inte fungerar, testa att logga ut och sedan logga in igen på din huvudenhet.
Det är också rekommenderat att aktivera tvåfaktorautentisering. Annars riskerar du att ditt EA-konto blir hackat och använt av någon annan utan ditt medgivande.
5. Är EAs servrar nere? Kontrollera serverstatus
Kontrollera den aktuella statusen för det spel du spelar för att se om det finns problem med serverdriften. Så här gör du:
Besök EAs hjälpsida
Sök efter ditt spel i EAs databas
Välj spelet från listan
Kontrollera serverstatusen (grön signalerar att servern är aktiv)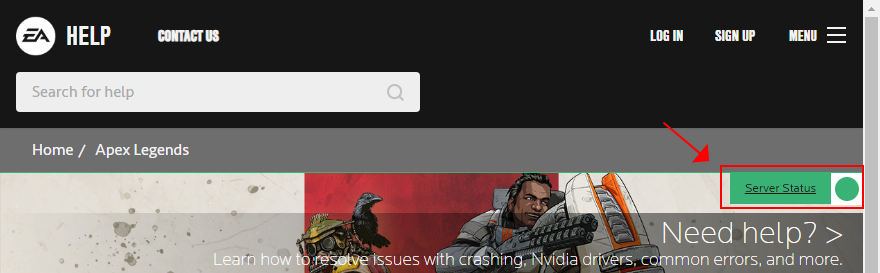
Du kan också följa EAs hjälpsida på Twitter för realtidsuppdateringar om eventuella serveravbrott.
6. Genomför en strömcykel
Om du har problem med dina enheter eller internetanslutningen är det bra att genomföra en strömcykel. Stäng av din router, modem, PlayStation, Xbox, Switch och dator, och slå sedan på dem igen.
När internetanslutningen är återställd, försök att ansluta till EAs servrar för att se om det löste problemet.
7. Rensa dina DNS-servrar
Dina nuvarande DNS-servrar kanske inte är tillräckligt snabba på att översätta domännamn till IP-adresser. Detta kan påverka din internetanslutning och vara orsaken till att EA inte kan ansluta till en server. Du kan lösa problemet genom att rensa DNS-servrarna.
Så här rensar du DNS-servrar i Windows:
Tryck på Win-tangenten + R, skriv CMD och tryck på Ctrl + Shift + Enter för att öppna kommandotolken som administratör
Kopiera och klistra in följande koder (tryck på Enter efter varje rad):
ipconfig /flushdns
ipconfig /registerdns
ipconfig /release
ipconfig /renew
netsh winsock reset
Starta om datorn och försök ansluta till EA.
Så här rensar du DNS-servrar på Mac:
Starta appen Terminal
Kör kommandot sudo killall -HUP mDNSResponder
Ange ditt administratörsanvändarnamn och lösenord om det efterfrågas
Starta om din Mac och försök ansluta till EA.
8. Ställ in anpassade DNS-servrar
Om rensning av DNS-servrarna inte löser problemet med internetanslutningen, kan du testa att byta till andra DNS-servrar. Använd de kostnadsfria, offentliga och säkra DNS-servrarna som erbjuds av Google, Cloudflare eller OpenDNS.
Så här ställer du in Google DNS-servrar i Windows 10:
Logga in på Windows 10 med ett administratörskonto
Högerklicka på Start-knappen och välj Nätverksanslutningar
Klicka på Ändra adapteralternativ
Välj din internetanslutning, högerklicka på den och välj Egenskaper
Dubbelklicka på Internet Protocol Version 4 (TCP/IPv4) för att komma åt inställningarna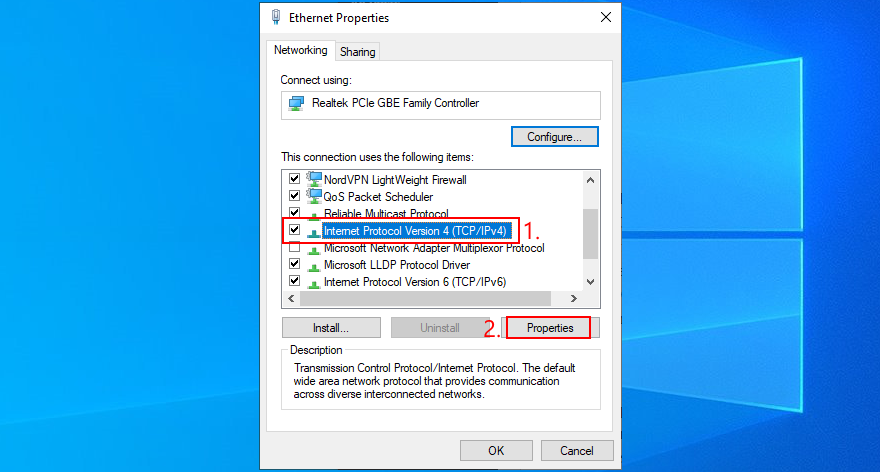
Välj Använd följande DNS-serveradresser
Ställ in Föredragen DNS-server till 8.8.8.8
Ställ in Alternativ DNS-server till 8.8.4.4
Klicka på OK och avsluta
Försök att ansluta till EA-servrarna.
Så här ställer du in Google DNS-servrar på Mac:
Öppna Apple-menyn i det övre vänstra hörnet
Gå till Systeminställningar
Besök Nätverk
Välj Avancerat
Gå till fliken DNS
Klicka på +-tecknet för att lägga till 8.8.8.8
Tryck på + igen för att lägga till 8.8.4.4
Klicka på OK och avsluta
Försök att ansluta till EA-servrar.
Så här ställer du in Google DNS-servrar på PlayStation 4 och 5:
Gå till Inställningar
Välj Nätverk
Välj Konfigurera Internetanslutning
Välj hur din PS4 ansluter till nätverket (Wi-Fi eller LAN-kabel)
När du får frågan om hur du ställer in internetanslutningen, välj Anpassat
Vid IP-adressinställningar väljer du Automatiskt
Ställ in DHCP-värdnamn till Ange inte
Klicka på Manuell under DNS-inställningar
Ställ in Primär DNS till 8.8.8.8
Ställ in Sekundär DNS till 8.8.4.4
Klicka på Nästa
Vid MTU-inställningar, välj Automatiskt
Ställ in Proxyserver till Använd inte
Klicka på Testa Internetanslutning
Om allt fungerar som det ska, försök ansluta till EA.
Så här ställer du in Google DNS-servrar på Xbox One:
Gå till Inställningar och välj Alla inställningar
Gå till Nätverk och tryck på Avancerade inställningar
Klicka på Manuell under DNS-inställningar
Ställ in Primär DNS till 8.8.8.8
Ställ in Sekundär DNS till 8.8.4.4
Spara inställningarna och försök ansluta till EAs servrar.
Så här ställer du in Google DNS-servrar på Nintendo Switch:
Gå till Inställningar
Välj Internet och gå till Internetinställningar
Välj ditt Wi-Fi-nätverk från listan
Välj Ändra inställningar
Rulla ned och klicka på DNS-inställningar
Tryck på Manuell
Ställ in Primär DNS till 8.8.8.8
Ställ in Sekundär DNS till 8.8.4.4
Spara konfigurationen och avsluta
Försök ansluta till EA-servrar.
9. Kör felsökaren för Internetanslutningar
Windows 10 har en inbyggd felsökare som kan åtgärda vanliga problem med nätverksanslutningen. Så här använder du den:
Högerklicka på Windows 10 Start-knappen och gå till Inställningar
Välj Uppdatering och säkerhet
Välj Felsökning på den vänstra panelen
Klicka på Ytterligare felsökare
Välj Internetanslutningar
Klicka på Kör felsökaren och följ instruktionerna
Starta om datorn och försök ansluta till EA-servrar.
10. Uppdatera ditt operativsystem
Det är viktigt att alltid hålla ditt operativsystem uppdaterat. Om du inte gör det kan nätverks- och spelanslutningsproblem uppstå, även med EA.
Så här uppdaterar du Windows 10:
Tryck på Windows-tangenten, skriv Sök efter uppdateringar och tryck på Enter
Klicka på Sök efter uppdateringar
Om uppdateringar hittas, klicka på Ladda ner
Vänta tills Windows laddar ner och installerar uppdateringarna. Datorn kan behöva startas om flera gånger
Försök ansluta till EA.
Så här uppdaterar du Mac:
Öppna Apple-menyn
Klicka på Programuppdatering
Vänta tills Mac hittar uppdateringar och klicka sedan på Uppdatera nu
Ange ditt administratörsanvändarnamn och lösenord om det efterfrågas
Starta om Mac och försök ansluta till EA-servrar.
Så här uppdaterar du PlayStation 4 och 5:
Gå till Inställningar
Välj System Programvara Uppdatering
Stäng inte av din PS under uppdateringen
När uppdateringen är klar, försök att ansluta till EA-servrar.
Så här uppdaterar du Xbox One:
Gå till Profil & system
Välj Inställningar
Gå till System och klicka på Uppdateringar
Välj Konsoluppdatering tillgänglig och starta uppdateringen
Försök ansluta till EA-servrar efter uppdateringen.
Så här uppdaterar du Nintendo Switch:
Gå till Systeminställningar
Rulla ned och välj System
Klicka på Systemuppdatering
Vänta tills uppdateringen är klar
Försök ansluta till EA-servrar.
11. Kontrollera dina grafik- och nätverksdrivrutiner
Din GPU eller nätverksdrivrutin kanske inte är korrekt ansluten till din dator, eller så kan de vara inkompatibla eller föråldrade. Detta kan påverka hela ditt operativsystem och spelupplevelsen. Detta kan vara orsaken till att EA inte kan ansluta till servrarna.
Så här ominstallerar du GPU och nätverksdrivrutiner i Windows 10:
Högerklicka på Start-knappen och gå till Enhetshanteraren
Expandera kategorin Bildskärmskort
Högerklicka på ditt GPU-kort och välj Avinstallera enhet
Gör samma sak för din nätverksenhet under Nätverkskort
Öppna menyn Åtgärd och klicka på Sök efter maskinvaruförändringar
Starta om datorn. Windows installerar om de saknade enheterna automatiskt
Försök ansluta till EA-servrarna.
Så här uppdaterar du GPU och nätverksdrivrutiner i Windows 10:
I Enhetshanteraren, högerklicka på grafikkortet och välj Uppdatera drivrutin
Klicka på Sök automatiskt efter uppdaterad drivrutinsprogramvara
Om meddelandet ”De bästa drivrutinerna för din enhet är redan installerade” visas, klicka på Sök efter uppdaterade drivrutiner på Windows Update
Gör samma sak för din nätverksadapter
Starta om datorn och försök ansluta till EAs spelservrar.
Så här återställer du inkompatibla drivrutiner i Windows 10:
Gå till Enhetshanteraren
Högerklicka på GPU-adaptern och välj Egenskaper
Gå till fliken Drivrutin
Klicka på Återställ drivrutin och följ anvisningarna
Om knappen Återställ drivrutin inte är aktiv, hoppa över det här steget
Starta om datorn och försök ansluta till EA-servrar.
Det enklaste sättet att installera kompatibla drivrutiner är att använda ett program för drivrutinsuppdatering. Det hittar automatiskt de senaste drivrutinerna som stöds av din dator och Windows-version, vilket minskar risken för fel.
12. Inaktivera din VPN- eller proxyanslutning
Om du använder en VPN- eller proxyapplikation för att dölja din IP-adress, inaktivera den när du försöker ansluta till EAs servrar.
Det beror på att EA kan se VPN- eller proxyanslutningar som ett försök att kringgå geografiska begränsningar.
Så här stänger du av VPN och proxy i Windows 10:
Högerklicka på Start-knappen och välj Nätverksanslutningar
Gå till VPN på vänster sida
Inaktivera alla aktiva VPN-anslutningar
Välj fliken Proxy
Stäng av Identifiera inställningar automatiskt och Använd installationsskript
Rulla ned och stäng av Använd en proxyserver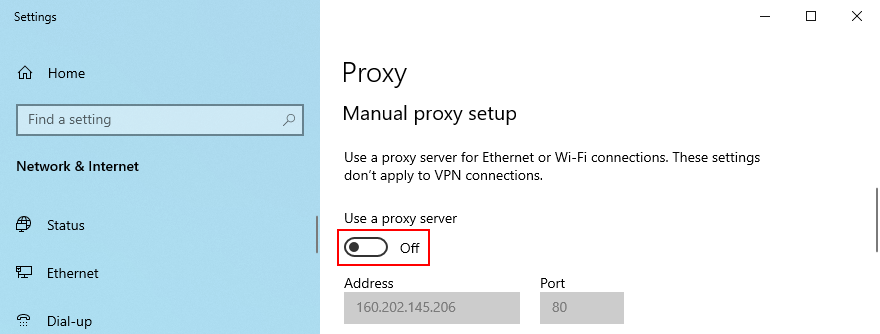
Starta om datorn och försök ansluta till EAs spelservrar.
Så här stänger du av VPN och proxy på Mac:
Öppna Apple-menyn i det övre vänstra hörnet
Gå till Systeminställningar
Gå till Nätverk
Klicka på VPN och koppla från
Välj din internetanslutning och klicka på Avancerat
Välj fliken Proxies och inaktivera alla inställningar
Klicka på OK
Starta om din Mac och försök ansluta till EAs spelservrar.
13. Avinstallera den senaste programvaran
Nyinstallerad programvara kan påverka internetanslutningen och hindra EA från att ansluta till spelservrarna. Avinstallera alla misstänkta program som gratis anti-malware och VPN-verktyg.
Så här avinstallerar du den senaste programvaran i Windows 10:
Högerklicka på Start-knappen och välj Appar och funktioner
Ställ in Sortera efter till Installationsdatum (senaste först)
Välj det första programmet du inte litar på och klicka på Avinstallera
Klicka på Avinstallera igen för att bekräfta borttagningen
Starta om datorn och försök ansluta till EAs spelservrar.
Windows inbyggda avinstalleringsfunktion är inte alltid lika effektiv som specialiserade avinstallationsprogram. Använd ett sådant program för att helt ta bort alla spår av programmet, inklusive restfiler och registerposter.
14. Kör en genomsökning efter skadlig programvara
Vissa infektioner med skadlig programvara kan störa processer och tjänster som krävs av applikationer med internetåtkomst. Detta kan hindra EA från att ansluta till servrar. Du kan lösa problemet genom att hitta och ta bort eventuella virus.
Så här använder du Windows Defender i Windows 10:
Klicka på Start-knappen, skriv Windows Security och öppna appen
Gå till Virus- och hotskydd
Klicka på Alternativ för genomsökning
Välj Snabbgenomsökning
Klicka på Genomsök nu
Vänta tills genomsökningen är klar. Om ingen misstänkt aktivitet hittas, kör en ny genomsökning med Windows Defender Offline
Starta om datorn och försök ansluta till EA-servrar.
15. Kontrollera ditt diskutrymme
EA kan ha problem med serveranslutningen på grund av att det inte finns tillräckligt med ledigt utrymme på disken för att ladda ner temporära filer som krävs för spelstart. Du kan åtgärda detta genom att ta bort filer eller lägga till mer diskutrymme.
Börja med att ta bort stora applikationer, spel och filer du inte längre behöver. Flytta viktiga data till extern lagring, molnet eller bränn dem på DVD-skivor. För att rensa skräpfiler kan du använda ett systemrensningsprogram som CCleaner eller Windows Diskrensning.
Så här använder du Windows Diskrensning:
Logga in på Windows 10 med ett administratörskonto
Granska mappar som ”Hämtade filer” och Papperskorgen för att kopiera eller återställa alla filer du behöver. Dessa mappar kommer att rensas
Tryck på Win-tangenten + R, skriv kontrollpanelen och tryck på Enter
Gå till Administrationsverktyg
Välj Diskrensning och tryck på Enter för att öppna programmet
Välj Windows-enheten (vanligtvis C:) och klicka på OK
Markera alla filer som ska raderas och klicka på Rensa systemfiler
När filsökningen är klar, markera alla filer igen och klicka på OK
Vänta tills Diskrensning har gjort sitt jobb
Starta om datorn och försök ansluta till EA-servrar.
Ett annat sätt att lägga till mer diskutrymme är att hantera dina partitioner för att säkerställa att Windows-enheten har tillräckligt med utrymme. Detta kan