Snabblänkar
Viktiga Punkter
- Microsoft bytte ut den klassiska Windows Bildvisare i Windows 10 och 11 mot den nyare appen ”Bilder”.
- Det är möjligt att återaktivera den gamla Bildvisaren i Windows genom att göra ändringar i registret.
- Alternativt finns det bildvisare från andra utvecklare, som One Photo Viewer, som erbjuder en stilrenare design, snabbare prestanda och fler funktioner.
I Windows 10 och 11 valde Microsoft att ersätta den traditionella Bildvisaren med en ny app kallad ”Bilder”, som är mer omfattande. Men om du uppskattade enkelheten hos den gamla Bildvisaren, så finns det sätt att få tillbaka den i Windows 10 och 11.
Återställ Windows Bildvisare i Windows 10/11 genom att använda registret
Du kan återaktivera den klassiska Windows Bildvisare med ett skript som ändrar inställningarna i Windows-registret. Skriptet som följer gör om konfigurationen och återställer Windows Bildvisare.
Att göra förändringar i Windows-registret är inte riskfritt. Felaktiga ändringar kan leda till att systemet inte fungerar som det ska. Innan du fortsätter med stegen nedan är det därför rekommenderat att
skapa en återställningspunkt
och
säkerhetskopiera registret
. Detta ger dig möjlighet att återställa systemet om något går fel.
Windows Registry Editor Version 5.00 [HKEY_CLASSES_ROOT\Applications\Windowsphotoviewer.dll\shell\open] "MuiVerb"="@Windowsphotoviewer.dll,-3043" [HKEY_CLASSES_ROOT\Applications\Windowsphotoviewer.dll\shell\open\command] @="\"%SystemRoot%\\System32\\rundll32.exe\" \"%ProgramFiles%\\Windows Photo Viewer\\PhotoViewer.dll\", ImageView_Fullscreen %1" [HKEY_CLASSES_ROOT\Applications\Windowsphotoviewer.dll\shell\open\DropTarget] "Clsid"="{FFE2A43C-56B9-4bf5-9A79-CC6D4285608A}" [HKEY_CLASSES_ROOT\Applications\Windowsphotoviewer.dll\shell\print\command] @="\"%SystemRoot%\\System32\\rundll32.exe\" \"%ProgramFiles%\\Windows Photo Viewer\\PhotoViewer.dll\", ImageView_PrintTo %1" [HKEY_CLASSES_ROOT\Applications\Windowsphotoviewer.dll\shell\print\DropTarget] "Clsid"="{60fd46de-f830-4894-a628-6fa81bc0190d}"
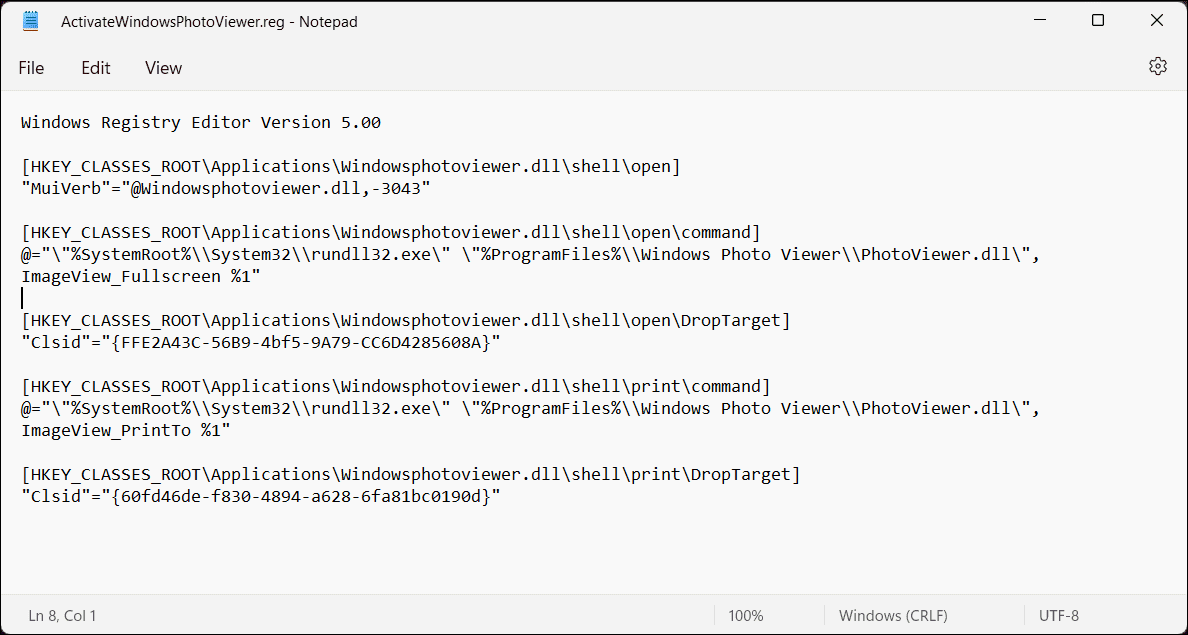
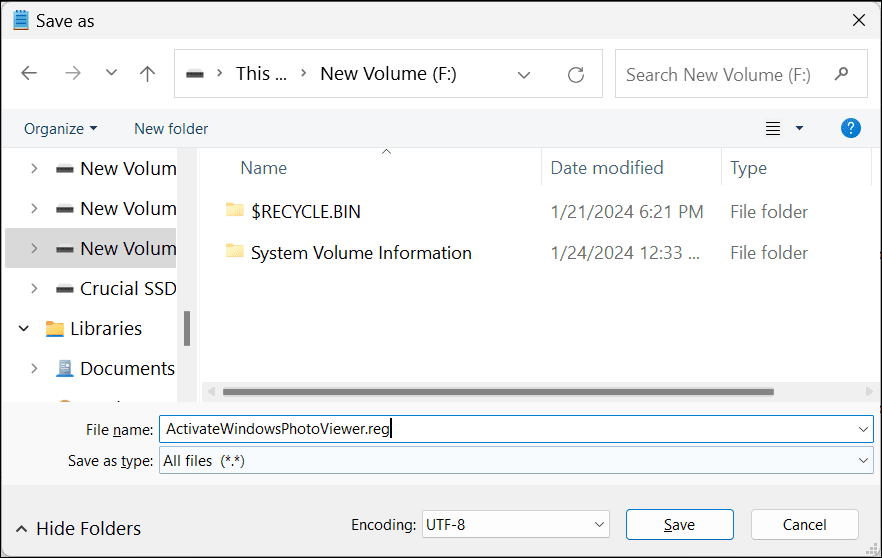
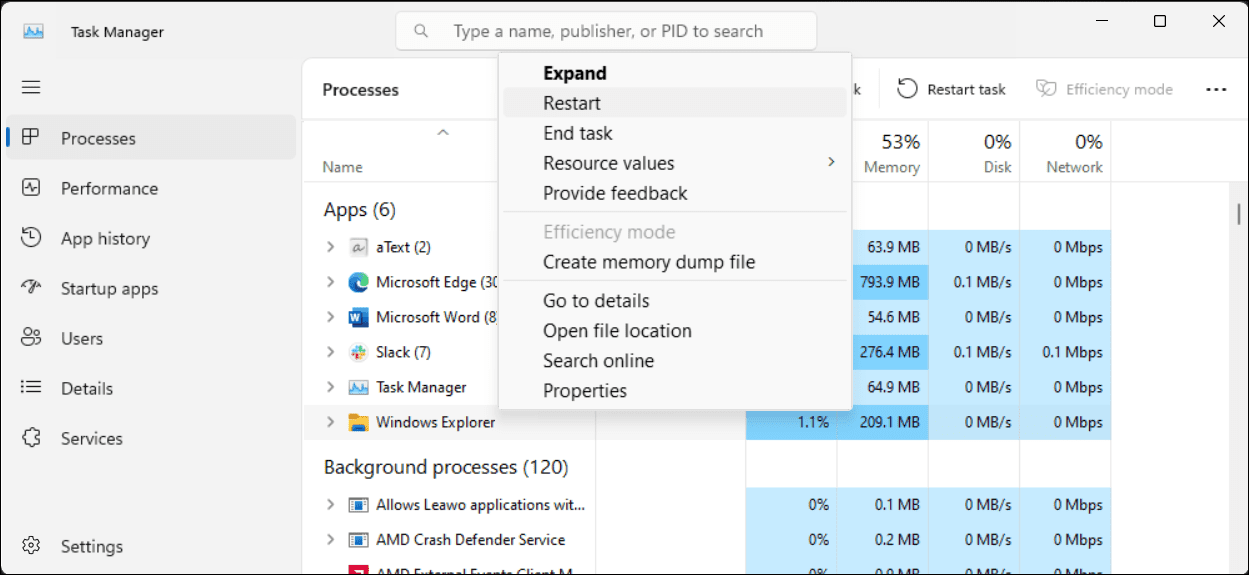
Eftersom Windows Bildvisare inte har en egen .exe-fil, utan endast en .dll-fil, kan den inte öppnas direkt via Windows sökfunktion. Istället kan du öppna bilder i Bildvisaren genom att högerklicka på en bildfil i Utforskaren, välja ”Öppna med” > ”Välj en annan app” och sedan rulla ned och välja Windows Bildvisare. Om du väljer ”Bara den här gången” kommer bilden att öppnas enbart vid det tillfället. Väljer du ”Använd alltid” kommer Bildvisaren att bli standardappen för det bildformatet.
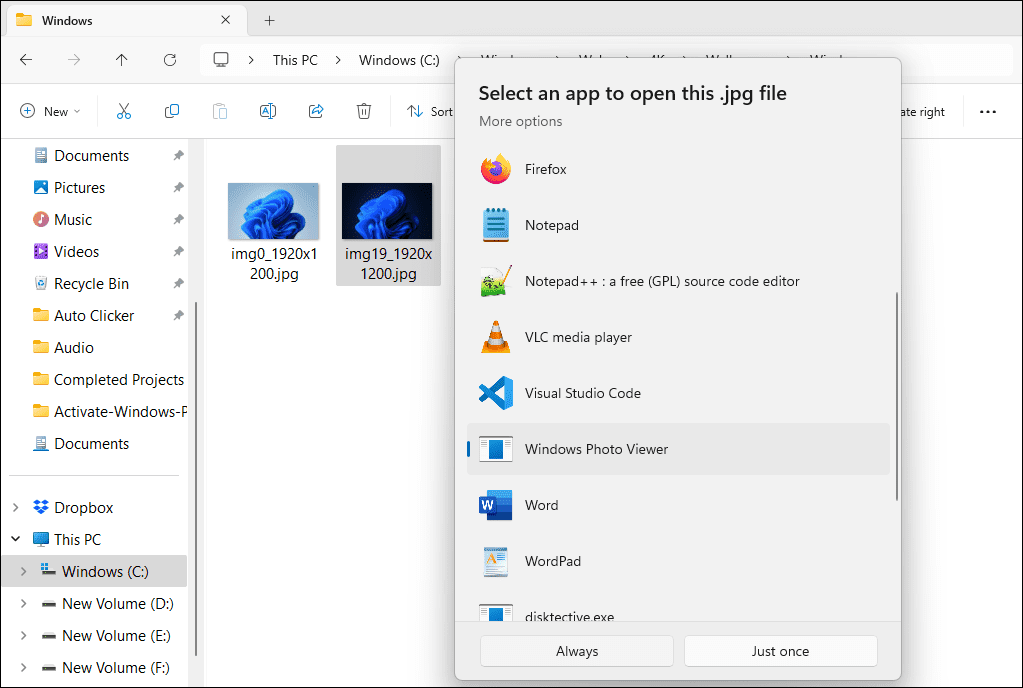
Inaktivera Windows Bildvisare i Windows 10 och 11
För att inaktivera Windows Bildvisare behöver du ångra ändringarna du tidigare gjort i Windows-registret. Det är även här bra att göra en säkerhetskopia innan du går vidare. Gör sedan följande:
WindowsRegistryEditorVersion 5.00[-HKEY_CLASSES_ROOT\Applications\Windowsphotoviewer.dll]
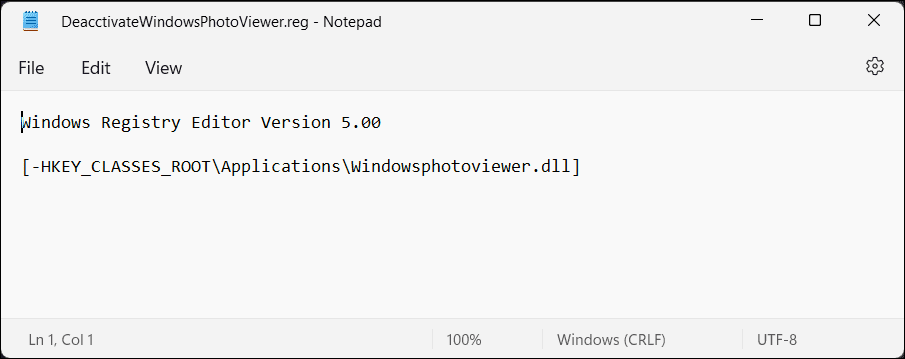
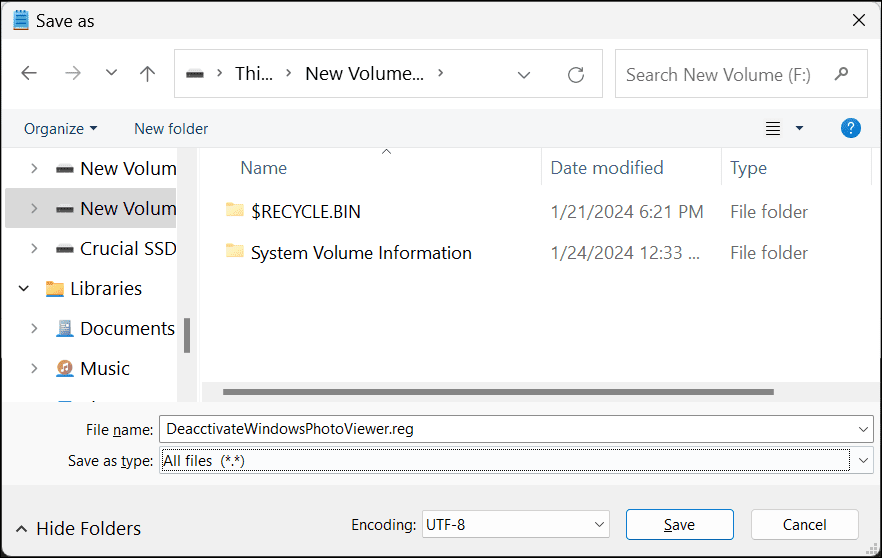
När du är klar, starta om Utforskaren och Bildvisaren kommer att vara inaktiverad.
Använd One Photo Viewer
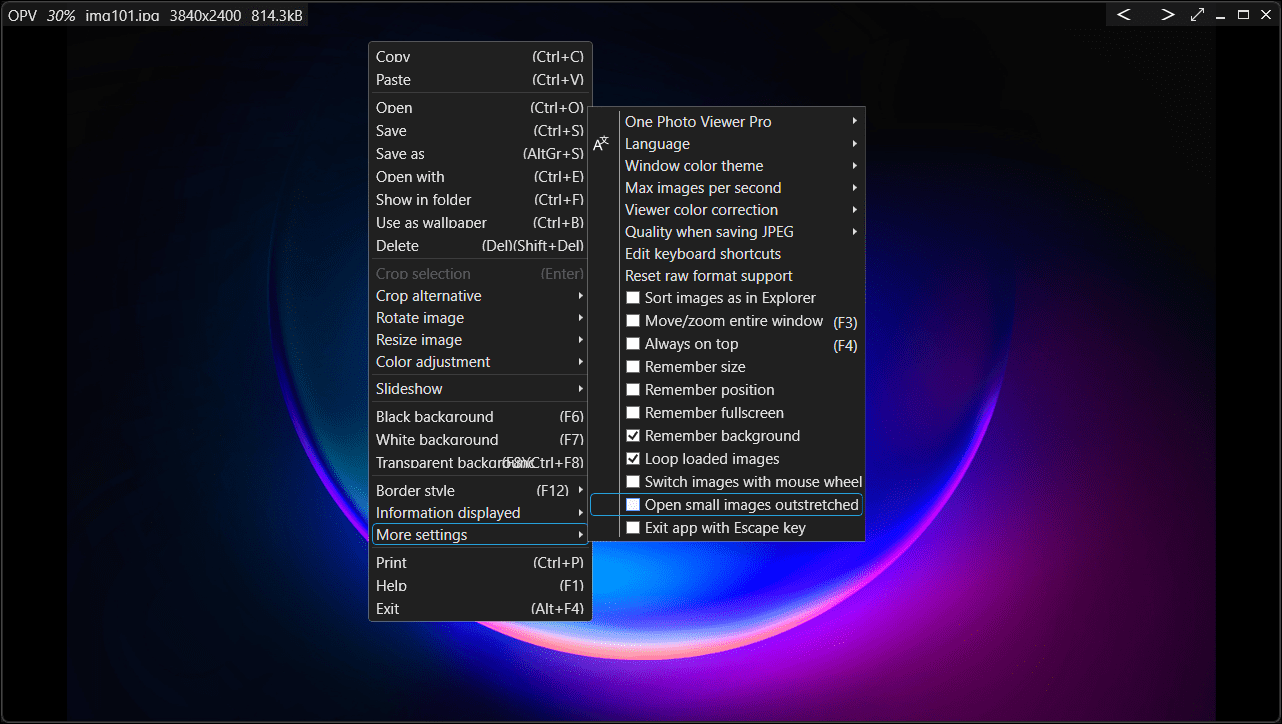
One Photo Viewer är ett utmärkt alternativ till både Windows Bildvisare och Windows ”Bilder”-appen. Den är snabb, kostnadsfri och har ett tydligt gränssnitt där alla funktioner är placerade i snabbmenyn, vilket ger mer utrymme. Högerklicka var som helst i programmet för att komma åt alla verktyg och inställningar.
One Photo Viewer har de funktioner man kan förvänta sig av en bildvisare, plus några extra. Du kan bläddra mellan bilder med piltangenterna eller dedikerade knappar, zooma in och ut, rotera, beskära, ändra storlek eller justera färger.
Den stöder också format som RAW, inklusive HEIC och WEBP-animationer. Du kan visa bilder i bildspel, anpassa kortkommandon samt använda verktyg för att justera färger. En Pro-version finns att tillgå för en liten kostnad och ger ytterligare funktioner, som ett verktygsfält för smidigare navigering.
Ladda ner: One Photo Viewer (Gratis, premiumversion finns)
Om du föredrar att hålla dig till en inbyggd lösning, ge Windows ”Bilder”-app en ny chans. Den är kanske inte så dålig som du först trodde.