Upptäcker du att din nyinköpta bärbara dator med Windows 11 uppvisar återkommande fel och problem? Då kan det vara läge att överväga en fullständig återställning av Windows 11. Med funktionen ”Återställ den här datorn” i Windows kan du återställa operativsystemet till dess ursprungliga fabriksinställningar eller standardkonfiguration. Detta skapar en ren Windows-miljö, där alla tidigare problem elimineras i och med att alla systemfiler installeras om. Under återställningsprocessen kan du välja om du vill behålla eller radera dina personliga filer. Denna artikel guidar dig genom stegen för att fabriksåterställa eller göra en hård återställning av Windows 11.
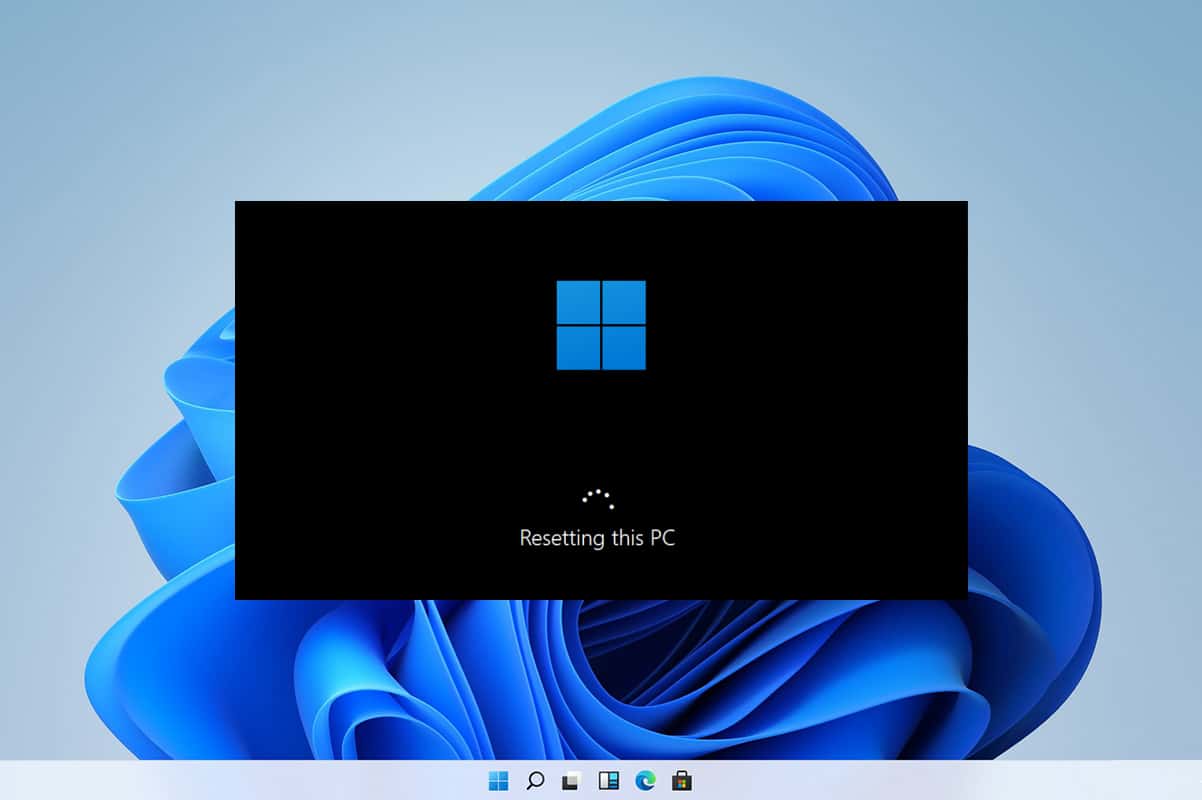
Så här återställer du din Windows 11-dator
En systemåterställning kan vara en sista utväg om inget annat fungerar. När du återställer Windows har du möjligheten att bevara din data men avinstallera alla appar och inställningar, eller att radera allt och utföra en nyinstallation av Windows. En återställning löser i regel 99 % av alla problem som rör operativsystemet eller programvaran, inklusive virusangrepp och korrupta systemfiler.
Viktigt: En hård återställning av Windows 11 tar bort alla applikationer och drivrutiner som installerats på systemenheten, med undantag för de förinstallerade. Det är därför viktigt att du säkerhetskopierar all viktig data till en extern enhet eller molnlagring innan du påbörjar återställningen. Det rekommenderas även att skapa en systemåterställningspunkt.
1. Tryck samtidigt på Windows-tangenten och X-tangenten för att visa snabbmenyn.
2. Välj ”Inställningar” från listan som visas.
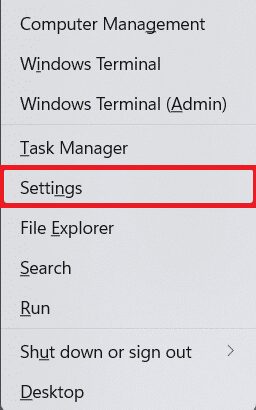
3. I fliken ”System”, scrolla ned och klicka på ”Återställning”, som visas i bilden nedan.
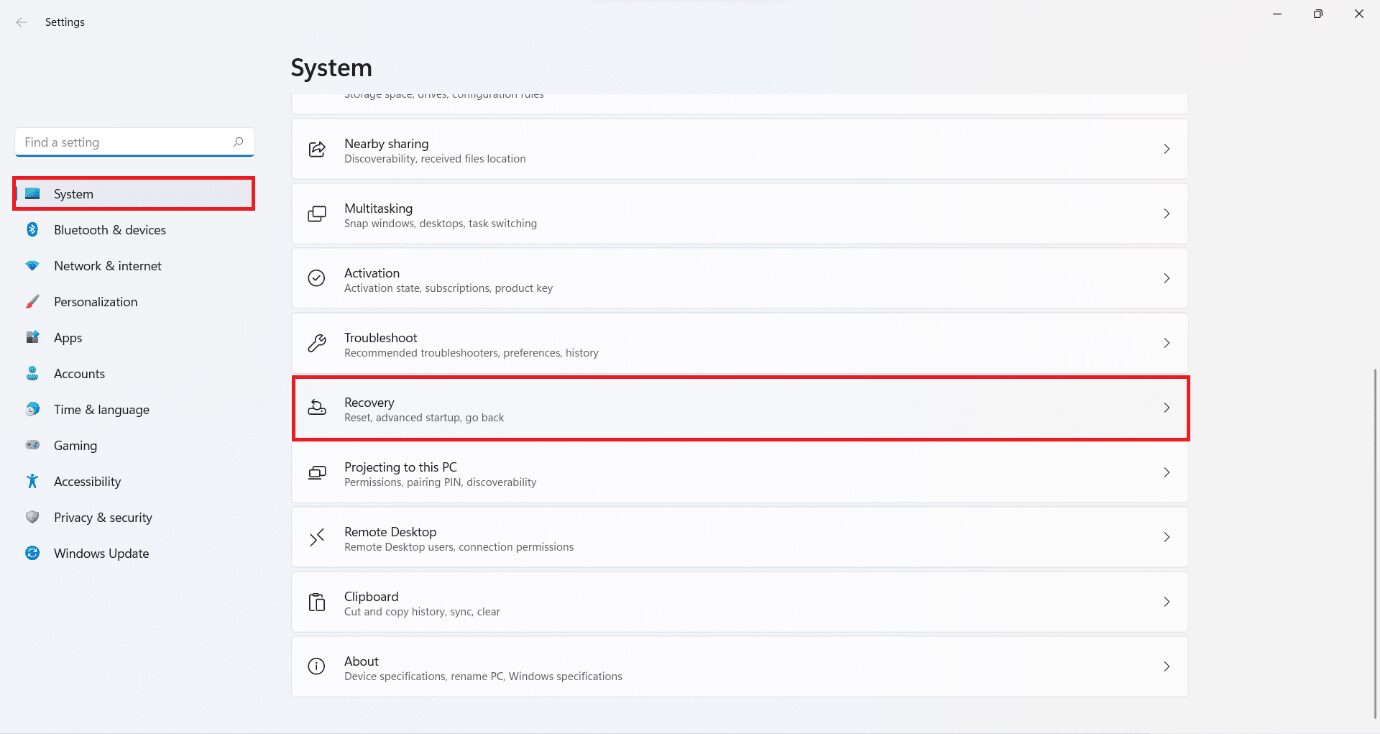
4. Klicka på knappen ”Återställ PC” under menyn ”Återställning”.
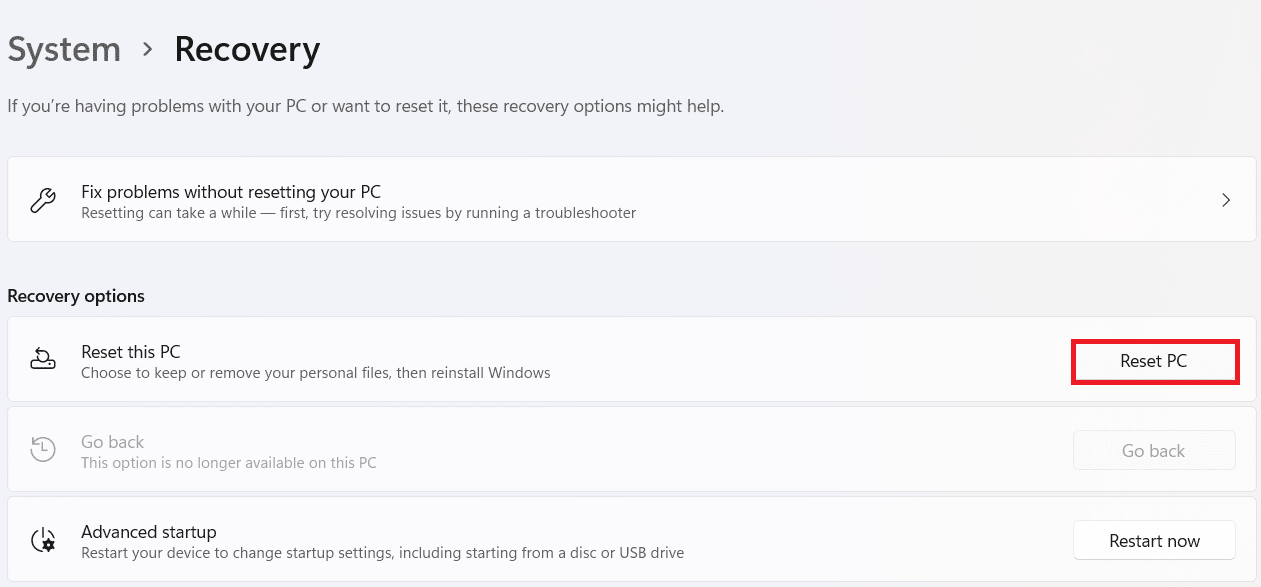
Alternativ 1: Behåll dina filer under återställningen av Windows 11
5A. I fönstret ”Återställ den här datorn”, klicka på alternativet ”Behåll mina filer” för att fortsätta återställningen utan att förlora dina personliga data.
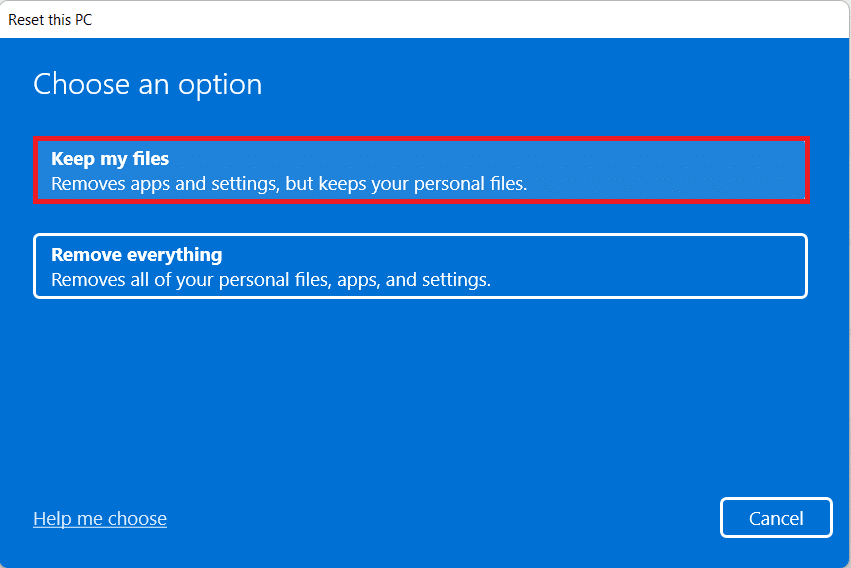
6A. Välj antingen ”Molnnedladdning” eller ”Lokal ominstallation” i fönstret ”Hur vill du installera om Windows?”.
Obs: Molnnedladdning kräver en aktiv internetanslutning, men är säkrare än lokal ominstallation på grund av risken för korrupta lokala filer.
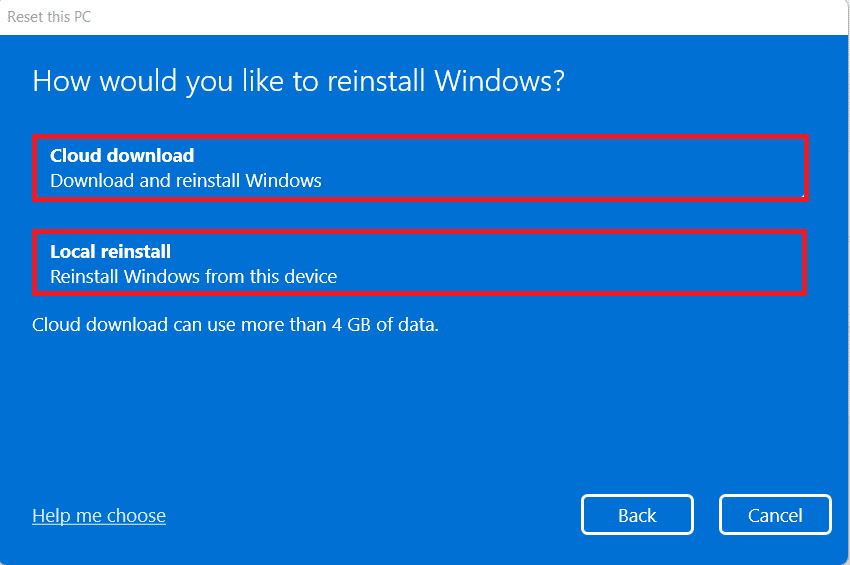
Alternativ 2: Radera allt under hård återställning av Windows 11
5B. I fönstret ”Återställ den här datorn”, klicka på alternativet ”Ta bort allt” för att fortsätta.
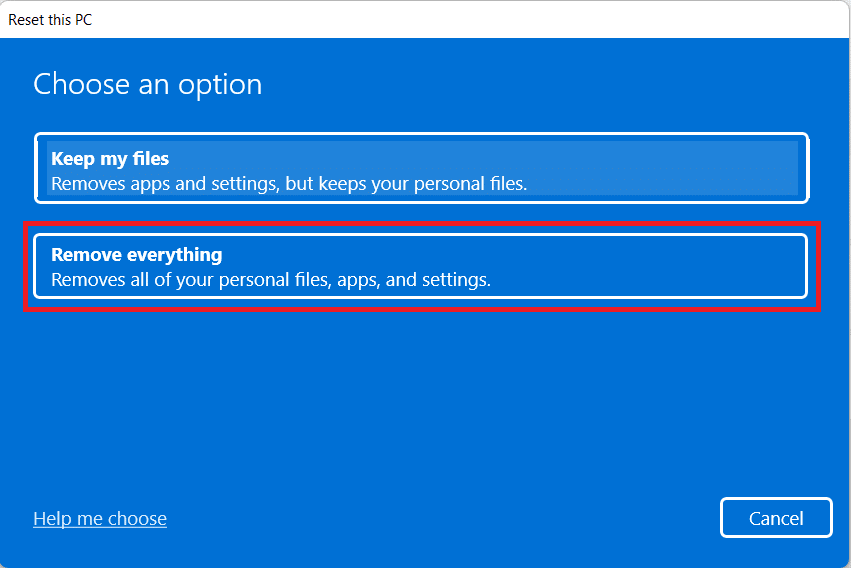
6B. Du kommer inte att uppmanas att välja lagringsutrymme och hoppar direkt till steg 7.
7. I fönstret ”Ytterligare inställningar”, kan du klicka på ”Ändra inställningar” för att modifiera dina tidigare val om så behövs.
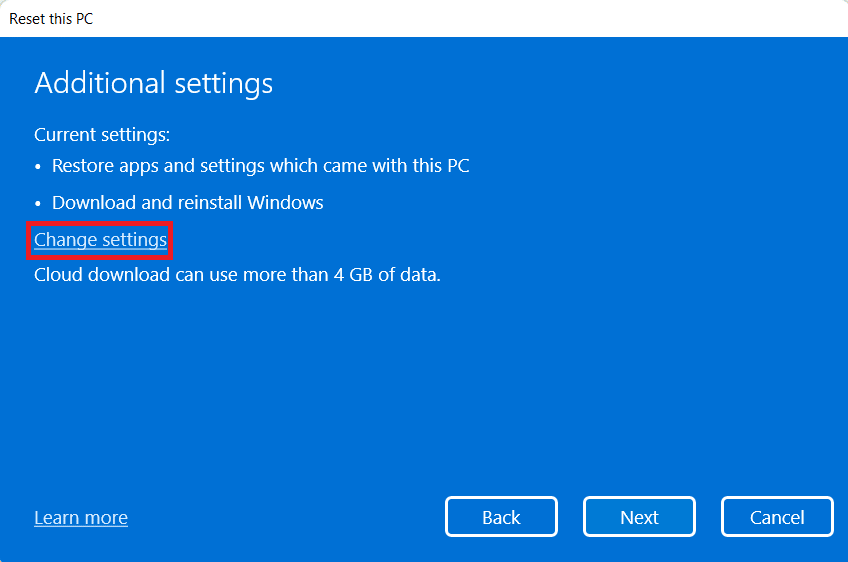
8. Klicka på ”Återställ”. Detta är det sista steget i återställningen av Windows 11.
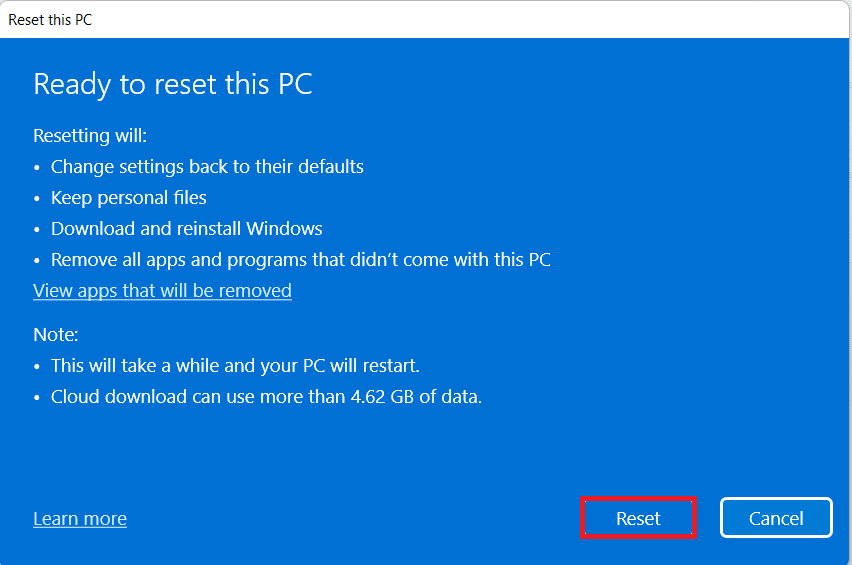
Obs: Under återställningsprocessen kan din dator starta om flera gånger. Detta är normalt och processen kan ta timmar, beroende på systemets prestanda och dina valda inställningar.
Vanliga frågor (FAQ)
Fråga 1: Kan virus avlägsnas från systemet genom att följa återställningsmetoden för Windows 11?
Svar: Ja, men se till att skanna systemåterställningsfilerna efter eventuella virus om du planerar att återställa dem i den nya Windows-miljön efter återställningen.
Fråga 2: Kan datorn fungera snabbare efter återställningen?
Svar: Ja, under en kort tid efter återställningen. Med tiden kommer du att samla på dig nya filer och applikationer, vilket kan göra datorn lite långsammare. Du bör dock inte uppleva några större problem med datorns prestanda.
***
Denna artikel har guidat dig genom stegen för att återställa Windows 11. Lämna gärna frågor eller kommentarer i fältet nedan.