Excel-funktionen ”Text till kolumner” är ett kraftfullt verktyg som kan dela upp text inom en cell i flera separata kolumner. Denna funktion sparar användaren från det tidskrävande arbetet att manuellt separera texten i en cell.
Låt oss först titta på ett grundläggande exempel där vi delar upp data i två kolumner. Därefter utforskar vi två ytterligare användningsområden som ofta går obemärkta hos många Excel-användare.
Dela upp text med hjälp av avgränsare
I det första exemplet kommer vi att använda oss av ”Text till kolumner” med avgränsad text, vilket är det vanligaste scenariot.
I dataexemplen nedan ser vi en lista med namn som är placerade i en enda kolumn. Vårt mål är att separera för- och efternamnen i olika kolumner.
I detta fall vill vi behålla förnamnen i kolumn A, medan efternamnen ska placeras i kolumn B. Eftersom kolumn B redan innehåller information (avdelningarna), måste vi först infoga en ny kolumn och ge den en lämplig rubrik.

Markera cellintervallet med namnen och klicka på ”Data” > ”Text till kolumner”.

Nu öppnas en guide som leder dig genom tre steg. I det första steget specificerar du hur innehållet är separerat. ”Avgränsat” innebär att textdelarna är åtskilda av ett specifikt tecken, som ett mellanslag, kommatecken eller snedstreck. Välj detta alternativ. (Vi tar upp alternativet med fast bredd senare.)

I det andra steget specificerar du avgränsningstecknet. I vårt exempel är för- och efternamn åtskilda av ett mellanslag. Ta bort markeringen från ”Tab” och markera alternativet ”Mellanslag”.

I det sista steget kan du formatera innehållet. I vårt exempel behöver vi inte någon formatering, men det finns möjlighet att ange om data är i text- eller datumformat. Du kan även konvertera ett format till ett annat under processen.
Vi behåller destinationen som $A$2, så att namnen delas upp från sin nuvarande position och efternamnen flyttas till kolumn B.

När du klickar på ”Slutför” separerar Excel för- och efternamnen, och vi har nu kolumn B ifylld.

Dela upp text med fast bredd
I detta exempel ska vi separera text som har fast bredd. Dataexemplet nedan innehåller en fakturakod som alltid börjar med två bokstäver följt av ett varierande antal siffror. De två bokstäverna representerar kunden och siffrorna därefter fakturanumret. Vi vill separera de två första tecknen från siffrorna och placera dem i kolumnerna ”Kund” respektive ”Fakturanummer” (kolumn B och C). Samtidigt ska vi behålla den fullständiga fakturakoden i kolumn A.

Eftersom fakturakoden alltid består av två tecken, har den en fast bredd.
Börja med att markera cellintervallet som innehåller texten och klicka på ”Data” > ”Text till kolumner”.

I guiden, välj ”Fast bredd” på den första sidan och klicka på ”Nästa”.

På nästa sida anger du var i kolumnen du vill dela upp innehållet. Du gör det genom att klicka i förhandsgranskningsområdet.
Observera att Text till kolumner ibland ger förslag på uppdelningar. Det kan spara tid, men var uppmärksam, förslagen är inte alltid korrekta.
Klicka i ”Förhandsgranskning av data” där du vill infoga en brytning och klicka sedan på ”Nästa”.
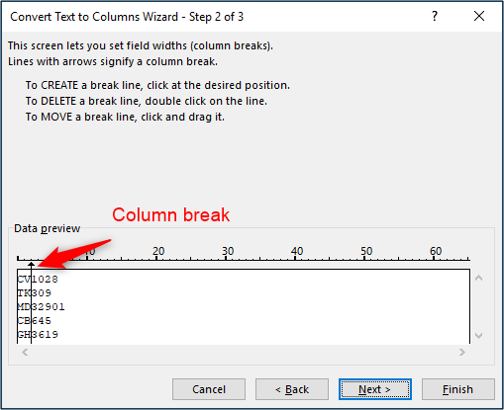
I det sista steget anger du cell B2 (=$B$2) som destination och klickar på ”Slutför”.

Fakturanumren har nu separerats till kolumnerna B och C, medan den ursprungliga informationen finns kvar i kolumn A.

Vi har nu sett hur man delar upp innehåll med hjälp av avgränsare och fasta bredder. Vi har också sett hur man delar text på samma plats och på olika platser i kalkylbladet. Låt oss nu utforska två extra användningsområden för Text till kolumner.
Konvertera datumformat
En användbar funktion för Text till kolumner är att konvertera datumformat. Till exempel kan du konvertera ett amerikanskt datumformat till ett europeiskt, eller vice versa.
När jag importerar data till Excel lagras datum ibland som text. Det beror på att källdata kommer från USA och att datumformaten inte stämmer överens med de regionala inställningarna i min Excel.
Här kommer ”Text till kolumner” till undsättning. Nedan visas några datum i amerikanskt format som min version av Excel inte kan tolka.

Markera först cellintervallet med de datum som ska konverteras och klicka på ”Data” > ”Text till kolumner”.

I guidens första steg lämnar du den som ”Avgränsad”. I det andra steget tar du bort alla avgränsningsalternativ eftersom vi inte vill dela upp något innehåll.

I det sista steget väljer du ”Datum” och specificerar formatet för de uppgifter du har fått. I det här fallet väljer jag MDY-formatet som är vanligt i USA.

Efter att ha klickat på ”Slutför” är datumen konverterade och redo för vidare analys.
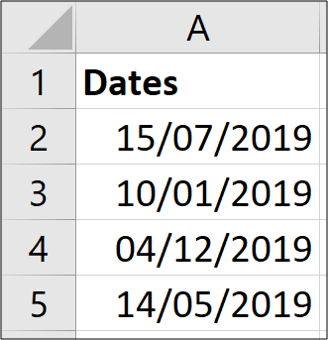
Konvertera internationella talformat
Förutom att konvertera datumformat kan Text till kolumner också konvertera internationella talformat.
I Sverige används ett decimalkomma för talformat, t.ex. 1 064,34. Men i många andra länder används decimalpunkt istället. Samma tal skulle då skrivas som 1.064,34. Det kan innebära problem när data importeras till Excel och siffrorna misstolkas och lagras som text.
Med hjälp av Text till kolumner kan vi enkelt konvertera dessa värden.
I exemplet nedan har jag en lista med siffror som använder decimalkomma. Mina regionala inställningar i Excel känner därför inte igen dem som siffror.

Processen liknar den vi använde för att konvertera datum. Markera värdeintervallet, gå till ”Data” > ”Text till kolumner”, välj ”Avgränsad” och ta bort alla avgränsningstecken. I det sista steget väljer vi ”Allmänt” och klickar på knappen ”Avancerat”.

I fönstret som öppnas anger du önskade tecken i rutorna ”Tusentalsavgränsare” och ”Decimaler”. Klicka på ”OK” och sedan ”Slutför” i guiden.

Nu är värdena konverterade och känns igen som siffror för vidare beräkning och analys.

Text till kolumner är ett mer kraftfullt verktyg än vad många inser. Den grundläggande funktionen att separera innehåll i olika kolumner är otroligt användbar, särskilt vid arbete med data från andra källor. De mindre kända möjligheterna att konvertera datum och internationella talformat är ovärderliga.