Google Chrome gör ett bra jobb med att blockera popup-fönster direkt, men ibland förhindrar det dem även om du förväntar dig ett från en pålitlig webbplats. Så här kan du ta kontroll och tillåta eller blockera popup-fönster i Chrome.
Som standard inaktiverar Google Chrome popup-fönster automatiskt i webbläsaren; något som lätt förbises eftersom det är så internet ska presenteras. Alla popup-fönster är inte skadliga eller invasiva. Vissa webbplatser använder dem av legitima skäl.
Innehållsförteckning
Hur man tillåter popup-fönster från en specifik webbplats
När Chrome blockerar ett popup-fönster från en webbplats visas en ikon med ett rött X i hörnet av adressfältet.
![]()
Om du misstänker att detta är ett fel och vill se popup-fönster från den här webbplatsen, klicka på ikonen för att se webbplatsspecifika alternativ, välj ”Tillåt alltid popup-fönster och omdirigeringar” och klicka sedan på ”Klar”.

När du har klickat på ”Klar”, uppdatera sidan för att spara ditt val och se eventuella popup-fönster på denna webbplats.
Alternativt, om du bara vill se ett popup-fönster en gång, klicka på den blå länken i det här fönstret och du omdirigeras till popup-fönstret som först blockerades.

Hur man blockerar popup-fönster från en specifik webbplats
Chrome gör ett bra jobb med att blockera en majoritet av popup-fönster, men ibland gnisslar ett popup-fönster igenom – eller så klickar du av misstag på ”Tillåt” istället för ”Blockera” – och tar sig in på din skärm. För att explicit blockera en webbplats från att visa popup-fönster kan du lägga till den i Chromes blockeringslista.
Klicka på menyikonen och klicka sedan på ”Inställningar”. Alternativt kan du skriva chrome://settings/ i adressfältet för att gå direkt dit.

På fliken Inställningar, scrolla ner till botten och klicka sedan på ”Avancerat”.

Bläddra lite längre till rubriken Sekretess och säkerhet och du kommer att se alternativet ”Innehållsinställningar”. Klicka på det.

I listan med inställningar klickar du på alternativet ”Popups and Redirects”.

För en webbplats som du av misstag har lagt till i listan Tillåt, kan du omedelbart återkalla dess behörigheter för att få Chrome att börja blockera popup-fönster igen. Annars måste du lägga till den problematiska webbadressen till blockeringslistan manuellt. Vi tar dig igenom båda fallen nedan.
Under rubriken Tillåt, hitta den problematiska webbplatsen, klicka på Mer (tre punkter) och klicka sedan på ”Blockera”.
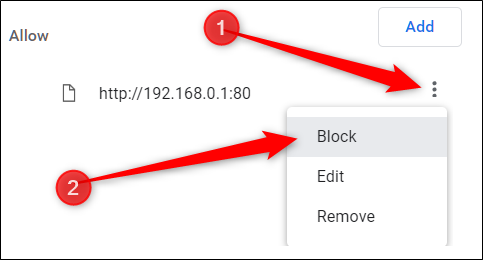
Detta flyttar URL:en från listan Tillåt till listan Blockerade.

Om webbplatsen inte är listad under någon av rubrikerna, klicka på knappen ”Lägg till” till höger om rubriken ”Blockera”.

I prompten som öppnas skriver du webbadressen till webbplatsen du vill blockera och klickar sedan på ”Lägg till”.
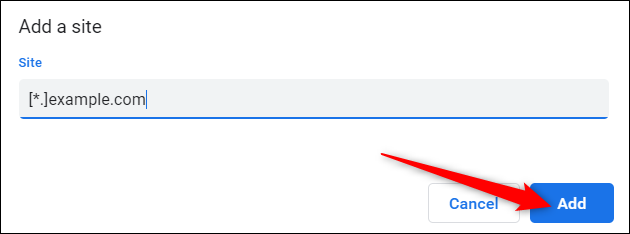
Obs: När du anger webbadressen, om du vill blockera alla popup-fönster på hela webbplatsen, använd [*.] prefix för att fånga alla underdomäner från webbplatsen.
Webbadressen och alla dess underdomäner finns nu under ”Blockera”-listan, och Chrome bör hantera alla framtida popup-förfrågningar från den här webbplatsen.

Hur man tillåter alla popup-fönster
Globalt att tillåta popup-fönster rekommenderas inte, eftersom de kan vara påträngande och irriterande, men om du av någon anledning behöver tillåta att varje webbplats visar popup-fönster, är det så här du kan kringgå Chromes popup-blockerare. Om du behöver låta en specifik webbplats visa dem, bör du lägga till den i listan ”Tillåt” som nämns i metoden ovan först.
Öppna Chrome och gå tillbaka till Inställningar > Innehållsinställningar > Popup-fönster och omdirigeringar, eller skriv chrome://settings/content/popups i adressfältet och tryck på Retur.
Överst, växla reglaget till antingen Blockera (av) eller Tillåt (på) popup-fönster.

