Windows 11 kommer med en utmärkt systemåterställningsfunktion som låter dig flytta din dator tillbaka i tiden och återställa dina data och inställningar om något skulle gå fel. Till exempel, om du avinstallerade vissa program från Windows 11 och din dator fungerar eftersom du av misstag tog bort några systemappar, ja, du kan enkelt återställa din dator till ett funktionellt tillstånd. Eller efter att ha redigerat Hosts-filen i Windows 11, om internet slutar fungera, kan du använda Systemåterställning i Windows 11 för att återställa din dator till ett tidigare datum. I alla dessa scenarier fungerar funktionen ”Systemåterställning” mirakulöst bra för att återställa din Windows 11-dator till ett fungerande tillstånd. Och i den här artikeln ger vi dig en detaljerad guide om hur du skapar en återställningspunkt och använder Systemåterställning i Windows 11.
Innehållsförteckning
Använd systemåterställning i Windows 11 (2022)
I den här artikeln har vi inkluderat en process i tre steg för att skapa och använda återställningspunkten i Windows 11. Även om din dator inte startar kan du fortfarande komma åt Systemåterställning och flytta till en säkerhetskopia från ett tidigare datum. Utöka tabellen nedan och hoppa till en lämplig sektion.
Hur man skapar systemåterställningspunkt i Windows 11
Innan du gör systemomfattande ändringar som att tömma Windows 11 eller tillämpa registerhack i Windows 11, bör du komma ihåg att skapa en återställningspunkt för att skydda dina data. Om något går sönder eller din dator kraschar kan du använda funktionen Systemåterställning i Windows 11 för att återställa datorn till ett tidigare datum. Så här skapar du en återställningspunkt i Windows 11.
1. Tryck på Windows-tangenten och skriv ”återställ”. Bland sökresultaten klickar du på ”Skapa en återställningspunkt”. Detta öppnar omedelbart fönstret Systemegenskaper.

2. Därefter måste du aktivera systemskyddet innan du skapar en återställningspunkt. För att göra det, välj ”C” -enheten och klicka på ”Konfigurera”.
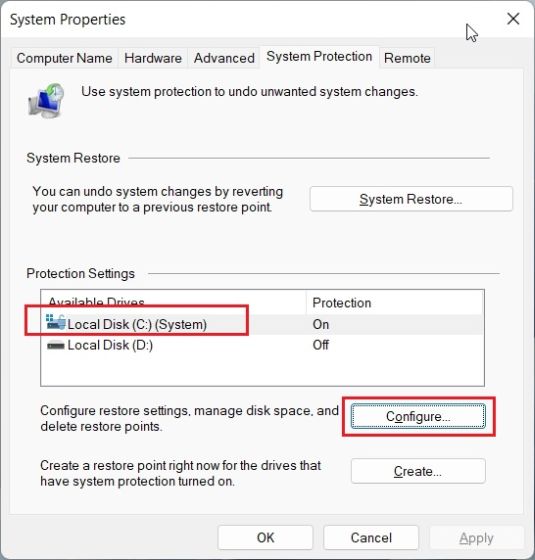
3. Aktivera här ”Slå på systemskydd” och klicka på ”OK”.
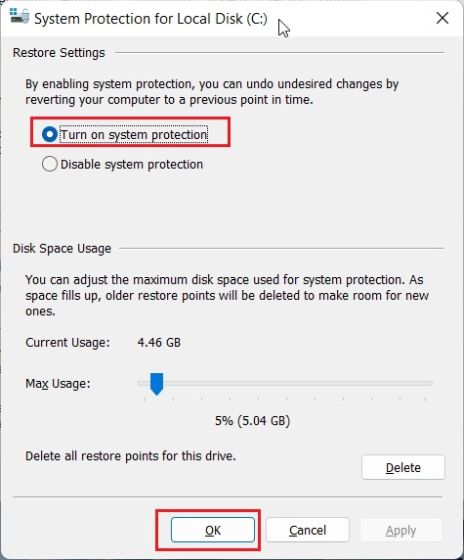
4. Klicka nu på ”Skapa” för att skapa en återställningspunkt på Windows 11.
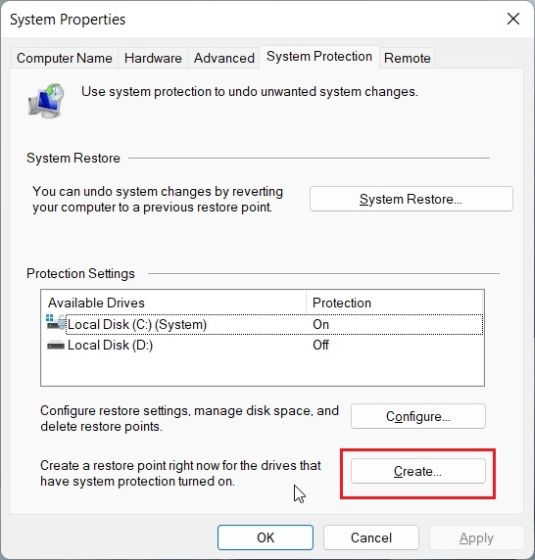
5. Ge återställningspunkten ett namn. Datum och tid läggs till automatiskt, så att nämna anledningen till att återställningspunkten skapas är en bra praxis. Till exempel vill jag debloata min Windows 11-dator för att förbättra dess prestanda, så jag har lagt till ”debloat” som namnet på systemåterställningspunkten.
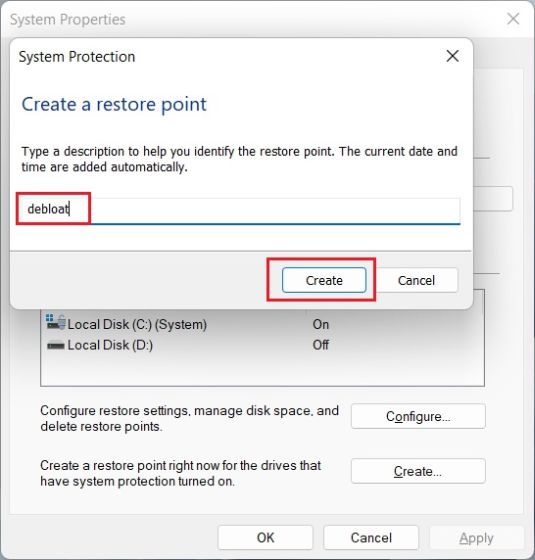
6. Om 10-20 sekunder kommer återställningspunkten att skapas på din Windows 11-dator. Vissa datorer kan ta betydligt längre tid, beroende på tillgänglig lagring och hårdvara. Det är därför vi också föreslår att du tar bort Temp-filer i Windows 11 med jämna mellanrum och frigör diskutrymme för att hålla skräp borta från din dator.
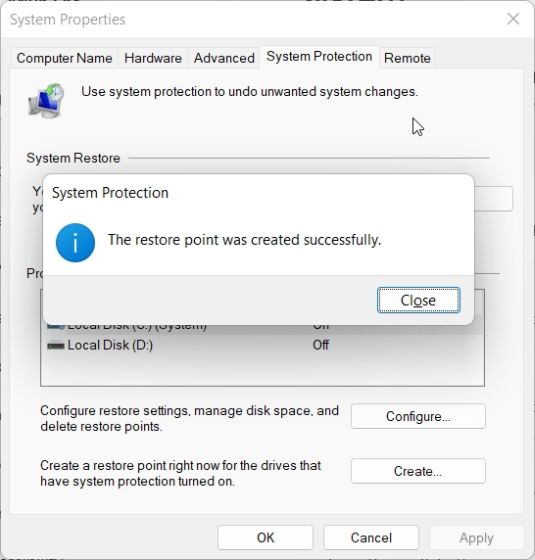
Använd systemåterställningspunkt i Windows 11 från skrivbordet
1. Nu när du har skapat återställningspunkten är det dags att använda Systemåterställning i Windows 11 för att gå tillbaka i tiden. Tryck på Windows-tangenten och skriv ”återställ” igen. Och öppna fliken Systemegenskaper genom att klicka på ”Skapa en återställningspunkt”, som vi gjorde i avsnittet ovan.

2. Klicka sedan på ”Systemåterställning”.
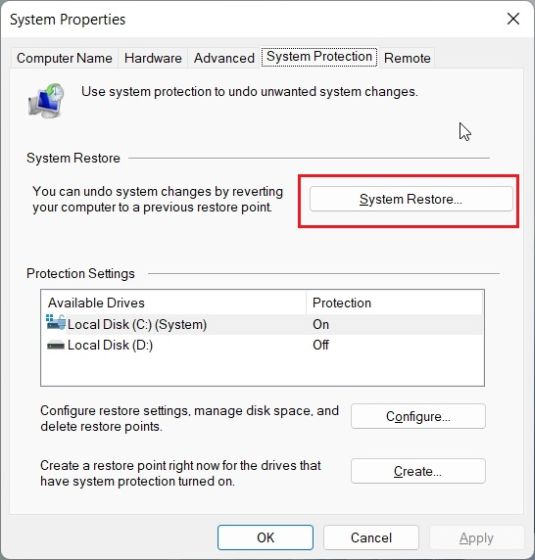
3. Ett nytt systemåterställningsfönster öppnas nu. Klicka här på ”Nästa”.
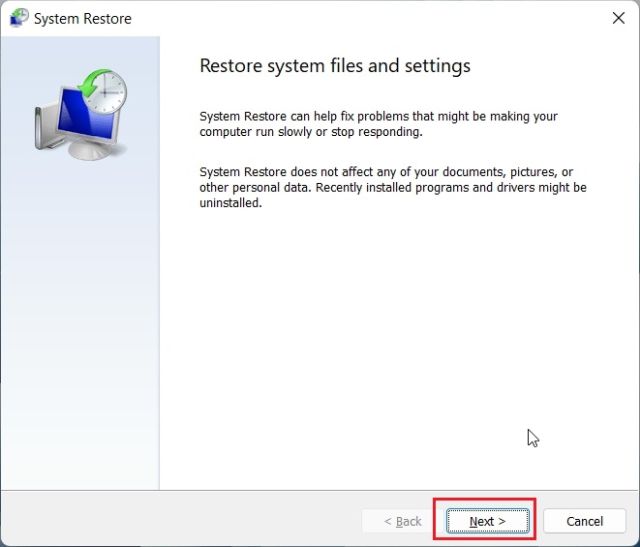
4. Du hittar alla återställningspunkter som du har skapat på din Windows 11-dator hittills. Baserat på datum, tid och händelsenamn, välj återställningspunkt och klicka på ”Nästa”.
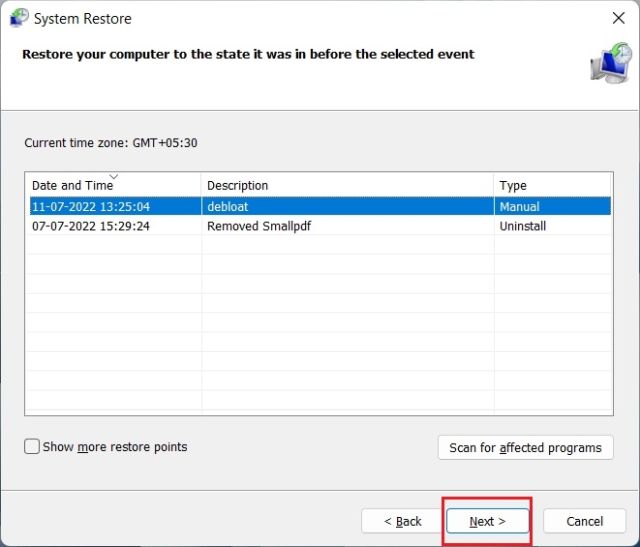
5. Klicka slutligen på ”Slutför”, och detta startar om din Windows 11-dator för att påbörja systemåterställningsprocessen.
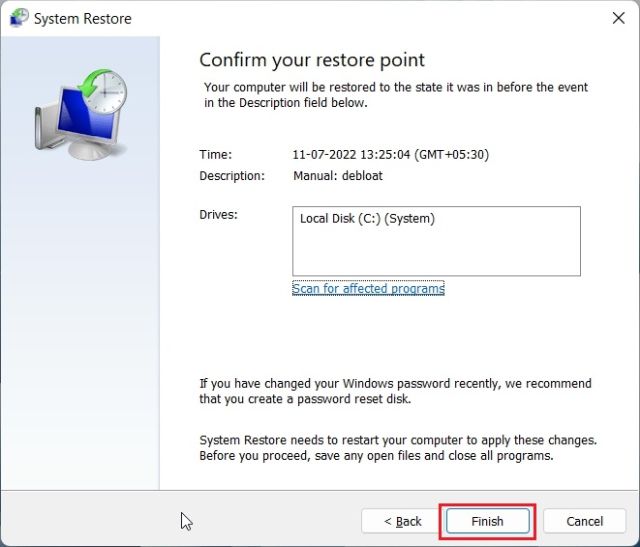
Kör systemåterställning i Windows 11 från Advanced Boot Options
Om din Windows 11-dator inte startar upp eller visar en svart skärm efter en Windows-uppdatering, kan du välja att återställa systemet från den avancerade startskärmen. Så här kan du återställa din dator till ett funktionellt tillstånd från startmenyn.
1. Om din dator startar till en ”Avancerade alternativ”-skärm, klicka på den här knappen för att öppna sidan Felsökning.
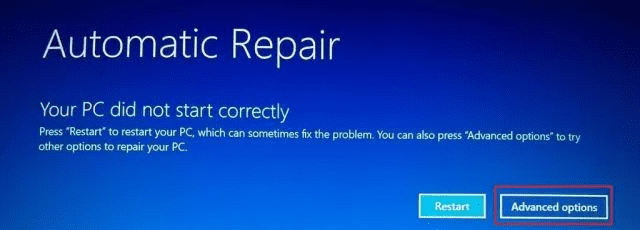
2. Om inte, följ dessa instruktioner för att med kraft öppna menyn Återställning. Stäng först av datorn. Slå nu på den och när Windows-laddningsskylten visas, stäng av datorn igen. Upprepa detta 2-3 gånger, och Windows kommer att tvingas ladda sin återställningsskärm. På vissa datorer, om du trycker på F2, F8 eller F12 under uppstart, öppnas också startskärmen för återställning, så prova dessa tangenter också.
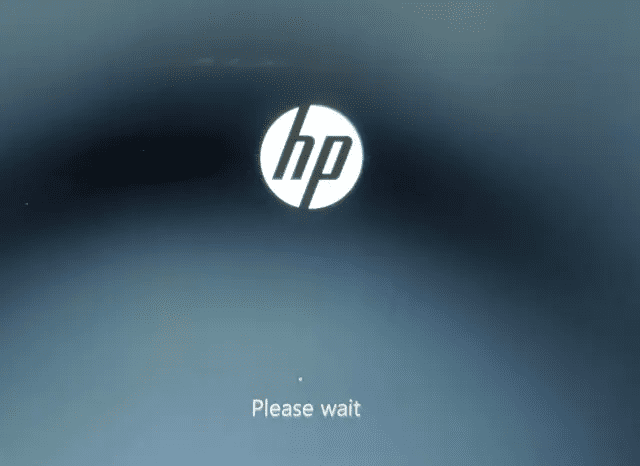
3. Klicka sedan på ”Felsökning”.
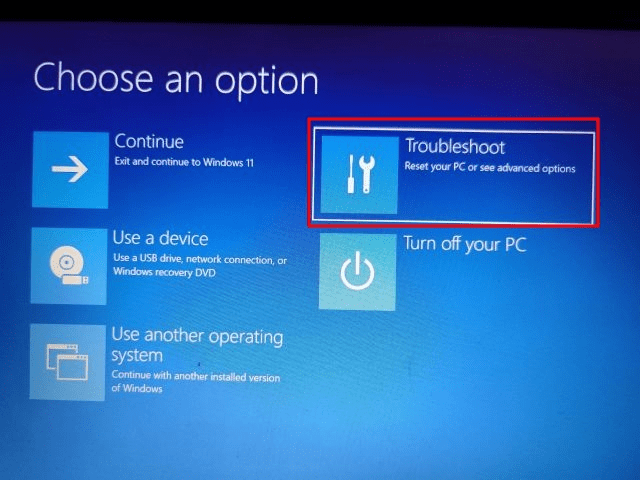
4. Öppna sedan menyn ”Avancerade alternativ”.
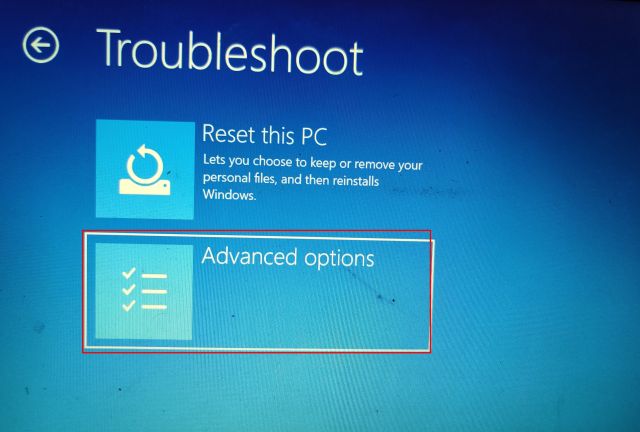
5. Här hittar du alternativet ”Systemåterställning”. Klicka på det.
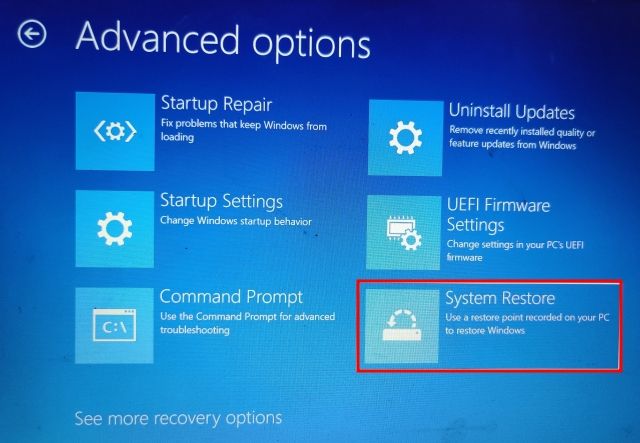
6. Ett nytt ”Systemåterställning”-fönster öppnas nu och du måste klicka på ”Nästa” för att fortsätta.
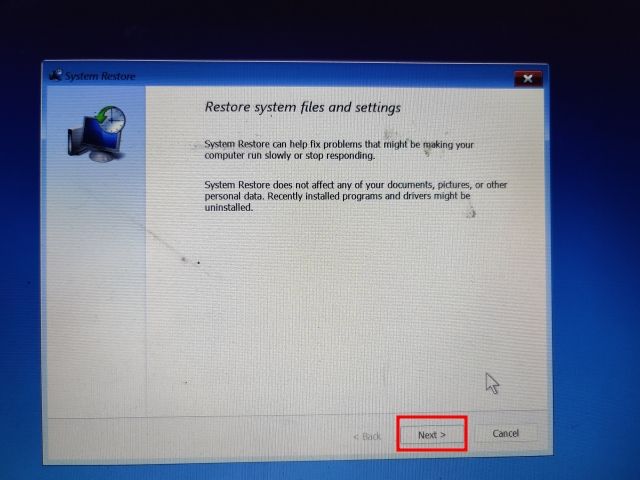
7. Här, från listan som visas, välj den återställningspunkt du vill gå tillbaka till på din Windows 11-dator.
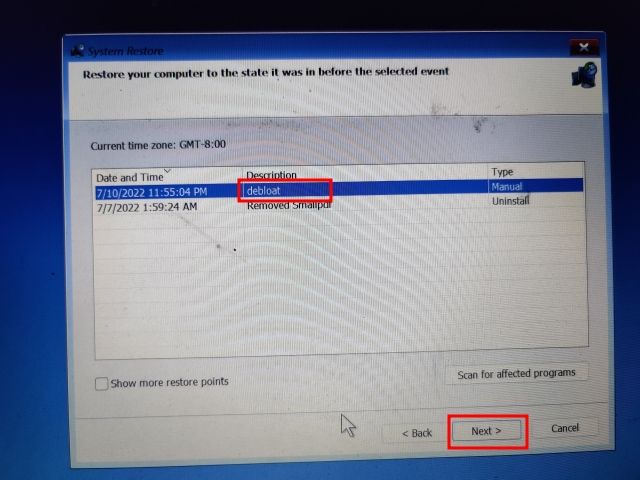
8. Klicka slutligen på ”Slutför”, och detta startar systemåterställningsprocessen i Windows 11 från startskärmen.
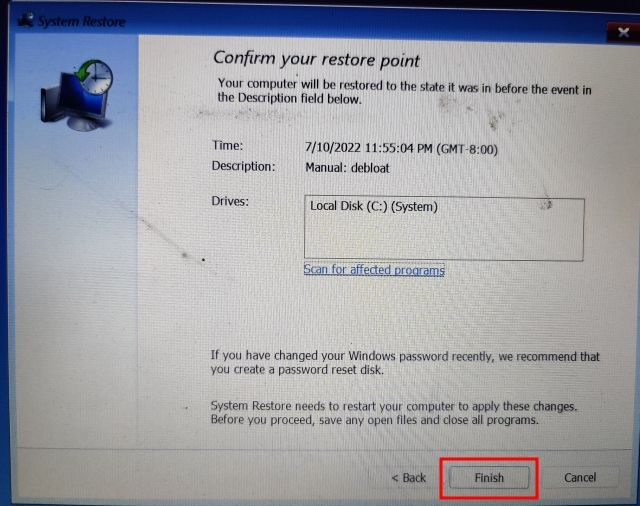
Återställ din dator med systemåterställning i Windows 11
Så det här är hur du kan använda Systemåterställning i Windows 11. Även om jag inte har behövt använda det här verktyget på länge, är det trevligt att ha den här funktionen i Windows 11. Om du inte kan återställa din Windows 11-dator, systemåterställning kommer att ha din rygg. Hur som helst, det är i stort sett allt du behöver veta om hur du skapar en systemåterställningspunkt och återställer din Windows 11-dator med den här funktionen. Dessutom, om du har glömt ditt Windows 11-lösenord, följ vår länkade guide för att logga in igen och återställa din dator utan dataförlust. Slutligen, om du har några frågor, låt oss veta i kommentarsektionen nedan.

