Om du har flera bilder på en bild kan du rikta in dina objekt både horisontellt och vertikalt för ett mer professionellt utseende. Det finns stödlinjer och rutnät som hjälper dig att justera objekt manuellt, och det finns alternativ för att justera objekt åt dig automatiskt. Låt oss se hur det går till.
Justera objekt manuellt
I det här exemplet finns det tre objekt på bilden. Peka på det första objektet och dra uppåt eller nedåt med musen. När objektet är centrerat antingen horisontellt och vertikalt, visas en riktlinje.

Du kan också använda stödlinjer och rutnät för att hjälpa dig justera dina objekt. Från fliken ”Visa”, klicka på ”Guides”. Två prickade linjer visas sedan – en riktad mot den horisontella mitten av bilden och en mot den vertikala mitten.

Dessutom kan du aktivera rutnät som kan hjälpa dig att justera objekt någon annanstans på bilden. Från fliken ”Visa”, klicka på ”Gridlines”. Fler prickade linjer visas sedan för att hjälpa dig justera dina objekt. Du kan dra dina objekt och använda rutnätet för att justera dem därefter.

I det här exemplet flyttade vi vart och ett av de tre objekten uppåt för att justera dem med den översta horisontella rutnätslinjen:

Justera objekt automatiskt
Låt oss nu ta en titt på hur man justerar objekt automatiskt. Välj först alla objekt som ska justeras. Om detta består av alla objekt på din bild kan du trycka på Ctrl+A för att markera allt. För att välja specifika objekt, klicka på det första objektet för att välja det. Sedan, medan du håller ned Skift-tangenten, klickar du på andra objekt för att välja dem i tur och ordning. I det här exemplet har vi tre bilder utvalda och vi skulle vilja justera alla både horisontellt och vertikalt.

På fliken Format klickar du på knappen ”Justera”. Som du kan se har du kommandon här för att justera bilderna horisontellt (den översta gruppen), vertikalt (den andra gruppen) och för att fördela dem (vilket gör dem lika åtskilda från varandra). Här justerar vi vårt valda objekt vertikalt längs deras mitt.
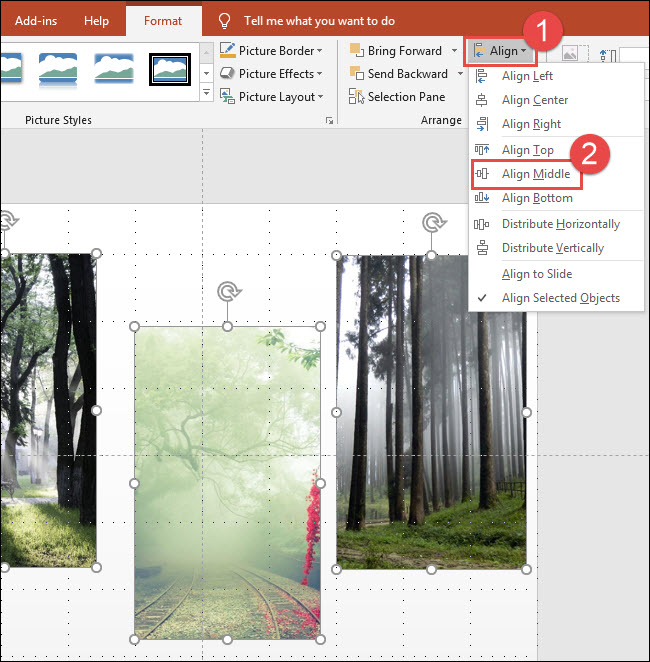
Detta justerade alla markerade objekt vertikalt. Nu vill vi se till att de är lika åtskilda, så med alla tre objekt fortfarande valda, går vi tillbaka till den menyn och väljer kommandot ”Distribuera horisontellt”.

Här är det slutliga resultatet, med alla bilder justerade både horisontellt och vertikalt.

Och det är allt som finns!

