Att placera flera element på en bild kräver noggrannhet. För att ge en professionell framtoning kan du justera objekten både i sidled och höjdled. Det finns både stödlinjer och rutnät som hjälper dig med manuella justeringar, men du har också möjlighet att låta verktyget justera objekten automatiskt. Låt oss undersöka de olika metoderna.
Manuell justering av objekt
I det här exemplet arbetar vi med tre objekt på en bild. Om du klickar på det första objektet och drar det uppåt eller nedåt, kommer du att märka att stödlinjer visas när objektet är centrerat antingen horisontellt eller vertikalt. Dessa linjer ger visuell vägledning för exakt placering.
Förutom detta kan du aktivera stödlinjer och rutnät för att underlätta justeringen. Gå till fliken ”Visa” och klicka på ”Stödlinjer”. Två prickade linjer kommer att visas; en som indikerar bildens horisontella mittpunkt och en som indikerar den vertikala mittpunkten.

För mer detaljerad justering kan du också aktivera ett rutnät. Återigen, gå till fliken ”Visa” och klicka på ”Rutnät”. Nu visas fler prickade linjer som du kan använda som referens för att positionera dina objekt. Genom att dra objekten kan du sedan anpassa dem efter rutnätet.

I det här exemplet flyttar vi alla tre objekten uppåt för att anpassa dem efter den översta horisontella linjen i rutnätet. Resultatet är en jämn och prydlig uppställning.

Automatisk justering av objekt
Låt oss nu utforska hur man justerar objekt automatiskt. Börja med att välja alla objekt som du vill justera. Om du vill justera alla objekt på bilden, kan du trycka Ctrl+A för att markera samtliga. Om du vill välja utvalda objekt, klicka på det första objektet och håll sedan ned Skift-tangenten medan du klickar på de andra objekten. I det här exemplet har vi valt tre bilder och vill justera dem både horisontellt och vertikalt.

Gå till fliken ”Format” och klicka på ”Justera”. Här finns flera alternativ för att justera objekten. Den översta gruppen ger kommandon för horisontell justering, den andra gruppen för vertikal justering och den sista gruppen för att fördela objekten jämnt. I det här exemplet kommer vi att välja att justera de markerade objekten vertikalt i mitten.
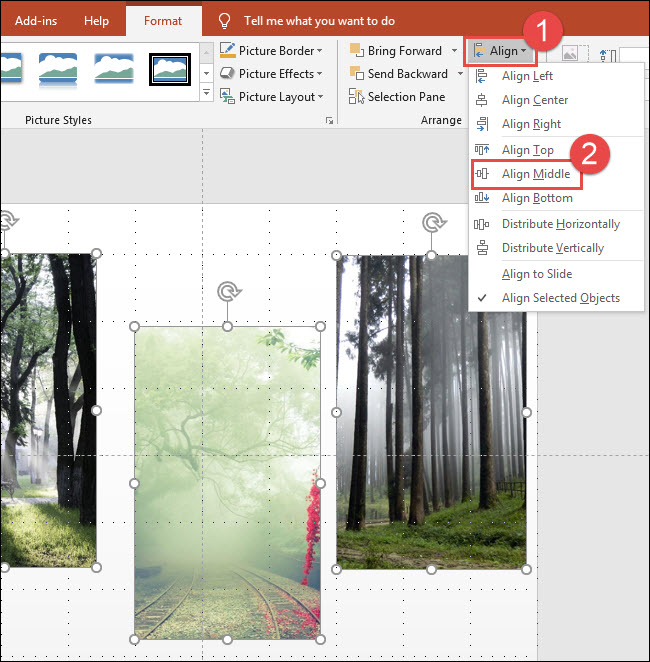
Nu har alla markerade objekt blivit vertikalt justerade. Vi vill också att de ska ha samma avstånd från varandra. Med alla tre objekt fortfarande markerade, går vi tillbaka till ”Justera”-menyn och väljer kommandot ”Fördela horisontellt”.

Här är det slutliga resultatet: Alla bilder är nu korrekt justerade både horisontellt och vertikalt, och har jämn avstånd emellan sig.

Det var allt! Med dessa verktyg kan du enkelt skapa snygga presentationer med perfekt justerade objekt.