Innehållsförteckning
Viktiga takeaways
- Ställ in olika bakgrundsbilder för varje bildskärm i Windows 10 och 11 för estetik, produktivitet och kreativitet.
- Använd anpassningsinställningarna för att enkelt välja och anpassa bakgrundsbilder för varje bildskärm individuellt.
- Aktivera bildspelsfunktionen för att automatiskt bläddra igenom en samling anpassade bakgrundsbilder på varje bildskärm.
Med en konfiguration med dubbla bildskärmar kanske du vill ställa in olika bakgrundsbilder för varje skärm för estetik, produktivitet, kreativitet, konstutställning och mer. Lyckligtvis låter Windows 10 och 11 dig anpassa bakgrunderna för varje skärm individuellt, och det är superenkelt att göra.
Hur man använder separata bakgrundsbilder på olika bildskärmar i Windows 11
Windows 11 erbjuder en handfull förinstallerade bakgrundsbilder att ställa in som skrivbordsbakgrund. Om du föredrar en anpassad bakgrund kan du använda en sparad bild eller ladda ner högupplösta bakgrundsbilder från internet och ställa in olika bakgrundsbilder för varje bildskärm.
Så här anpassar du vilka bakgrundsbilder som visas på vilken bildskärm:
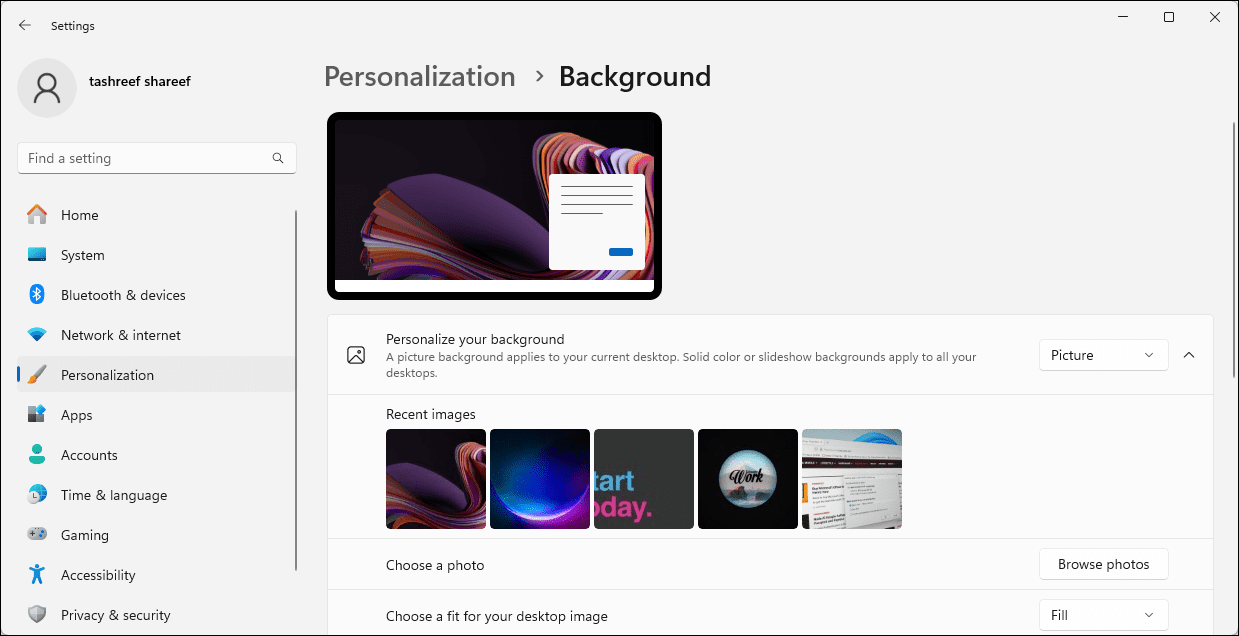
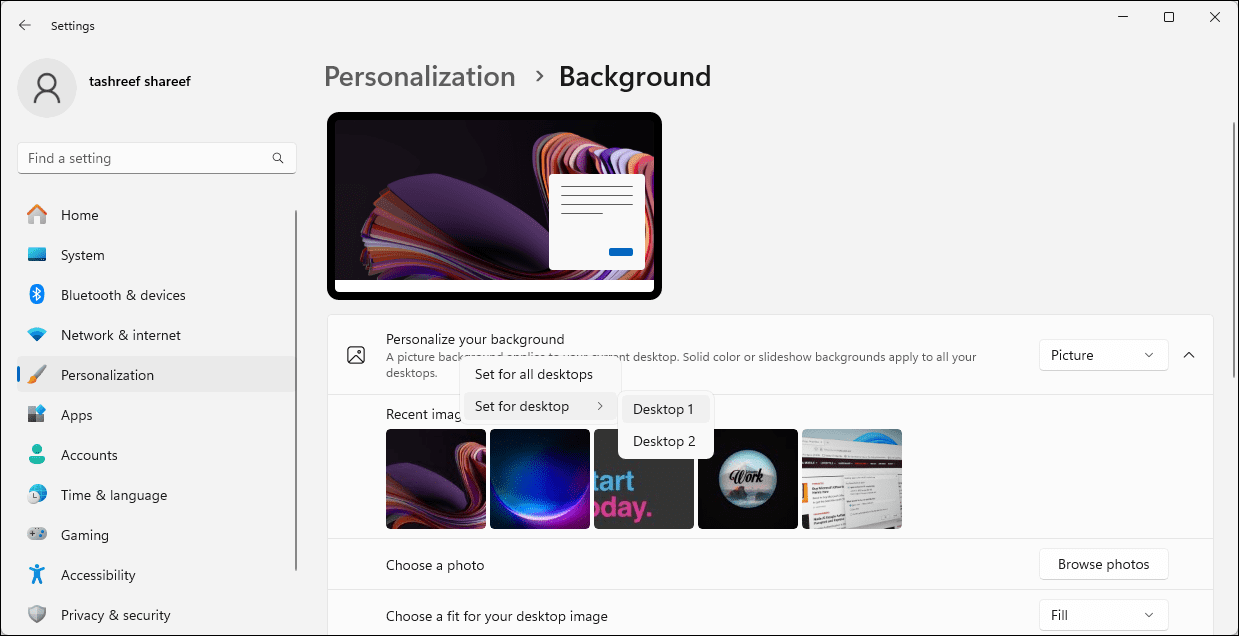
Alternativt kan du konfigurera och ställa in ett bakgrundsbildspel i Windows 11 för att automatiskt ställa in olika bakgrunder på olika bildskärmar. För att göra detta, välj rullgardinsmenyn Anpassa din bakgrund och välj Bildspel. Klicka sedan på Bläddra och välj bildalbummappen där dina skrivbordsbakgrundsbilder sparas.
När det är klart kommer Windows regelbundet att bläddra igenom bilderna från mappen som ett bildspel, vid Byt bild varje intervall du väljer.
Hur man ställer in en annan skrivbordsbakgrund för varje bildskärm i Windows 10
Precis som Windows 11 kan du ställa in olika skrivbordsbakgrunder för olika bildskärmar i Windows 10:
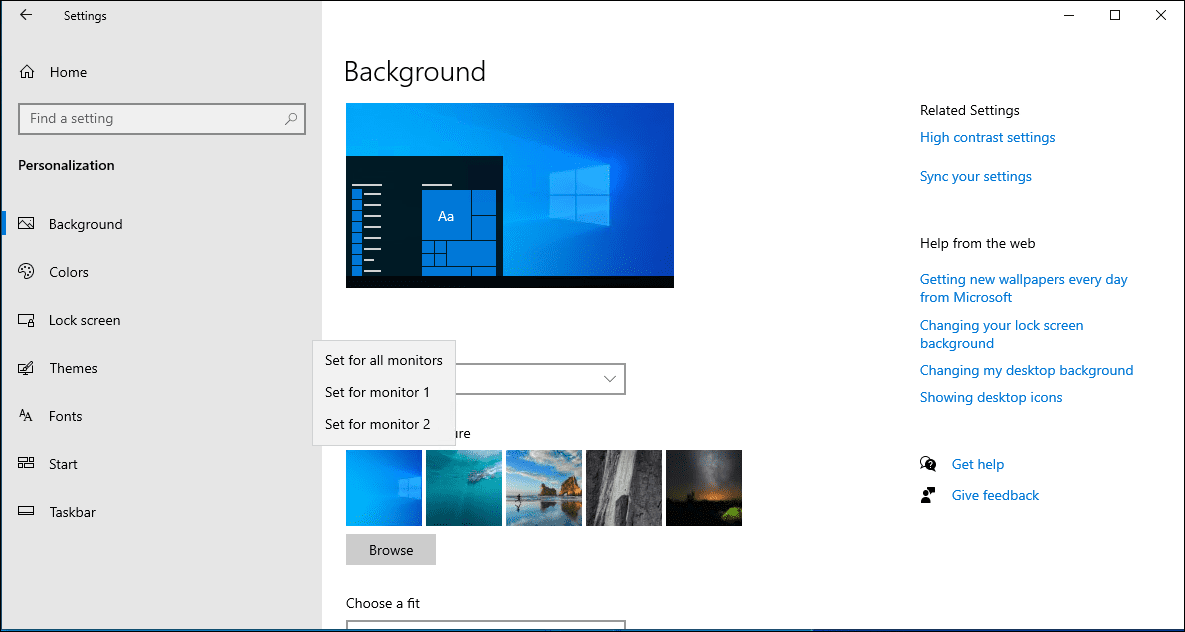
Nu bör varje bildskärm i din inställning ha en annan bakgrund. Om du föredrar det, välj alternativet Bildspelsbakgrund för att låta Windows ställa in en ny skrivbordsbakgrund från ditt angivna bildalbum med jämna mellanrum.
Hur man ställer in olika skrivbordsbakgrunder på olika bildskärmar med kontrollpanelen
Du kan använda den klassiska kontrollpanelens meny för anpassning och utseende för att ställa in en skrivbordsbakgrund för dina bildskärmar. Detta är också praktiskt för att ställa in bakgrunden på en oaktiverad Windows-dator.
shell:::{ED834ED6-4B5A-4bfe-8F11-A626DCB6A921} -Microsoft.Personalization\pageWallpaper
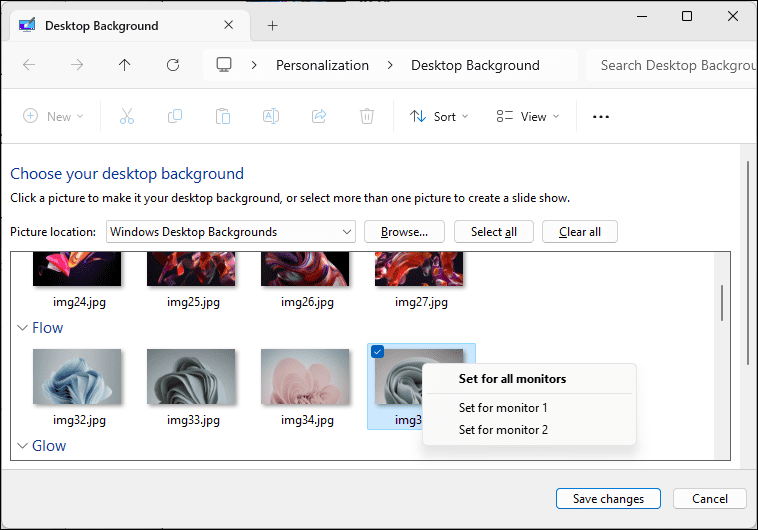
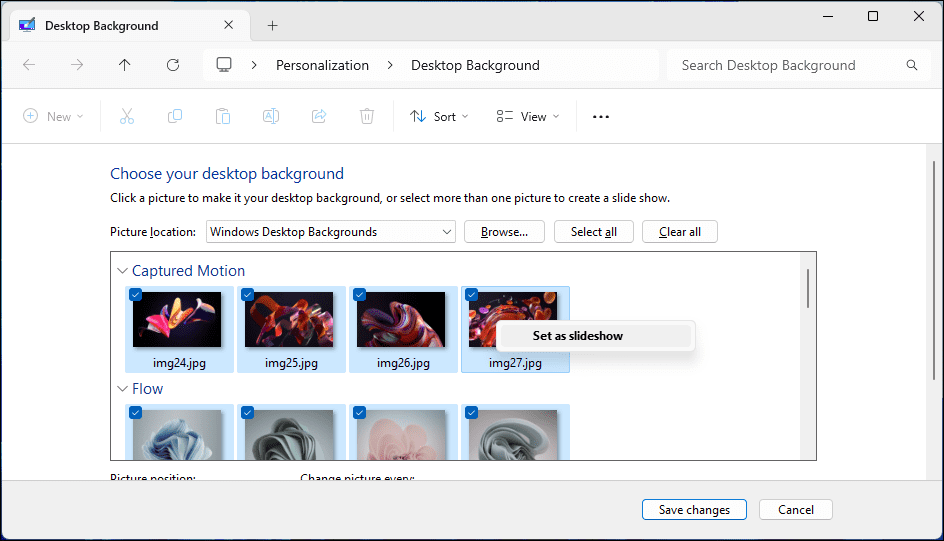
Det är så du använder olika bakgrundsbilder för varje bildskärm i Windows 10 och 11. För att förhindra att din bakgrund blir inaktuell, överväg att aktivera bildspelsfunktionen så att Windows automatiskt kan ställa in nya skrivbordsbakgrunder från ditt kurerade bildalbum varje timme, dag eller några minuter .

