Huvudpunkter
- Konfigurera olika bakgrundsbilder för varje bildskärm i Windows 10 och 11 för att förbättra estetik, produktivitet och kreativitet.
- Använd anpassningsinställningarna för att enkelt välja och justera bakgrundsbilder för varje bildskärm individuellt.
- Aktivera funktionen för bildspel för att automatiskt växla mellan en samling anpassade bakgrundsbilder på varje bildskärm.
Med en installation som innefattar flera bildskärmar kan det vara fördelaktigt att ha olika bakgrundsbilder på varje skärm. Detta kan tjäna syften som att öka den visuella attraktionen, främja produktiviteten, inspirera kreativitet eller till och med fungera som en digital konstutställning. Lyckligtvis ger både Windows 10 och 11 möjligheten att skräddarsy bakgrunden för varje skärm oberoende av varandra, vilket är en enkel process att genomföra.
Hur man ställer in separata bakgrundsbilder på olika skärmar i Windows 11
Windows 11 erbjuder ett antal förinstallerade bakgrundsbilder som kan användas som skrivbordsbakgrund. Om du föredrar en mer personlig stil, kan du använda ett befintligt foto eller ladda ner bilder med hög upplösning från nätet. Sedan kan du anpassa varje bildskärm med en unik bakgrund.
Här följer anvisningar om hur du anpassar bakgrunderna för olika skärmar:
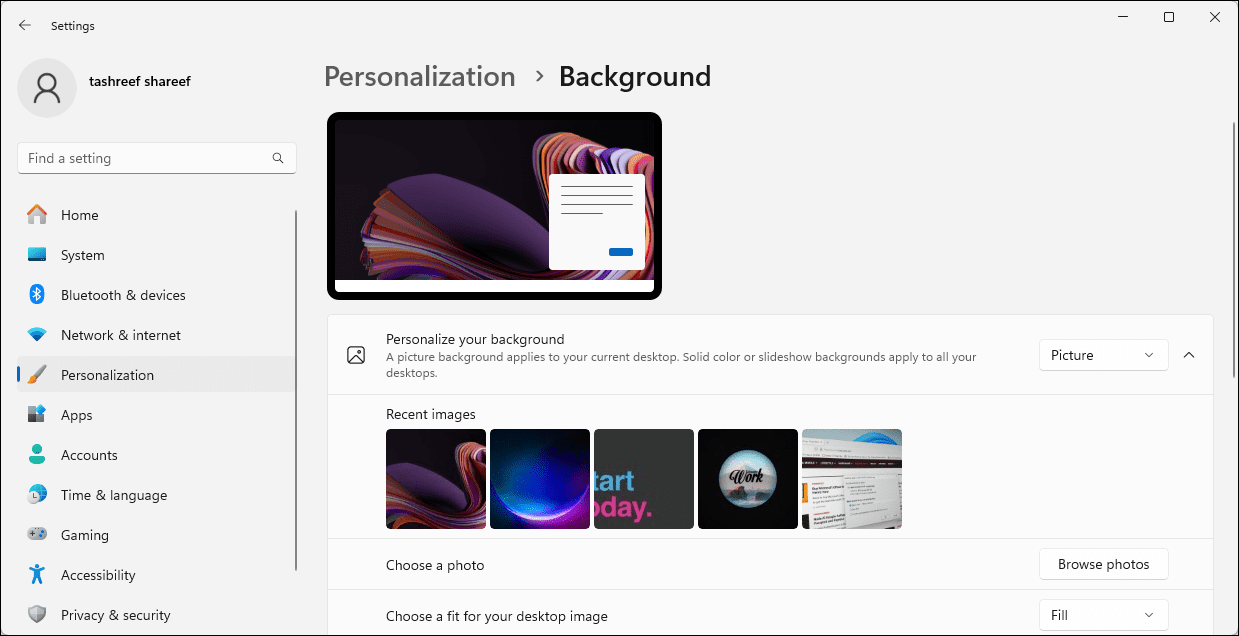
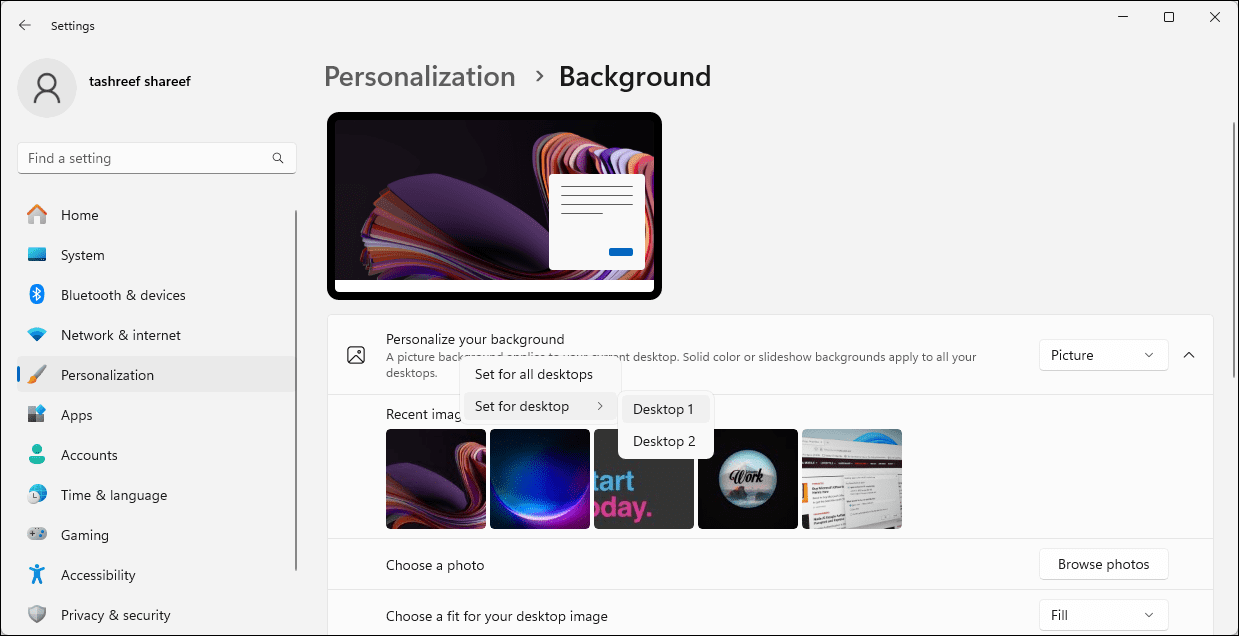
Ett annat alternativ är att konfigurera ett bildspel i Windows 11 som automatiskt byter bakgrunder på de olika skärmarna. För att göra detta, välj ”Bildspel” i rullgardinsmenyn ”Anpassa din bakgrund”. Klicka sedan på ”Bläddra” och välj den mapp där dina bakgrundsbilder är sparade.
När du har gjort det kommer Windows att visa bilderna från den mappen i ett bildspel, med det tidsintervall som du väljer.
Hur man ställer in olika skrivbordsbakgrunder för varje skärm i Windows 10
Precis som i Windows 11 kan du i Windows 10 använda olika skrivbordsbakgrunder på varje skärm:
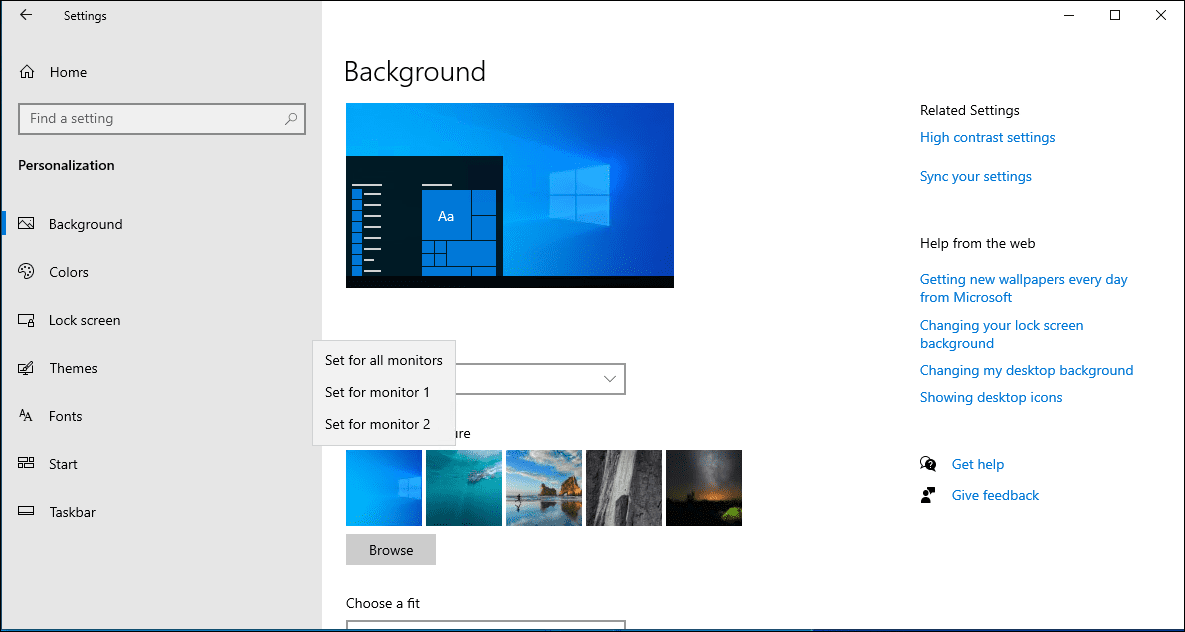
Nu ska varje skärm ha en egen unik bakgrund. Om du vill kan du välja bildspelsalternativet och låta Windows automatiskt ändra bakgrunden med jämna mellanrum med bilder från en vald mapp.
Hur man ställer in olika skrivbordsbakgrunder på olika skärmar via Kontrollpanelen
Du kan även använda den klassiska kontrollpanelen för att anpassa bakgrundsbilder på dina skärmar. Detta kan vara praktiskt för att ställa in bakgrunden på en Windows-dator som inte är aktiverad.
shell:::{ED834ED6-4B5A-4bfe-8F11-A626DCB6A921} -Microsoft.Personalization\pageWallpaper
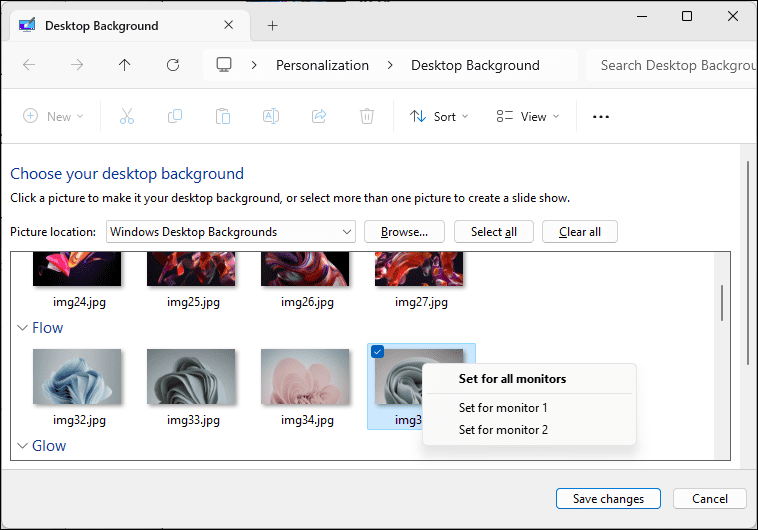
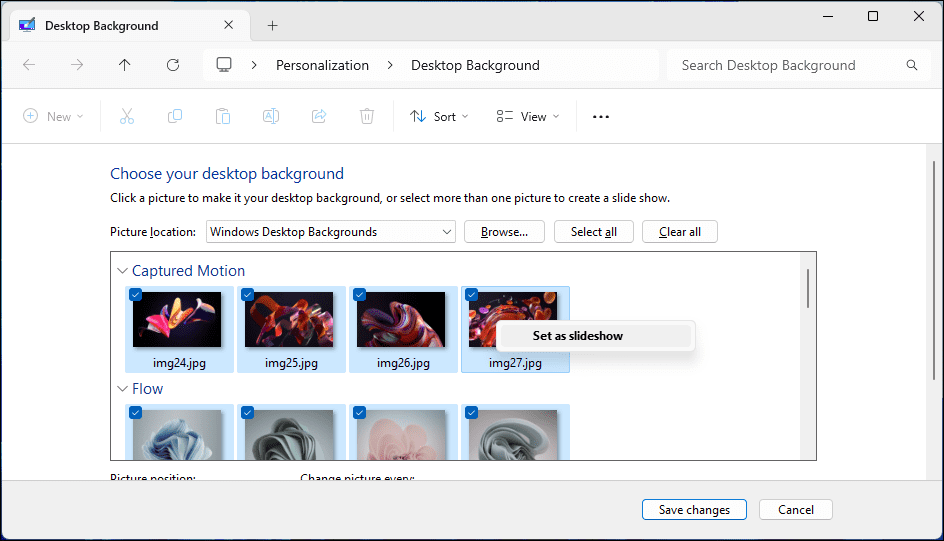
Detta är hur du använder olika bakgrundsbilder för varje skärm i Windows 10 och 11. För att undvika att bakgrunden känns gammal kan du aktivera bildspelsfunktionen så att Windows automatiskt byter skrivbordsbakgrund från ett valt album med ett visst tidsintervall.