Konsolappen i macOS är en systemomfattande visningsprogram för felsökning av meddelanden och loggfiler. Du kan använda den för att spåra fel i applikationer eller bara få en uppfattning om vad som händer i ditt system.
Det mesta i den här appen är inte avsedd för den genomsnittliga användaren att se, eftersom den är gjord för utvecklare som har en bättre förståelse för macOS-operativsystemet. Varningar och fel är mycket vanliga vid normal användning av din dator, så bli inte orolig om du ser många av dem här.
Läser Konsolen
Du kan starta Console-appen från Spotlight genom att trycka på Kommando+Mellanslag och söka efter den, eller från mappen Utilities i din Applications-katalog. (Öppna Finder och välj ”Program” för att hitta den.)
Det första du kommer att se är själva konsolen. Detta loggar varje meddelande som skickas ut av processer och tjänster som körs på ditt system. Det uppdateras väldigt snabbt, så du måste använda lite sortering om du vill förstå det.

Uppe i verktygsfältet finns en knapp som heter ”Nu”, som automatiskt rullar ner fönstret när nya meddelanden kommer in. Detta kan vara användbart om du försöker felsöka i realtid.
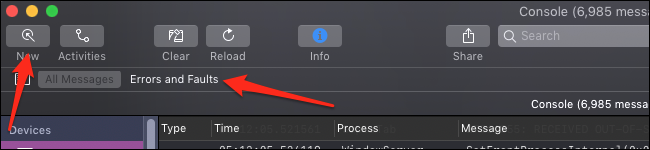
Du kan också välja att bara visa Errors and Faults, vilket kommer att filtrera bort allt utan en röd eller gul prick bredvid, och bara visa de viktiga saker du kanske vill se.
Det finns också ett sökfält här, som har den extra funktionen att kunna söka med olika parametrar. Skriv bara vad som helst, tryck på Enter och ändra sedan parametern från rullgardinsmenyn ”Alla”:

Du kan använda detta för att begränsa konsolen så att den bara visar meddelanden som är relevanta för ditt problem.
En annan vy är panelen ”Aktiviteter”, som sorterar konsolmeddelanden efter den aktivitet de är associerade med:

Dessa är ordnade hierarkiskt, så du måste klicka på den vita ”+”-knappen bredvid var och en för att expandera den.
Loggvisaren

Ditt systems loggar fungerar som mer detaljerade, mer permanenta konsolmeddelanden. Du hittar dem under avsnittet ”Rapporter” i sidofältet.
Loggarna är uppdelade i olika kategorier, och du kommer att se att de flesta appar på användarnivå har sina loggar i ”~/Library/Logs”, uppdelade efter applikationen. Processer på lägre nivå kan ha sina i ”/Library/Logs” eller ”/var/log.” Dessa finns alla på disk också, så du kan navigera till dessa mappar för att kopiera själva filen om du behöver skicka den till någon annan.
Det finns också kategorierna ”Systemrapporter” och ”Användarrapporter”, som samlar loggar för systemprocesser och användarappar.

