Utöka Din Produktivitet med Flera Skärmar i Ubuntu
Precis som i andra operativsystem, kan användningen av en extra skärm i Linux kraftigt öka din produktivitet under arbetet eller fördjupa spelupplevelsen i virtuella världar.
Att koppla in en andra skärm kan låta avancerat, men att installera flera externa monitorer i Ubuntu är i själva verket enklare än du kanske tror.
Förberedelser: Val av Skärm
Först behöver du ha minst en extern skärm redo. Om du har en äldre bildskärm med endast VGA-anslutning, och din dator enbart har HDMI-portar, behöver du en adapter för att koppla ihop dem.
Om du redan använder en extern skärm och vill förbättra upplevelsen ytterligare, försök att skaffa en andra extern skärm av samma storlek. Allra helst bör du välja samma modell. Detta gör att muspekaren smidigt kan flyttas mellan skärmarna utan att ”hoppa”, och bildkvalitet och skärpa blir mer enhetlig.
Konfigurera Din Externa Skärm i Ubuntu
När du har rätt hårdvara, starta din dator. När skrivbordet är igång, anslut dina extra skärmar. Ubuntu kommer automatiskt försöka konfigurera de nya skärmarna.
Ubuntu bör i allmänhet hitta den optimala upplösningen, men den identifierar kanske inte vilken skärm som är till vänster och vilken som är till höger. För att justera detta, gå till Inställningar och klicka på Bildskärmar, eller högerklicka på skrivbordet och välj Bildskärmsinställningar.
I det här fönstret kan du anpassa inställningarna för dina skärmar. I den övre delen kan du dra och ordna skärmarna så att Ubuntu vet deras placering. När du klickar på en av skärmarna visas en liten informationsruta i ett hörn eller nederst på den valda skärmen.
Om du klickar på den skärm som Ubuntu tror är till höger, men den lilla informationsrutan dyker upp på den vänstra skärmen, behöver du dra den skärmen till vänster om den andra.
Klicka på Använd, och Ubuntu bör nu veta hur skärmarna är placerade. För att utse en av dem till huvudskärm, klicka på Primär bildskärm och välj önskad skärm i rullgardinsmenyn. Klicka sedan på Använd.
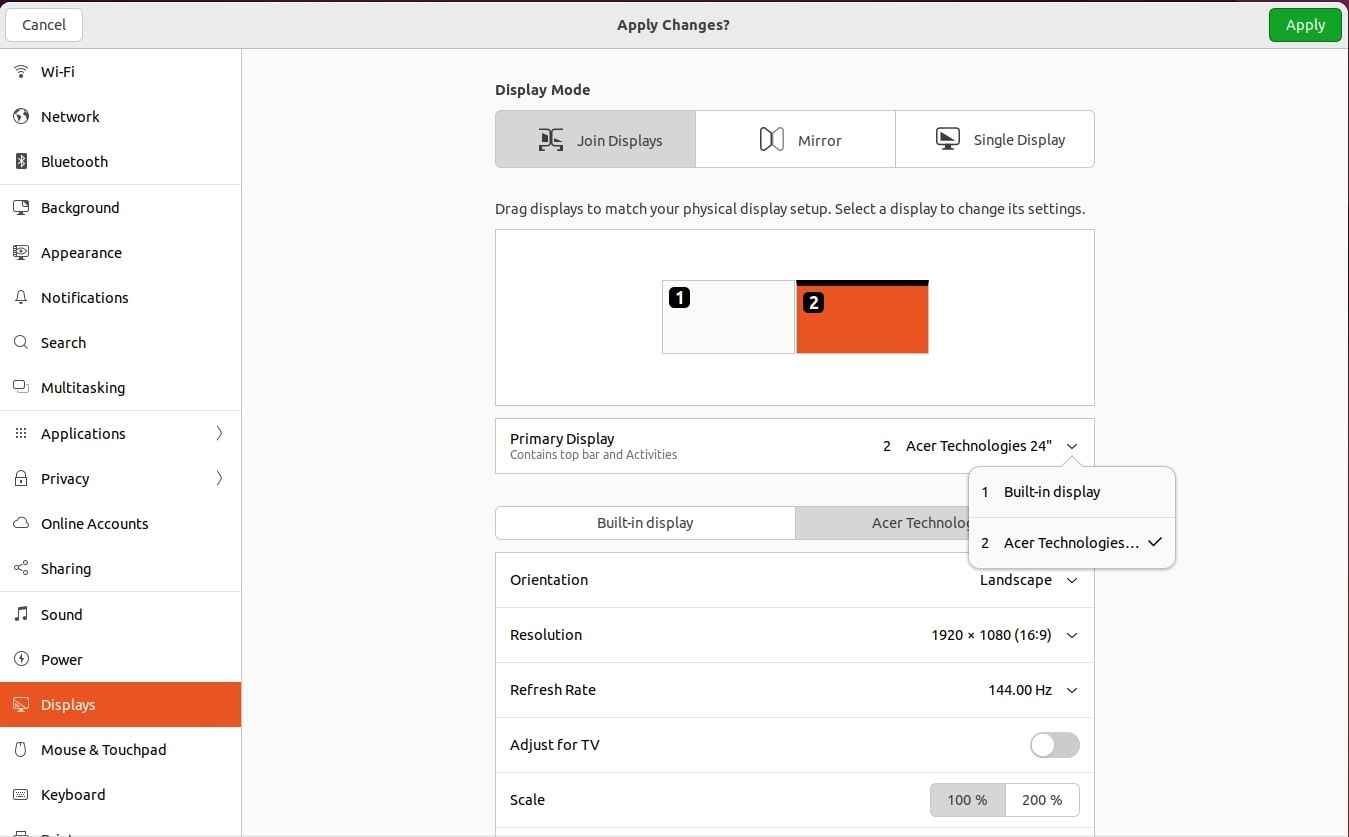
Om din setup tillåter, kan du även använda skärmarna i stående format istället för liggande. Du kan också placera skärmarna ovanför eller under varandra, inte bara bredvid varandra.
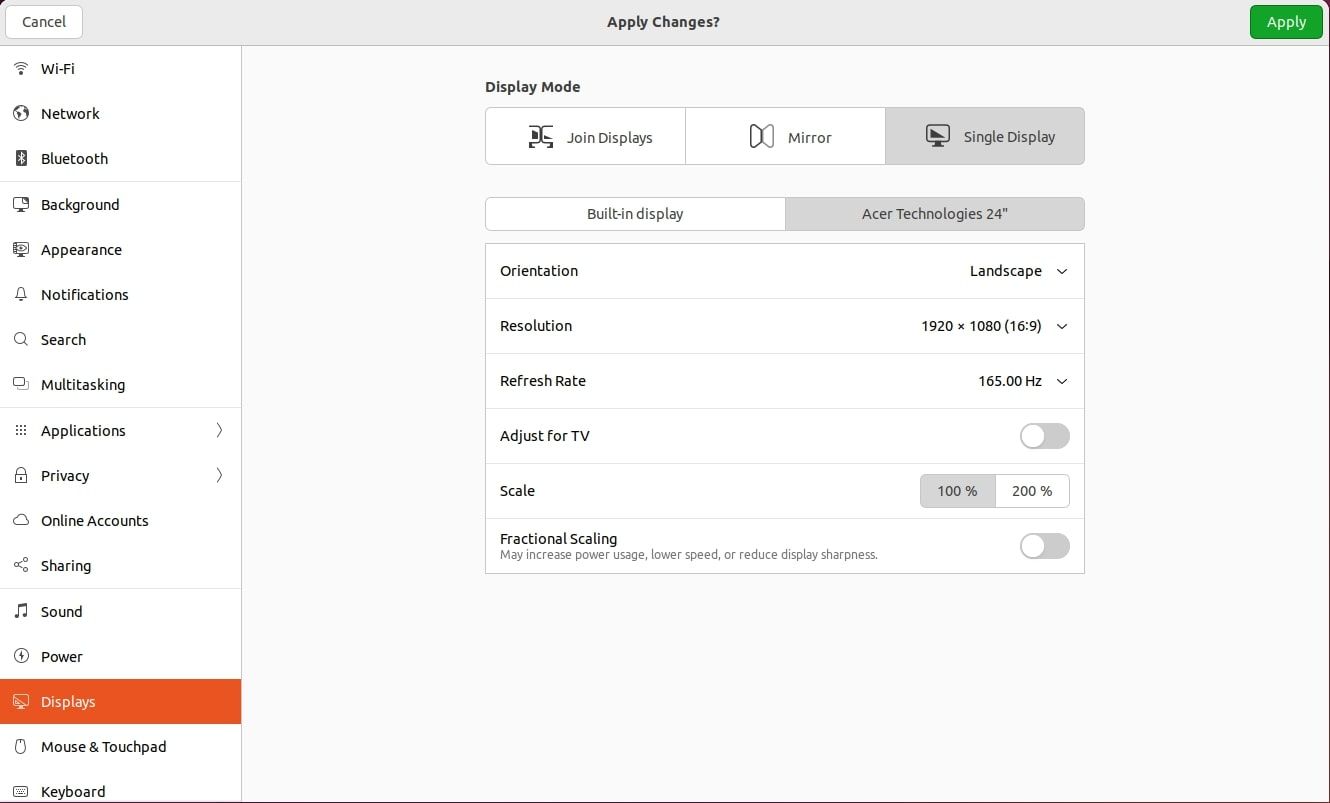
Om du använder en bärbar dator och föredrar att använda en extern skärm, kan du enkelt inaktivera den inbyggda skärmen. Detta gör att grafikkretsen inte behöver slösa resurser på den inbyggda skärmen.
Välj Enkel bildskärm och välj den skärm du vill använda i listan, klicka sedan på Använd.
Åtgärder för Proprietära Drivrutiner
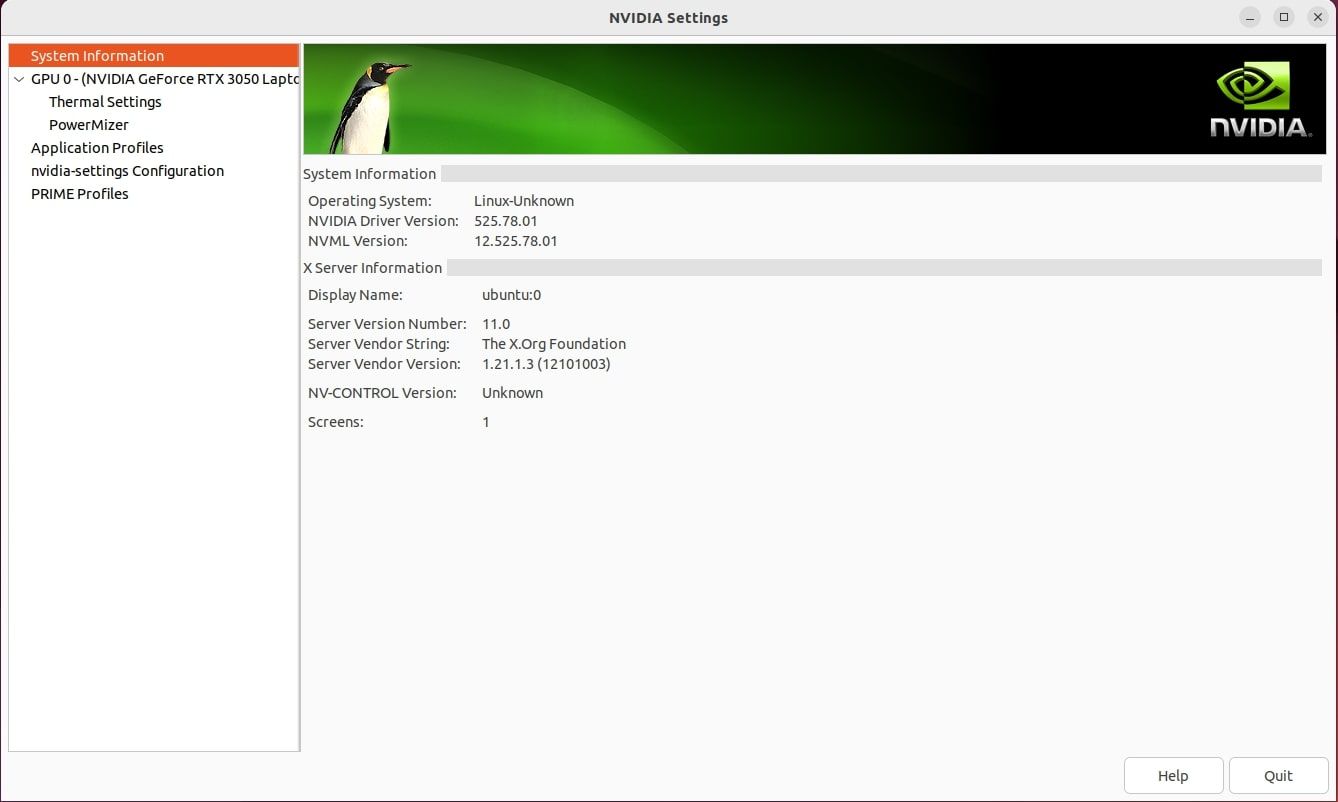
Om du inte använder Intel-grafik eller öppen källkodsversioner av NVIDIA- eller AMD-drivrutiner, kan du stöta på problem med Ubuntus verktyg för skärmhantering. I så fall behöver du öppna ditt proprietära grafikdrivrutins konfigurationsverktyg och göra inställningarna där.
Konceptet är i grunden detsamma, men själva utförandet av ändringarna beror på verktygets utformning. De Ubuntu-specifika inställningarna, som var startfältet ska placeras, måste dock göras i Ubuntus konfigurationsverktyg. Undvik att ändra andra skärminställningar i Ubuntus verktyg om du använder proprietära drivrutiner.
Potentiella Problem och Lösningar
I de flesta fall bör konfigureringen av extra skärmar gå smidigt. Det vanligaste problemet är ofullständigt HiDPI-stöd. Det innebär att om du använder ett system med HiDPI aktiverat, kommer alla externa skärmar att anta samma inställningar, vilket kan få allt att se enormt ut.
Andra problem kan inkludera suddig text eller tomma skärmar. En lösning på suddig text är att experimentera med HiDPI-skalningsinställningarna tills du hittar det som passar bäst.
Om du upplever tomma skärmar eller problem med uppdateringsfrekvensen, kan en ominstallation av grafikkortsdrivrutinerna vara lösningen. Problem med skärmrivning kan också åtgärdas på olika sätt.
Flera Skärmar i Ubuntu: Enkelt och Effektivt
Att använda flera skärmar i Ubuntu är enkelt. Mycket sker automatiskt, och det medföljande konfigurationsverktyget är användarvänligt, vilket gör att alla nödvändiga justeringar kan göras snabbt.
Så tveka inte att prova! Det är verkligen inte svårt. Om du ofta stöter på skärmproblem kan det dock vara värt att byta till en annan skrivbordsmiljö.