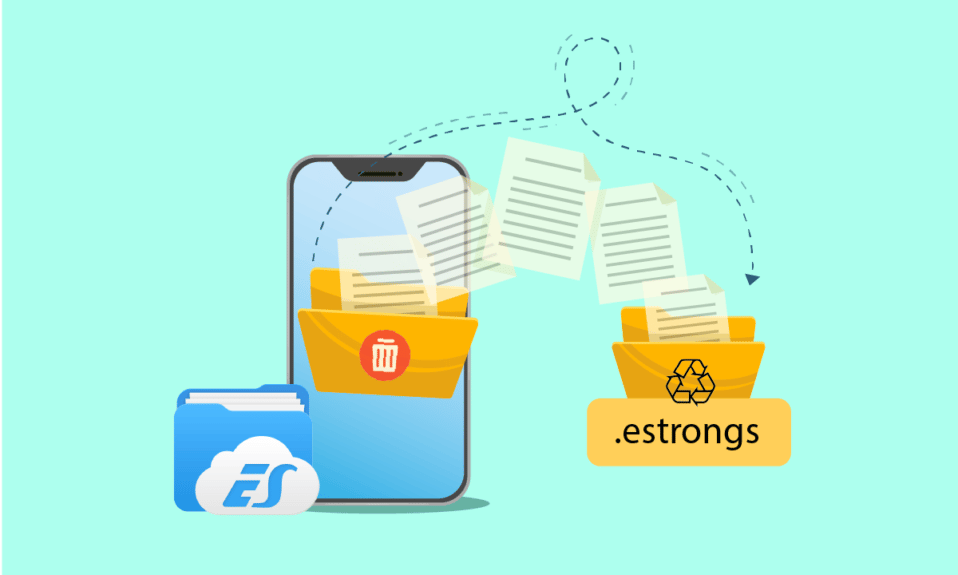
Filhanterarapplikationer är praktiska när du hanterar filer och mappar på Android-telefoner. Från att skapa, redigera och flytta mappar från en plats till en annan till att radera oönskad data, en filhanterare hjälper allt. ES filutforskare är ett sådant program som är ganska populärt för sin förmåga att utföra filarbete bekvämt. ES-filutforskare har flera inbyggda mappar, och .estrongs är en av dem. Om du undrar över denna dolda mapp är du på rätt ställe att veta om estrongs på Android. Vi kommer också att svara på dina frågor: vad är .estrongs och är det säkert att ta bort estrongs.
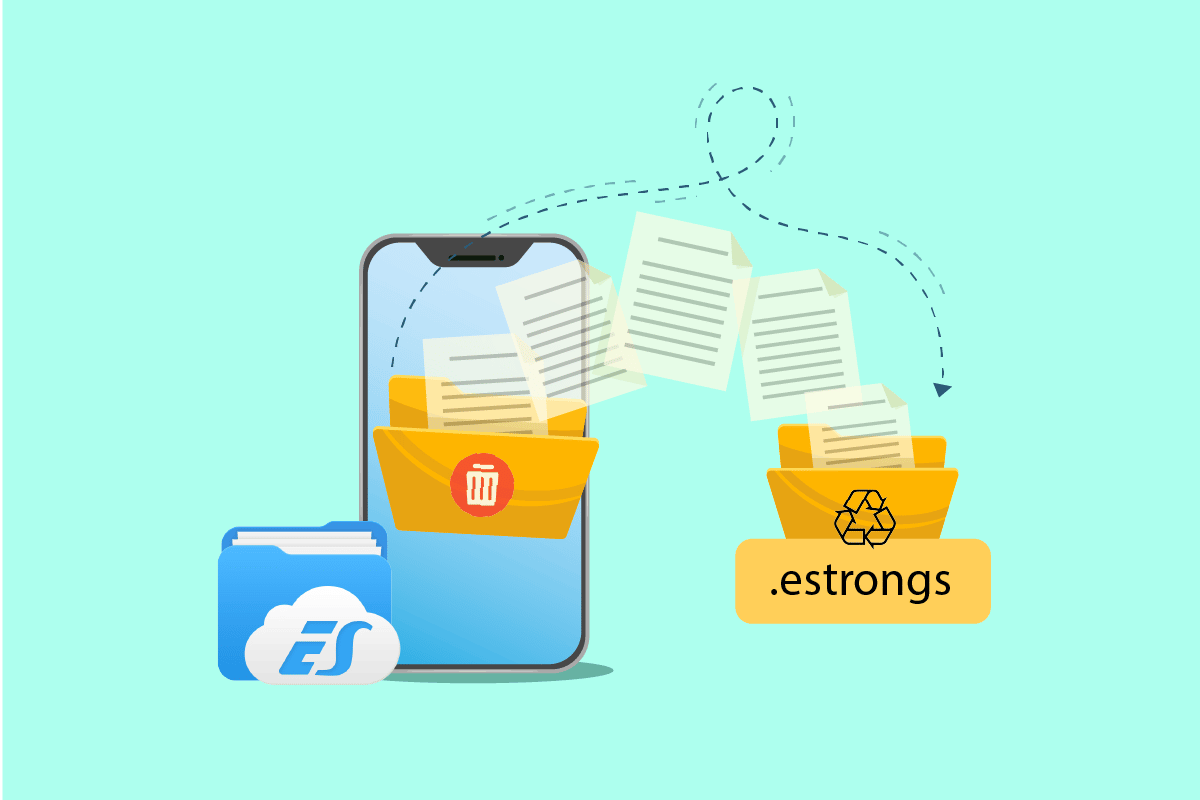
Innehållsförteckning
Hur man använder .estrongs på Android
ES filutforskare är en tredjepartsapplikation som är avsedd att ordna filer och data på din Android-enhet och samtidigt optimera telefonens prestanda.
- Inom ES-filutforskaren finns det flera mappar med olika funktioner. En sådan mapp är .estrongs. Den innehåller undermappar, inklusive papperskorgen.
- Den innehåller alla filer och data som har raderats från ES-filutforskaren.
- Denna data saknas i biblioteket och kan hittas gömd i estrongs. Därför är det säkert att säga att estrongs-filen är hem för alla raderade data från filhanteraren och förvara dem säkra tills användaren bestämmer sig för att ta bort dem.
Är det säkert att ta bort Estrongs?
Otillräckligt utrymme är ett problem som varje smartphoneanvändare möter någon gång. Detta händer på grund av estrongs Androids förmåga att behålla de raderade mapparna. Om du vill frigöra detta utrymme och undrar om det är säkert att ta bort estrongs, så är svaret ja, det är säkert att ta bort estrongs. Du kan ta bort estrongs, men det är viktigt att säkerhetskopiera alla viktiga dokument och filer som du är på väg att ta bort. För när du väl har raderat dem från estrongs-mappen är det omöjligt att återställa dem efteråt. Om du tar bort den här mappen frigörs dock mycket utrymme på din telefon och telefonens minne. Således är det säkert att ta bort estrongs.
Estrongs betydelse
Om du undrar varför mappen estrongs i ES-filutforskaren är viktig, så finns det några anledningar till detta ämne:
- Det hjälper till att köra enheten smidigt.
- Det hjälper till att återställa filer eller data som raderats av misstag.
- Den håller raderade data borta från telefonbiblioteket, gömda i papperskorgen i ES-filhanteraren.
- Enkel åtkomlighet tack vare ordnade mappar.
- Att dela data är lättare med hjälp av estrongs Android.
ES-filutforskaren estrongs är en mapp som finns i ES-filutforskaren, som består av många undermappar. Om du vill använda estrongs är det först viktigt att installera och förstå hur det fungerar. Så låt oss titta på några metoder som hjälper oss att förtydliga och ge oss en bättre förståelse för denna multifunktionella filhanterare och dess tillgångar.
Obs: Eftersom smartphones inte har samma inställningsalternativ och de varierar från tillverkare till tillverkare, kontrollera därför att de är korrekta inställningar innan du ändrar några. Stegen nedan utfördes på Android, OnePlus Nord.
Steg 1: Installera ES File Explorer
På grund av inbyggda filhanterare och andra applikationer har ES filutforskare tagits ner från många plattformar. Du kan fortfarande ladda ner den på Android-enheter. Ändra dina mobilinställningar för att ladda ner filen. Följ stegen nedan:
1. Gå till Inställningar på din Android-enhet.
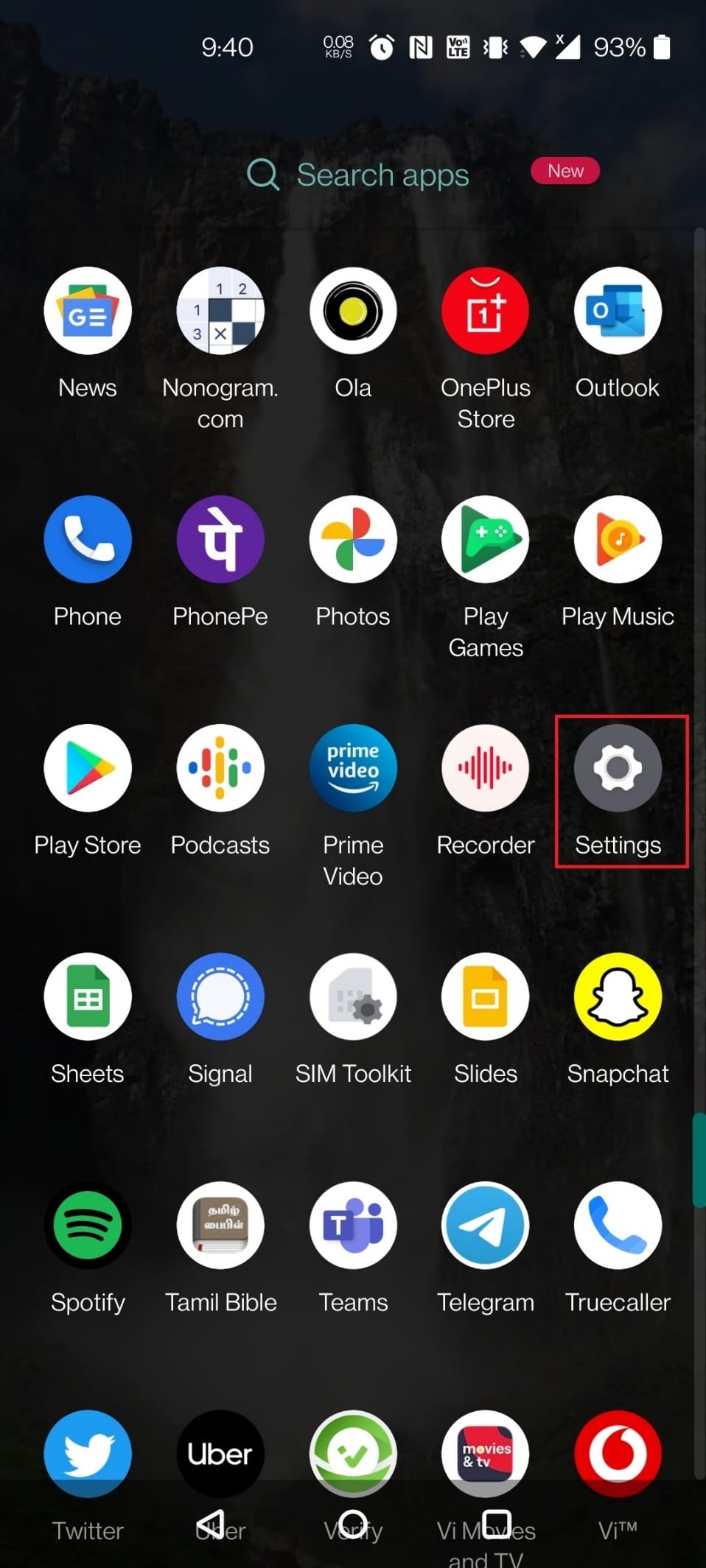
2. Klicka på Appar och aviseringar.
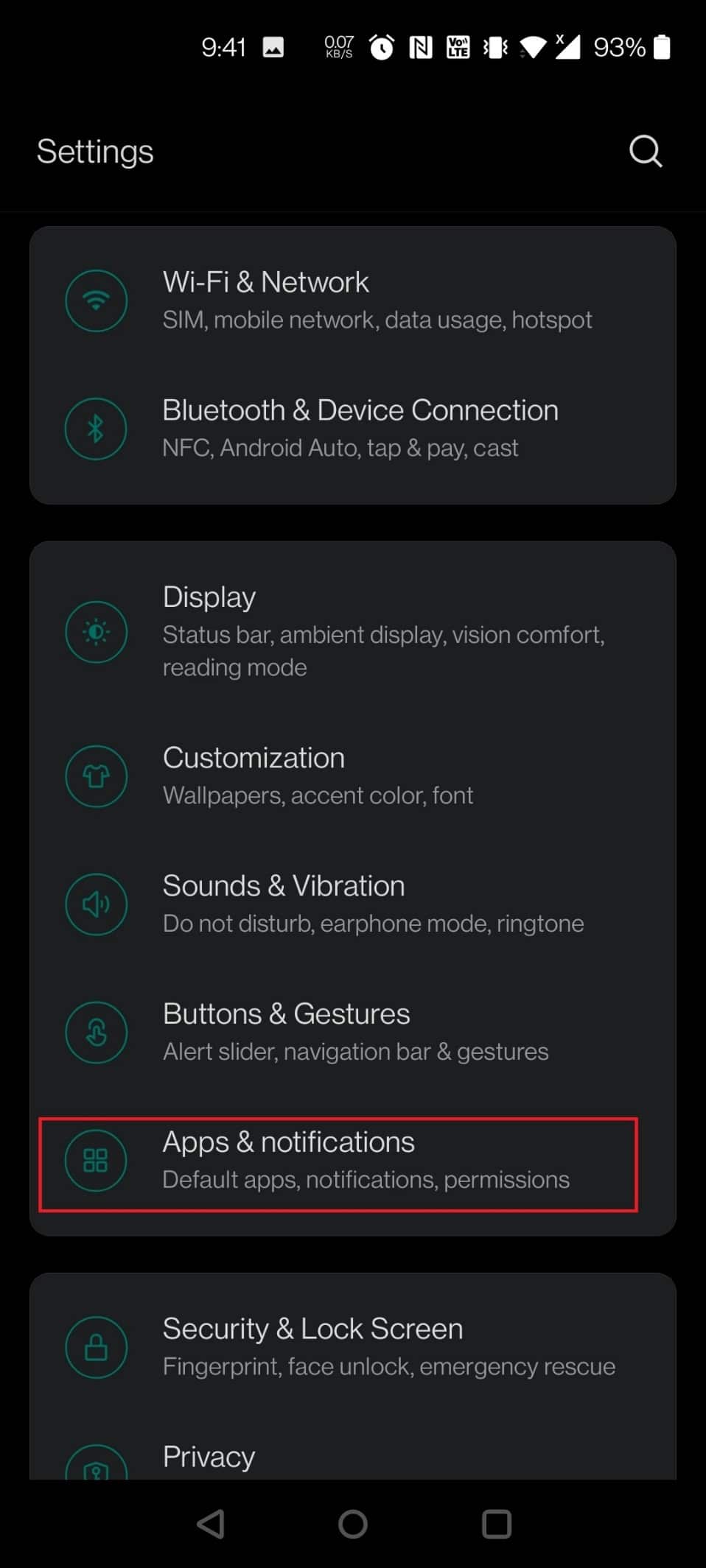
3. Klicka på Speciell appåtkomst.
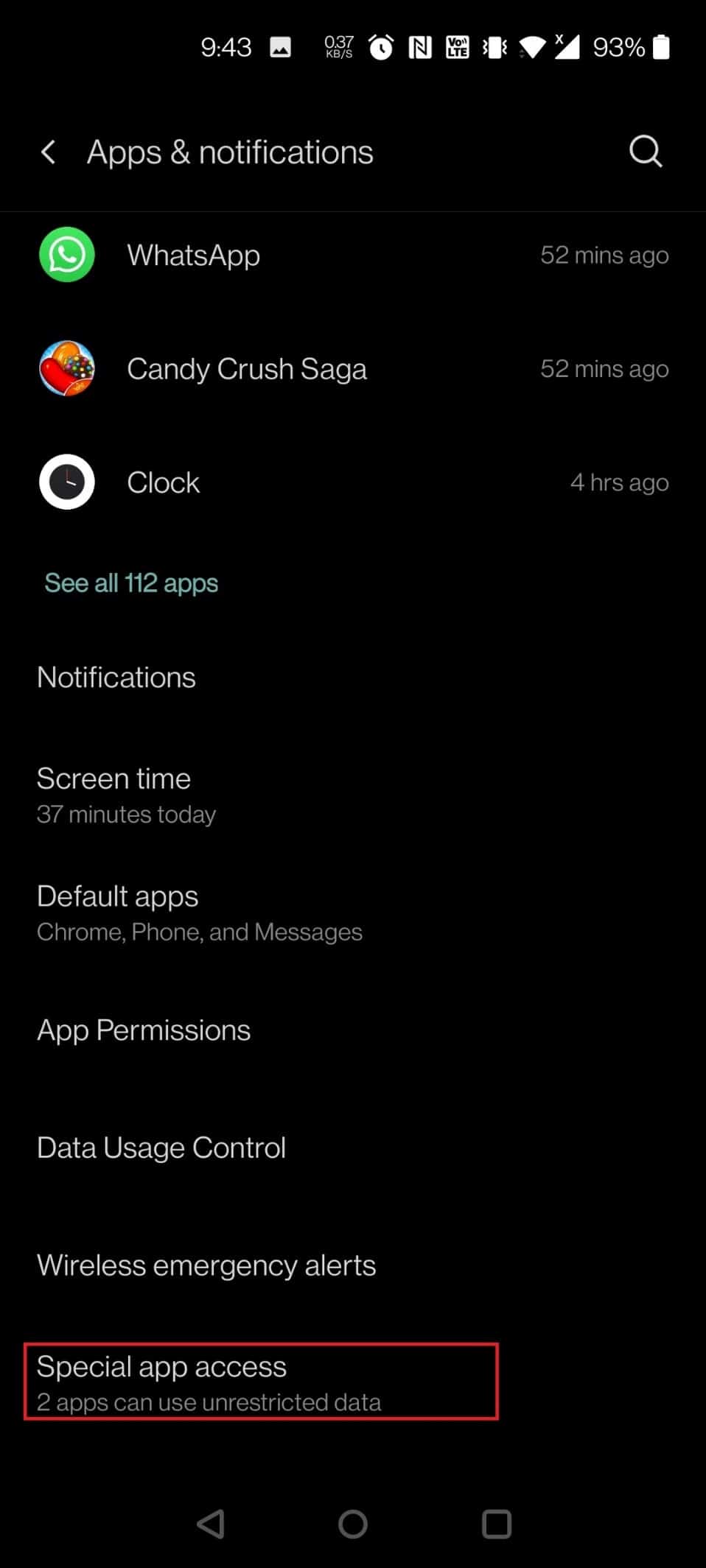
4. Scrolla ned och tryck på Installera okända appar.
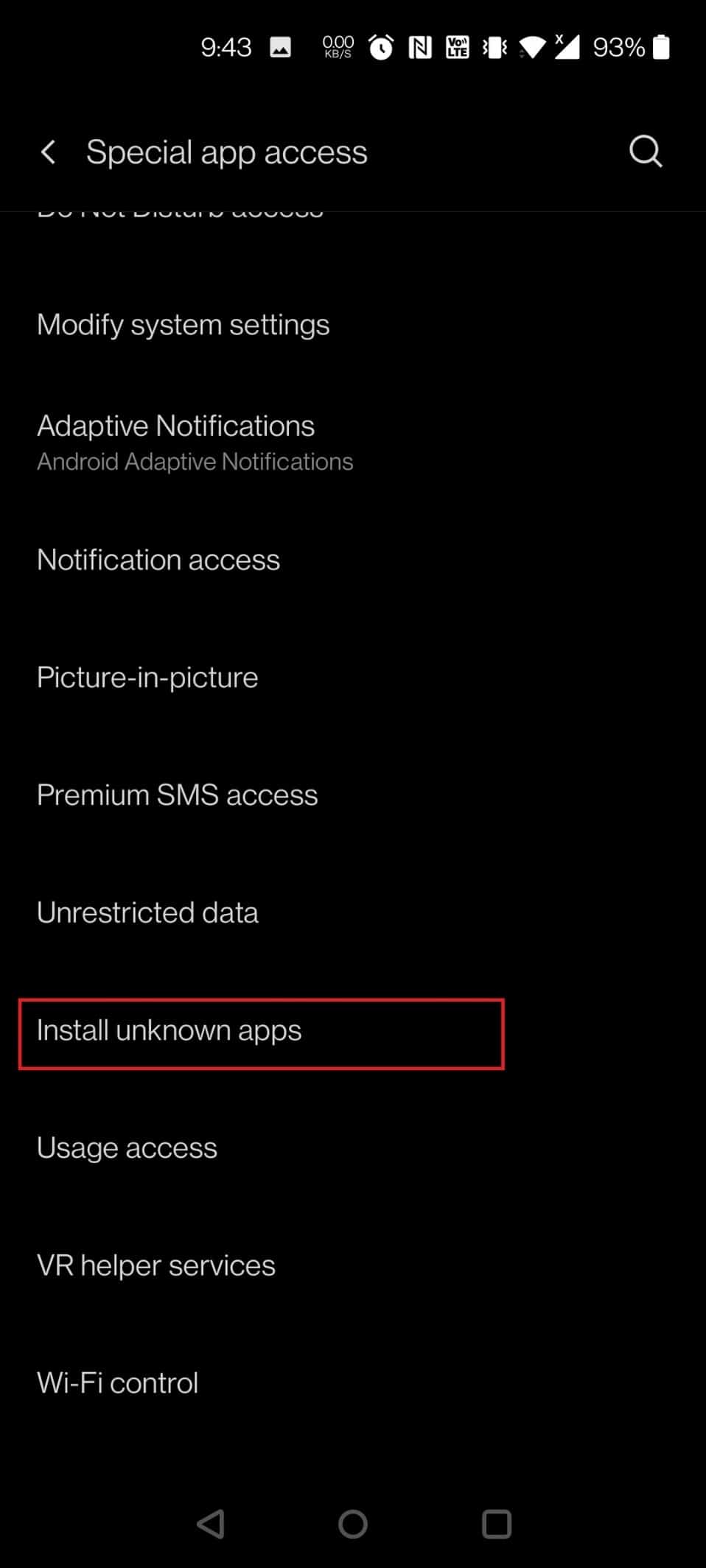
5. Leta efter webbläsaren från vilken du vill installera apk-filen. I det här fallet har Chrome valts. Tryck på Chrome.
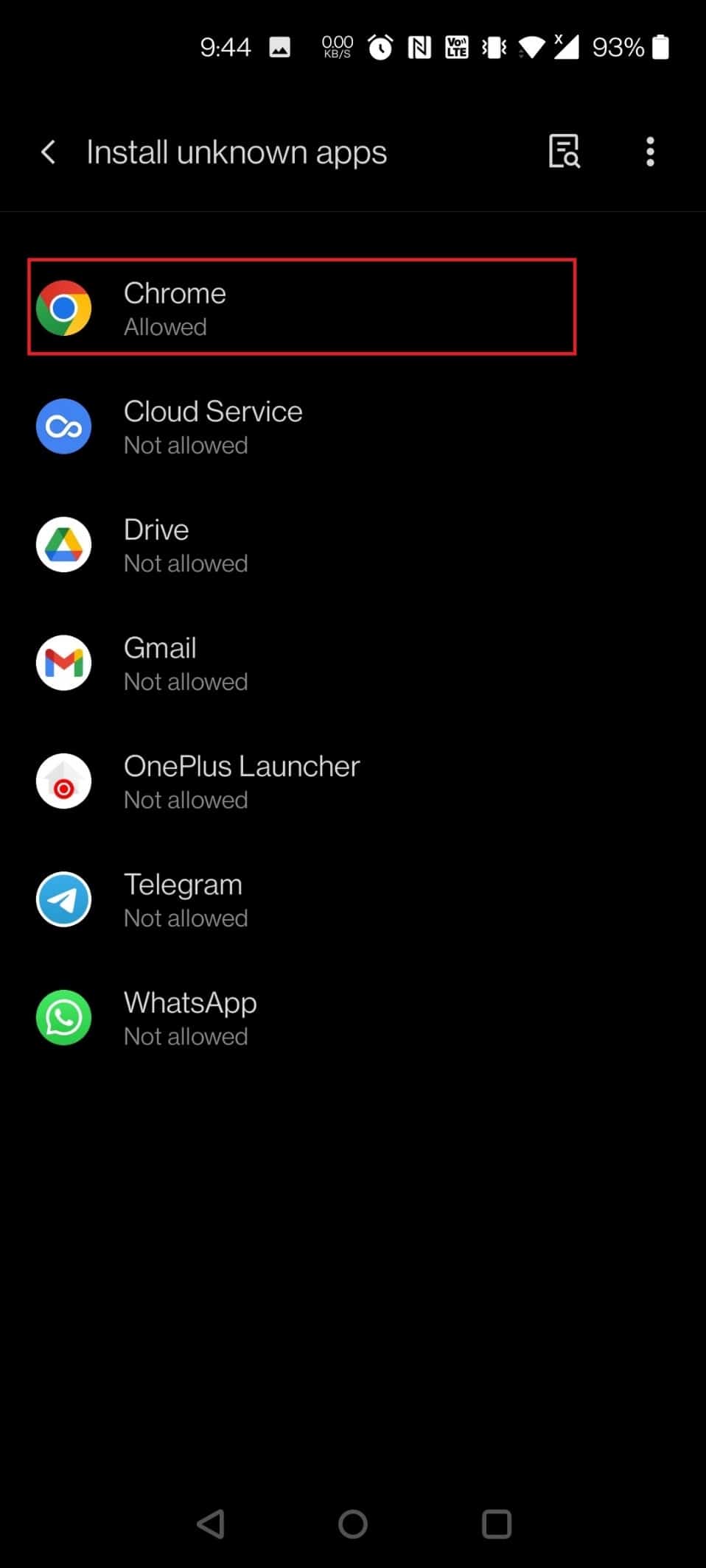
6. Slå på reglaget för alternativet Tillåt från denna källa.
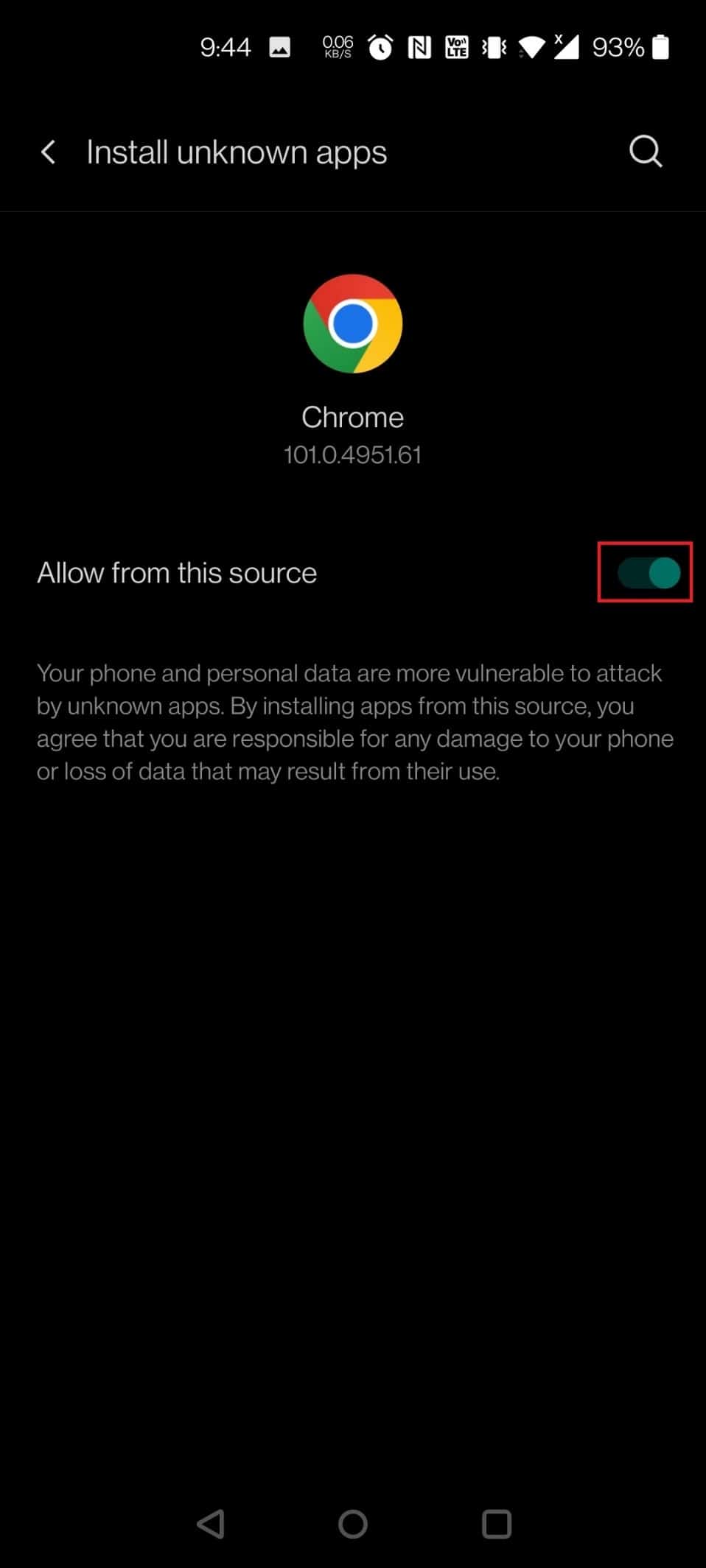
7. Ladda ner ES File Explorer APK från APK Pure-webbplatsen.
8. Klicka på knappen Ladda ner APK.
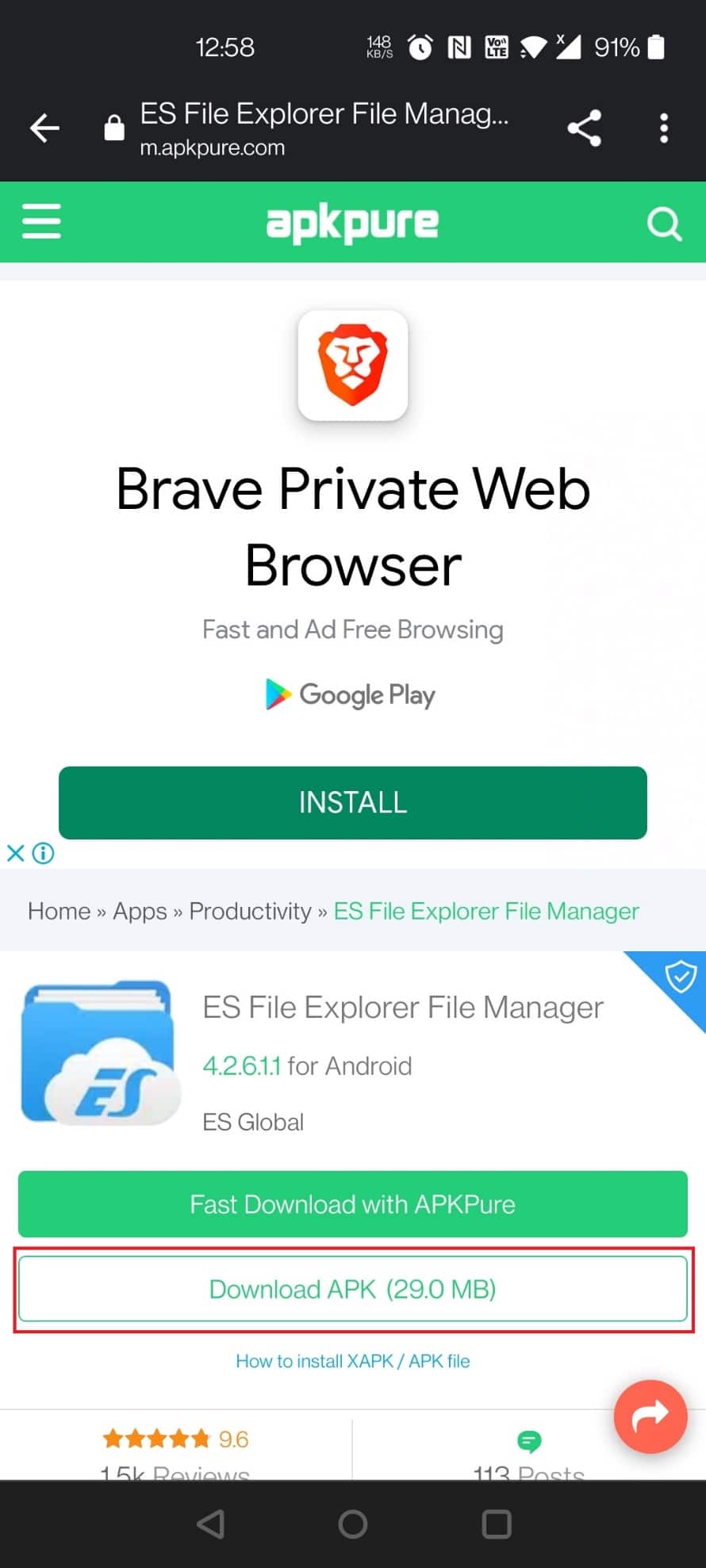
9. Klicka på den installerade APK-filen.
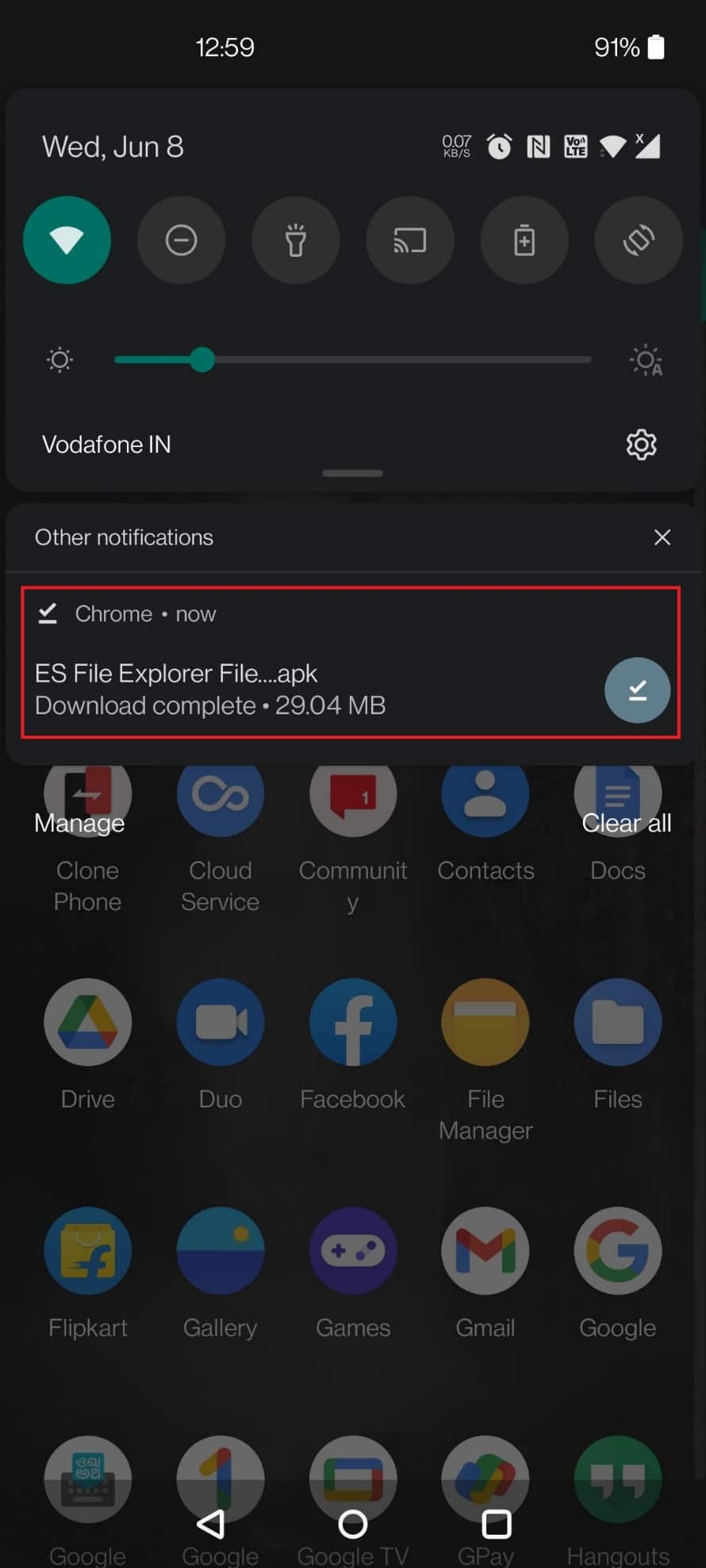
10. Klicka på INSTALLERA i popup-fönstret.
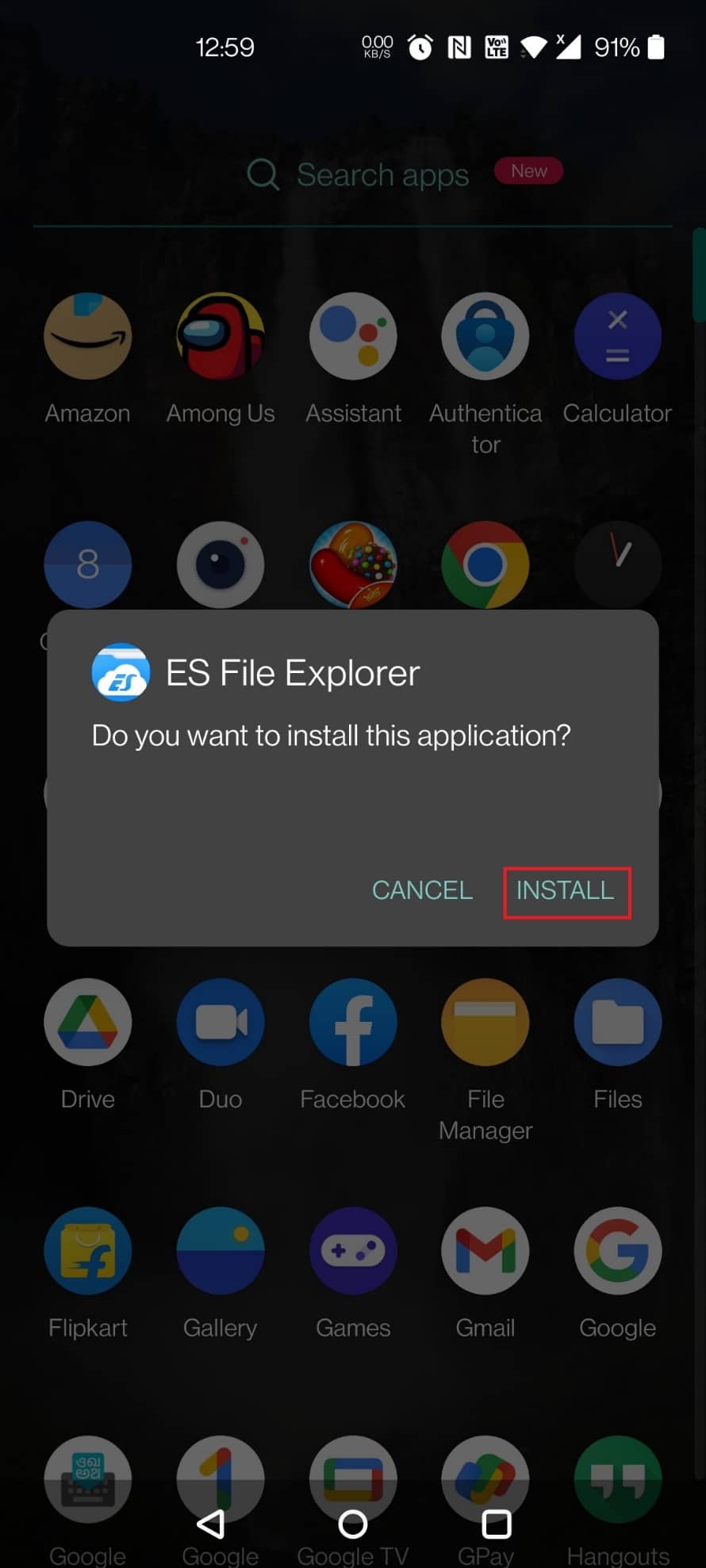
Steg 2: Utför filhantering
Först, innan du dyker in i något annat, är det viktigt att förstå hur man hittar och hanterar filer i ES-filutforskaren för att använda .estrongs-filen. För att göra detsamma, låt oss titta på stegen som tar dig till alla filer och hjälper dig att enkelt hantera dem.
1. Starta appen ES File Explorer på din telefon.
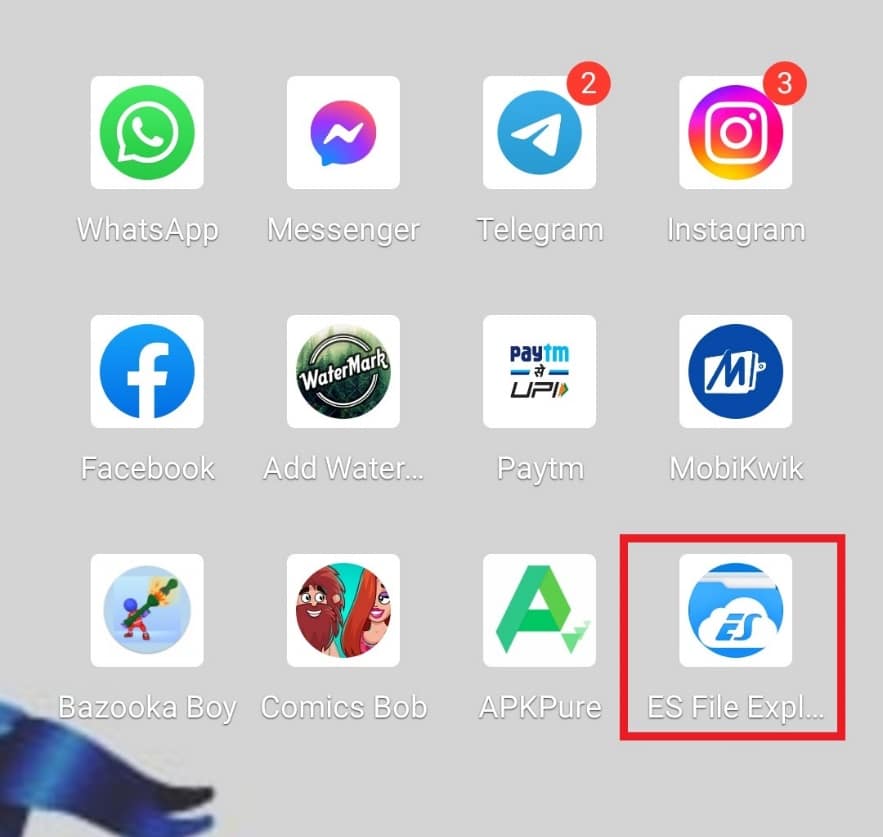
2. Klicka på Intern lagring högst upp.
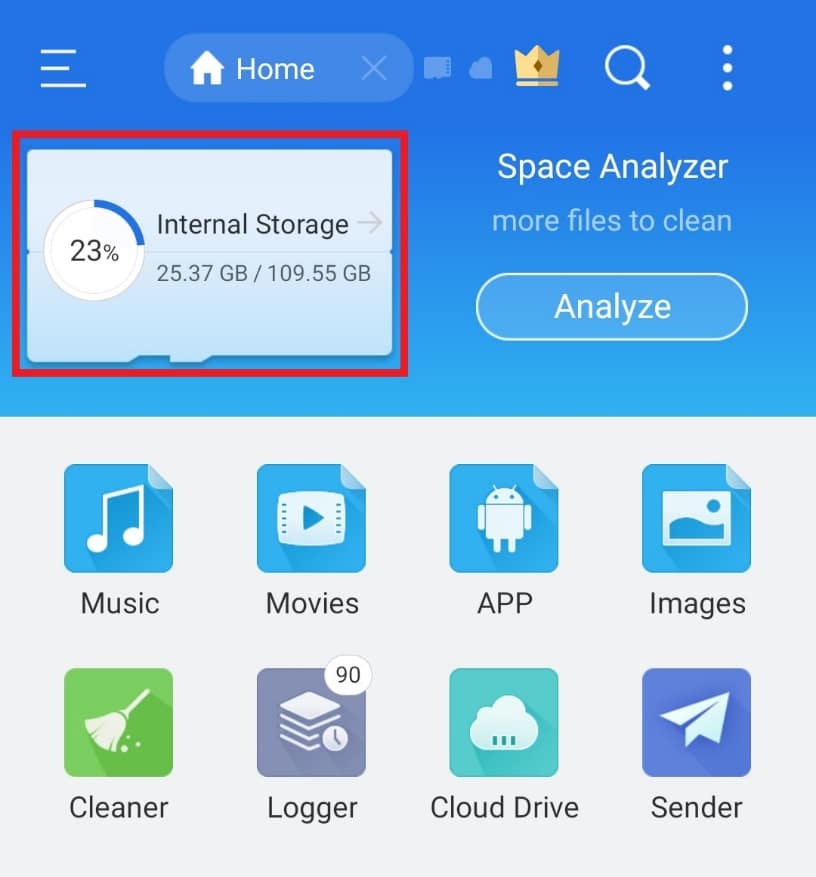
3. Sök efter filnamnet högst upp med förstoringsglasikonen och hantera dina filer därefter.
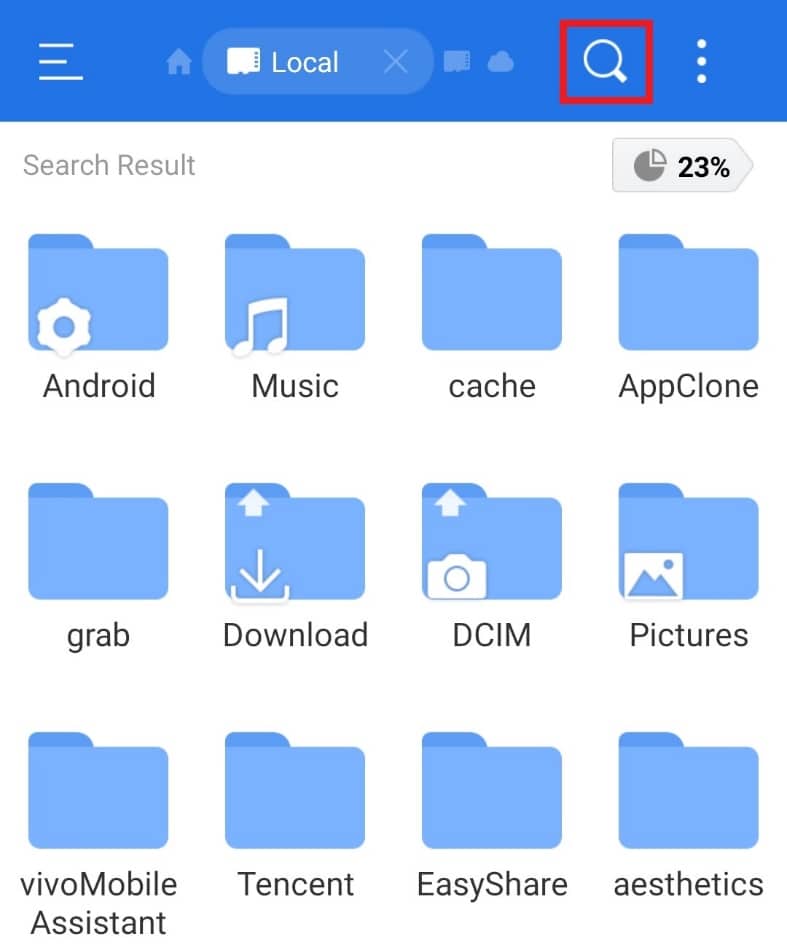
Steg 3: Flytta mappar
ES filutforskare tillåter också att flytta mappar från en plats till en annan. Denna åtgärd ger användaren flexibilitet och ordnar en viss mapp efter bekvämlighet. Följ stegen nedan:
1. Klicka på Intern lagring i ES File Explorer-appen.
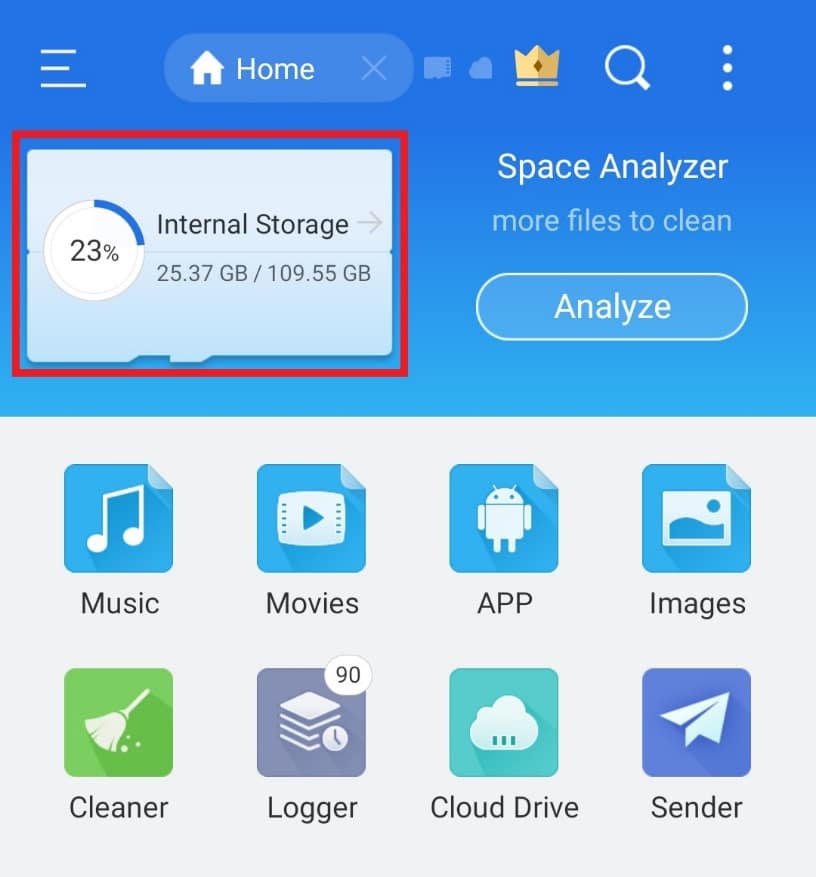
2. Tryck länge på mappen du vill flytta och tryck på de tre prickarna längst ner.
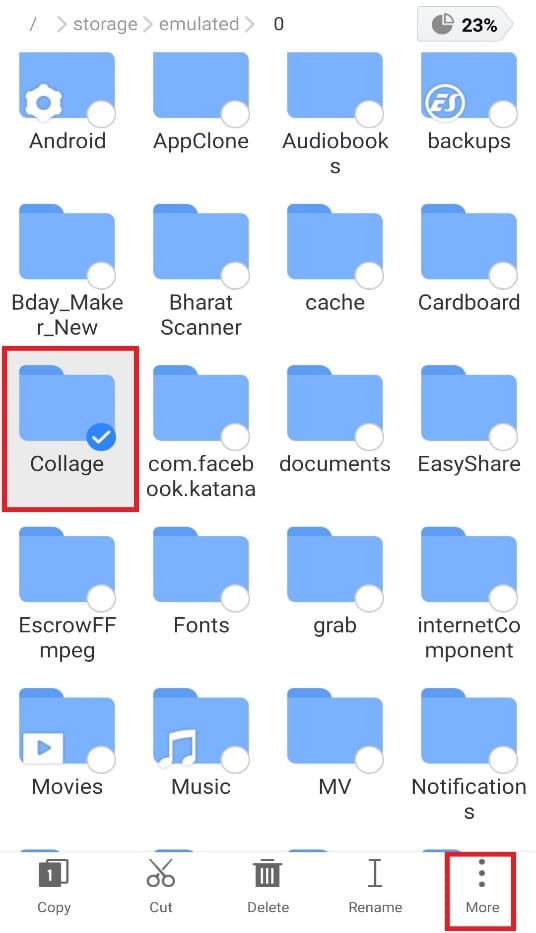
3. Välj FLYTTA TILL från menyn.
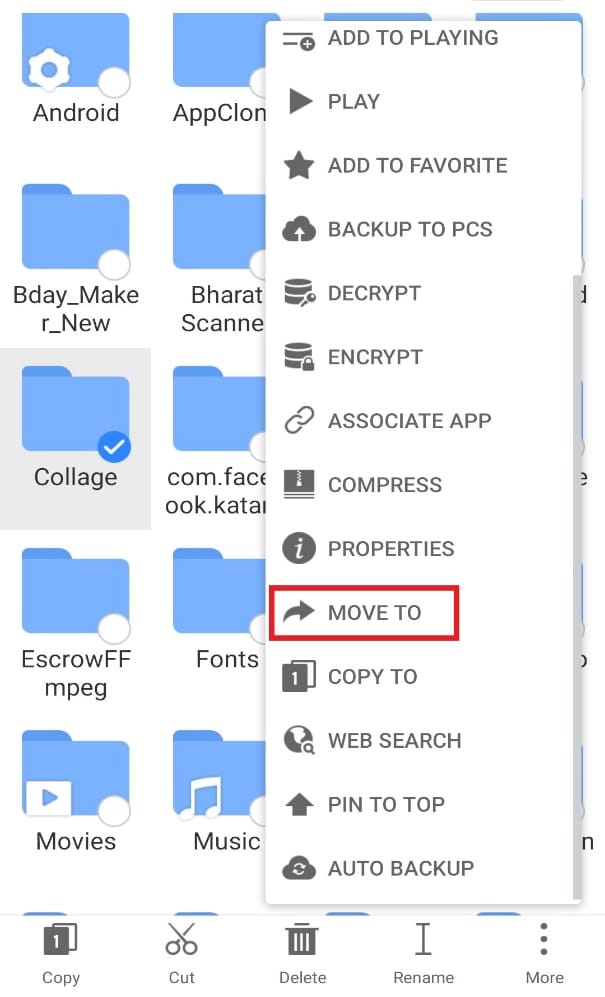
4. Klicka på mappen du vill flytta den till och tryck på OK.
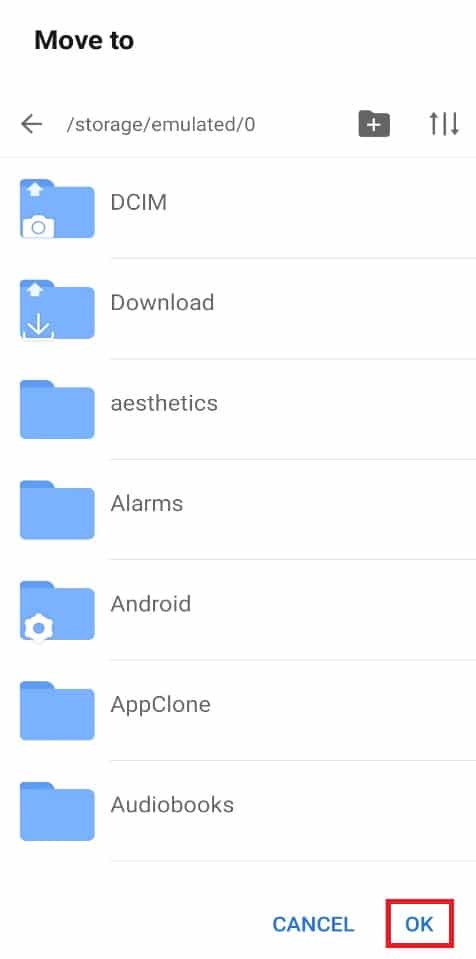
Steg 4: Byt namn på filer eller mappar
ES-filutforskaren ger standardnamn till filerna och mapparna. De kan ta lite tid att hitta från filhanteraren. Därför, för att göra det mer lämpligt för dig, kan du byta namn på filerna enligt dina önskemål. För att göra det kan du följa stegen nedan och använda estrongs på Android:
1. Öppna ES File Explorer-appen och tryck på Intern lagring.
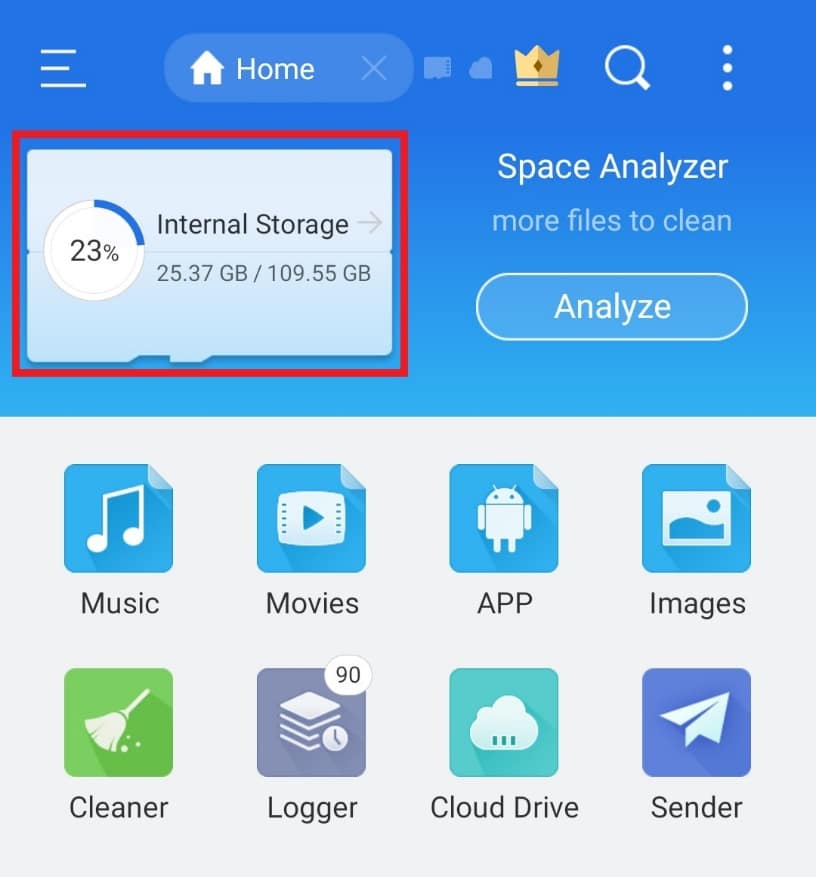
2. Tryck länge på en mapp och tryck på alternativet Byt namn på menyn nedan.
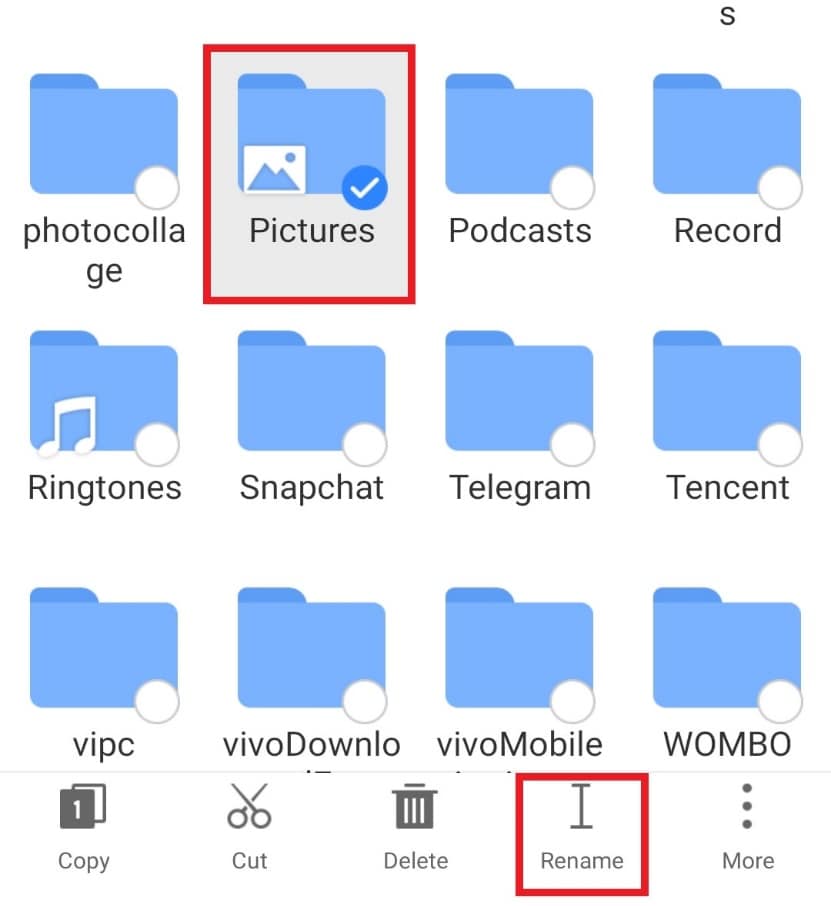
3. Skriv det nya namnet på filen.
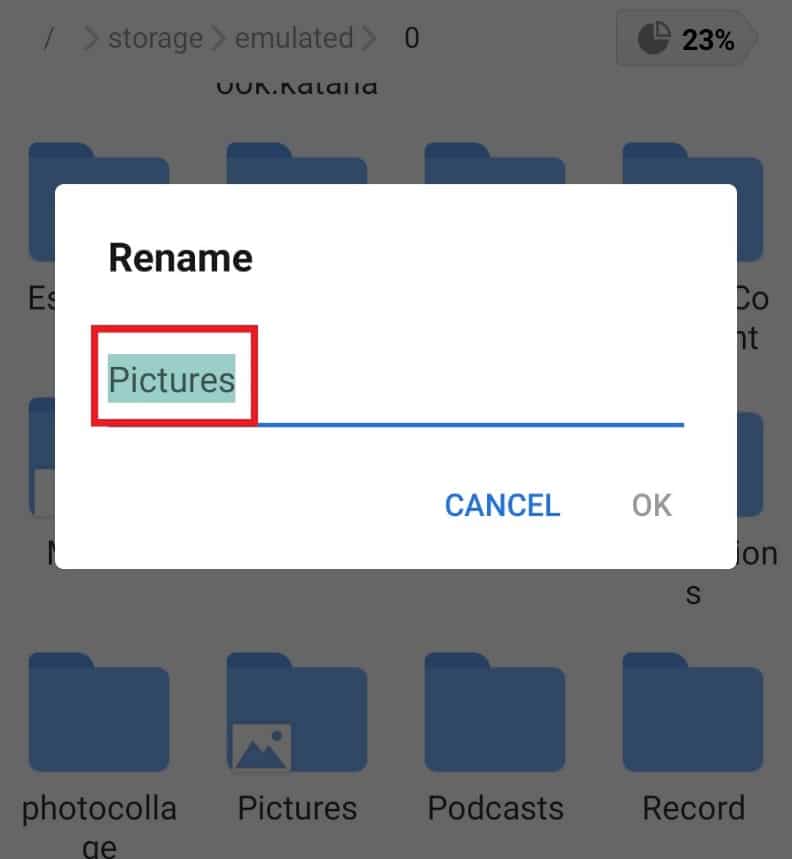
4. Klicka på OK för att spara ändringen.
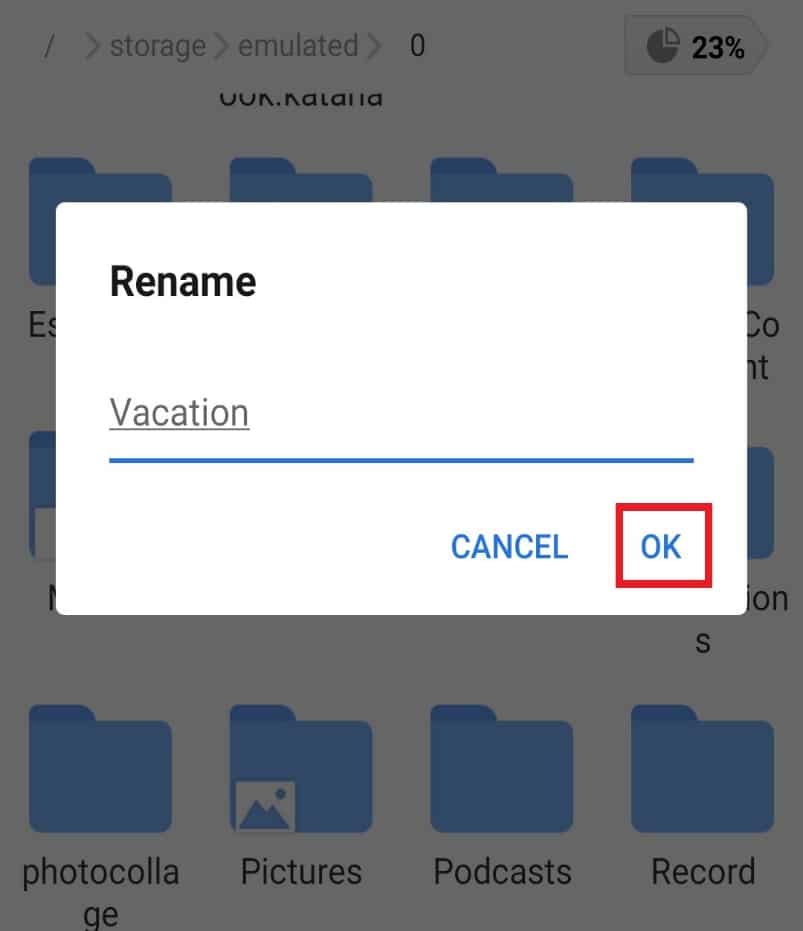
Steg 5: Analysera filer
Det bästa med ES filutforskare är att den låter dig analysera filer för att optimera prestandan för din smartphone. Från lagring som tas av filerna till individuella kategorier av varje fil, filanalysverktyget är en räddare för Android-användare.
1. Starta ES File Explorer och tryck på Analysera.
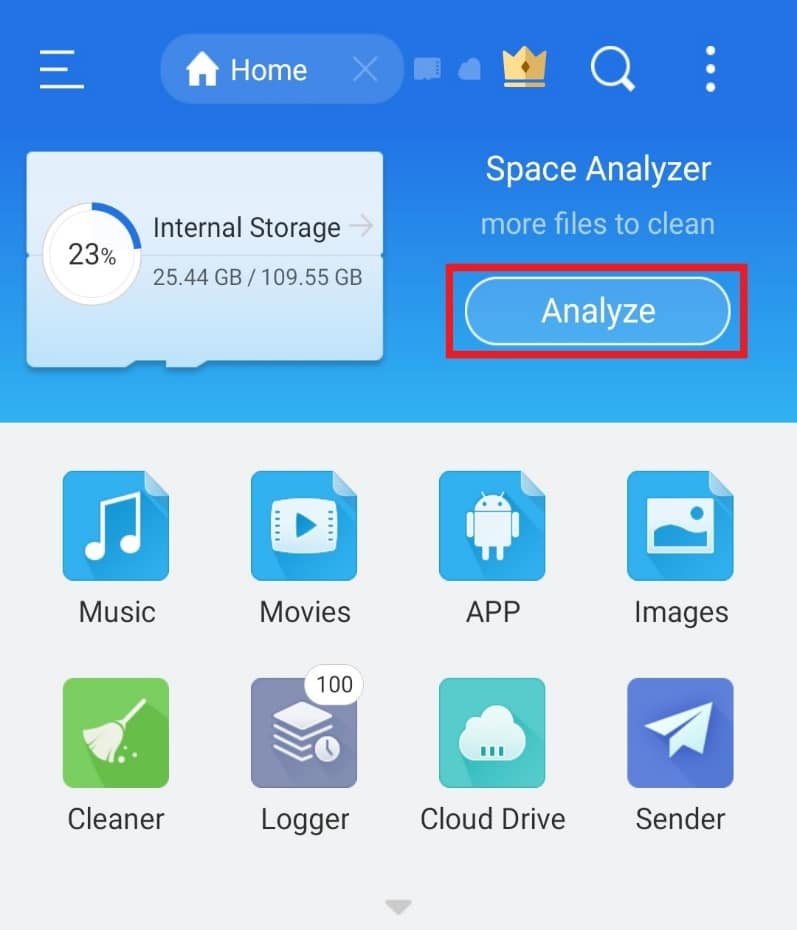
2. Öppna valfri fil som du vill analysera. I det här fallet har vi valt Android.
3. Klicka på ANVÄND DENNA MAPP.
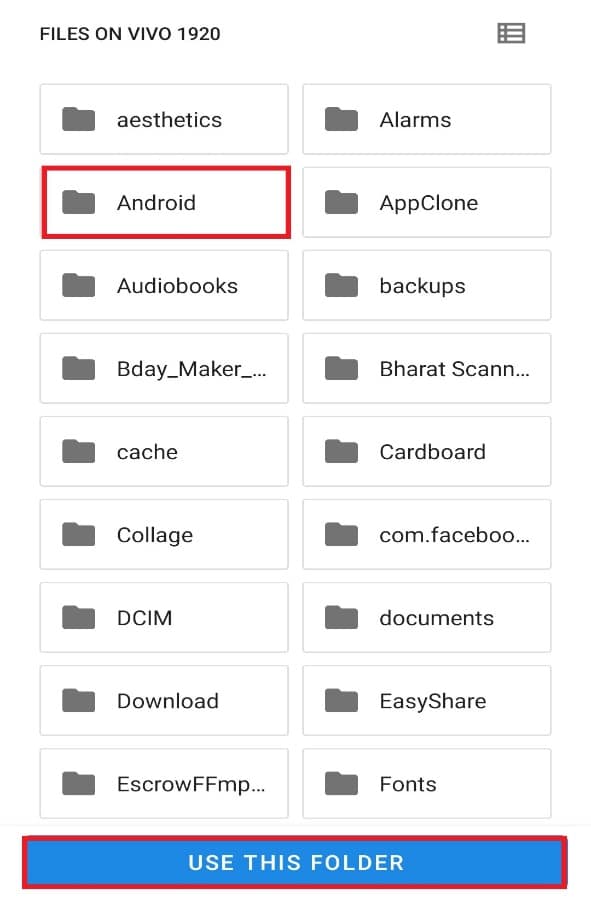
Obs: Klicka på undermappen, om någon (här är det media) och tryck på ANVÄND DENNA MAPP.
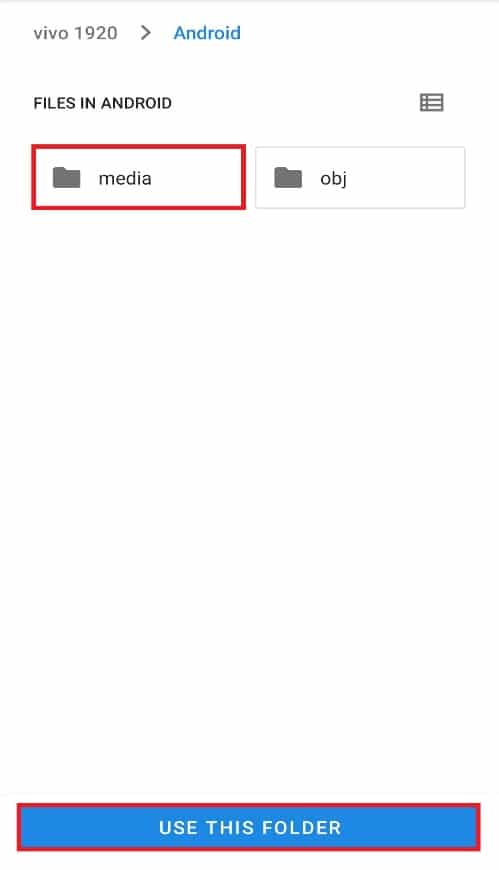
5. Tryck nu på TILLÅT för ES explorer att komma åt filer i Android.
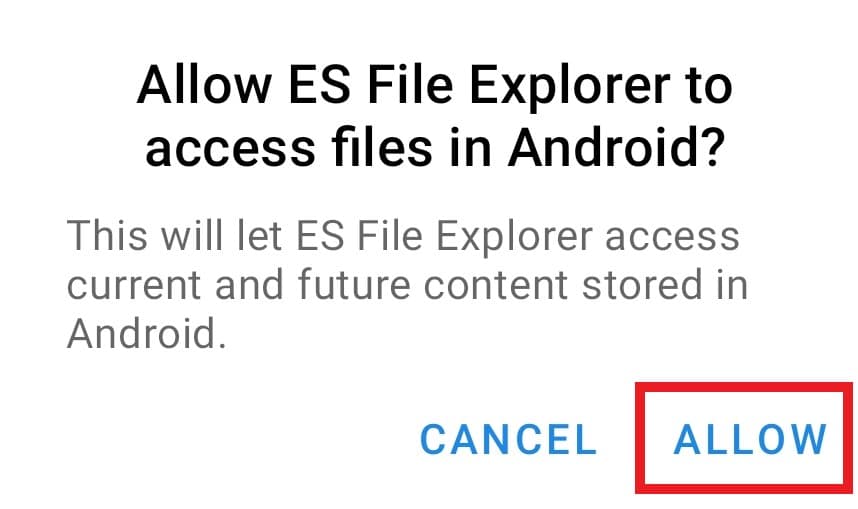
6. Klicka på nedåtpilen för en individuell rapport över filerna.
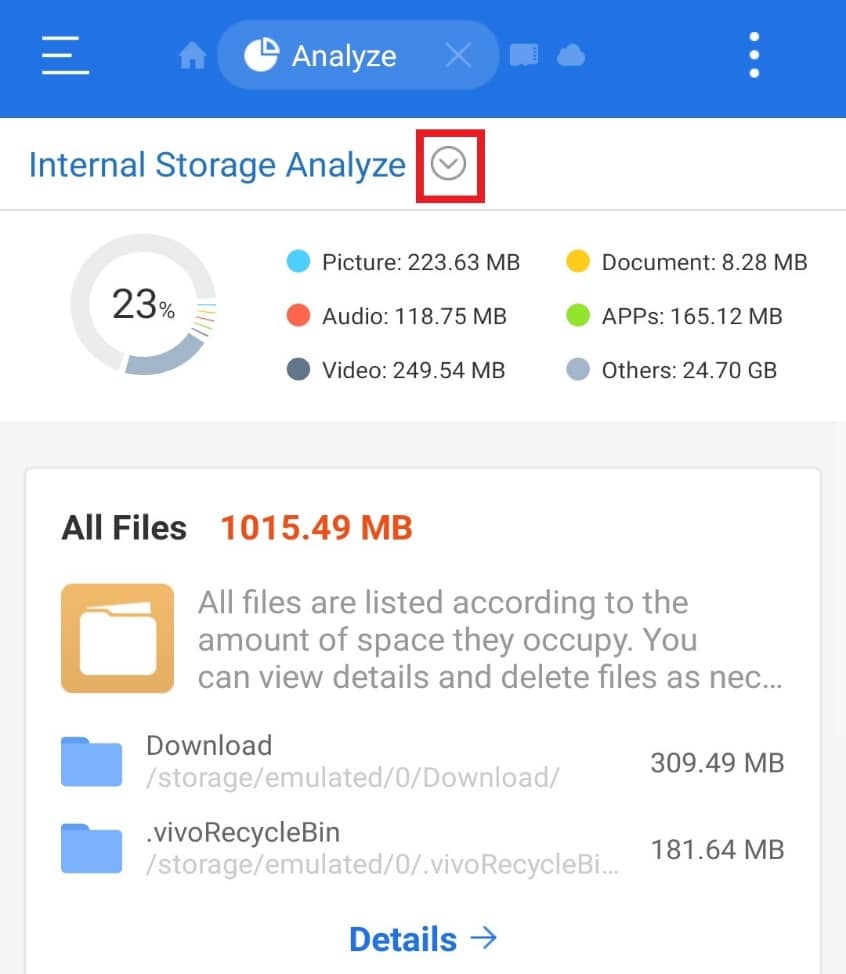
Steg 6: Få åtkomst till Google Drive med ES File Explorer
Om du letar efter ett program för att hantera dina Google Drive-dokument är det inget som slår ES filutforskare. Du kan ordna, ta bort och spara mycket utrymme på din enhet med hjälp av denna filhanterare. Få åtkomst till ditt Google Drive-konto genom att använda stegen nedan och använd .estrongs:
1. Öppna ES-filutforskaren på din smartphone.
2. Klicka på ikonen med tre rader i det övre vänstra hörnet av skärmen.
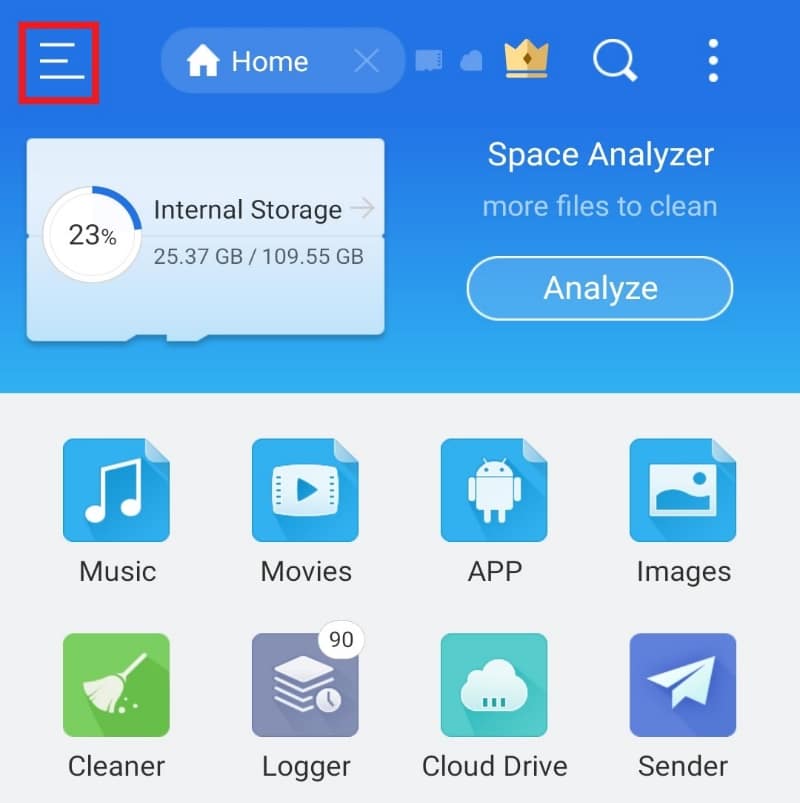
3. Klicka på Nätverk från menyn som visas.
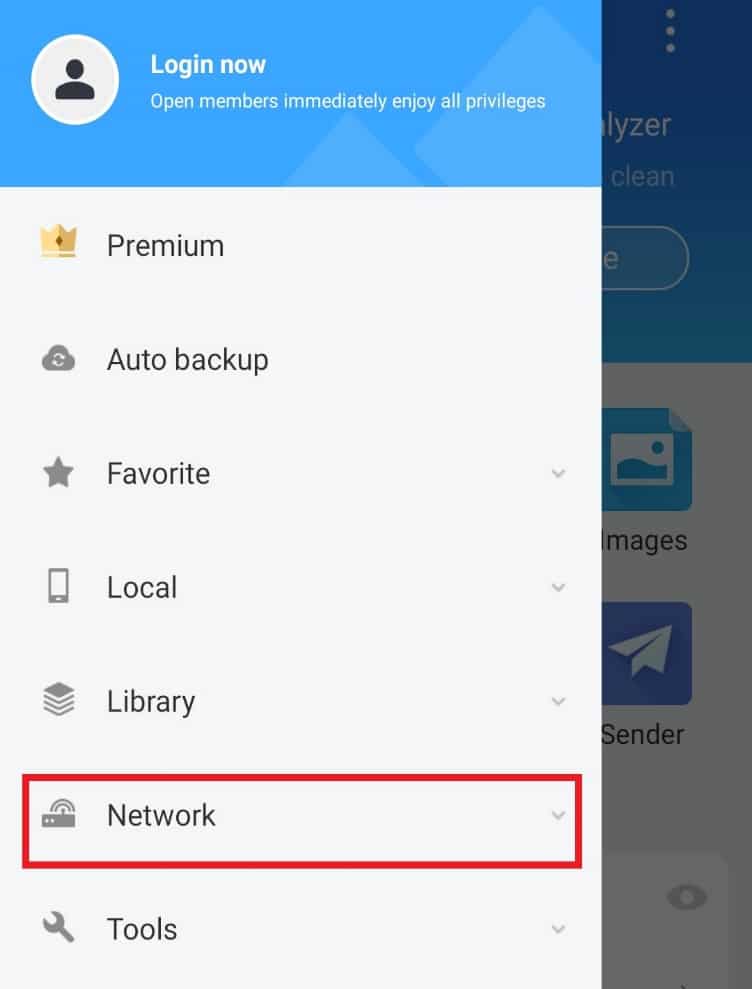
4. Klicka på Cloud Drive.
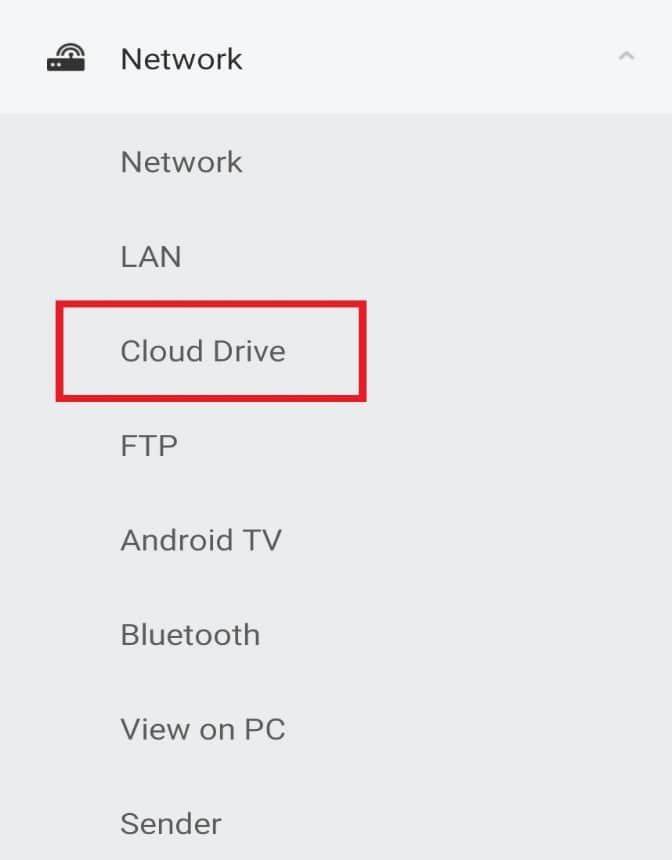
5. Klicka på Logga in på Google Drive.
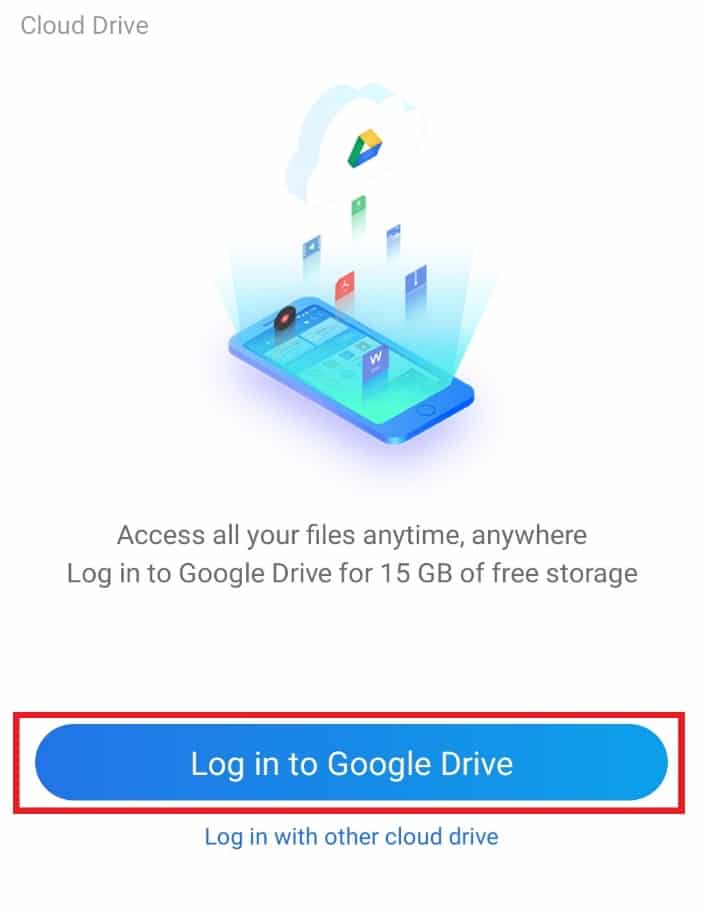
När du väl är inloggad kan du komma åt och ordna dina dokument enligt dina önskemål.
Steg 7: Sortera filvisning
Förutom att tillhandahålla teknisk hjälp för att ordna och sortera filer, hjälper ES filutforskare dig också att hålla synen på filer tilltalande för ögonen. För detta kan du anpassa och sortera ut filerna från visningsalternativet. Följ stegen nedan för att göra samma sak på din ES-app:
1. Starta appen ES File Explorer.
2. I filsektionen trycker du på ikonen med tre punkter längst upp till höger på skärmen.
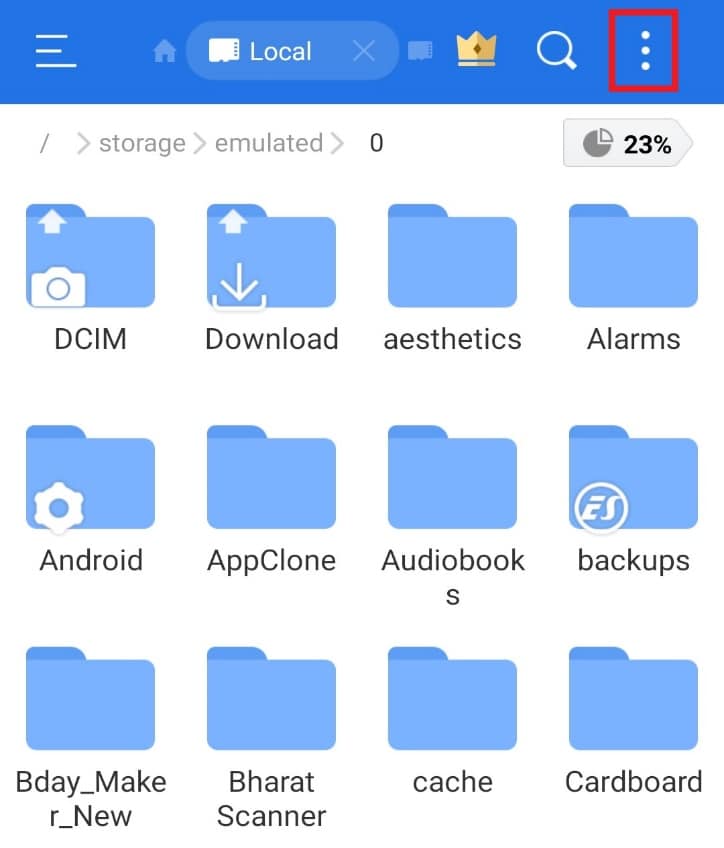
3. Klicka på VISA i rullgardinsmenyn.
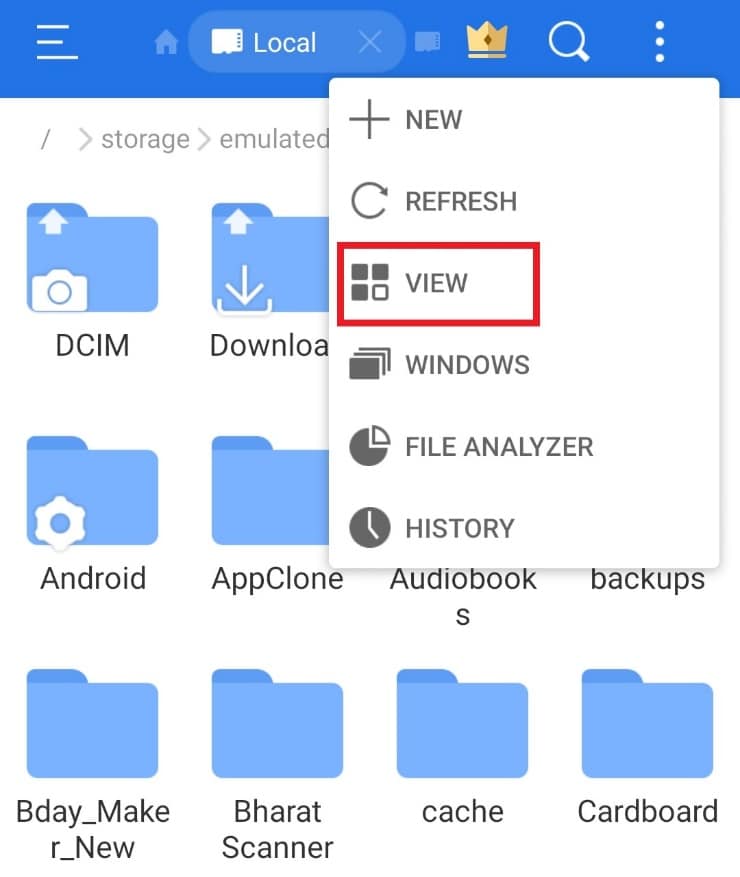
4. Ändra Visa och Sortera filer efter behov.
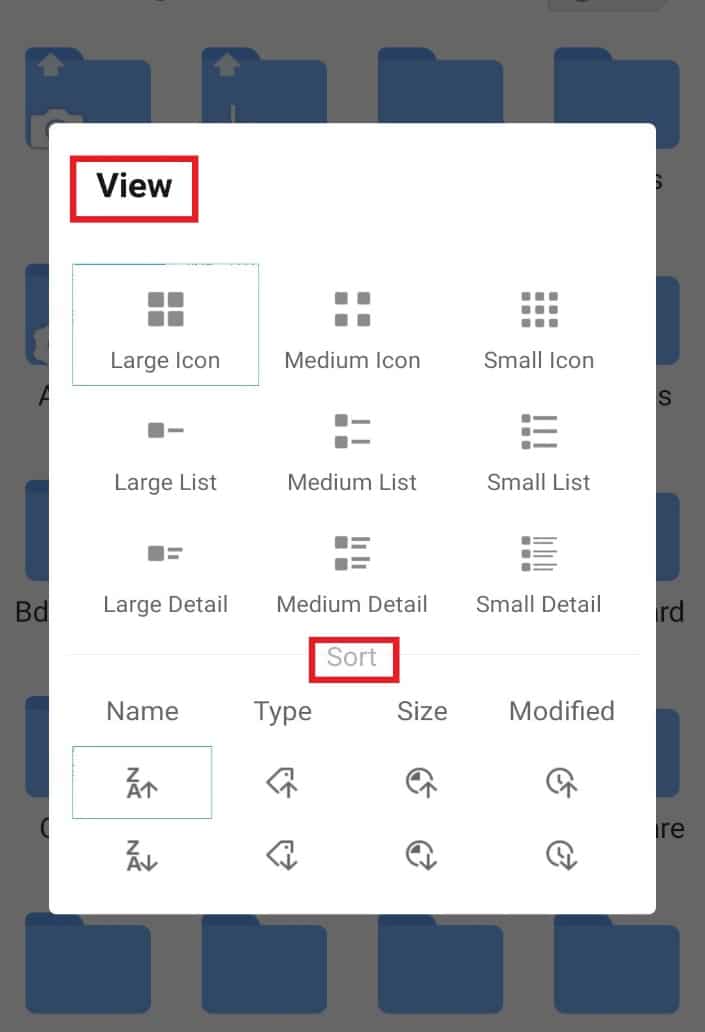
Steg 8: Kryptera filer
ES filutforskare tillhandahåller en extra funktion för lösenordsskydd för dina viktiga dokument och filer. Du kan göra det genom att använda krypteringsalternativet i filhanteraren för att använda .estrongs på Android.
1. Öppna filskärmen i ES-filutforskaren.
2. Tryck länge på filen eller mappen du vill lägga till ett lösenord för.
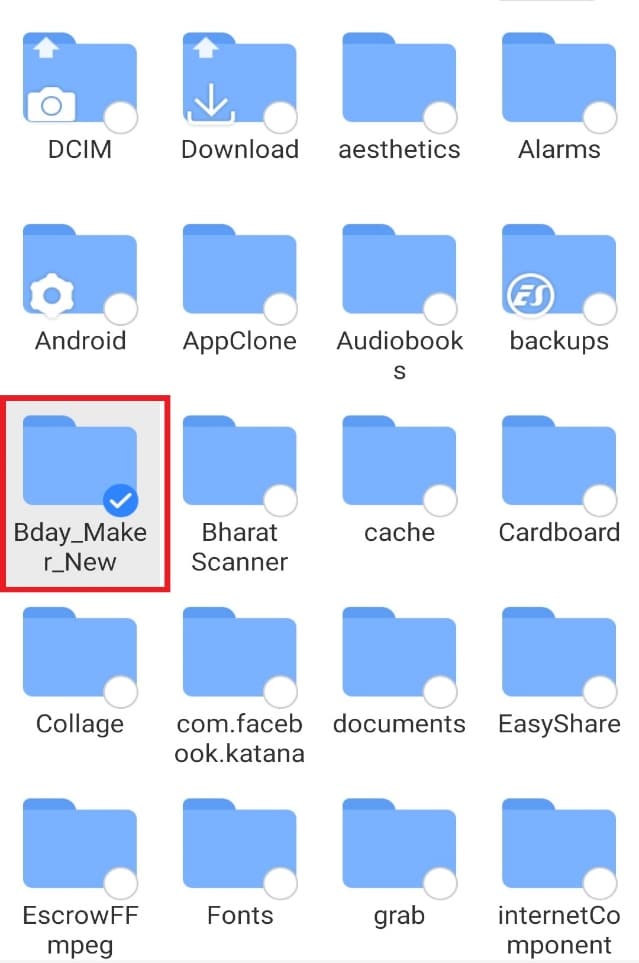
3. Klicka på Mer på popup-menyn som visas.
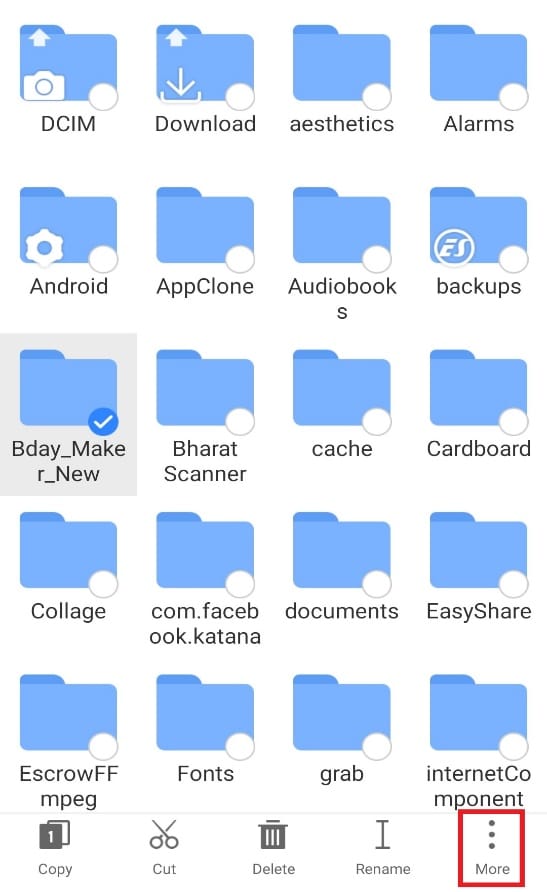
4. Klicka på KRYPTERA från menyn.
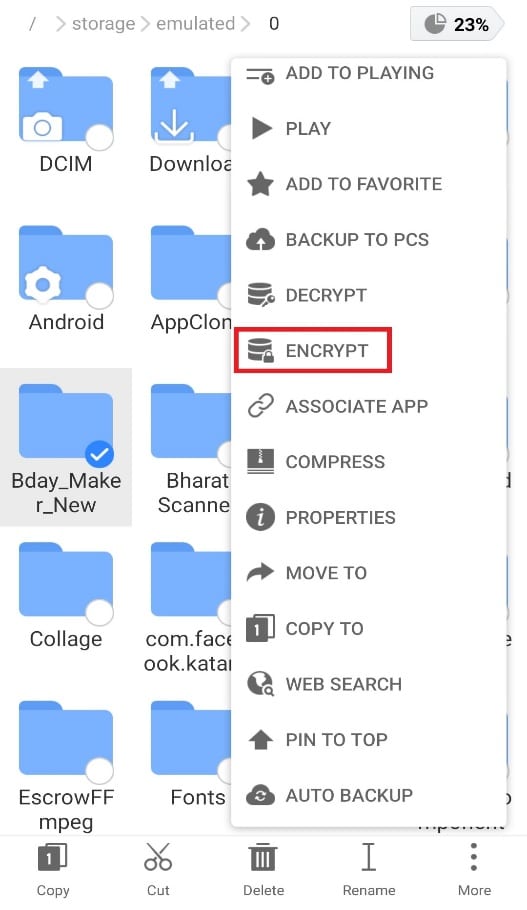
5. Skriv Lösenord för filen och tryck på OK för att bekräfta.
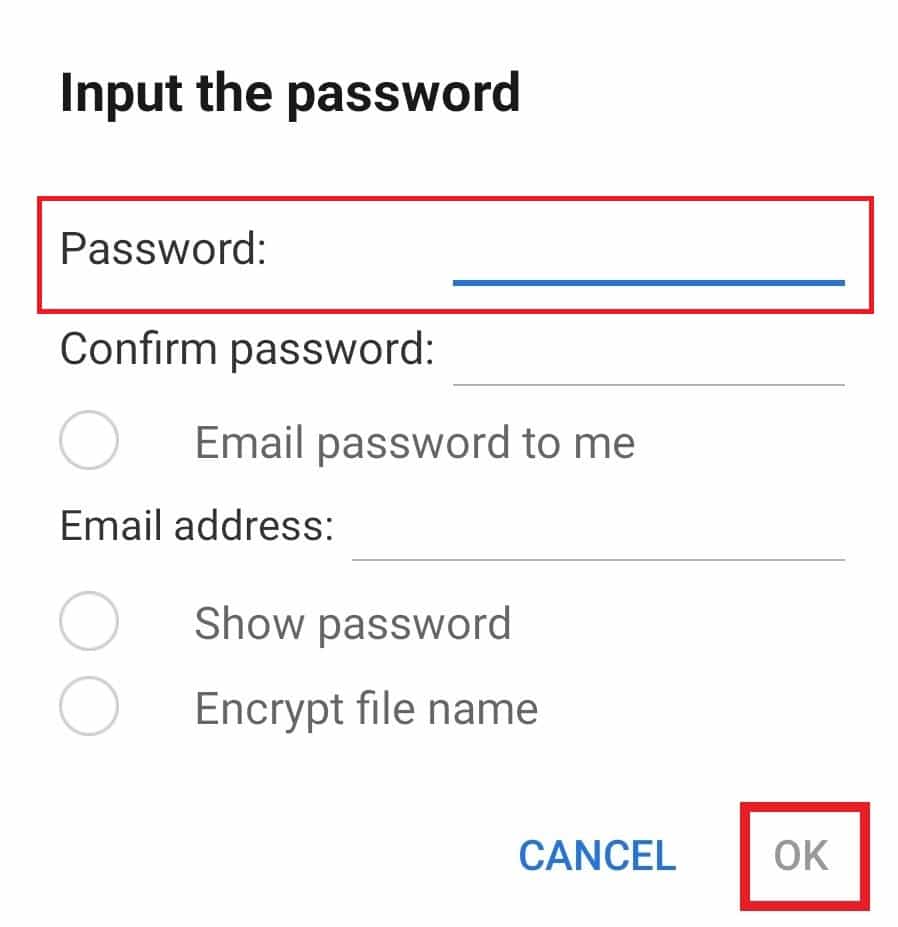
Steg 9: Avinstallera flera appar på en gång
Ett annat sätt som ES-filutforskaren hjälper Android-användare mycket är genom att låta dem avinstallera flera appar på en gång. Denna metod är ganska effektiv och tidsbesparande. För att välja det, följ instruktionerna nedan.
1. Öppna ES File Explorer-appen och tryck på APP-ikonen på hemskärmen.
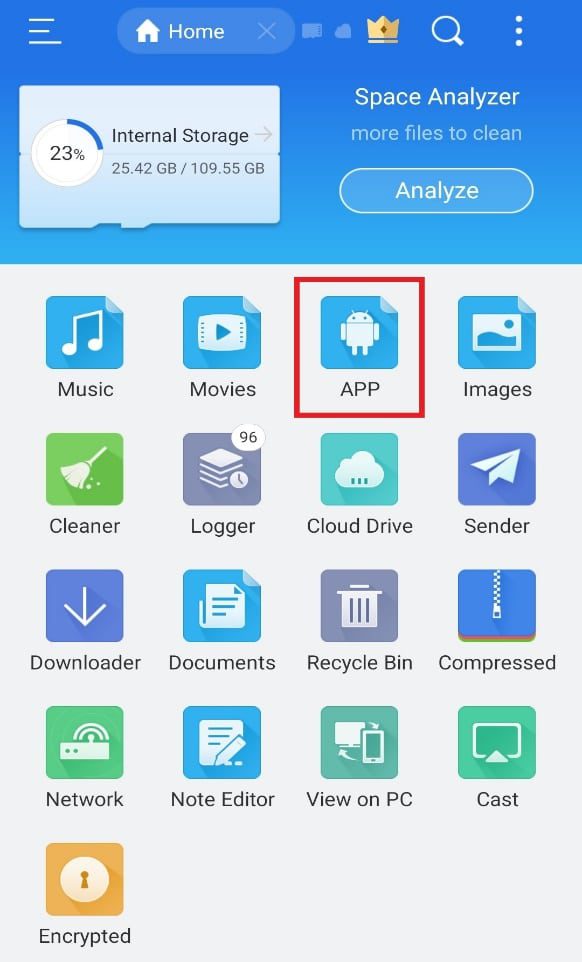
2. Välj de appar du vill ta bort och klicka på alternativet Avinstallera nedan.
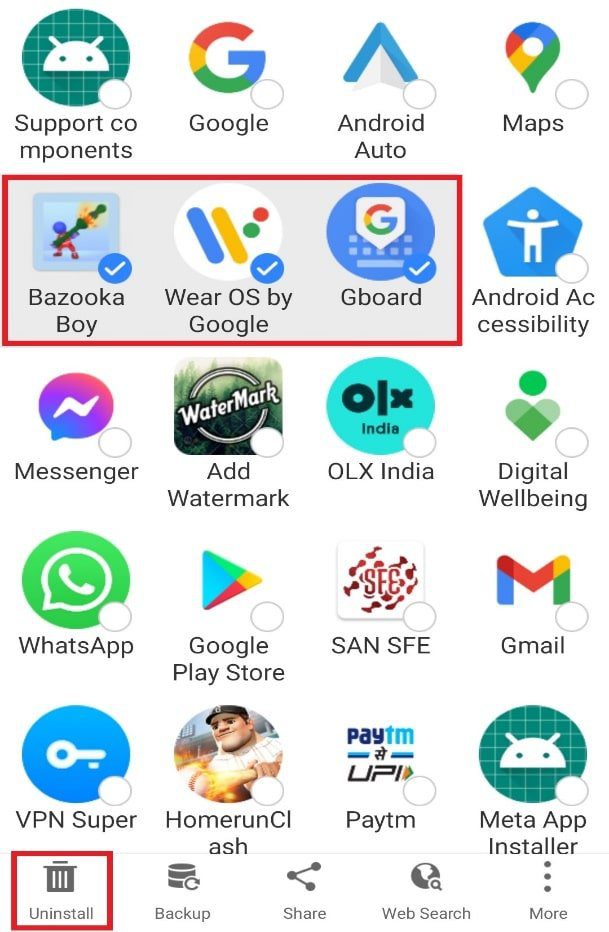
3. Klicka på OK för att radera varje app.
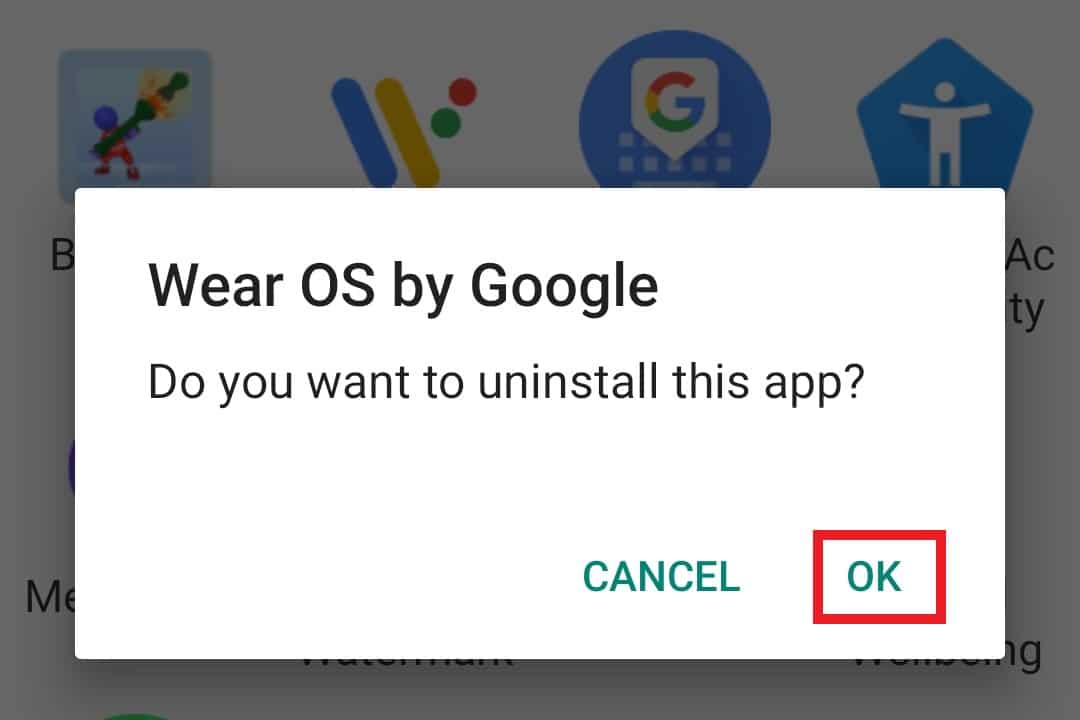
Steg 10: Dela i närheten
Du kan också skicka filer via Nearby Share på ES filutforskare. Den här funktionen låter Android-användaren skicka filer till den närliggande Android-enheten med ett enda tryck. Denna metod är extremt bekväm och en av de bästa i denna filhanterare. Om du också vill spara din tid och skicka en fil till en annan telefon, följ sedan stegen nedan för att använda .estrongs:
1. Öppna appen och tryck länge på filen eller mappen du vill dela.
2. Klicka på Mer.
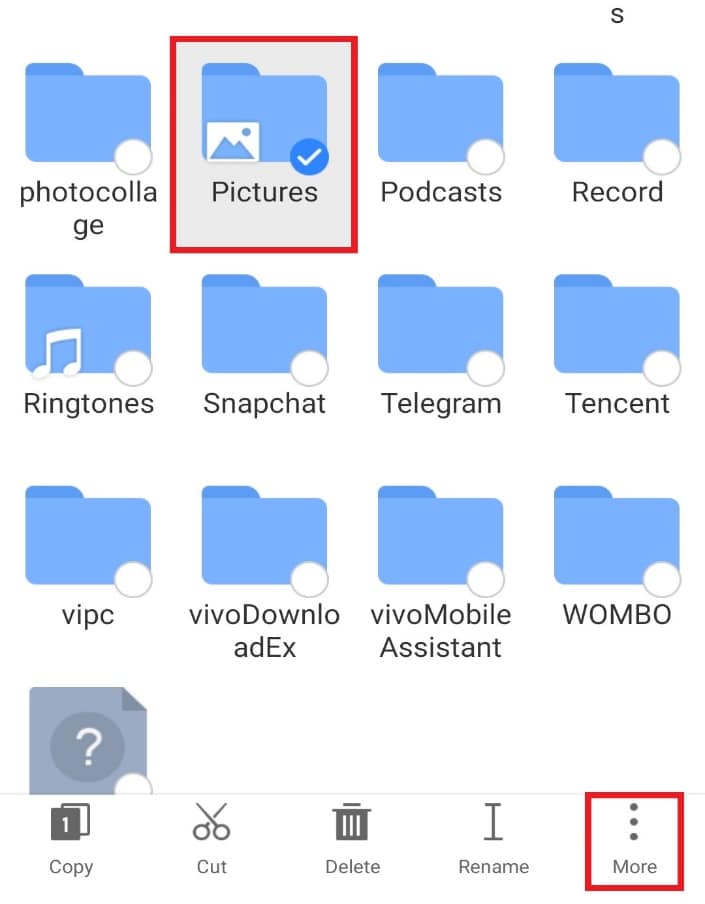
3. Klicka på DELA från menyn.
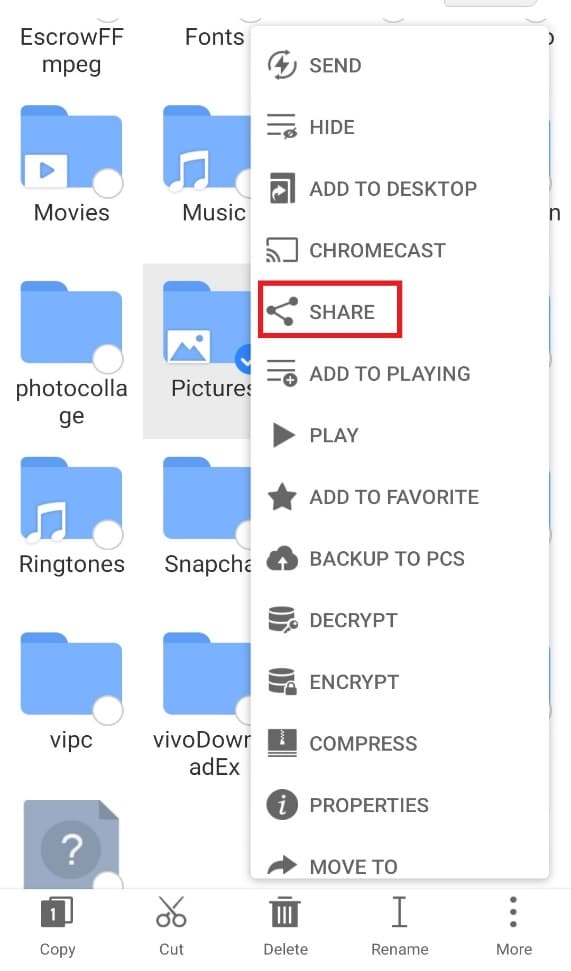
4. Klicka på Närdelning.
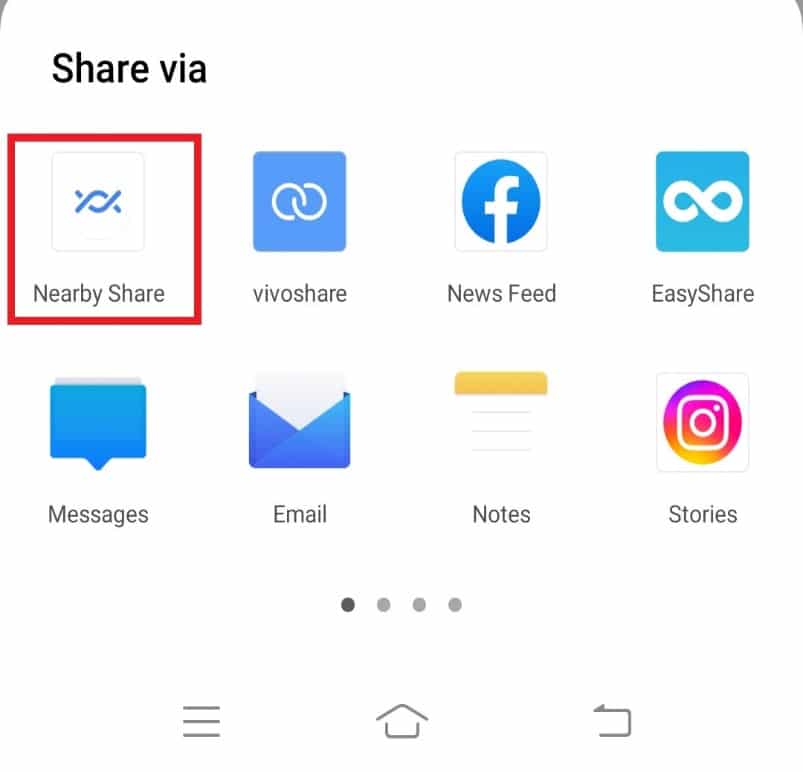
5. Leta efter enheter i närheten och dela filen.
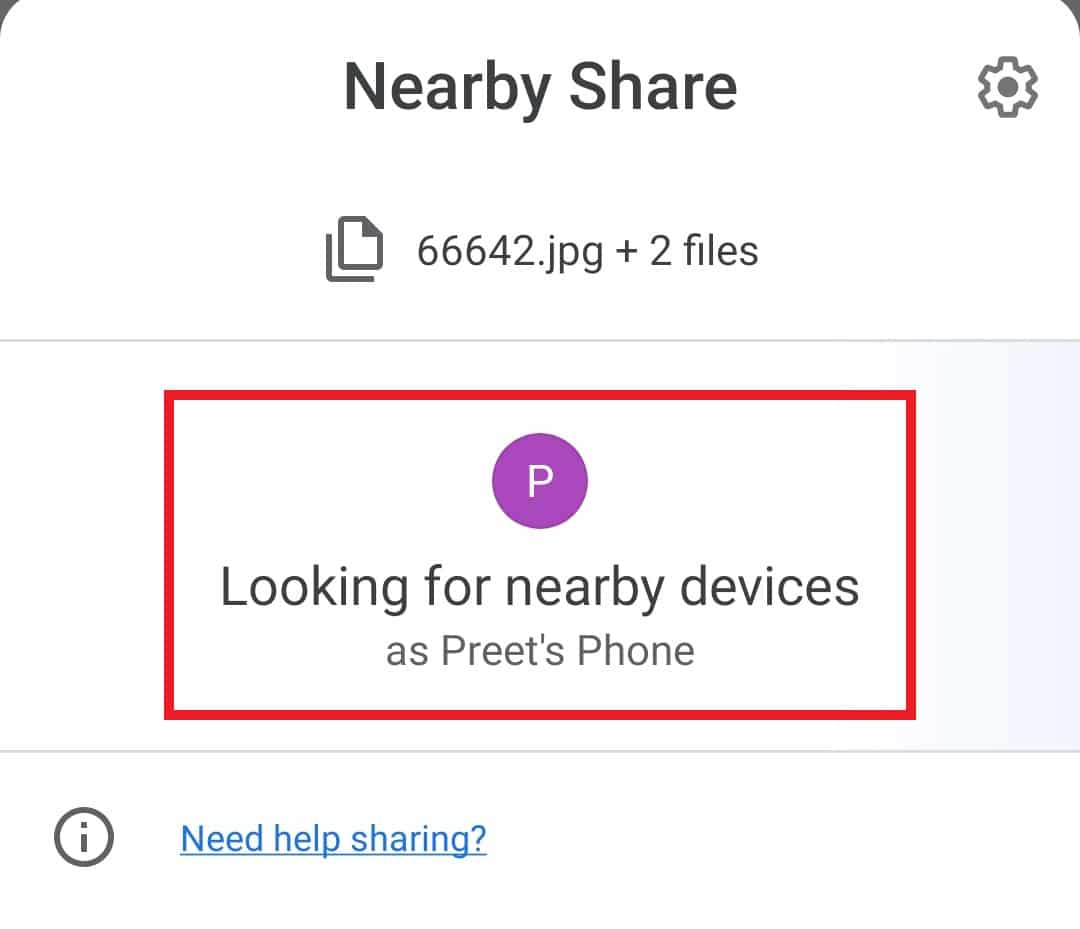
***
Vi hoppas att den här guiden var till hjälp och att du kunde veta mer om .estrongs och ES-filutforskaren i allmänhet på Android. Låt oss veta vilken metod som hjälpte dig bäst för att enkelt komma åt ES filutforskare och dess funktioner. Om du har några frågor eller förslag, skriv dem i kommentarsfältet nedan. Låt oss också veta vad du vill lära dig härnäst.

