Att använda din iPad som en webbkamera under videosamtal är en utmärkt idé. Om din ordinarie webbkamera krånglar kan din iPad tjäna som en ypperlig reservlösning, eller om du helt enkelt önskar en högre bildkvalitet. Kameran på en iPad eller iPhone är inte bara bättre än många webbkameror, utan den ger dig även flexibiliteten att flytta runt enheten, vilket inte är möjligt med en stationär eller bärbar dator.

Lyckligtvis är processen för att konfigurera detta relativt enkel. Det finns en mängd appar tillgängliga som gör det möjligt att förvandla din iPad till en webbkamera. När du väl använder ett Wi-Fi-nätverk för att ansluta din iOS-enhet som en webbkamera, är du redo att köra! Läs vidare för att lära dig hur du använder din iPad som en webbkamera.
Steg för att använda din iPad som webbkamera på en PC
Genom att installera EpocCam på din iPad, med iPadOS 13 eller senare, och ladda ner nödvändiga drivrutiner kan du ”förvandla din iPad till en webbkamera”. EpocCam erbjuder både video- och ljudstöd och finns i en gratisversion samt en betalversion. Gratisversionen ger 640×480 videoupplösning med en vattenstämpel. Följ dessa instruktioner för att starta användningen av din iPad som webbkamera via EpocCam:
- Besök App Store för att ladda ner och installera EpocCam-appen på din iPad.

- Gå sedan till Elgato.com och installera de drivrutiner som krävs för din PC.
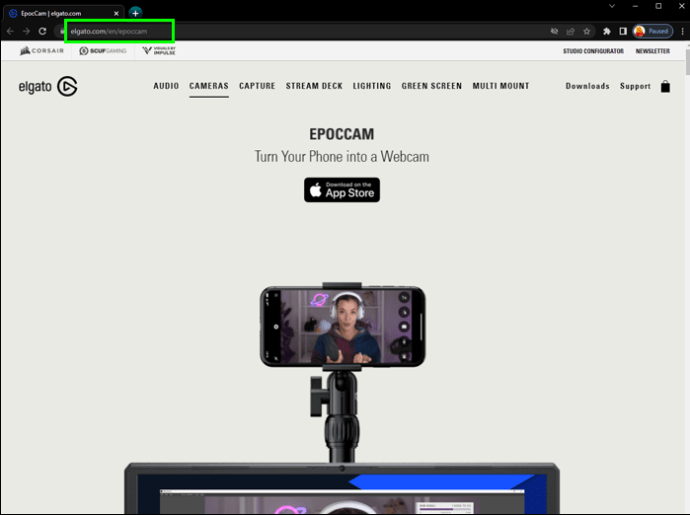
- Se till att din iPad och PC är anslutna till samma Wi-Fi- eller LAN-nätverk.

- Öppna ”EpocCam” på din iPad och starta sedan den videokonferensapplikation du planerar att använda på din PC.

- Kontrollera att ”EpocCam” är valt i dina kamera inställningar. Du bör nu se en bekräftelse på din dator som visar att ”EpocCam” är ansluten via Wi-Fi.
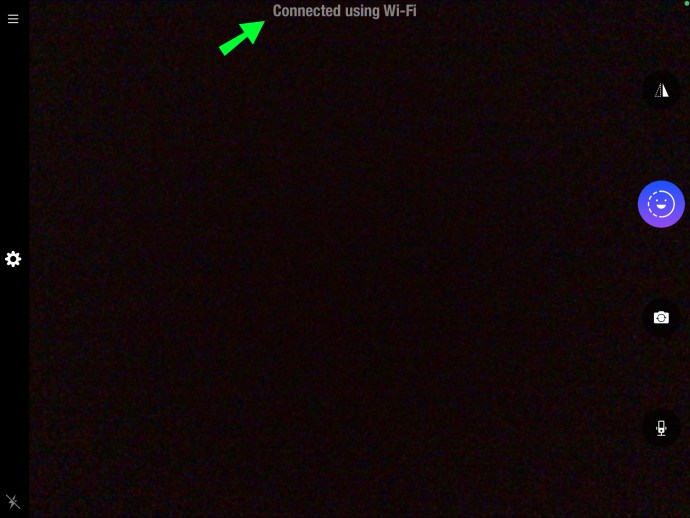
Använda din iPad som webbkamera för en Windows-dator
Du kan omvandla din iPad till en fungerande webbkamera för Windows 10 genom att installera appen ”EpocCam”. Denna app stödjer både video och ljud och finns tillgänglig i en gratisversion och en betalversion. Gratisversionen visar dock en vattenstämpel i videon och har en videoupplösning på 640×480. Följ stegen nedan för att installera den:
- Kontrollera att iPadOS 13 eller senare är installerat på din iPad.
- Gå till App Store för att installera ”EpocCam”.

- Navigera till Elgato.com för att ladda ner de drivrutiner som behövs för Windows 10.
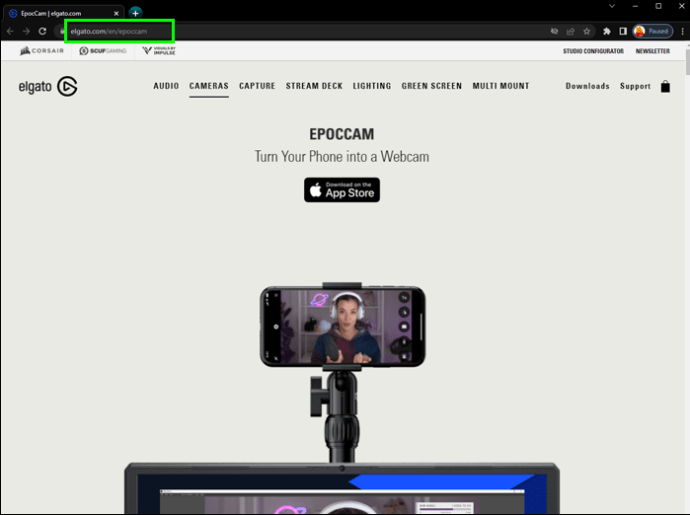
- Se till att din iPad och dator är anslutna till samma LAN- eller Wi-Fi-nätverk.

- Starta ”EpocCam” på din iPad och öppna därefter videokonferensprogrammet på din PC.

- Verifiera att ”EpocCam” är valt som kamera i dina inställningar. Du kommer då att se ett meddelande på din dator som visar att ”EpocCam” är ansluten.

Att använda en iPad som webbkamera för en Mac
Genom att installera ”EpocCam” på din iPad med iPadOS 13 eller senare kan du använda den som webbkamera på din Mac. ”EpocCam” hanterar både video och ljud och finns som gratis- och betalversion. Gratisversionen kommer med en vattenstämpel på videon och har en upplösning på 640×480. Nedan följer stegen för att komma igång:
- Gå till App Store på din iPad och installera ”EpocCam”.

- Besök Elgato.com för att installera de nödvändiga drivrutinerna för din Mac.
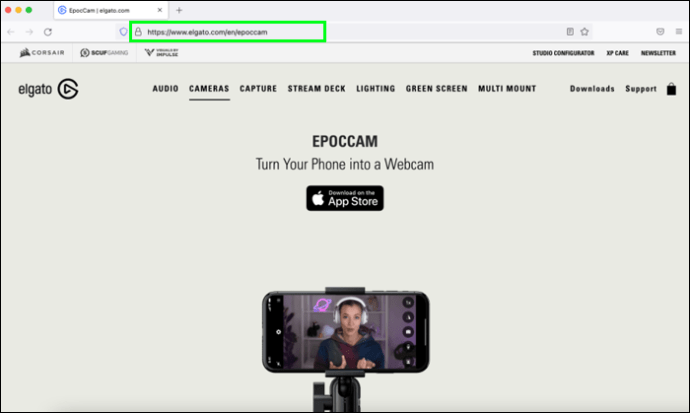
- Kontrollera att din iPad och Mac är anslutna till samma Wi-Fi-nätverk.
- Öppna ”EpocCam” på din iPad och starta sedan det videokonferensprogram du avser att använda på din Mac.

- Se till att ”EpocCam” är valt i dina kamerainställningar. Du kommer att få ett meddelande på din dator som bekräftar att ”EpocCam” är ansluten via Wi-Fi.

Att använda en iPad som webbkamera för en Mac utan app
Här är en guide för hur du kan använda din iPad som webbkamera för en Mac utan att installera ”EpocCam” eller liknande program:
- Börja med att besöka obsproject.com på din Mac och ladda ner gratisversionen av OBS Studio.
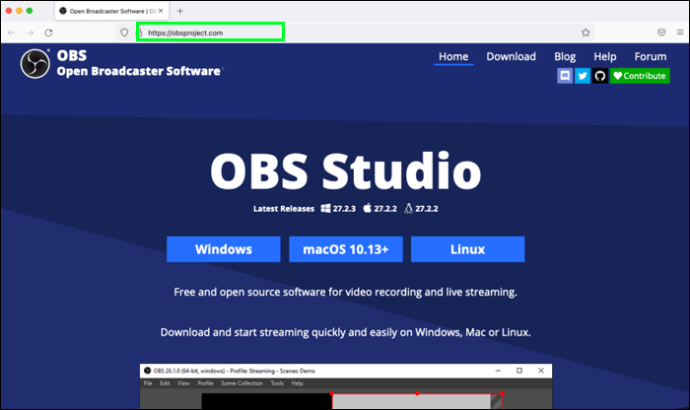
- Efter att OBS har laddats ner och installerats kommer en dialogruta att visas som du kan ignorera.
- Därefter behöver du tala om för OBS att du kommer att använda din enhet som en webbkamera. För att göra detta, gå till vdo.ninja på din enhet.
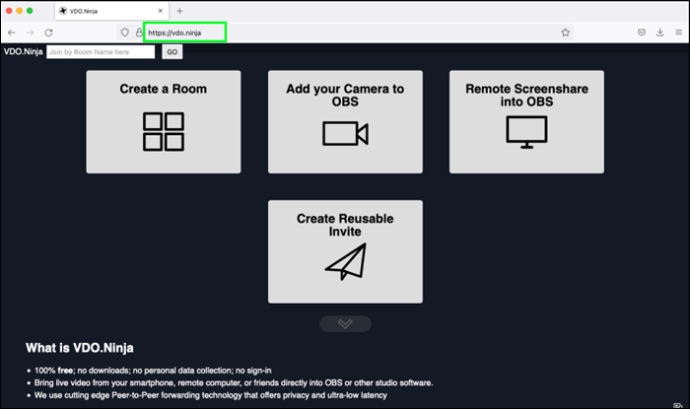
- När sidan öppnas, klicka på alternativet ”Lägg till din kamera till OBS”. Ge behörighet om du blir tillfrågad.
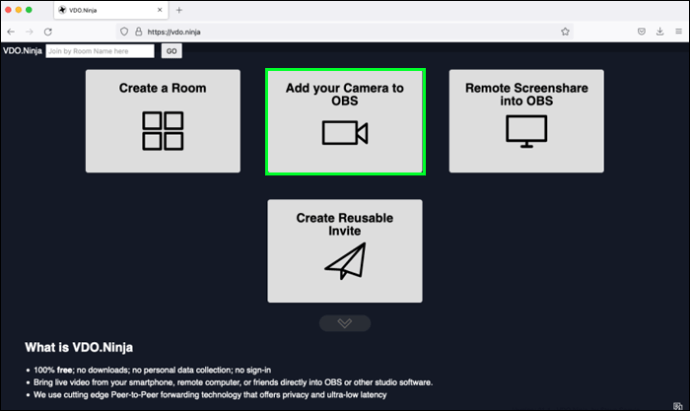
- Klicka på ”Start” under skärmen som visas.
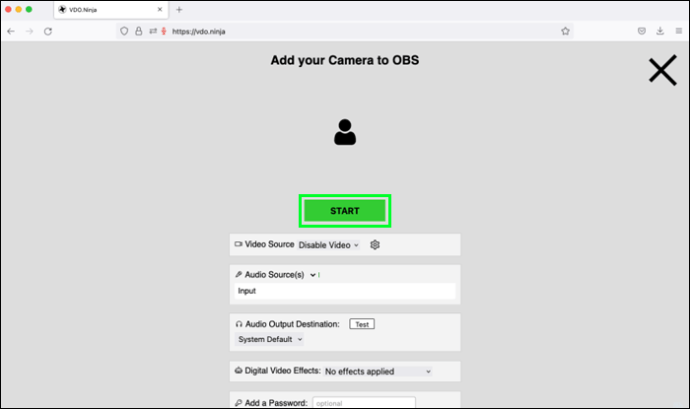
- Du kommer nu se en URL uppe i det högra hörnet av skärmen. Du kommer behöva den senare för att ange den i OBS, så kopiera den till ditt urklipp eller skriv ner den.
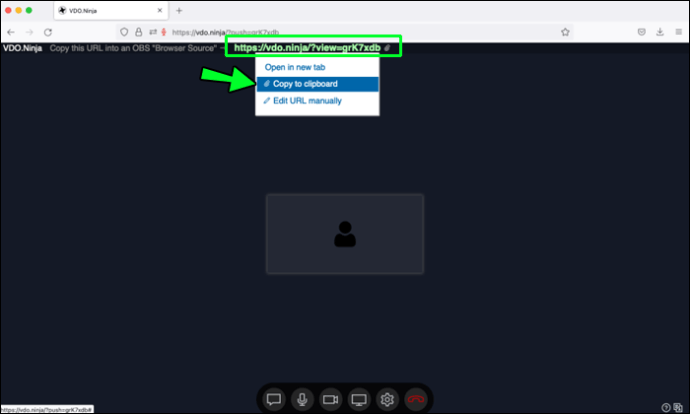
- Tillbaka i OBS-programmet på din Mac, välj ”Källor” längst ner på skärmen och klicka sedan på det lilla ”+”-tecknet.
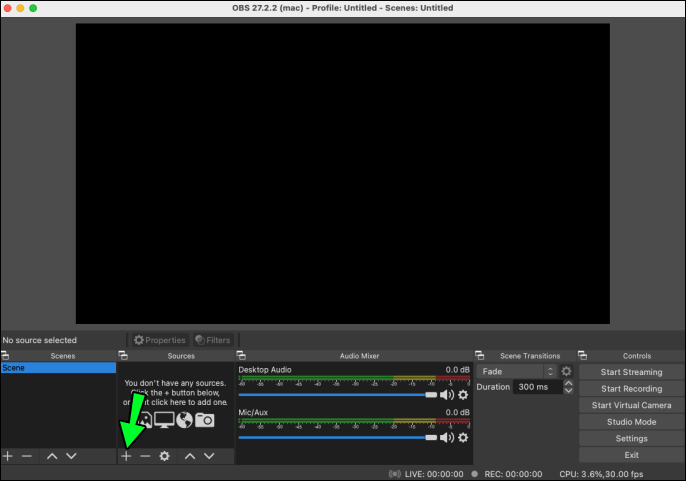
- Från listan med alternativ, välj ”Webbläsare”. Skriv sedan något som ”iPad webbkamera” i textfältet ”Skapa ny” och klicka sedan på ”OK”.
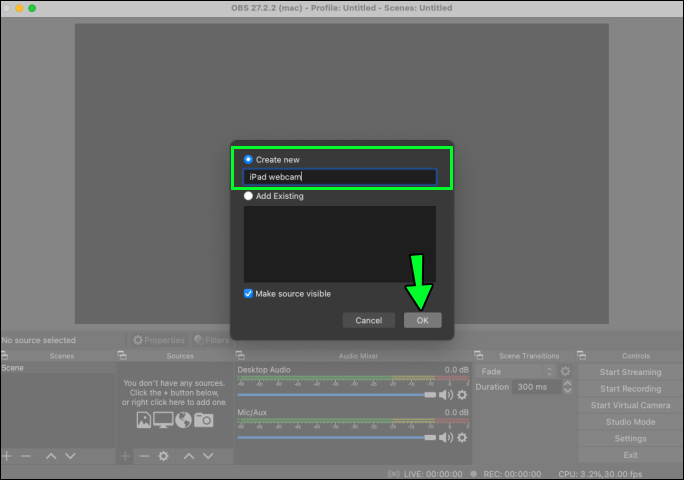
- Ange eller klistra in URL:en från steg 6 i textfältet ”URL” på nästa skärm. I textfältet ”Bredd” anger du 1920 och 1080 som ”Höjd”.
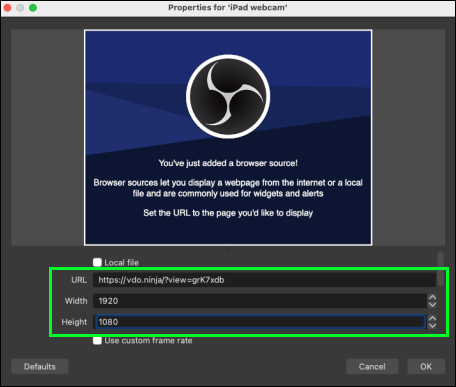
- Aktivera sedan rutan som säger ”Kontrollera ljud via OBS”.
- Använd rullningslisten till höger för att rulla till botten av det avsnittet, aktivera därefter rutan ”Uppdatera webbläsaren när scenen blir aktiv” och klicka på ”OK”.
iPad till undsättning
Din iPad kan rädda situationen om din webbkamera slutar fungera eller om bildkvaliteten inte håller måttet. Lyckligtvis kan du enkelt förvandla din iPad till en mobil webbkamera genom att installera en app som EpocCam. ”EpocCam” stöder både video och ljud och finns i en gratis- samt betalversion. Även om gratisversionen har en vattenstämpel på videon, är bildkvaliteten sannolikt bättre än din webbkamera. Ett annat gratisprogram att överväga är OBS Studio, som fungerar på alla större enheter och operativsystem. Dessutom saknar den vattenstämpel!
Vilken version av iPad använder du och hur är bildkvaliteten? Hur tror du att det skulle gynna dig att använda din iPad som webbkamera? Dela gärna med dig av dina tankar i kommentarsfältet nedan.