Microsoft Excel är utrustat med en mängd verktyg som kan vara mycket användbara. En del av dess förmågor kan visa sig ovärderliga när du minst anar det. Om du någon gång har undrat om det är möjligt att ”beskära” eller ”trimma” en datamängd utan att radera den ursprungliga informationen, kommer du att finna Excels DROP-funktion intressant. Fortsätt läsa för att förstå hur den fungerar och i vilka situationer den kan vara till nytta för dig.
Vad är DROP-funktionen i Microsoft Excel?
Med DROP-funktionen i Excel kan du ta bort ett bestämt antal rader eller kolumner (eller båda) från en given uppsättning data. Detta är praktiskt för att avlägsna rubriker och sidfötter från datamängder, eller för att skapa mindre tabeller från större för att möjliggöra mer specifik och fokuserad analys.
En viktig begränsning med funktionen är att du inte kan ta bort en rad eller kolumn från mitten av datamängden och sedan sammanfoga resten; DROP-funktionen tar endast bort rader eller kolumner från ändarna av matrisen. För att extrahera data från mitten av en uppsättning kan det vara nödvändigt att kombinera flera DROP-funktioner, använda en annan formel eller omstrukturera din datamängd.
Förstå syntaxen för DROP-funktionen
DROP-funktionen är relativt enkel och består av tre argument som alla är relativt lättförståeliga.
=DROP(array,rows,[columns])
Argumentet ”array” definierar den datamängd som ska bearbetas. Argumentet ”rows” anger antalet rader som ska tas bort från början av matrisen. På liknande sätt anger argumentet ”columns” hur många kolumner som ska avlägsnas från början av matrisen.
Du kan ändra argumenten ”rows” och ”columns” för att ta bort rader eller kolumner från slutet av matrisen genom att ange ett negativt tal. Om du till exempel anger ”3” i argumentet ”rows” tas de tre första raderna bort, medan ”-3” tar bort de tre sista raderna istället.
Om datamängden är tom, eller om antalet angivna rader eller kolumner i respektive argument är noll, returnerar Excel ett ”#CALC!”-fel och funktionen fungerar inte.
Hur man använder DROP-funktionen i Excel
Låt oss demonstrera DROP-funktionen i praktiken genom att använda ett exempel med produktbeställningar från en hypotetisk elektronikaffär.
I vårt exempel arbetar vi med en rapport som mäter lagerflödet, vilket oftast kräver att produktordernumren tas bort från arket. Under arbetets gång informeras vi av kundtjänst att de fyra senaste beställningarna har returnerats och därför behöver tas bort från försäljningslistan.
Vi vill ta bort de fyra sista beställningarna från tabellen, vilka är placerade över raderna, samt ordernumren, som visas i en kolumn. Båda dessa uppgifter kan vi enkelt hantera med hjälp av DROP-funktionen.
I cell J1, skriv eller klistra in följande formel i ditt kalkylblad och tryck på retur:
=DROP(A1:G17,-4,1)
Denna formel instruerar DROP-funktionen att först använda våra data som datamängd (från cellerna A1 till G17). Därefter sätts värdet på funktionens argument ”rows” till ”-4”. Detta instruerar funktionen att arbeta baklänges och ta bort fyra rader från slutet av datamängden, istället för från toppen.
Slutligen sätts argumentet ”columns” till ”1” för att instruera funktionen att arbeta från början av arket och ta bort den första kolumnen från datamängden.
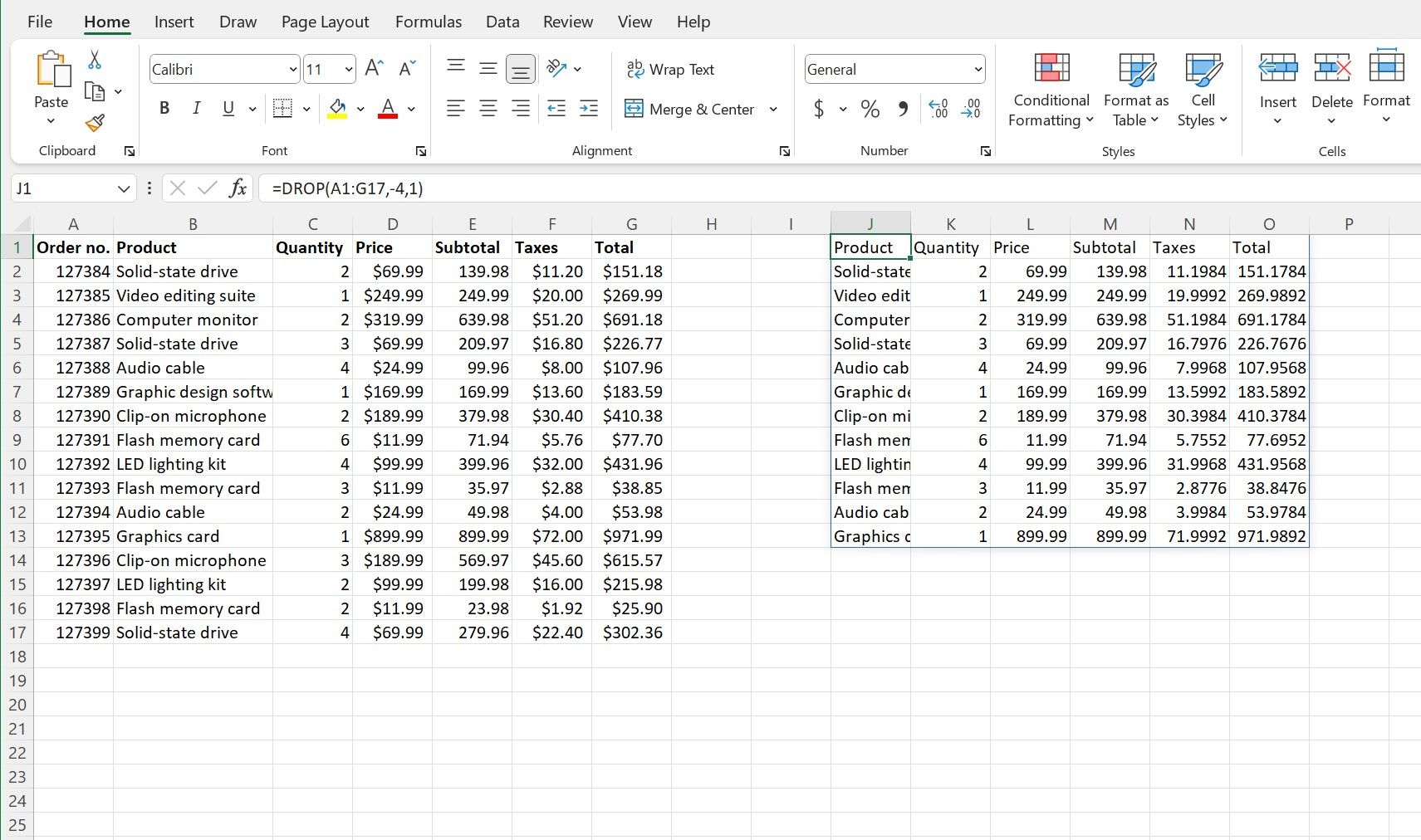
Som framgår av resultatet i vårt exempel kan det finnas vissa formateringsskillnader i den resulterande datamängden, men dessa beror inte på själva funktionen. Sådana utseendemässiga problem kan enkelt åtgärdas med hjälp av inställningarna i avsnitten ”Teckensnitt” och ”Nummer” i menyfliksområdet ”Start” i Excel.
Hjälp din data att falla på plats med Excels DROP-funktion
Microsoft Excel erbjuder en mängd olika funktioner för att organisera, analysera och till och med designa dina data, vilket ger dig möjlighet att uppnå önskade resultat och presentera din information på bästa sätt.
Funktioner som DROP kan verka ovanliga, men de är ovärderliga när din data ställer dig inför ovanliga utmaningar. Det finns mycket mer du kan göra med dina kalkylblad, det är bara att utforska de många funktionerna i Microsoft Excel.