Viktiga punkter
- BCC i Outlook skyddar mottagarnas e-postadresser, vilket gör det idealiskt för att skicka massutskick med en personlig touch.
- Du kan enkelt aktivera BCC-funktionen i Outlooks inställningar och sedan inkludera BCC-mottagare i dina e-postmeddelanden.
- När du använder BCC, kommer mottagarna att ta emot e-postmeddelandet men kan varken se övriga BCC-mottagare eller inkludera dem i eventuella svar.
Lär dig mer om hur du utnyttjar BCC-funktionen i Outlook. Vi guidar dig genom stegen för att aktivera BCC både i mobil- och datorversionen av Outlook. Dessutom kommer du att förstå vad som händer när du använder BCC.
Vad innebär BCC i e-post?
BCC står för ”Blind Carbon Copy” eller ”Hemlig kopia” på svenska. Den huvudsakliga skillnaden jämfört med CC (kopia) är att medan en CC-mottagares e-postadress är synlig för alla, så förblir BCC-användarnas adresser dolda.
BCC är en praktisk funktion när du vill skicka e-post till många utan att det ser ut som ett massutskick. Om du exempelvis ska skicka ett meddelande till hela företaget, kan du undvika att lista hundratals e-postadresser i CC-fältet.
Du kan också vilja använda BCC i Outlook (och andra e-posttjänster) när du vill hålla andras e-postadresser privata. Detta kan vara relevant om du till exempel skickar meddelanden till vänner som inte känner varandra.
Ett annat scenario där BCC kan vara användbart är vid större tillkännagivanden, som till exempel en förlovningsfest. Om du använder Outlook primärt för jobbet, se till att undvika dessa vanliga misstag i din jobbmail.
Hur man använder BCC i Outlook på datorn
När du ska lära dig att använda BCC i Outlook på datorn, är det bra att veta hur man gör det både i skrivbordsversionen och i webbappen. I följande avsnitt hittar du de steg som behövs för respektive version.
Hur man använder BCC i Outlook i webbappen
Innan du börjar använda BCC i Outlook, är det klokt att se till att funktionen alltid är synlig. Du kan justera detta i dina inställningar:
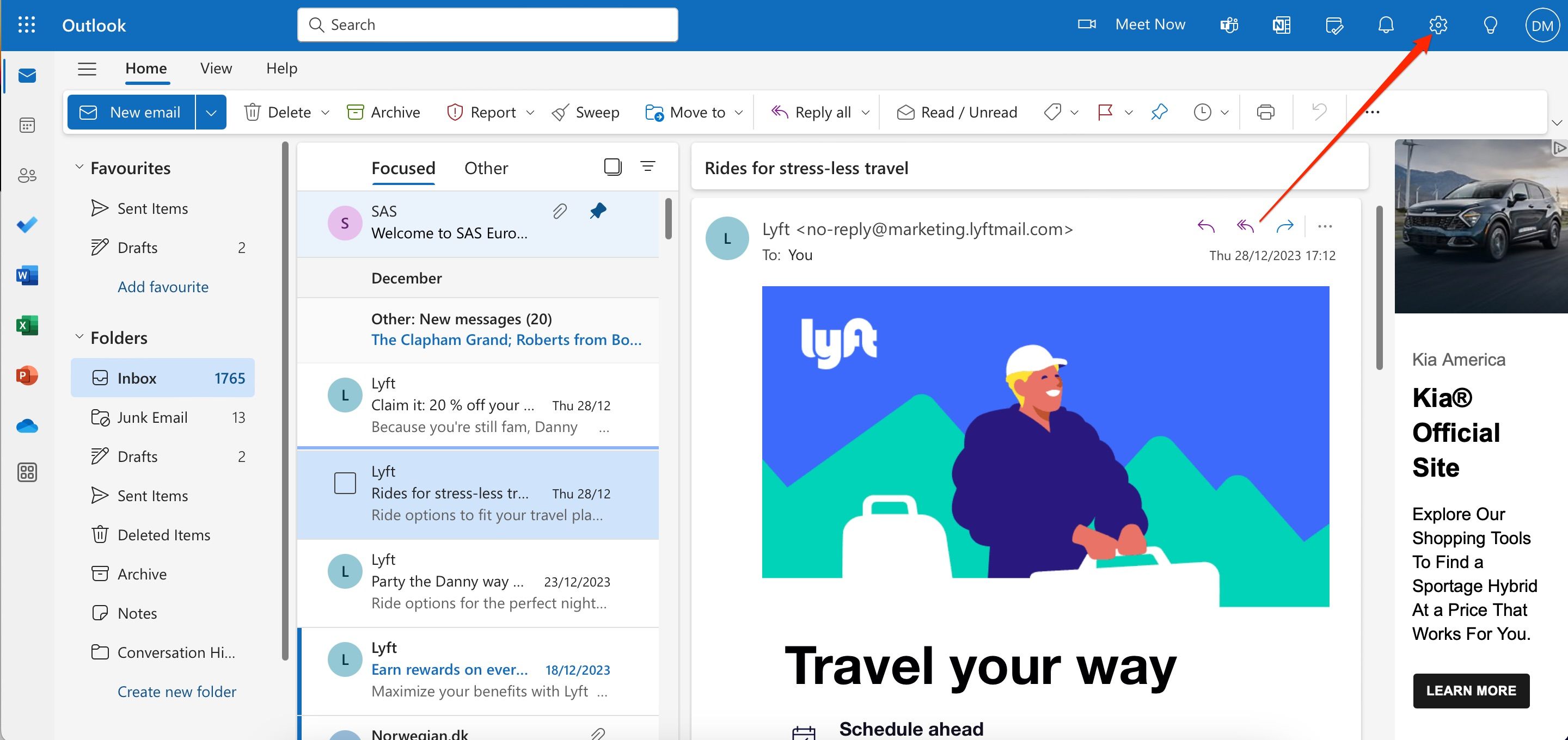
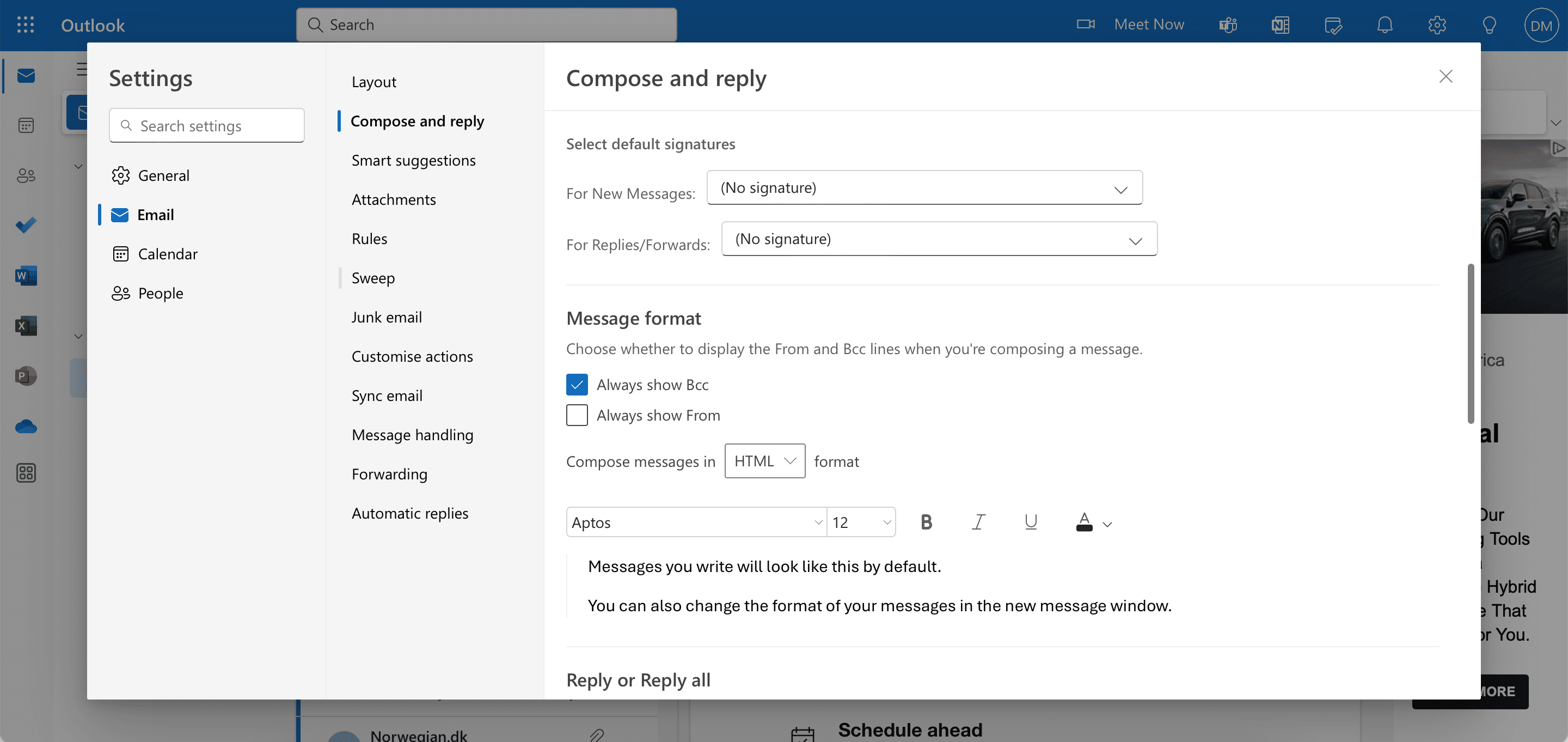
När dina inställningar är sparade, följ dessa instruktioner för att använda BCC-funktionen i dina meddelanden.
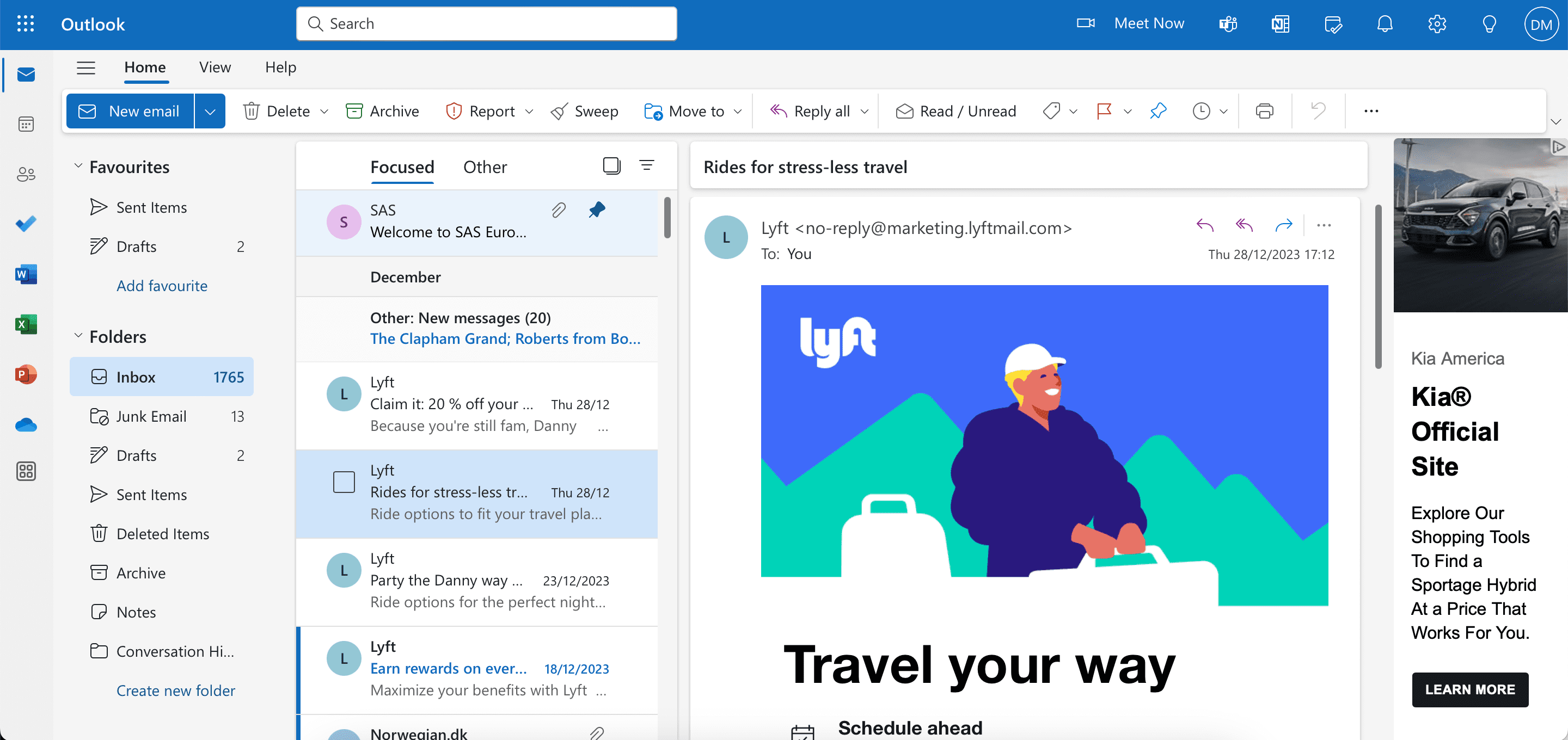
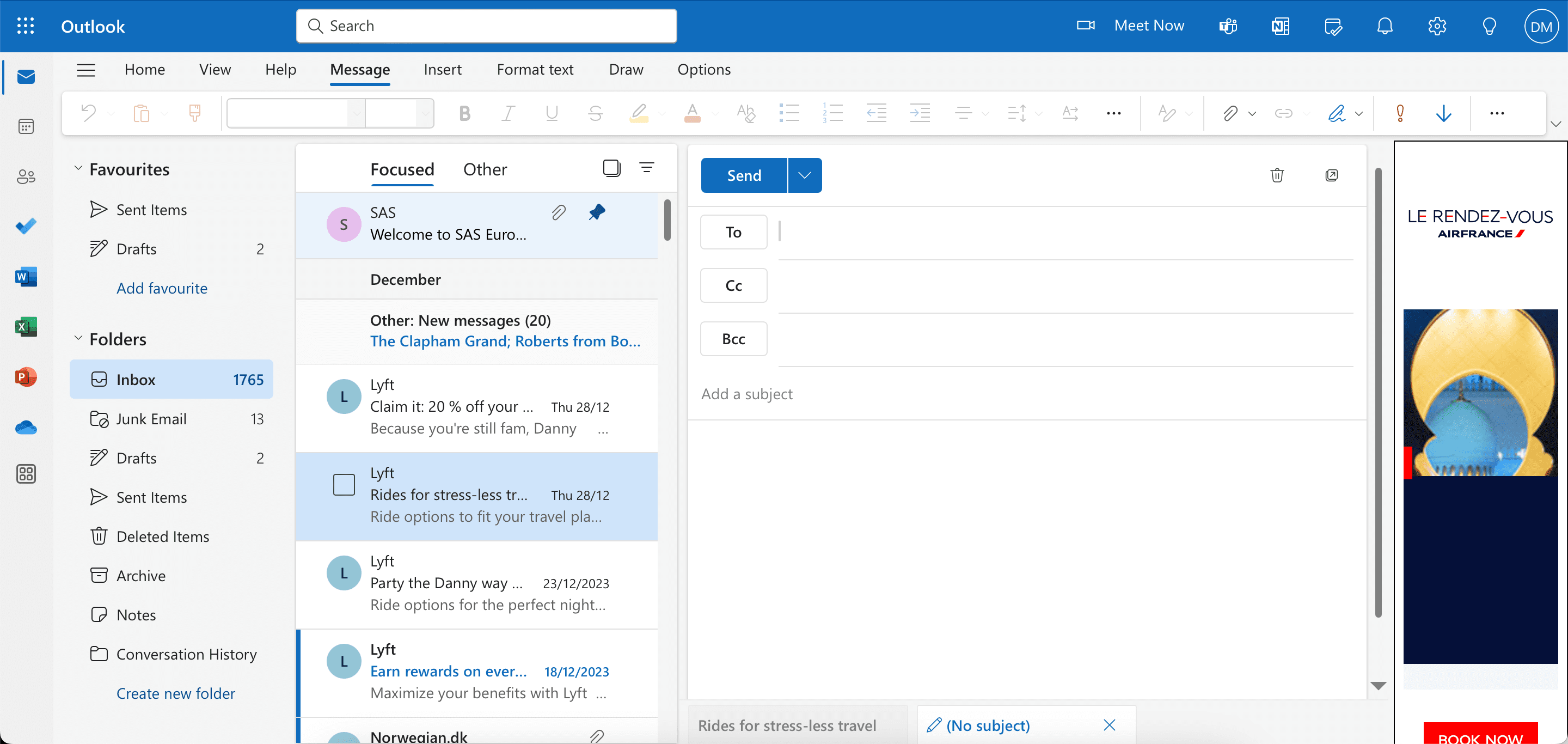
Hur man använder BCC i Outlooks skrivbordsapp
För att lägga till BCC i Outlooks skrivbordsversion, skiljer sig stegen för att visa BCC-fältet något åt mellan Windows och macOS. Vi börjar med stegen för Mac:
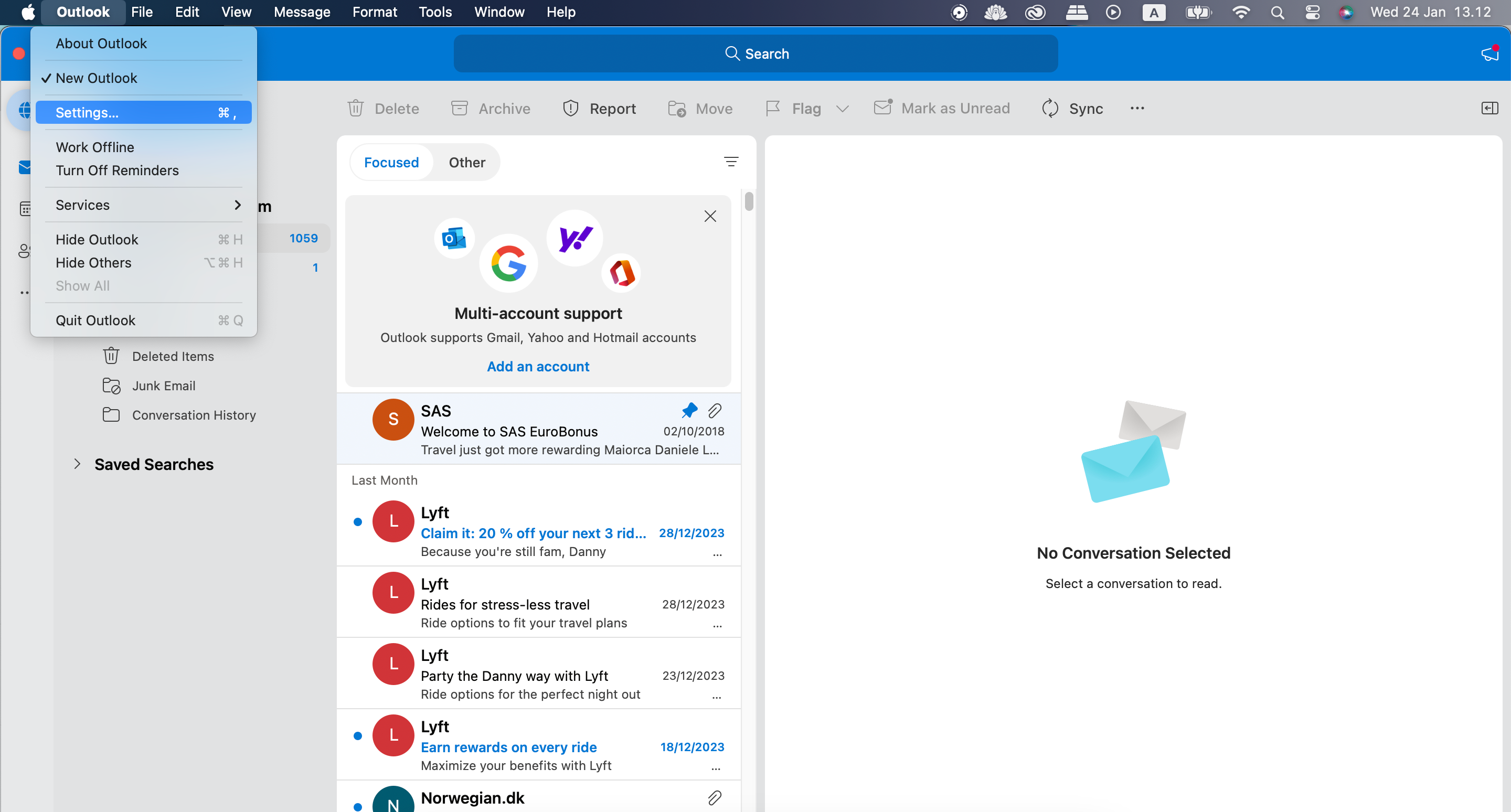
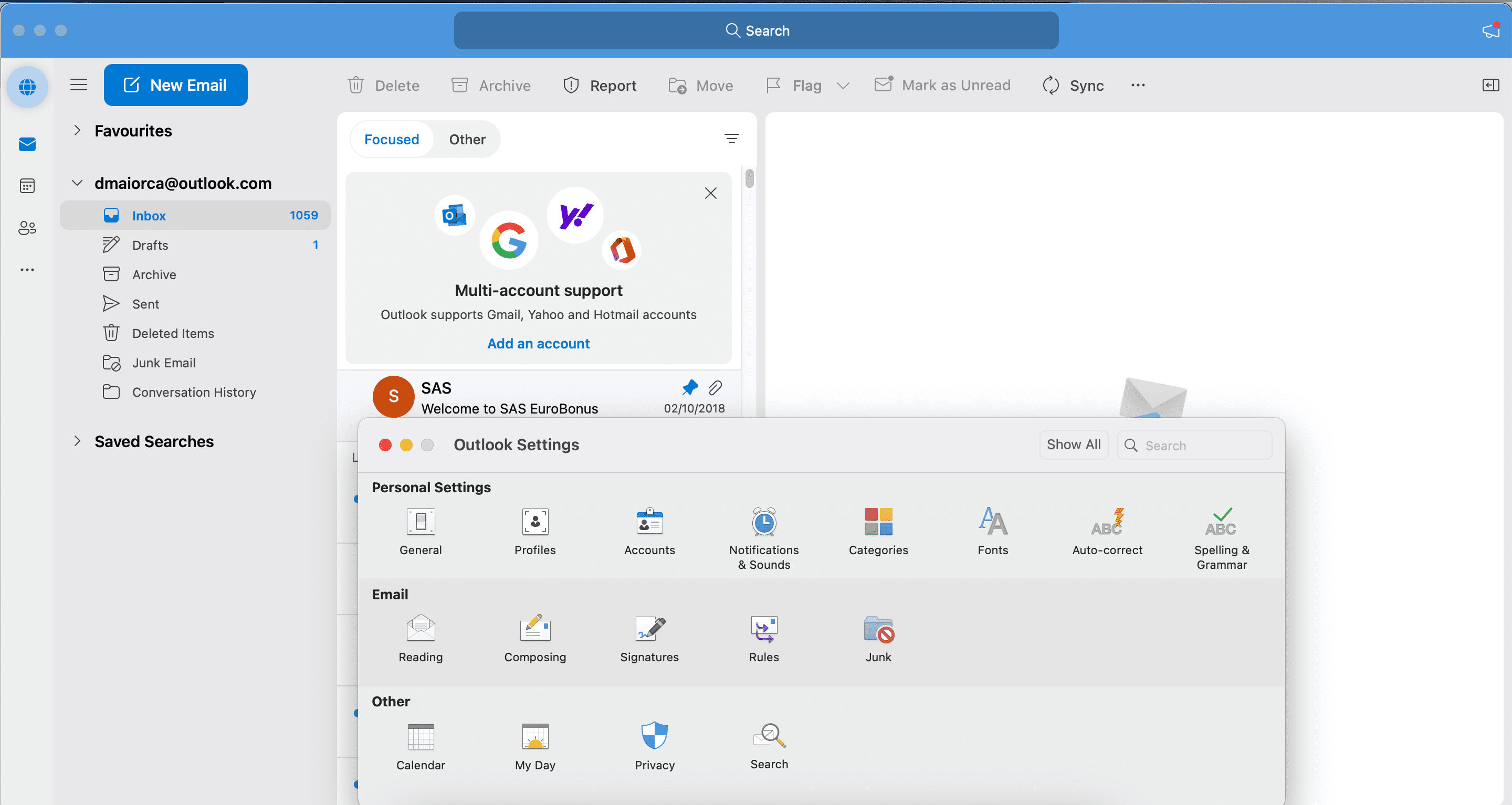
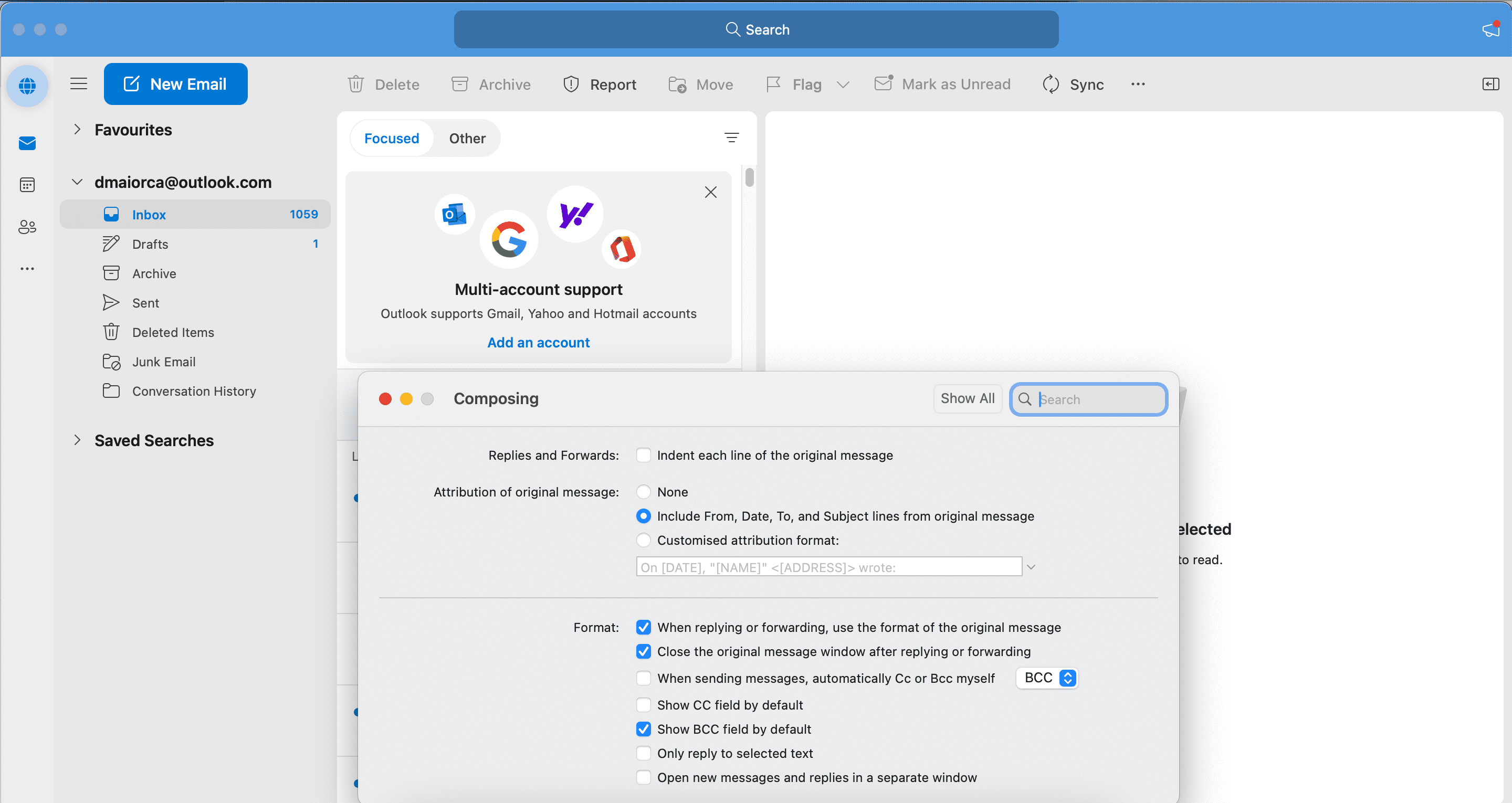
I Windows gör du så här:
I vissa versioner av Outlook i Windows kan du behöva gå till Alternativ > Hemlig kopia istället.
Stegen för att lägga till BCC-e-postadresser är identiska oavsett om du använder Windows eller macOS. Här är instruktionerna du ska följa:
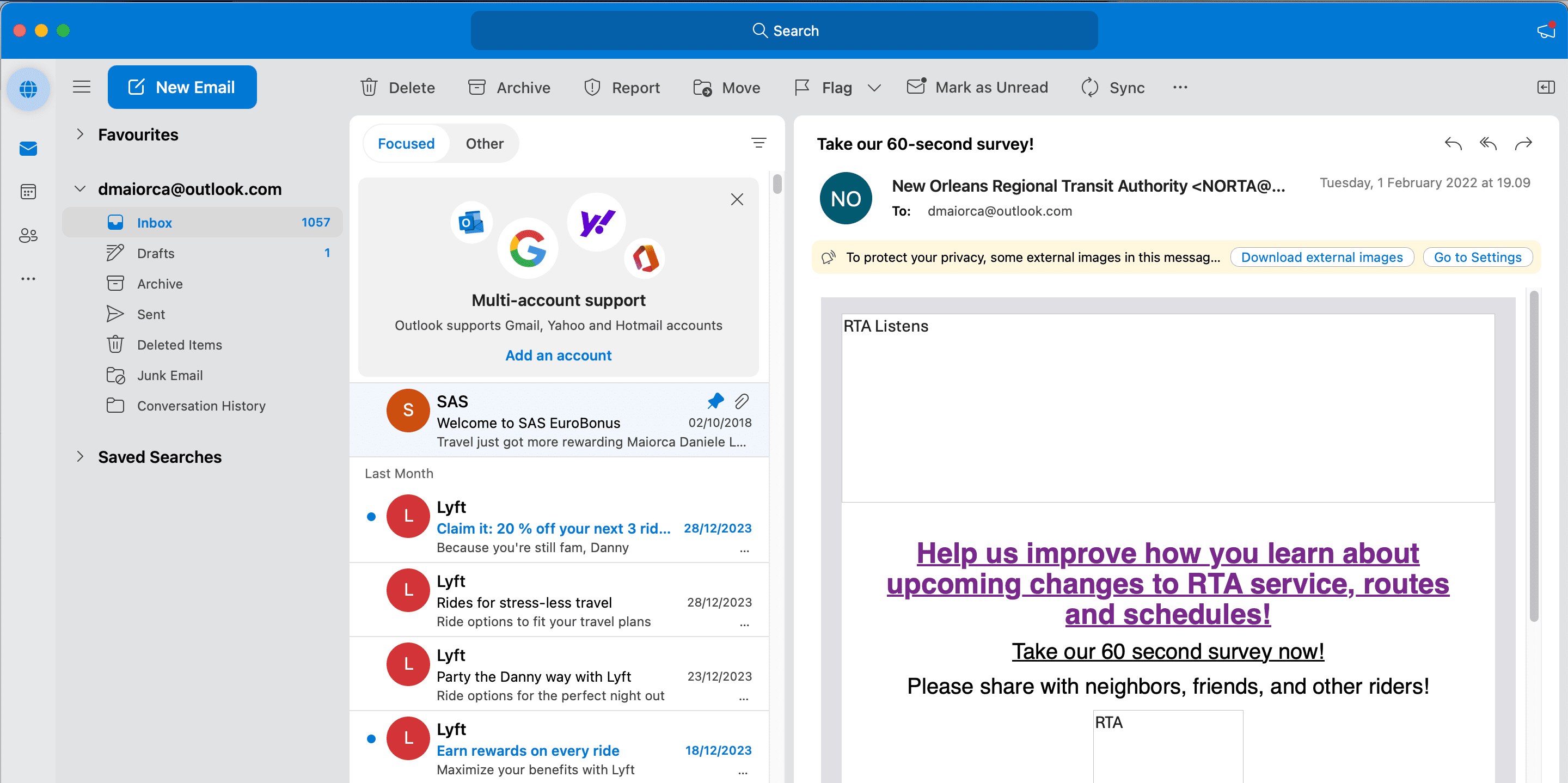
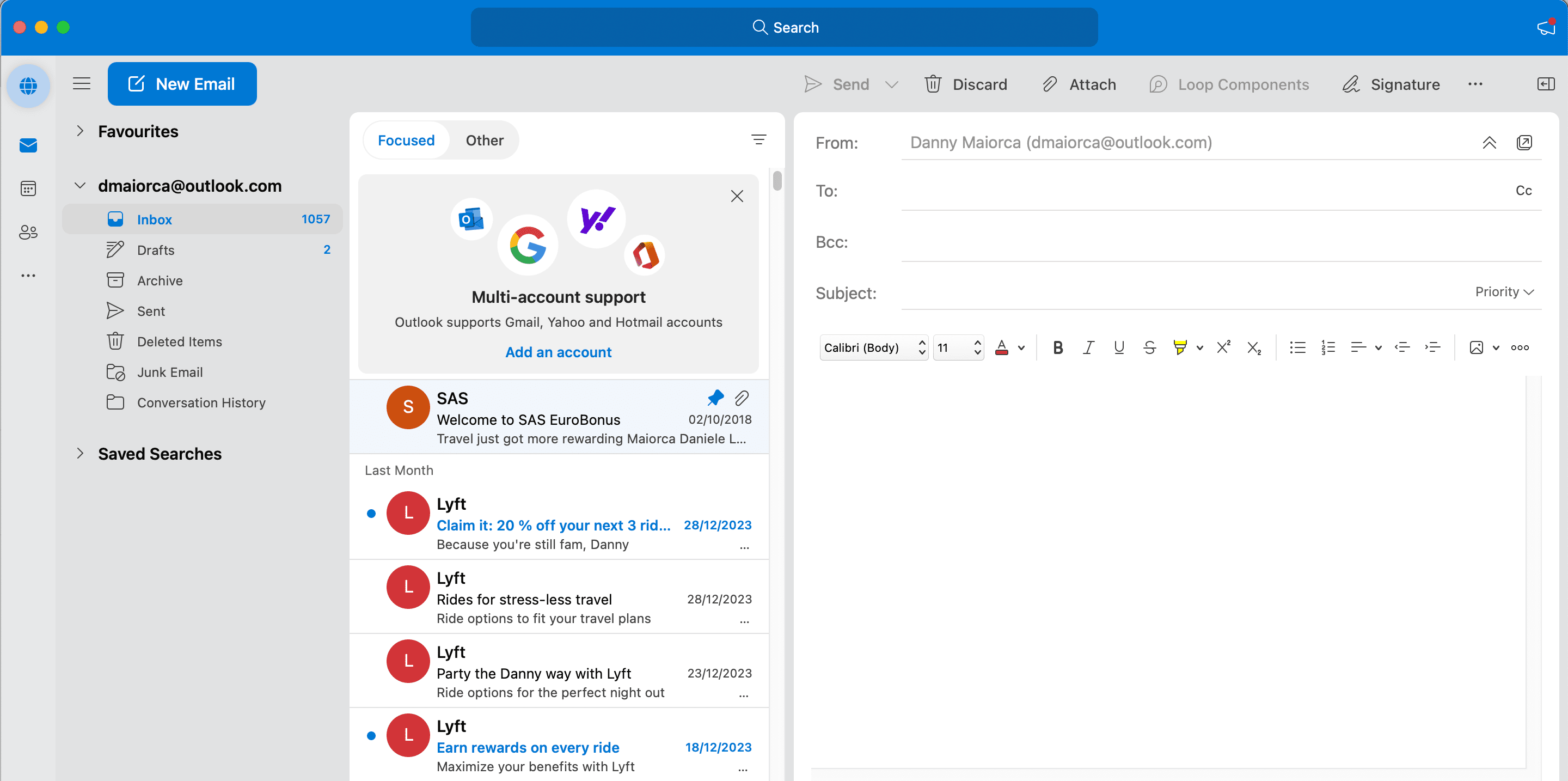
Hur man använder BCC i Outlook på mobilen
Du kan enkelt lägga till BCC i Outlook på din smartphone eller surfplatta. Följ dessa steg:
Utöver att manuellt lägga till BCC-adresser, kan du även ställa in Outlook att automatiskt CC eller BCC dig själv.
Vad händer när du använder BCC i Outlook?
När du använder BCC i Outlook, kommer alla mottagare att få ditt e-postmeddelande. Varje mottagare ser meddelandets innehåll precis som om de varit en direkt mottagare eller CC-mottagare. Mottagarna kan även svara dig, men till skillnad från e-postmeddelanden där du använder CC, kan de inte inkludera andra BCC-mottagare i sina svar.